مقاله های آموزشی مختلف در مورد اتوکد امکانات و ویژگی های مختلف این نرم افزار را بررسی می کنند. اگر اصول اولیه اتوکد را درک کنید، یادگیری آن نسبتاً آسان خواهد شد. پس از اتمام ترسیم، می توانید برای تعیین اندازه اشیا به آن ها را اندازه گذاری کنید. برای یادگیری نحوه اندازه گذاری در اتوکد، این مقاله را مطالعه کنید.
بخش اول: آموزش اندازه گذاری
مرحله ۱ – گزینه Linear را انتخاب کنید
اندازه گذاری در اتوکد به ترسیم های شما اضافه شده و جلوه نهایی و کاملی به آنها می دهد. نقشه های معماری باید دارای اندازه گذاری دقیق باشند. اندازه گذاری یک ترسیم در اتوکد بسیار ساده است. یک طرح اولیه بکشید در قسمت بعد آن را اندازه گذاری خواهیم کرد.
توی این پک فوق العاده، اتوکد رو جوری یاد میگیری که تو هیچ کلاس آموزشی یا پک دیگه ای نه دیدی نه شنیدی! اتوکد مادر نرم افزارهای مهندسیه، فقط توی 2 هفته قورتش بده، یه سر و گردن بالاتر از بقیه، یا اصلا پول دربیار!
ابزار اندازه گذاری در پنل “Annotation” موجود است. اندازه گذاری های مختلفی وجود دارند که می توانید آنها را انتخاب کنید. برای اندازه گذاری یک خط ساده، گزینهLinear را انتخاب کنید.
مرحله ۲ – یک اندازه گذاری Linear اضافه کنید
اکنون روی دو نقطه روی خطی که می خواهید اندازه گیری کنید کلیک کنید. اتوکد به طور خودکار اندازه آن را در ترسیم نشان خواهد داد.
مرحله ۳ –اندازه گذاری اشیای مدور
شما می توانید به اشیا مدور در اتوکد اندازه اضافه کنید. برای دسترسی به شعاع دایره، فرمان آن را از پنل بالا انتخاب کنید.
شی را انتخاب کرده، و برای نهایی کردن انتخاب خود کلیک راست کنید سپس شعاع را اضافه کنید.
از زبانه ” Annotate” در بالا می توانید اندازه گذاری های CAD را اضافه کنید.
مرحله ۴ – اندازه های واقعی را اضافه کنید
اگر می خواهید اندازه های واقعی اشیا را به جای اندازه های ترسیم مشخص کنید، از گزینه های موجود در پنل ” Annotate” گزینه Dimjogline را انتخاب کنید. این علامت را می توان به خط اندازه گذاری اضافه کرد، اتوکد آن را در هیچ جای دیگر اضافه نخواهد کرد.
خط اندازه گذاری را برای اضافه کردن این گزینه انتخاب کرده و سپس برای نهایی کردن انتخاب خود راست کلیک کنید.
اندازه گذاری ها در اتوکد به ترسیم اضافه می شوند تا تفسیر دقیق آن امکان پذیر باشد.
در معماری اغلب باید اندازه گذاری ها را به ترسیم خود اضافه کنید بنابراین باید بدانید که چگونه این کار را انجام دهید. یک روش آسان برای یادگیری اندازه گذاری در اتوکد یادگیری ترفندهای مختلف اتوکد و ویژگی های آن است.
آموزش اتوکد: Dimension Text
حاشیه نویسی یک پروژه مهمترین بخش یک پروژه CAD است، زیرا چاپ یک ترسیم بدون اندازه گذاری پروژه شما را غیرقابل استفاده خواهد کرد.
تقریباً همیشه سبک اندازه گذاری باید متناسب با مقیاس پروژه ای که در حال کار روی آن هستید باشد. بنابراین باید بدانید که چگونه می توانید مقیاس Dimension-text و پارامترهای دیگر مانند فاصله افست متن، dimension lines، اندازه فلش ها و موارد دیگر را تنظیم کنید.
Dimension Text اتوکد
برای تغییر پارامترهای اندازه گذاری، می توانید از خط فرمان استفاده کنید: DIMSTYLE.
اگر DIMSTYLE را تایپ کنید و ENTER را فشار دهید، تصویر زیر را مشاهده خواهید کرد.
شما می توانید تصمیم بگیرید یک سبک کاملاً جدید ایجاد کنید یا فقط حالت پیش فرض را تغییر دهید. در اینجا ما روی تغییراتی که می توانید ایجاد کنید و چگونگی تأثیرگذاری آنها در هر ترسیم، تمرکز خواهیم کرد.
برای استفاده از متن نامرئی در اندازه گذاری خود، می توانید از طریق زبانه Text، ارتفاع، سبک متن، رنگ متن و موارد دیگر را تغییر دهید.
اگر متن شما در مقایسه با اندازه ترسیم ها خیلی بزرگ یا خیلی کوچک است، ممکن است بخواهید ارتفاع آن را بکشید و با طرح خود مطابقت دهید.
ممکن است بخواهید Offset from dim line را نیز تغییر دهید، که فاصله اندازه را از dim line (خط اندازه گیری) تعیین می کند.
در تصویر اول مشاهده می کنید که متن نامناسب است، افزایش مقدار offset from the dim line اجازه می دهد تا متن را به سمت بالا بکشید. (همانطور که در تصویر دوم قابل مشاهده است)
نمادها و فلش ها
زبانه Symbols and Arrows مانند تصویر زیر است.
شما می توانید با سبک فلش ها و اندازه آنها بازی کنید.
این زبانه همچنین امکان کنترل اندازه پیکان فلش ها را نیز به شما می دهد.
خط
این زبانه نیز می تواند بسیار مفید باشد.
در اینجا شما می توانید فاصله آفست را از مبدا تغییر دهید.
دقت
با استفاده از این زبانه می توانید دقت اندازه گذاری های خود را تعیین کنید، می توانید تصمیم بگیرید که فقط یک رقم اعشار داشته باشید، یا بیشتر یا بدون اعشار. همچنین می توانید اندازه ها را گرد کنید.
برای کسانی که مایل به تغییر جداکننده اعشار هستند نیز این امکان وجود دارد.
مطمئناً گزینه های بیشتری نسبت به آنچه در این مقاله توضیح داده ایم وجود دارند. آنها را بررسی کنید و ببینید چه تاثیری روی اندازه های شما خواهند گذاشت.
برخی از صنایع دارای استانداردهایی برای اندازه گذاری های پروژه ها هستند، ممکن است بخواهید آنها را بررسی کنید تا در مورد چگونگی تنظیمات پروژه خود مطمئن شوید.
اصول استفاده از اندازه گذاری
- کلیه خطوط اندازه گذاری ، فرمت و راهنما باید باریک، مشخص و تیره باشند (.۵mm/2H).
- خطوط فرمت نقاطی را که اندازه ها بین آنها اعمال می شوند را نشان می دهند. آنها عمود بر خطوط اندازه گیری کشیده می شوند، با یک فاصله مرئی (~۱/۳۲″)بین آنها و شی شروع کنید و با فاصله ۱/۸″ (۳٫۲ mm) از آخرین فلش تمام کنید.
- هر اندازه باید با فلشی که خطوط فرمت را لمس می کند و در جهت مخالف است خاتمه یابد. سر فلش ها به صورت آزاد با سرب .۷mm/HBکشیده می شود. خط فقط باید در مرکز تقریبی اشکال شکسته شود.
- اندازه های نشان داده شده با خطوط اندازه گذاری و پیکان فلش ها باید در پایین ترسیم (سیستم یک طرفه) قرار داده شوند.
- کلیه اندازه ها باید به صورت اعشاری ارائه شوند. وقتی اندازه ها در مقیاس اینچ ارائه می شوند، صفرهای اصلی از اندازه های کمتر از ۱٫۰۰ حذف می شوند.
- هنگامی که تمام اندازه های یک ترسیم در مقیاس اینچ ارائه می شوند، علامت اینچ (“) حذف می شود، در مورد میلیمتر نیزهمین طوراست. اگر از واحدهای متریک استفاده شده باشد، کلمه METRIC در یک نقطه در قسمت پایین برگه ترسیم نمایش داده خواهد شد.
- خطوط اندازه گذاری هرگز نباید با خطوط شی یا خطوط وسط روی یکدیگر قرار بگیرند و خطوط فرمت نیز همین طور. اگرچه، هر دو ممکن است به عنوان خطوط فرمت مورد استفاده قرار بگیرند.
- خطوط فرمت و خطوط اندازه گذاری در صورت امکان نباید یکدیگر را قطع کنند. و اگر نتوانید از آن اجتناب کنید، هیچ یک از خطوط نباید شکسته باشند. اما اگر خطوط فرمت خطوط اندازه را از طریق فلشها قطع کنند، ممکن است شکسته شوند.
- اندازه ها باید حداقل ۳/۸″ (۱۰ mm) ازخطوط خارجی اشیا ، و حداقل ۱/۴″ (۶ mm) از یکدیگر فاصله داشته باشید. اندازه ها باید کاملا مشخص باشند. حالت استاندارد این است که کوتاهترین اندازه نزدیک به اشیا و خطوط اندازه گذاری موازی مجاور را در فاصله دورتر از اشیا با توجه به طول آنها قرار دهید.
- اندازه گذاری ها در خارج از محدوده خطوط خارجی قرار می گیرد. (به قانون شماره ۱۱ مراجعه کنید).
- اگر قرار گرفتن اندازه ها در خارج از محدوه دید منجر به موارد زیر شود (الف) اندازه هایی که بیش از فاصله ای که نشان می دهند هستند، (ب) خطوط فرمت طولانی و گیج کننده یا خطوط راهنمایی که خطوط دیگر ترسیم را قطع می کنند، یا (ج) هرگونه سردرگمی در درک محلی که اندازه ها باید اعمال شوند، ممکن است در نزدیکی فاصله ای که نشان می دهند، در داخل محدوده دید قرار بگیرند.
- با فاصله کمتر از ۱/۲” (۱۲٫۷ mm) ، فضای بین خطوط فرمت برای سر فلش ها و شکل ها بسیار کوچک می شود. برای این اندازه های کوچک ممکن است از روش های نشان داده شده استفاده شود. هر اندازه باید دارای دو سر فلش باشد که در جهت مخالف قرار دارند. اندازه ها می توانند سر فلش ها را به اشتراک بگذارند.
- در جایی که چندین خط اندازه موازی در یک گروه وجود دارند، ارقام اندازه ها باید به گونه ای باشند که با یکدیگر تداخل نداشته باشند.
- علامت ها همیشه باید به صورت افقی در صفحه قرار بگیرند تا از پایین ترسیم خوانده شوند (.۷mm HB).
ویدیوی آموزش کامل اندازه گذاری در اتوکد
ویدیوی آموزش اندازه گذاری اتوکد در معماری
بخش دوم: کار با متن
متن
این پالت، ابزارهایی را ارائه می کند که به نوشتن متن در منطقه ترسیم کمک می کنند. متن ها پس از ایجاد در اتوکد مانند اشیا معمولی خواهند بود. شما می توانید آنها را جابجا کنید، کپی کنید و مانند یک تصویر با آنها رفتار کنید.
ایجاد متن در اتوکد
Multiline Text (دستور MTEXT)
این دستور به شما این امکان را می دهد که یک شی multiline text در اتوکد ایجاد کنید. برای استفاده از آن، ابتدا باید در منطقه ترسیم جایی که می خواهید متن ظاهر شود را مشخص کنید، سپس متن خود را وارد کنید.
تصویر زیر نمونه متنی که با استفاده از MTEXT ایجاد شده است را نشان می دهد.
پس از ایجاد متن (یا در حال ایجاد آن)، می توانید: سبک و قالب بندی آن را مشخص کنید، پاراگراف ایجاد کنید، نماد وارد کنید، متن را در ستون های مختلف قرار دهید و غیره.
Single LINE (دستور TEXT)
برخلاف Multiline Text، TEXT به شما اجازه می دهد یک شی single line text در اتوکد ایجاد کنید. تفاوت عمده فرمان TEXT با MTEXT در این است که در زمان ایجاد یک شی text با دستور TEXT، هر بار که کلید ENTER را فشار دهید، یک متن جداگانه ایجاد می شود. این متن ها می توانند به طور جداگانه انتخاب شوند و حرکت کنند.
فرمان TEXT همچنین به شما اجازه می دهد تا با تغییر جهت گیری متن ها آنها را ایجاد کنید.
اندازه گذاری
Linear ، Aligned، Angular، Radius و Diameter.
دستور DIMLINEAR
DIMLINEAR برای اندازه گذاری خطوط افقی یا عمودی بکار می رود.
تنظیمات DIMLINEAR
در حین استفاده از این دستور می توانید از طریق پنجره فرمان از موارد زیر استفاده کنید.
دستور Mtext برای دسترسی به ویژگی های اندازه گذاری متن، textبرای ویرایش آن، Angle برای چرخش متن، Horizontal و Vertical برای جهت گیری اندازه گذاری و Rotate برای چرخش dimension line بکار می روند.
چگونه می توانیم با استفاده از دستور DIMLINEAR به موارد زیر برسیم؟
شکل ۱
شکل ۲
دستور DIMSTYLE
DIMYTYLE دستوری است که به شما کمک می کند تا به Dimension Style manager دسترسی پیدا کنید.
اگر روی دکمه modify در سمت راست کلیک کنید، موارد زیر نمایش داده خواهند شد.
از طریق این پنجره می توانید کلیه ویژگی های dimension style پروژه خود را تغییر دهید.
در پایان لازم است یادآوری کنیم که کلید یادگیری این اصول تمرین است.



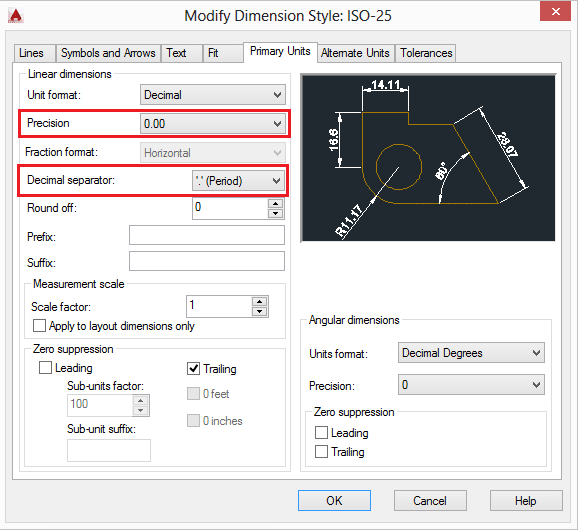

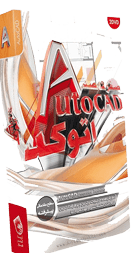
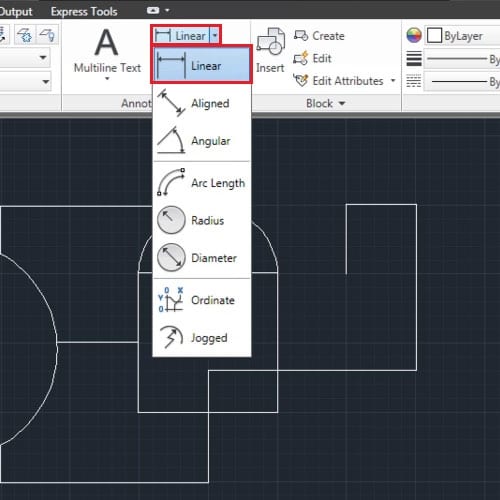
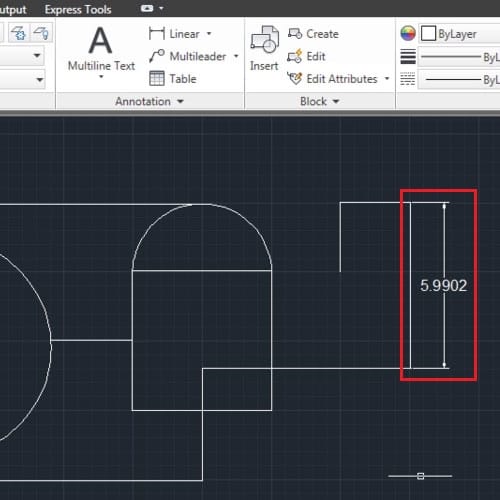
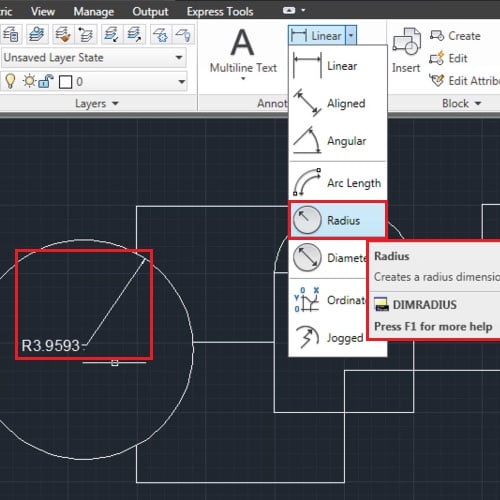
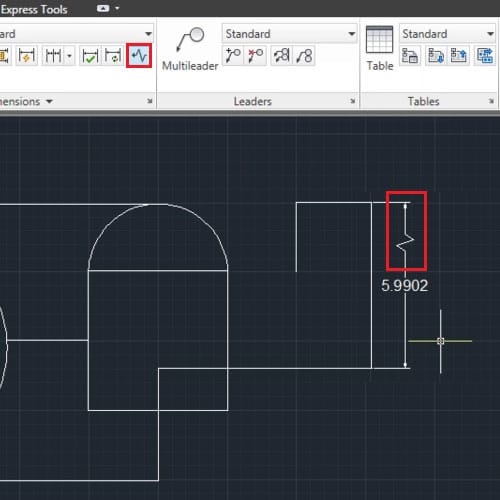
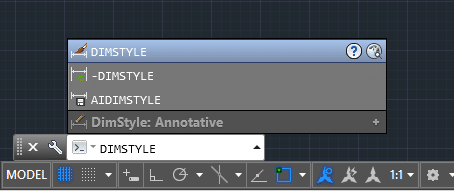
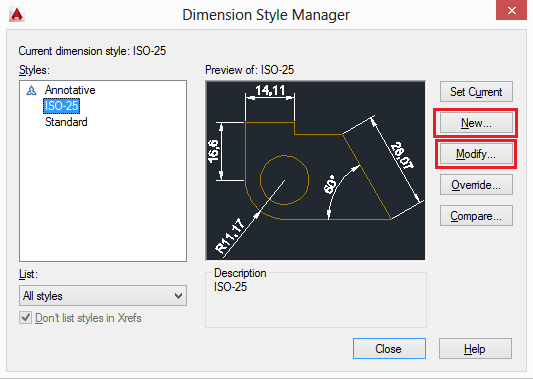
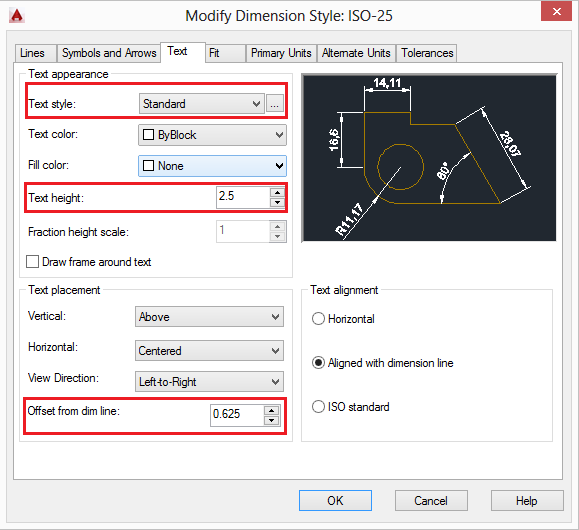
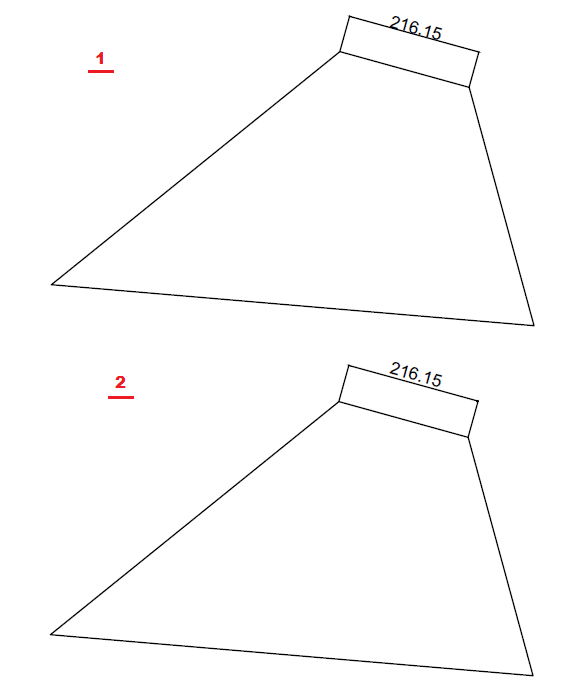
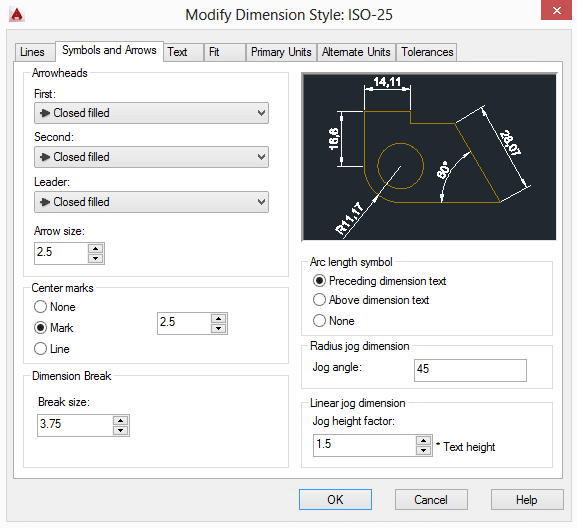
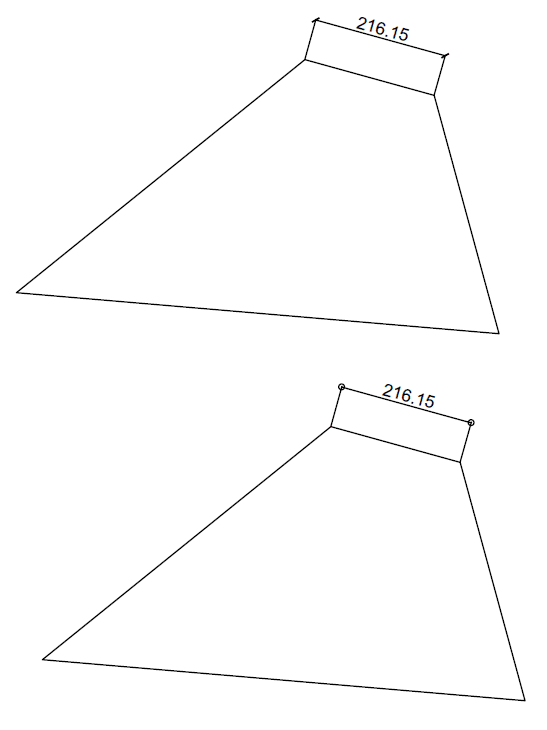
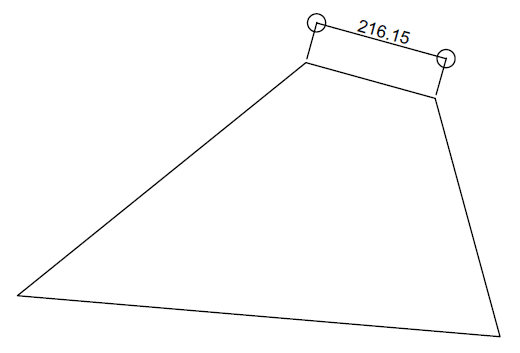
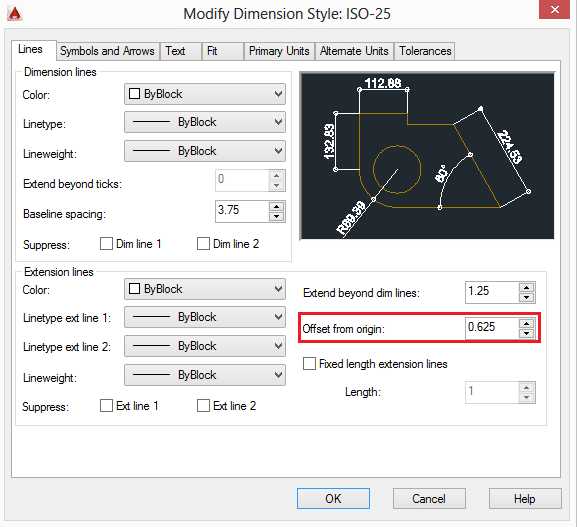
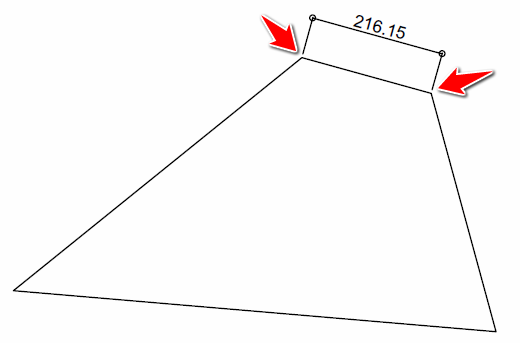
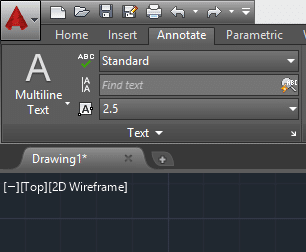
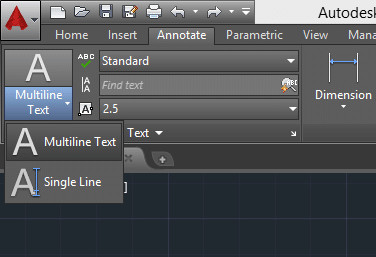
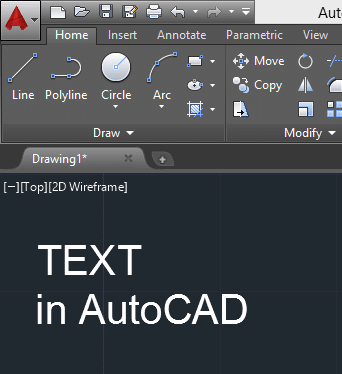
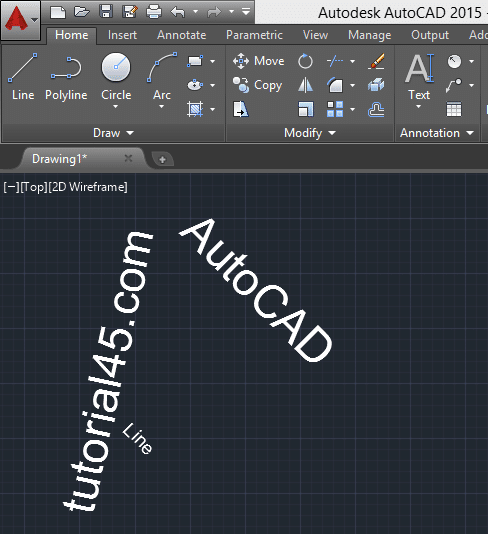
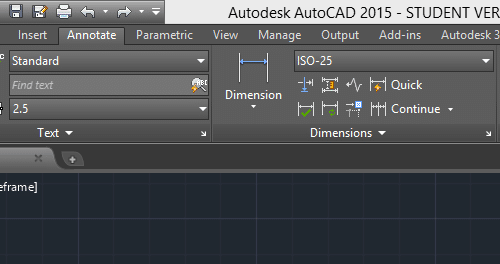
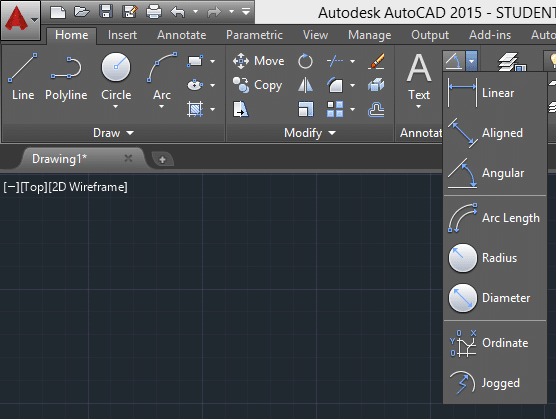
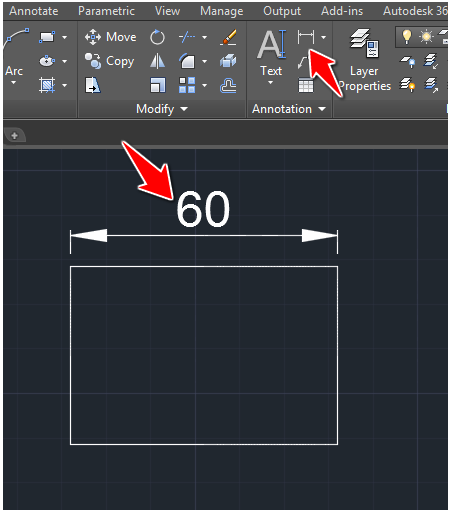
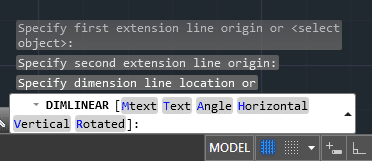
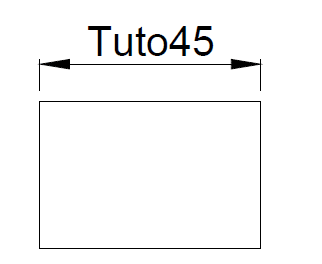
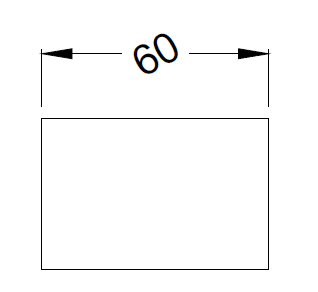
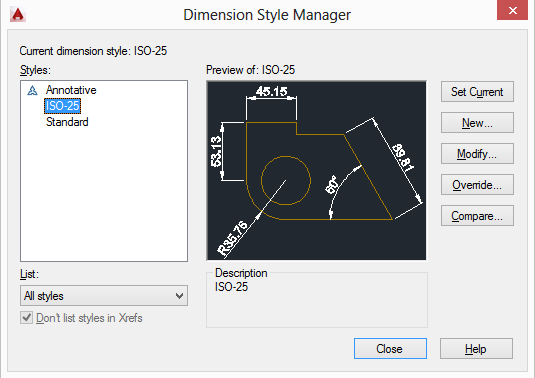
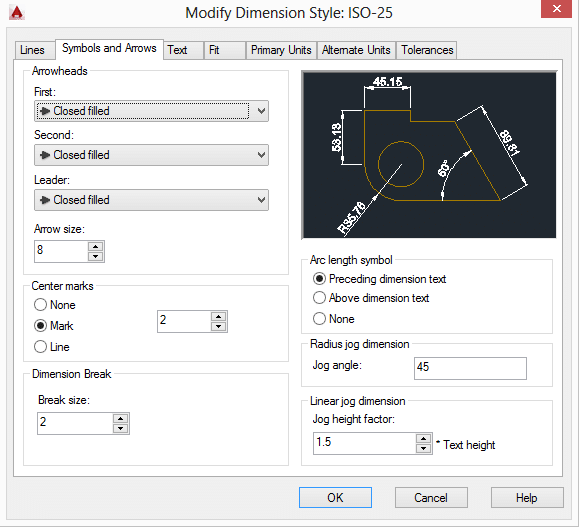


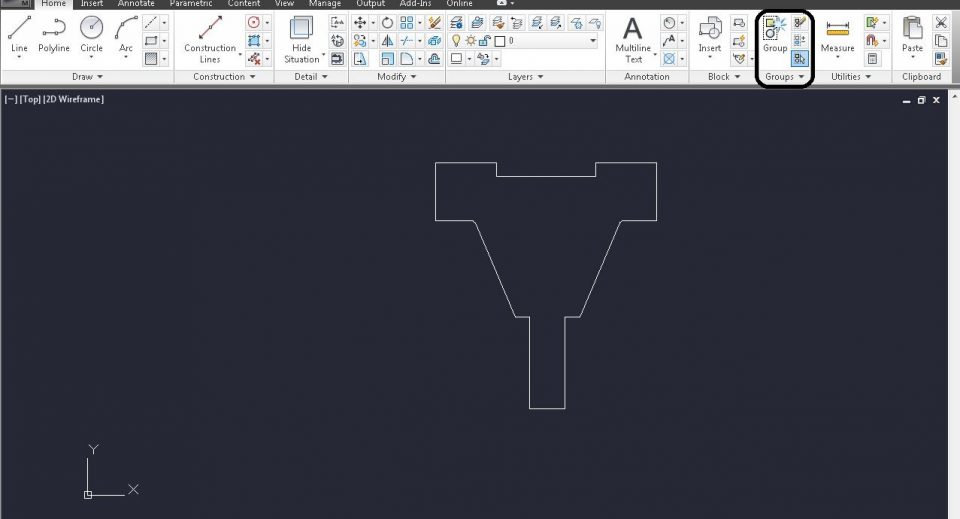






8 دیدگاه. ارسال دیدگاه جدید
سلام خسته نباشید ، من وقتی که میخوام با دایمنشن یک اندازه از دیوار تا مثلا فاصله ۳ متر دستی بنویسم بعد از زدن اینتر اتوماتیک تبدیل به صفر میشه یا یک صدم ، حتی اتوکد رو حذف و نصب کردم دوباره تغییری نکرد ، اتوکد ۲۰۱۸
سلام مقیاس اندازه گذاری تون رو در بخش unit به سانتی متر تغییر بدین
سلام برای ذخیره کردن استایل برای همیشه باید چیکار کنم چون وقتی برنامه را میبندم استایلی که ساختم پاک میشه ممنون میشم اگه جواب بدید
وقتی همه تنظیم هارو درست کردیم چجوری بزنیم که فعال بشن وقتی اوکی میزنم فعال نمیشن
سلام . من وقتی اندازه گیری رو انجام میدم اندازه خط خیلی کوچیک نوشته میشه به طوری که قابل خواندن نیست . از اتوکد 2021 استفاده میکنم . لطفا راهنمایی کنید
ممنون
سلام روی عدد مورد نظر کلیک کنید در گزینه انوتیشن annotatin گزینه dimision گزینه diision styl روی گزینه ها حرکت کنید تا انازه استاندارد مسخص شود
سلام. در هنگام گرفتن پی دی اف از فایل اتوکد اندازه گذاری ها گرچه در پیش نمایش درست نشان میده اما در پایان کار تغییر میکنه، مثلا 5.23 رو 2.4 نشون میده، باید چیکار کرد؟ با تشکر
ببخشید کسی بلده چگونه فشار بر روی ستون هارو با اتو کد اندازه بگیریم