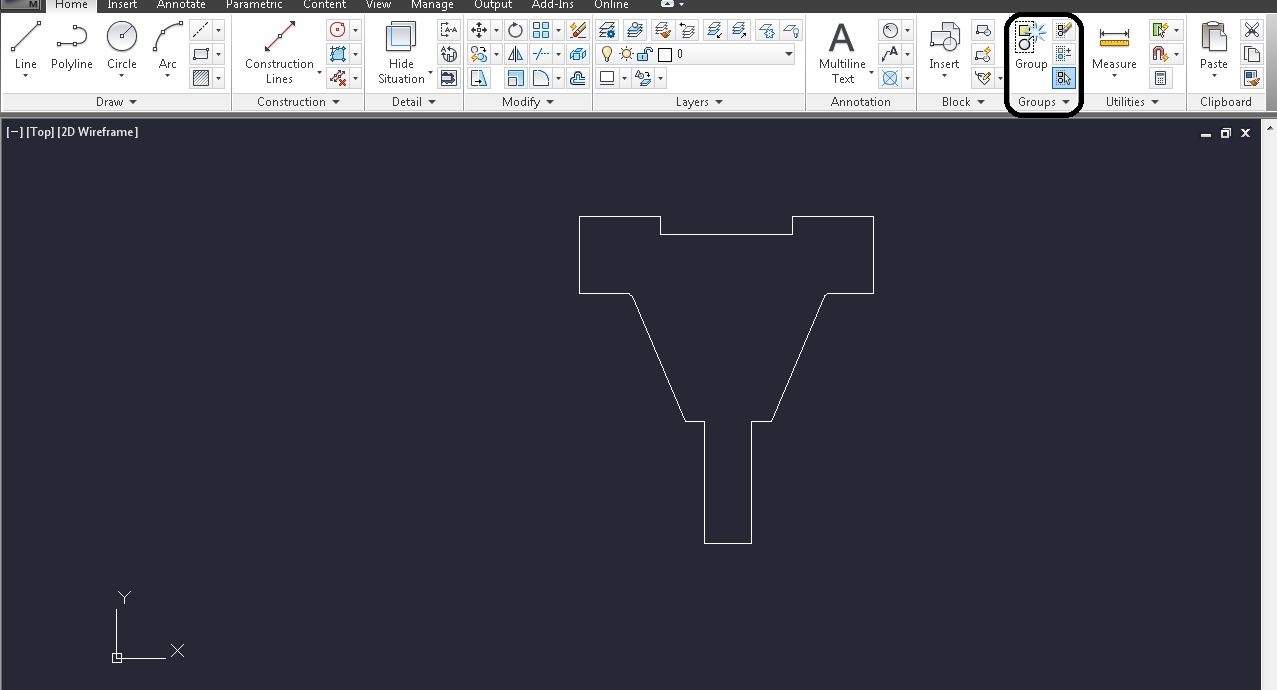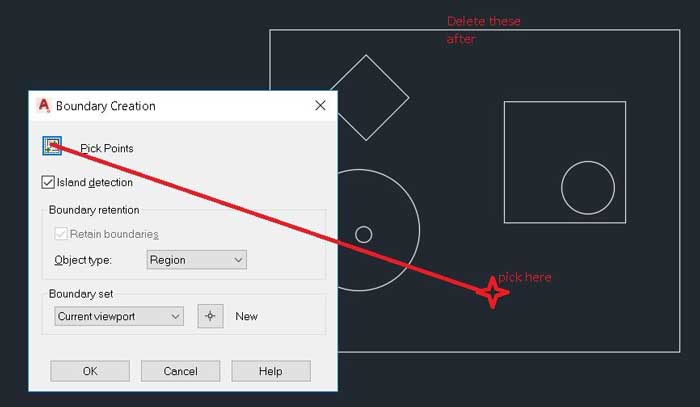آموزش Page setup اتوکد برای پلات گرفتن، پرینت، تبدیل به pdf و …
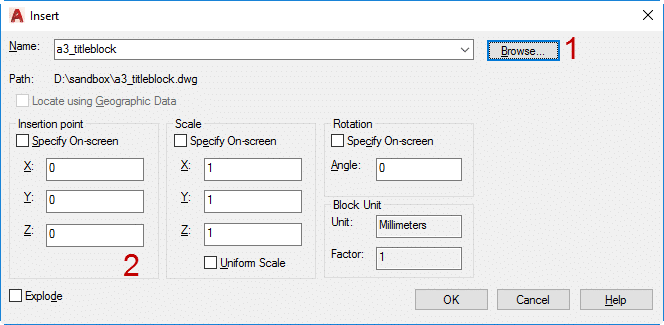
طراحی اتوکد به گونه ای است که می تواند به افزایش بهرهوری شما کمک کند در این مقاله با نحوه ایجاد page setupو title block (بلاک عنوان) برای آن تنظیمات خاص آشنا خواهیم شد.
ویدیوی آموزش پلات/پرینت گرفتن در اتوکد
توضیحات نوشتاری:
نحوه کار با page setup
ابتدا page setup را ایجاد می کنیم که شامل اطلاعاتی از قبیل اندازه صفحه، مقیاس چاپ و سبک طرح می باشد. page setup به شما اجازه می دهد تنظیمات را ذخیره کنید. لازم نیست هر بار که یک طرح جدید ایجاد می کنید، تنظیمات را تغییر دهید.
یک ترسیم جدید ایجاد کنید
اتوکد را باز کرده و یک ترسیم جدید ایجاد کنید. از یک قالب مناسب برای این پرونده استفاده کنید. اگر هنوز یک قالب سفارشی ندارید، می توانید از Acad.dwt برای امپریال یا از acadiso.dwt برای متریک استفاده کنید. در این مقاله از acadiso.dwt استفاده شده است.
یک page setup ایجاد کنید
برای کار با page setup ، باید در یک Layout باشید. برای باز کردن آن، روی زبانه Layout1 کلیک کنید.
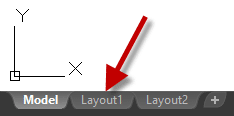
بعد از رفتن به یک Layout ، می توانید زبانه Layout را روی ریبون خود مشاهده کنید. روی آن کلیک کرده، سپس Page Setup را در پنل Layout پیدا کنید. روی فرمان Page Setup کلیک کنید.
همچنین، می توانید PAGESETUP را تایپ کرده و در خط فرمان وارد کنید.

در صفحه Page Setup Manager ، روی گزینه New کلیک کنید. آن را A3 PDF نامگذاری کرده وروی دکمه OK کلیک کنید.
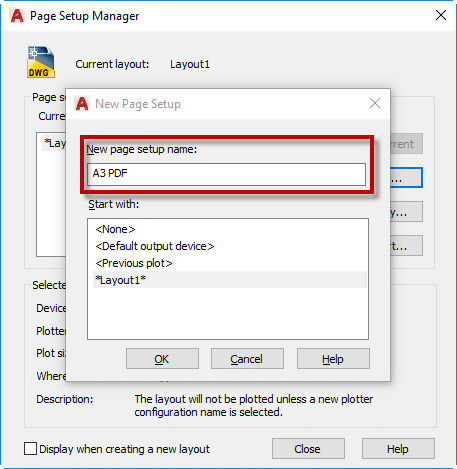
اتوکد تنظیمات page setup را باز خواهد کرد. تنظیمات زیر را اعمال کنید:
- نام پلاتر را به AutoCAD PDF تغییر دهید (General Documentation)
- اندازه کاغذ را به ISO A3 تغییر دهید
- Plot Area را به Layout تغییر دهید
- Plot Scale را به ۱: ۱ تغییر دهید
- جدول Plot styleرا به monochrome.ctb (یا Plot style پیش فرض خود) تغییر دهید
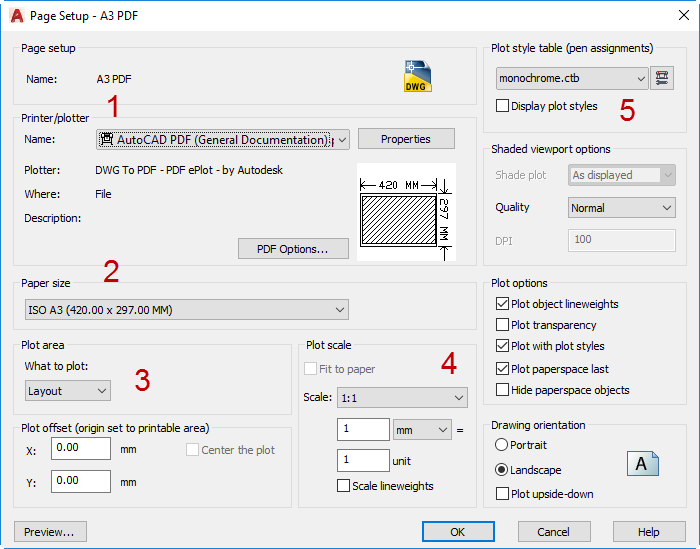
روی OKکلیک کنید اکنون می توانیدpage setup جدید را در فهرست مشاهده کنید.
اعمال page setup
A3 PDF را از فهرست انتخاب کرده و روی گزینه Set Current کلیک کنید.
- یک روش دیگر برای اعمال page setup درcurrent layout دو بار کلیک روی آن است.
- در این پنجره می توانید page setup را از یک پرونده DWG دیگر وارد کنید.
اکنون page setup در زیر نام Layout نمایش داده خواهد شد.
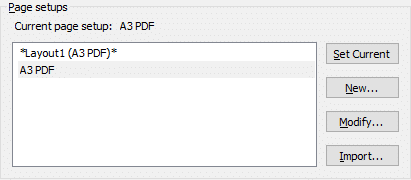
اندازه Block Title
بعد از اعمال Page Setup ، layoutرا بررسی کنید. به خطوط شکسته داخل ناحیه سفید توجه کنید. ناحیه سفید اندازه کاغذ شما، و خطوط شکسته منطقه قابل چاپ را نشان می دهند. گوشه پایین سمت چپ منطقه قابل چاپ نقطه شروع طرح شماست (مختصات ۰/۰).
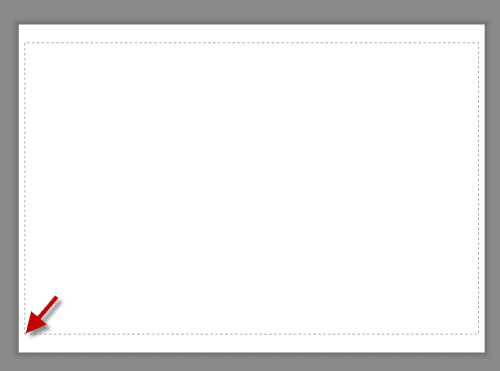
بلاک عنوان (title block) شما باید متناسب با اندازه منطقه قابل چاپ باشد. اکنون سوال این است: اندازه بلاک عنوان چقدر است؟
Page Setup خود را مجددا باز کنید. A3 PDF را انتخاب کرده و روی modifyکلیک کنید. اکنون در پنجره Page Setup ، روی Properties کنار نام پلاتر کلیک کنید.
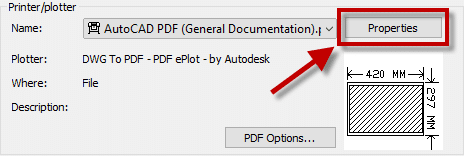
از User-defined Paper Sizes & Calibration > Modify Standard Paper Sizes (Printable Area) را انتخاب کنید > سپس اندازه کاغذ مورد استفاده خود را مشخص کنید (که ISO A3 است). منطقه قابل چاپ را می توانید در زیر مشاهده کنید.
این اندازه بلاک عنوان شماست.
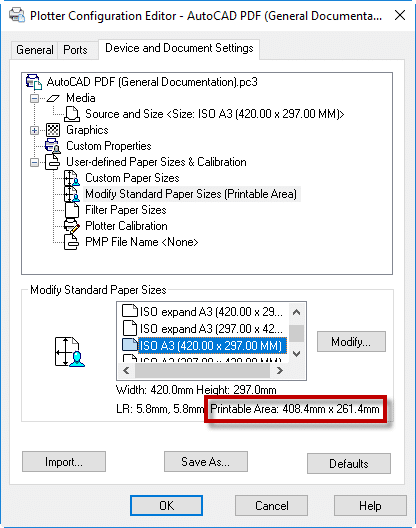
منطقه قابل چاپ برای چاپگرهای مختلف می تواند متفاوت باشد. تفاوت قابل توجهی بین آنها وجود ندارد. می توانید حاشیه را برای تنظیم منطقه قابل چاپ تغییر دهید. اگر بیش از یک چاپگر دارید، شاید لازم باشد بلاک های مختلفی ایجاد کنید یا منطقه قابل چاپ را هماهنگ کنید.
از زبانه Layout1 ، ابزار Insert Block را فعال کنید.
روی گزینه مرور(Browse) کلیک کرده و پرونده بلاک عنوانی را که دانلود کرده اید پیدا کنید.
تیک Specify On-Screen را در Insertion Point بردارید. مقادیر X ، Y و Z باید ۰ باشند.
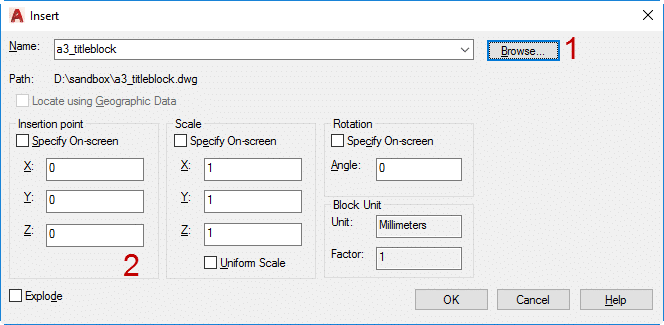
روی دکمه تأیید کلیک کنید. بلاک عنوان باید به درستی قرار بگیرد.
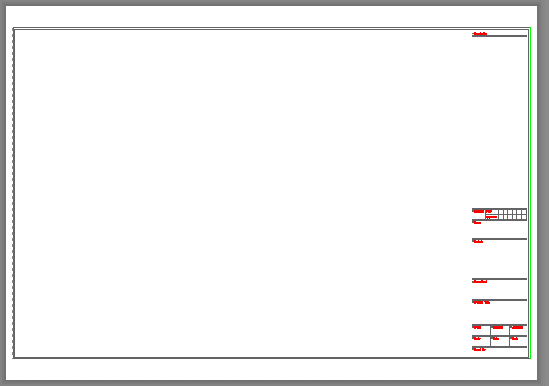
اطلاعات بیشتر در مورد کاربردهای Page Setup
Page Setup به شما اجازه می دهد تا هنگام ترسیم، تنظیمات را به سرعت تغییر دهید. کافی است آن را یک بار تنظیم کنید، سپس می توانید از آن برای همه ترسیم های آینده خود استفاده کنید. البته اگر تنظیمات یکسانی داشته باشند.
هنگام استفاده از دستور PUBLISH می توانید از مزایای استفاده از Page Setup استفاده کنید. می توانید بدون تعیین print setup (تنظیمات چاپ) ، ترسیم های خود را به سرعت ایجاد کنید.
بسیار کاربردی
- دانلود رایگان ۳۱ درس آموزش اتوکد دوبعدی و سه بعدی (فیلم فارسی+PDF)
- دانلود رایگان ۳ تا از بهترین کتابهای PDF آموزش سریع اتوکد ۲۰۲۰
- چطور از موس در اتوکد به درستی بهره ببریم؟
- دانلود ۱۵ درس آموزش اتوکد الکتریکال برای رشته برق (فیلم فارسی)
- خرید اینترنتی ۳ تا از بهترین سی دی ها و دی وی دی های آموزش اتوکد (۲۰۲۰)
- بهترین ورژن اتوکد کدام است؟ بهمراه معرفی جدیدترین نسخه اتوکد
- دانلود رایگان ۴۰۰ آبجکت،مدل و بلاک آماده اتوکد معماری+عمران (کاربردی ترین ها)
- آموزش همه مفاهیم اولیه و ضروری نرم افزار اتوکد که باید بدانید!
- بهترین تنظیمات ممکن برای کار با اتوکد ویژه همه کاربران
- آموزش مفاهیم ضروری اندازه گذاری و ویرایش متن ها در اتوکد (Annotation)
-
آموزش Page setup اتوکد برای پلات گرفتن، پرینت، تبدیل به pdf و …