50 میانبر اصلی اتوکد+ 50 دستور کاربردی (اتوکد 2016 تا 2023)
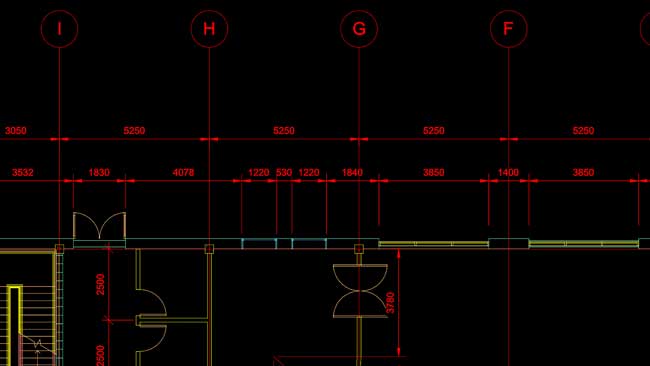
حتی تصور این که شگفتی های اخیر معماری و مهندسی حافظه بدون نرم افزار اتوکد به وجود آمده اند، غیرممکن است. این روز ها تقریبا همه چیز با این نرم افزار که یکی از پرکاربردترین برنامه ها در بین معماران و طراحان است، طراحی می شود. اتوکد با ارائه ویژگی ها و عملکرد هایی که از رقبایش بسیار جلوتر است، انقلابی در زمینه های طراحی و مهندسی ایجاد کرده و تقریبا در هر صنعتی قابل استفاده می باشد. مثل بسیاری از چیز های دیگر، خوبی یک نرم افزار به مهارت فردی بستگی دارد که با آن کار می کند. بنابراین، برای این که مبتدیان بیشترین بهره را از اتوکد ببرند، لازم است بدانند چه طور بدون اتلاف وقت از آن استفاده کنند. یادگیری میانبر ها و دستورات؛ گامی موثر در کارآمدتر شدن این نرم افزار است.
مقایسه میانبر ها و دستورات
میانبر ها (Shortcut) و دستورات (Commands) دو چیز متفاوت اما به هم مرتبط هستند. میانبر ها ترکیب کیبورد و کلید های عملکردی هستند که شما را قادر می سازد تا یک عمل یا یک تابع را در اتوکد بدون نیاز به تایپ چیزی اجرا کنید. فقط باید کلید ها را با ترکیب صحیح فشار دهید تا آن عمل اجرا شود.
اما دستورات گروهی از کلمات هستند که عملکرد خاصی را اجرا می کنند. برخلاف میانبر ها، برای اجرای آن باید دستور را به طور کامل تایپ کرد. آن ها تقریبا همیشه بر اساس تابعی که قرار است اجرا کنند نام گذاری می شوند؛ بنابراین استفاده از آن ها نسبت به میانبر ها آسان تر است، زیرا نیازی به حفظ کردن ترکیب کلمات نخواهد بود. در این مطلب هم میانبرهای مهم و دستورات رایج اتوکد را یاد می دهیم.
میانبرهای اولیه برای مبتدی ها
کلید میانبر |
عملکرد |
| Q |
فعالسازی دستور QSAVE برای ذخیرهسازی سریع ترسیمات |
|
A |
فعالسازی دستور ARC برای ایجاد قوس |
| Z |
فعالسازی دستور ZOOM برای بزرگنمایی یا کوچنمایی |
|
W |
فعالسازی دستور WBLOCK برای نوشتن اشیا یا بلوکها در یک فایل جدید اتوکد |
| S |
فعالسازی دستور STRETCH برای افزایش ابعاد شی را در راستای انتخابی |
|
X |
فعالسازی دستور EXPLODE برای گسستهسازی المانهای شی |
| E |
فعالسازی دستور ERASE برای پاک کردن اشیا |
|
D |
فعالسازی دستور DIMSTYLE برای ایجاد و تنظیم نحوه نمایش ابعاد |
| C |
فعالسازی دستور CIRCLE برای ایجاد دایره |
|
R |
فعالسازی دستور REDRAW برای ریفرش کردن صفحه در نمای فعلی |
| F |
فعالسازی دستور FILLET برای گرد کردن و ایجاد ماهیچه در گوشههای شی |
|
V |
فعالسازی دستور VIEW ذخیرهسازی و بازیابی نماها |
| T |
فعالسازی دستور MTEXT برای ایجاد شی نوشتاری چندخطی |
|
G |
فعالسازی دستور GROUP برای ایجاد مدیریت مجموعه اشیا ذخیرهشده به عنوان گروه |
| B |
فعالسازی دستور BLOCK برای ایجاد بلوکی از اشیا انتخابی |
|
H |
فعالسازی دستور HATCH برای هاشور زدن ترسیمات بسته |
| J |
فعالسازی دستور JOIN برای اتصال دو شی مشابه |
|
M |
فعالسازی دستور MOVE برای جابجایی اشیا و انتقال آنها به یک فاصله مشخص |
| I |
فعالسازی دستور INSERT برای وارد کردن بلوک یا ترسیمات به مدل فعلی |
|
O |
فعالسازی دستور OFFSET برای ایجاد دوایر هممرکز، خطهای موازی و منحنیهای موازی |
| L |
فعالسازی دستور LINE برای ایجاد خطهای مستقیم |
|
P |
فعالسازی دستور PAN برای جابجایی موقعیت نمایش شی در نمای فعلی |
میانبرهای ترکیبی مهم

- CTRL+0: شما را از هر گونه عامل مزاحم هنگام مشاهده طراحی تان نجات می دهد. با پنهان کردن تمام پالت ها و زبانه ها، فضای بیشتری در صفحه نمایش به شما می دهد. اگر صفحه نمایش محدود و کوچکی دارید، باید از این میانبر برای مشاهده نقشه های تان استفاده کنید.
- CTRL+N: نقشه های جدید را در اتوکد باز می کند. می توان از آن در هر مرحله از طراحی برای باز کردن یک پروژه جدید استفاده کرد. این میانبر زمانی مفید است که لازم باشد روی طرح ها یا مدل های زیادی در یک پروژه کار کنید، اما برای هر کدام پنجره های جداگانه ای نیاز دارید.
- CTRL+S: این میانبر را هر وقت بیکاری شُدید بزنید! مسلما هیچ کس نمی خواهد ساعت ها تلاشش را با آپدیت بی هوای سیستم یا هر اتفاق دیگری از دست بدهد. ذخیره کردن نقشه بعد از چند مرحله کار خوبی است که باید به یک عادت تبدیل شود.
- CTRL+O: نقشه هایی را که قبلا ذخیره کرده اید باز می کند. در واقع با نمایش سریع نقشه ها در کامپیوترتان در وقت صرفه جویی می کند.
- CTRL+SHIFT+C: یک میانبر کپی مخصوص است. برخلاف دستور کپی معمولی که به شما امکان می دهد تا عناصر طراحی تان را در یک پروژه کپی کنید، این میانبر باعث می شود تا نقشه ها، بلوک ها و مدل ها را در چند پروژه کپی کنید.
- CTRL+P: این میانبر به تنظیمات پرینترتان دسترسی دارد. شما می توانید از آن در هر نما و روی هر طرحی استفاده کنید. این دستور شما را به سمت کادر محاوره Plot هدایت می کند و بیشتر در مراحل پایانی پروژه یعنی زمانی که طرح های زیادی برای چاپ دارید، استفاده می شود.
- CTRL+Q: از تمام نقشه هایی که در اتوکد ساخته اید، خارج می شود. به جای بستن دستی هر زبانه این میانبر به شما امکان می دهد تا مستقیما به دسکتاپ تان بروید. این گزینه مخصوصا وقتی مفید است که تعداد زیادی طرح در زبانه های مختلف باز کرده اید و می خواهید به کارتان پایان بدهید.
- CTRL+A: همه عناصر طراحی شما را به طور هم زمان انتخاب می کند؛ یعنی اگر می خواهید نقشه تان را جابه جا کنید، آن را در جای دیگری کپی کنید یا تنظیمات کل طرح را تغییر بدهید، باید از این دستور استفاده کنید.
برای یادگیری کامل اتوکد از این بسته خوداموز استفاده کنید، بهترین در ایران (این بسته آموزشی بدون نیاز به کلاس شما را آموزش می دهد)
دستورات اصلی

- Audit: بررسی مرتب نقشه ها به شما کمک می کند تا از هر گونه خطای غیر ضروری که ممکن است بعدا ظاهر شود و طرحهای تان را خراب کند، جلوگیری کنید. شما باید از این دستور در فواصل زمانی معین برای بررسی هر گونه خطا و تصحیح آنی استفاده کنید.
- CloseAll: این دستور تمام زبانه ها و پنجره هایی که در گردش کار اتوکد شما باز هستند را می بندد. بر خلاف میانبر قبلی ، با اجرای این دستور مستقیما وارد دسکتاپ نمی شوید، بلکه به رابط اصلی اتوکد می روید.
- Copy: نیازی نیست به شما بگوییم که این دستور چقدر می تواند در همه نقشه های تان مفید باشد. هر زمان که مجبور به کپی کردن اشیاء بودید، از این دستور استفاده کنید.
- Dist: همیشه نمی توان به تمام چیز هایی که در طرح تان هست، اندازه داد؛ بنابراین با استفاده از این دستور می توانید به سرعت فاصله بین دو نقطه را در طرح تان پیدا کنید.
- Arctext: این دستور به شما امکان می دهد تا یک متن را به صورت قوس دار بنویسید.
- Cal: بدون انجام برخی از محاسبات اولیه در طراحی، عملا غیرممکن است بتوانید طرحی را ترسیم کنید. بسیاری از اوقات، اندازه هایی که دارید برای ترسیم یک نقشه عالی کافی نیست؛ بنابراین اتوکد به شما امکان می دهد تا این کار ها را بدون نیاز به استفاده از ماشین حساب یا خروج از برنامه انجام دهید. فقط کافیست این دستور را تایپ کنید تا بتوانید عملیات اصلی را در خود خط فرمان انجام دهید.
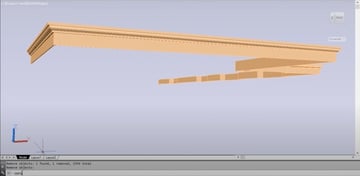
- Oops: برای اکثر ما پیش آمده که به طور تصادفی یک نقشه کامل که اقدامات مختلفی هم روی آن انجام داده ایم را ناخواسته پاک کرده ایم. ما میتوانیم از دستور Undo استفاده کنیم ، اما این گزینه تا یک حدی می تواند اقدامات تان را معکوس کند. در عوض، دستور Oops برای ریکاوری فوری کل نقشه مفید است.
- Review: خوب است همیشه بدانید که نقشه تان بعد از اتمام طراحی چطور به نمایش خواهد درآمد. پیش نمایش نقشه روش خوبی برای تجزیه و تحلیل نتیجه است. این دستور کمک تان می کند تا نتیجه را ببینید و روی هر عنصری که می خواهید؛ تغییر ایجاد کنید.
- RecoverAll: عملکرد این فرمان مشابه دستور Audit است، زیرا به شما امکان می دهد تا فایل و سایر منابع خارجی (xrefs) موجود در طرح تان را دوباره به دست بیاورید. این دستور برای رفع هر گونه خطا و ترمیم طرح شما مفید است.
- SaveAll: دائما ذخیره کردن عادت خوبی است اما تغییر زبانه ها و ذخیره هر طرحی خسته کننده است. به همین دلیل، برای اجتناب از اضافه کاری، این دستور تمام نقشه ها و زبانه های یک پروژه را ذخیره می کند . به این ترتیب، می توانید مطمئن باشید که تمام کارهای تان ذخیره شده است و از نگرانی تان هم کم می شود.
- Spell: ما معمولا در اتوکد برای حاشیه نویسی ابعاد، اشیا، تصاویر و موارد دیگر از متن استفاده می کنیم. با این که متن چیز خوبی برای آگاه کردن خواننده در مورد جزئیات یک نقشه است، اما اشتباهات املایی هم اجتناب ناپذیر هستند. شما می توانید با استفاده از این دستور، متن انتخاب شده را از نظر املایی بررسی کنید تا هر گونه خطایی برای تان علامت گذاری شود.
- Time: این دستور شما را در مورد زمانی که صرف کار روی یک طرح کرده اید، آگاه می کند. با اجرای این دستور تمام جزئیات مربوط به طراحی از زمان شروع تا آخرین ویرایش نشان داده می شود. این دستور اطلاعاتی در مورد عملکردتان در اتوکد به شما می دهد. علاوه بر این برای مواقعی که می خواهید در مورد زمانی که روی پروژه کار کرده اید، به سایرین اطلاع بدهید هم خیلی به درد بخور است.
- List: این دستور اطلاعاتی در مورد ویژگی های مختلف یک عنصر و جزئیاتی مثل طول ، شعاع، مساحت و نقطه مرکزی یک عنصر را نمایش می دهد.
حتما دانلود کنید: آموزش صفر تا صد اتوکد برای مبتدیها
اصلاحات
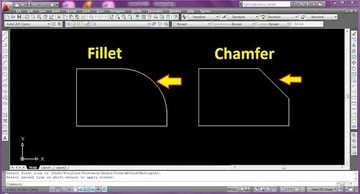
اصلاحات یا Modifications مجموعه دستوراتی هستند که به شما کمک می کند تا در هنگام طراحی، بهره وری بیشتری داشته باشید. این دستورات به شما در ویرایش سریع عناصر طراحی هایتان کمک می کنند. به جای این که در پالت ها به صورت دستی سراغ هر عنصر بروید و آن را انتخاب کنید، فقط کافیست دستور را تایپ کنید.
- Chamfer: پخ زدن یکی از متداول ترین ویژگی های مورد استفاده در نقشه های اتوکد است. از این دستور برای ترسیم لبه های زاویه دار در طراحی استفاده می شود و ظاهر زیبایی به آن می دهد و در عین حال هر گونه لبه تیز در مدل را از بین می برد. می توانیم از این دستور در نقشه های دو بعدی و سه بعدی استفاده کنیم.
- Fillet: هر زمان که لازم بود در طرح گوشه گردتری داشته باشیم، از دستور fillet استفاده کنید. این دستور به شما امکان می دهد تا به سرعت هر لبه ای که خواستید را گرد کنید.
- Scale: مقیاس از ویژگی هایی است که در اتوکد کم تر به آن توجه می شود؛ اما هم چنان پرکاربرد است. همیشه در اتوکد از شما خواسته می شود تا در نقشه ها، منابع خارجی، فایل های PDF و بسیاری موارد دیگر از مقیاس استفاده کنید.
- Align: تراز یکی دیگر از ویژگی های نادیده گرفته شده اتوکد است که به جای انتخاب و انتقال شی به صورت دستی به یک نقطه، به سرعت سطوح دو شی انتخاب شده را با هم تراز می کند. یک مثال خوب از این دستور زمانی است که می خواهید صندلی مبل را با لبه دیوار تراز کنید.
- Break: هر گاه لازم است بخش خاصی از یک مقطع را جدا کنید، از این دستور استفاده کنید. این دستور به شما امکان می دهد تا نقاط انفصال را در یک خط انتخاب کنید. بنابراین، به جای نیاز به حذف کل خط، Break فقط بخش انتخاب شده را از آن حذف می کند.
- Erase : ترسیم یک عنصر و پاک کردن آن به کرات اتفاق می افتد. این دستور در زمان صرفه جویی کرده و به شما امکان می دهد تا تمام عناصر موجود در نقشه ها را با یک حرکت پاک کنید.
- Extend: اگر می خواهید لبه های یک خط را به لبه یک خط دیگر متصل کنید، نیازی نیست بگیرید و نقطه پایانی یک خط را بکشید تا به خط دیگر برسد . کافیست دو خط را انتخاب کنید، آن ها به طور خودکار به هم متصل می شوند. مزیت اصلی اجرای این دستور اینست که می توانید چندین خط را به طور هم زمان کش بدهید تا به یک سطح برسند.
- Mirror: این دستور در ترسیم های متقارن به درد می خورد. فقط کافی است که یک نیمه را رسم کنید، نیمه دیگر با اجرای دستور آینه ظاهر می شود. این طوری هم در زمان صرفه جویی می کنید و هم دقت طرح بالاتر می رود.
- Scaletext: بر خلاف دستور Scale معمولی که کل نقشه ها و اشیاء را اندازه گیری می کند، این دستور فقط برای اندازه گیری متن در ترسیم استفاده می شود. همیشه بد نیست که مقیاس متن تان را با مقیاس طراحی تان مطابقت دهید.
- Group: مواقعی هم هست که لازمِ فقط عناصر خاصی از طرح کپی، جا به جا یا ویرایش شوند. با گروه بندی همه آن ها، می توانید یک دفعه روی همه شان کار کنید. این طوری از انتخاب تک تک عنصر ها خلاص می شوید!
- Textfit: این دستور متن شما را برای این که در یک فضا قرار بگیرد، به صورت خودکار اندازه گیری می کند. نیازی نیست مقیاس ها را تغییر دهید و ببینید آیا متن با یک کادر مطابقت دارد یا خیر. کافیست از این دستور استفاده کنید تا متن تان را در محدوده های انتخاب شده قرار بدهد.
- Trim: این دستور خط یا هر لبه ناخواسته ای را کوتاه می کند. در کل برای بریدن خطوط بیرون زده و حفظ مرز های طرح ترسیم شده کاربرد دارد . هنگامی که این دستور را اجرا می کنید، کل خط تا نزدیک ترین لبه در نقشه بریده می شود.
- Purge: همان طور که گرمِ کار با اتوکد می شوید؛ ممکن است در نهایت عناصر و اشیاء زیادی را وارد کنید که در طراحی از آن ها استفاده ای نمی کنید. این عناصر ممکن است باعث ایجاد خطا های غیر ضروری و همچنین افزایش حجم کلی فایل شوند. این دستور به شما امکان می دهد تا همه این عناصر را یک جا حذف کنید.
- Overkill: یک دفعه به خودتان می آیید و می بینید کلی خط روی هم گذاشته اید، که کار درستی نیست و ممکن است باعث ایجاد خطا در خروجی نهایی شود . اگر به صورت دستی هر خطی که با دیگری هم پوشانی دارد را انتخاب و حذف کنید، ممکن است خطاهای بیشتری دامن گیرتان شوند و وقت تان را تلف کنند. با اجرای این دستور هر کدام از عناصری که روی هم قرار گرفته اند را در طراحی تان حذف می کنید. علاوه بر این به شما اطلاع داده می شود که کدام خطوط حذف شده اند.
- Layer: لایه ها در اتوکد یکی از ویژگی های بارز آن هستند. آن ها اساسا به طراحان این امکان را می دهند تا یک طراحی را در مراحل مختلف انجام دهند. مثلا شاید بخواهید یک لایه برای ابعاد، یک لایه برای مبلمان، یک لایه پلان زمین و غیره بسازید . اما مدیریت موثر لایه ها یک امر ضروری است و این دستور به شما امکان می دهد به راحتی به Layer Properties Manager دسترسی پیدا کنید.
دانلود کنید: ۴۰۰ آبجکت،مدل و بلاک آماده اتوکد
ابعاد

بعد از پیمایش و ترسیم، حالا به سراغ دستورات ابعاد می رویم. همه ما اهمیت ابعاد در ترسیم را می دانیم. پس بیایید با این دستورات شگفت انگیز کار را آسان تر و زحمت مان را کم تر کنیم:
- QuickCalc: هنگام تعیین ابعاد، معمولا لازم است جمع، تفریق یا ضرب واحد ها انجام شود. در چنین شرایطی، ماشین حساب مفید ترین ابزار است. با اجرای این دستور یک ماشین حساب داخلی در یک پنجره جدید در اتوکد باز می شود .
- Dimstyle: این دستور اساسا به شما اجازه می دهد تا نحوه نمایش ابعاد در طراحی تان را سفارشی کنید.
- Dimaligned: این دستور یک بُعد را با نقاط مبدا یک خط تراز می کند. بنابراین، با استفاده از این دستور، می توانید برای یک خط شیبدار به جای ارتفاع عمودی ، ارتفاع مایل خط را بدهید.
- Dimangular: هر گاه لازم بود ابعاد زاویه ای را در طراحی درج کنید، باید از این دستور استفاده کنید. شما می توانید راس و لبه های یک زاویه را انتخاب کنید تا ابعاد زاویه انتخاب شده نشان داده شود.
- Dimarc: مشابه دستورات قبلی ، این دستور به شما امکان می دهد تا ابعاد یک قوس یا چند خط را بدانید. این قابلیت مخصوصا برای نشان دادن طول قوس در شکل ترسیمی استفاده می شود.
- Dimdiameter: این دستور به شما امکان می دهد تا ابعاد قطر دایره را تعیین کنید.
- Dimedit: می توانید اندازه های موجود از جمله موقعیت و جهت ابعادی که به یک عنصر اختصاص داده اید را با استفاده از این دستور ویرایش کنید . این ویژگی برای اصلاحات لحظه آخری بسیار کاربردی است.
دانلود کنید: ۳ تا از بهترین کتابهای PDF آموزش سریع اتوکد
ترسیم سه بعدی
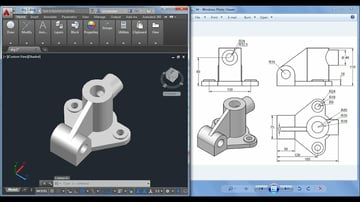
با این که اتوکد معمولا برای مدل سازی سه بعدی استفاده نمی شود ، اما برای برخی از افراد که برای چنین منظوری از آن استفاده می کنند، دانستن برخی از این دستورات ترسیم سه بعدی مفید خواهد بود .
- Extrude: این دستور به معنای واقعی کلمه هر نقشه 2 بعدی را در یک حرکت از قالب در می آورد . اگر قصد دارید در اتوکد مدل سازی سه بعدی انجام دهید، احتمالا از این دستور بیشتر استفاده خواهید کرد.
- Intersect: این دستور یک مدل را بر اساس تقاطع به وجود آمده بین دو شی تولید می کند. به طور مثال اگر دو مکعب متقاطع داشته باشید، با اعمال این دستور شکلی ایجاد می شود که در واقع همان قسمت متقاطع بین دو مکعب است.
- Revolve: یک شکل ترسیم شده را حول یک محور می چرخاند . برای کشیدن اجسام مدور مثل استوانه، گلدان، رینگ و مانند آن مفید است.
- Render: یک نمای واقعی از مدلی که طراحی کرده اید به شما ارائه می دهد. این نما، معادل سه بعدی پیش نمایش چاپ یک طراحی دو بعدی است و برای این که دست تان بیاید تصویر نهایی مدل سه بعدی چگونه است ، به درد می خورد.
- Section: به شما این امکان را می دهد که مقطعی از یک بخش مشخص از یک مدل را مشاهده کنید. برای گرفتن نمای داخلی یک بخش خاص هم مفید است.
- Slice: این دستور به شما امکان می دهد تا یک شی را در امتداد یک صفحه عمودی برش دهید. خطی روی صفحه XY رسم می شود و صفحه برش را در امتداد محور Z بالا می برد. این قابلیت به شما امکان می دهد تا این بخش را در یک طرف صفحه برش حذف کنید.
- Massprop: یک ابزار انفورماتیک است که با استفاده از آن در فضای سه بعدی، می توانید به سرعت ویژگی های جرمی یک مدل سه بعدی را پیدا کنید. وقتی که مواد را روی مدل اعمال کردید ، جرم، حجم ، مرکز ثقل و بسیاری از خواص دیگر جسم به شما ارائه می شود.
- Solidedit: خصوصیات یک شیء جامد سه بعدی را ویرایش می کند. قابلیت های مختلفی از جمله قابلیت توخالی کردن یک شی را هم دارد که برای مدل سازی ظروف مفید خواهد بود . به جای ترسیم و تطبیق هر سطح به صورت جداگانه ، می توانید یک شی جامد کامل ایجاد کنید و بعد ضخامت دیواره را خالی کنید.
- Surfpatch: این دستور هر سطح باز را در یک مدل سه بعدی می بندد. به طور مثال اگر استوانه ای با صفحه باز دارید، با اعمال این دستور، سطح باز بسته می شود . شما همچنین می توانید انتخاب کنید که یک سطح صاف یا حتی گرد روی مدل اعمال شود.
- Surftrim: به شما امکان می دهد تا یک قسمت را از یک سطح یا منطقه کم کنید. به طور مثال ورق فلزی را تصور کنید . اگر بخواهید قسمت خاصی از صفحه را برش دهید، این دستور به شما امکان می دهد تا انتخاب کنید که کدام قسمت از سطح باقی بماند و کدام قسمت حذف شود.
چند کلید پرکاربرد دیگر در اتوکد
- F1 منوی HELP برنامه
- F2 پنجره وارد کردن دستورات را نشان می دهد یا همان خط فرمان COMMAND
- F3 روشن یا خاموش کردن OSNAP
- F7 برای روشن و خاموش کردن نقاط شبکه طرح
- F8 روشن یا خاموش کردن ORTHO (رسم خطوط افقی و قائم)
- F9 روشن یا خاموش کردن SNAP برای محدود کردن حرکت موس روی خطوط شبکه و رسم دقیقتر






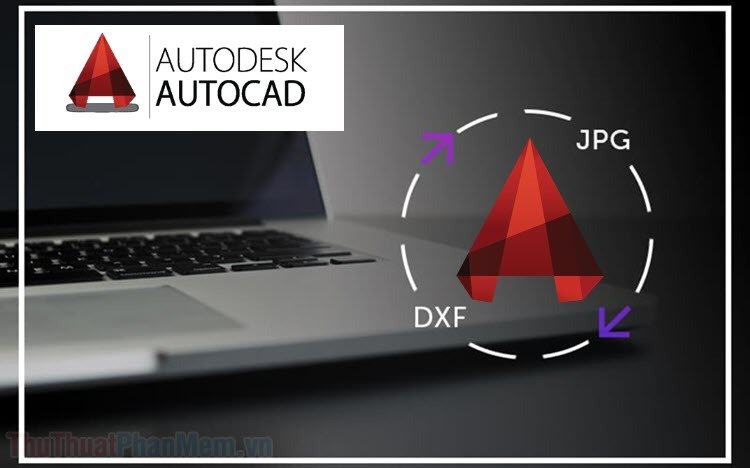
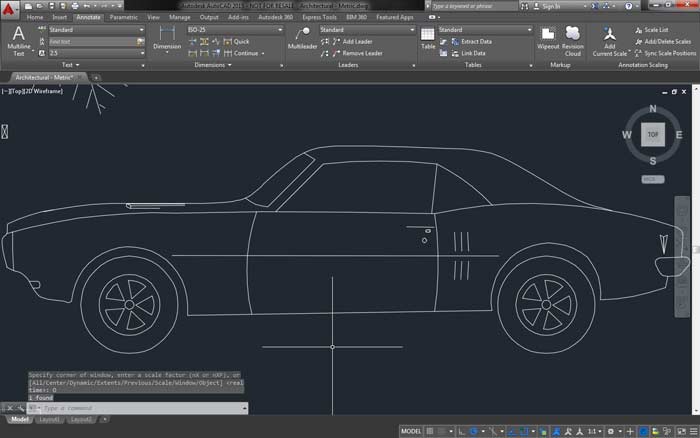

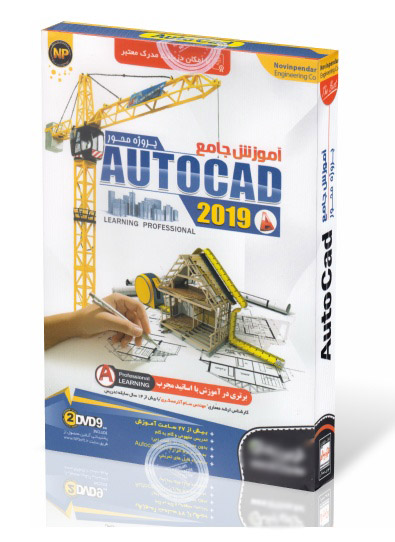

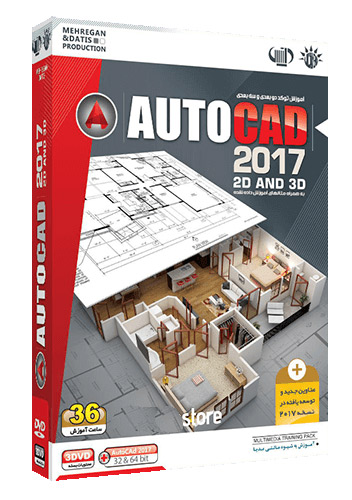
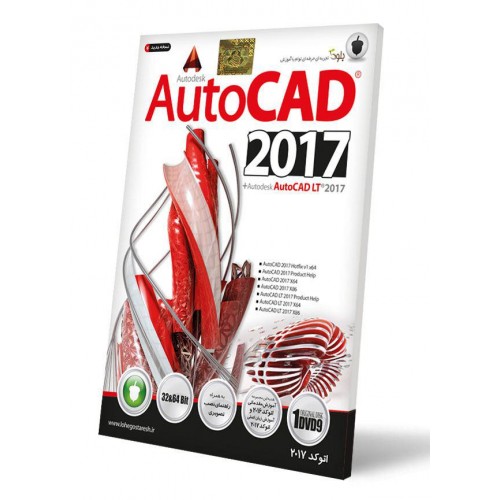
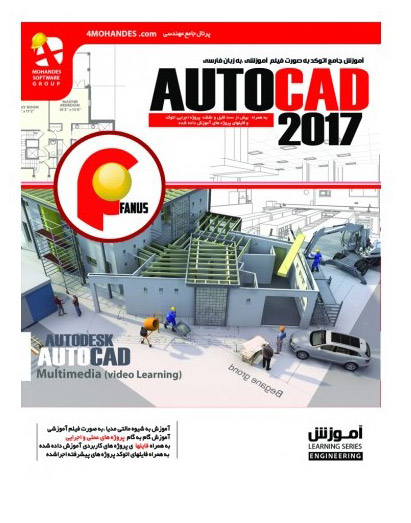

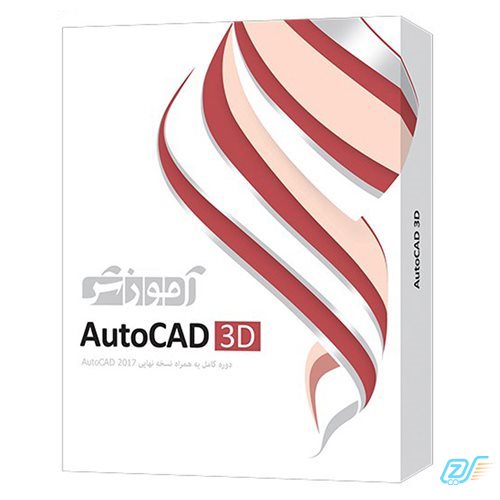
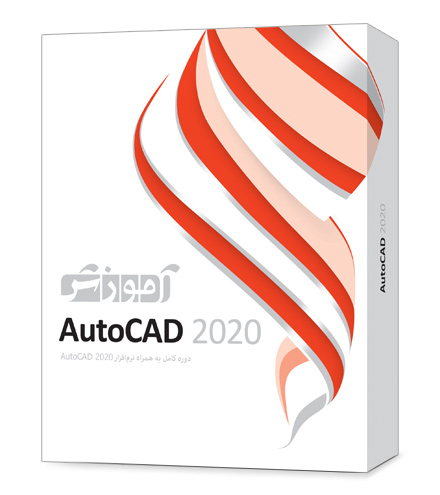


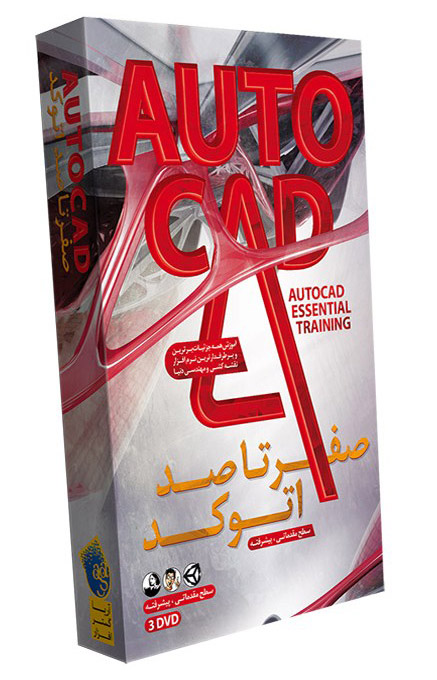
سلام وقتتون بخیر،ممنون میشم اگه سوال بنده رو جواب بدید.من یه حجم چند وجهی دارم که میخوام اینو برای ساخت ابعاد در بیارم،ایا در اتوکد این قابلیت رو داره که ابعاد صفحات و روایا بین صفحات رو بهم بده یا هر نرم افزاری که بتونه این کار رو انجام بده.ممنون میشم کمکم کنید
پاسخسلام اتوکد ۲۰۱۴ روی کامپیوترم نصبه که برای پاک کردن اشیا انتخاب شده نه دکمه delete روی صفحه کلید کار میکرد ونه کلیک راست گزینه delete داشت با دستور pickfirst دکمه delete درست شد ولی همچنان راست کلیک موس مشکل داره .ممنون میشم راهنمایی کنید
پاسخسلام خسته نباشید از هرسایتی پرسیدم برای فروش اموزششون الکی میگن اره همینه بخر میشه راهنماییم کنید راجب اتوکد من بسته اموزشی میخوام که بدرد کارم بخوره من سی ان سی کارم و برای طراحی 3بعدی سرویس خواب و کمدودراورو...نیاز به یه نرم افزار دارم اتوکد فکرکنم راحتتره اینم بگم صفرصفرم هیچی ازcad بلد نیستم ولی 2بعدی ارتکم فول فولم اینم مشخصات کارم و خودم حالا بسته اموزشی مدنظرتون کدومه؟ممنون میشم درست راهنمایی کنید تا مشتری براتون زیاد دارم مثل خودم
پاسخسلام اگه می خواین سریعتر کارها رو انجام بدین با اسکچاپ و اگه نیاز به طراحی فرم های پیچیده تر دارین مایا رو پیشنهاد می کنیم.
شما میتونید با موسسه آپادمی صحبت کنید شمارو کاملا راهنمایی میکنن
داخل اینستاگرام آپادمی رو تایپ کنید پیداشون میکنید خیلی حرفه ای تمام برنامه هارو آموزش میدن
خیلی عالیه ممنون
پاسخ