روش رندر گرفتن در پریمیر پرو (و تنظیمات خروجی)

فرض کنید ویدیوی خودتان را که شامل انتخاب آهنگ پیش زمینۀ مناسب می شد را ویرایش کردید؛ اما قبل از بارگزاری آن در یوتیوب یا ارسال آن به مشتری یک کار دیگر هم باید انجام بدهید: رندر گرفتن!
این قدم نهایی ممکن است خیلی به نظرتان پیچیده بیاید، اما نگران نباشید! ما اینجا هستیم تا به شما نشان بدهیم چطور قدم به قدم در برنامۀ پریمیر پرو (Premiere Pro) رندرینگ کنید.
خیلی خب! بیایید شروع کنیم.
چطور در پریمیر پرو رندر بگیریم؟
پریمیر نرم افزاری پیشرو در صنعت ویرایش فیلم، تلویزیون و وب است. شاید بهترین چیز در مورد ادوب پریمیر پرو این است که گزینه های واقعاً پیشرفته ای دارد که به شما اجازه می دهد، چه ویدیوی ۸ کیلوبایتی گرفته باشید و چه در واقعیت مجازی چیزی ضبط کرده باشید، نحوۀ ارائه ویدیوی نهایی خود را سفارشی کنید. اما از طرف دیگر اگر شما تازه کار باشید، این برنامه می تواند برایتان گیج کننده باشد و بیشتر از چیزی که دوست دارید وقت شما را بگیرد.
دلتان می خواهد در تمام جنبههای ویرایش کردن با پریمیر پرو یک حرفهای ای تمام عیار بشوید؟ بسیار خب، ما اینجا ده نکته در مورد پریمیر پرو را در اختیارتان می گذاریم تا قبل از اینکه به مرحلۀ رندرینگ برسید ویدیوی شما در بهترین حالت ممکن باشد.
تنظیمات sequence پریمیر پرو
تنظیمات توالی (sequence) در پریمیر پرو چیست؟ sequence پروژه ای است که در پنل تایم لاین شما با رسانه – صوت و تصویر – برای با هم ساختن و ویرایش کردن ظاهر می شود. اگر بخواهیم ساده تر بگوییم، میتوانید بر روی چندین توالی کار کنید و وقتی از آنها خروجی گرفتید، هر توالی به صورت ویدیوی جداگانه ای ذخیره می شود.
تنظیمات توالی سه عنصر اصلی دارد:
۱- اندازۀ توالی شما چیست؟ یعنی در واقع ابعاد ویدیوی شما چیست؟ به عنوان مثال ۴ کیلو بایت، ۱۰۸۰، صفحه عریض
۲- توالی شما چند فریم در ثانیه (fps) است؟
۳- قالب فایل های شما چیست؟ برنامۀ پریمیر پرو میتواند فیلم های مختلفی را میکس کند اما اگر بتوانید کاری کنید که پریمیر پرو مجبور نشود که انواع مختلف قالب های فایل را برای مطابقت با فرم اصلی تغییر دهد، باعث بالا رفتن عملکرد و کیفیت آن می شوید.
برای ساختن یک توالی جدید، بر روی گزینۀ New در پنل پروژه (Project panel) کلیک کنید و سپس از منوی کشویی گزینۀ توالی (sequence) را انتخاب کنید.
میتوانید از منوی پیش رویتان گزینه ها را انتخاب کنید یا تنظیمات توالی را تغییر دهید:
- sequence و سپس sequence setting انتخاب کنید. در Project panel روی sequence راست کلیک کنید و sequence setting را انتخاب کنید.
- تنظیمات دلخواهتان را انتخاب کنید.
- OK کنید.
بهترین تنظیمات برای خروجی گرفتن در پریمیر پرو چیست؟
هدف رندرینگ کردن ویدیو چیست؟ خب، ساختن ویدیوی کاملی است که شما بتوانید از آن خروجی بگیرید یا آن را به اشتراک بگذارید.
پس، اولین کاری که باید بکنید رفتن به منوی File ← Export ← Media است. با این کار پنجرۀ تنظیمات خروجی را با انواع مختلفی از تنظیمات باز می کنید و می توانید هر کدام را که خواستید انتخاب نمایید. این تنظیمات شامل کیفیت و تنظیمات رمزگذار (codec) هم می شود. اگر می خواهید از کلیدهای میانبر استفاده کنید، کلیدهای Ctrl + M روی کامپیوترهای تحت ویندوز و Cmd + M بر روی مک کار می کنند.
۱- اولین تنظیماتی که بهتر است به آن نگاهی بیاندازید، انتخاب کردن بخشی از ویدیو است که قرار است از آن خروجی بگیرید. اگر می خواهید از کل توالی خروجی بگیرید این مرحله را ندیده بگیرید.
۲- اگر می خواهید فقط از بخشی از ویدیو خروجی بگیرید، دسته های زیر پیش نمایش را به نقاط شروع و پایان منتقل کنید.
۳- سپس به تنظیمات Source نگاهی بیاندازید. اگر ویدیویتان را برای پلتفرم خاصی مثل قالب اینستاگرام می سازید می توانید از گزینه drop برای برش قسمتی که می خواهید از آن خروجی بگیرید استفاده کنید.
۴- یادتان نرود که هر دو گزینه «خروجی گرفتن ویدیو (Export video)» و «خروجی گرفتن صوت (Export Audio)» تیک بزنید.
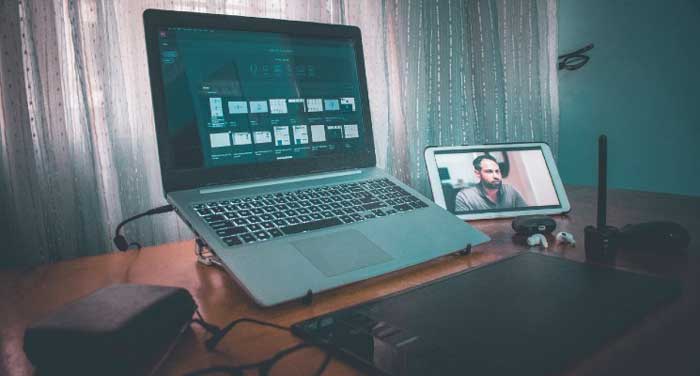
بهترین قالب برای خروجی گرفتن ویدیو از آن در پریمیر پرو چیست؟
در این مرحله هم انتخاب های زیادی پیش روی شما قرار دارد. بهترین قالب برای خروجی گرفتن ویدیو در پریمیر پرو قالب ۲۴۶٫H یا ۲۶۵٫H است. مزایای این قالب این است که بدون کم کردن کیفیت ویدیو آن را فشرده سازی می کند و با طیف گسترده ای از دستگاه های پخش هم سازگاری دارد.
وقتی می خواهید از یک ویدیو خروجی بگیرید دو نکته را باید مد نظر قرار بدهید: اول اینکه ویدیو کجا ذخیره شده و دوم اینکه چطور دیده خواهد شد. پس موقعی که بخواهید ویدئو را خیلی زود و سریع برای مشتری بفرستید با وقتی که قرار باشد نسخۀ اصلی با وضوح بالا را برای ارائه خروجی بگیرید، انتخاب های متفاوتی دارید.
قانون کلی مفیدی که در این خصوص وجود دارد این است که اگر حجم فایل برایتان مهم نیست و مشکلی ایجاد نمی کند، پس بهتر است از ویدئو با بالاترین تنظیمات و کیفیت خروجی بگیرید. اگر می خواستید حجم فایل کمتر شود می توانید کمی تغییرات اعمال کنید.
ولی یادتان باشد اگر سرویسی که دارید با آن ویدیو را به اشتراک می گذارید به فرمت خاصی نیاز دارد حتما باید است با همان تنظیمات مربوطه پیش بروید. خوشبختانه پریمیر پرو از قبل برای YouTube و Vimeo تنظیمات از پیش تنظیم شده دارد تا کار شما را راحت تر کند.
دوست دارید چیزی بسازید که در رسانه های اجتماعی کلی لایک بخورد؟ پس به تنظیمات گیف (GIF) بروید.
بهترین تنظیمات خروجی گرفتن برای پریمیر پرو
برای تنظیمات خروجی گرفتن پریمیر پرو، اگر گزینۀ شخصی سازی را انتخاب می کنید، همانطور که در بالا ذکر شد بهترین انتخاب برای بازپخش ویدیو ۲۴۶٫H است. این گزینه را می توانید برای حدود ۸۰ تا ۹۰ درصد خروجی هایتان استفاده کنید. منوی کشویی پیش رویتان گزینه های تنظیمات وضوح و کیفیت را ارائه می دهد.
اصلیترین چیزی که در اینجا باید در نظر گرفت این است که نباید کیفیت را خیلی بالا تنظیم کنید. یعنی اگر وضوح پروژه تان ۱۲۸۰ x 800 است، خروجی گرفتن در فرمت p1080 ممکن است فیلم را از شکل طبیعی خارج کند چون وضوح تصویر فایل نهایی ۱۹۲۰ x 1080 خواهد بود (یعنی سایزش از اندازۀ فیلم پروژۀ شما بیشتر می شود).
برای ارائه ویدئو در وب، حتما مطمئن شوید که گزینه Profile در بخش video روی High تنظیم شده باشد چون YouTube و Vimeo ویدیوی شما را فشرده می کنند. اگر اکانت مجانی Vimeo دارید، با اینکه می توانید ویدیویی با کیفیت ۱۰۸۰ بارگزاری کنید، اما سایزش به ۷۲۰ کاهش می یابد. پس بهتر است که از ویدئویتان خروجی ۷۲۰ بگیرید.
نام گذاری فایل
قبل از خروجی گرفتن باید فایل ویدئویی تان را نام گذاری کنید. نکته ظریفی در اینجا وجود دارد که باید به آن توجه کنید: وقتی می خواهید فایلتان را نام گذاری کنید هیچوقت از کلمۀ «نهایی (final)» استفاده نکنید! وقتی پای ویراش ویدیو، عکس یا طراحی گرافیکی وسط می آید، نسخۀ «نهایی» تقریبا همیشه در معرض تغییر قرار می گیرد که می تواند منجر به سردرگمی زیادی شود.
به جای این کار، از شماره گذاری نسخه استفاده کنید. به این ترتیب همه متوجه می شوند که کدام فایل آخرین نسخه و نسخه نهایی است. بعلاوه نام فایل های خود را در کل ثابت نگه دارید و مطمئن شوید که فایل منبع یا دنبالۀ ویرایش شما همان نام فیلم تحویل شده است.
اگر لازم است که کلمات را از هم جدا کنید از زیرخط استفاده نکنید، از خط فاصله بین کلمات استفاده کنید چون فضای وب این طرز نام گذاری را بیشتر می پسندد.
علاوه بر این به صورت پیش فرض، پریمیر پرو خروجی ها را در جدیدترین پوشۀ مقصد ذخیره می کند. پس اگر با چندین فولدر مختلف کار می کنید، مطمئن شوید که فایلتان را در مسیر دلخواهتان ذخیره می کنید.
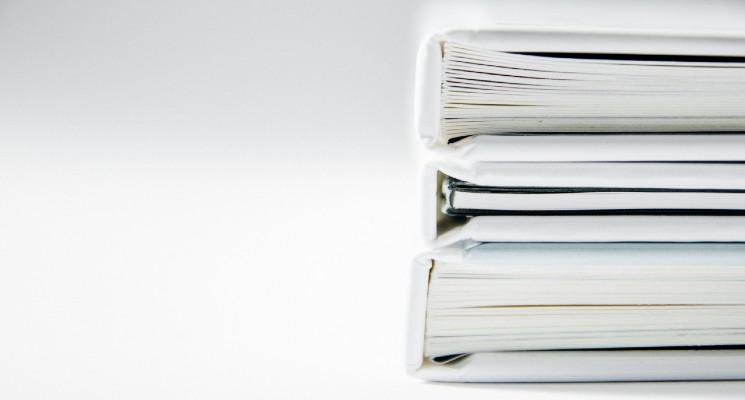
یادگیری بهترین گزینه های رندر کردن در پریمیر پرو
پریمیر پرو چندین گزینۀ رندر دارد؛ اما چون این گزینه ها کیفیت را پایین می آورند یا زمان ارائه را افزایش می دهند، به صورت پیش فرض غیرفعال هستند.
چرا بهتر است در عمق حداکثری رندر کنم؟
«عمق حداکثری (Maximum depth)» محتوا را در عمق رنگ ۳۲ بیت، رندر می کند. به این ترتیب می توانید برای عملکرد ترکیب، گرافیک، شیب رنگ و جلوه های با کیفیت بهتری تولید کنید (مثل بسیاری از لایهها) و بندینگ ویدیوی خودتان را کاهش بدهید. اما اینکار زمان پردازش ویدیویتان را هم افزایش خواهد داد؛ پس فقط در موارد واقعا ضروری از آن استفاده کنید.
اگر می خواهید از فایلتان در قالب یا نسبت پیکسلی خاصی خروجی بگیرید که متفاوت از ویدیوی اصلیتان است، معمولا فقط لازم است که حداکثر کیفیت رندر (MRQ) را فعال کنید. مثلا اگر دارید یک خط زمانی ۱۰۸۰ را به قالب p480 رندرینگ می کنید، حداکثر کیفیت رندر تضمین کنندۀ بهترین مقیاس بندی با کمترین مقدار مصنوعات و بدنمایی (لبه های دندانه دار) است.
۱۶ نکته بسیار مهم برای کسانی که قصد شروع یادگیری پریمیر را دارند
چرا باید از ویدیوی خود به عنوان پریمیر پرو خروجی بگیرم؟
این نوع فایل عموماً بستگی به این دارد که ویدیو را برای چه کاری استفاده کنید. مسیرهای پخش و پلتفرم های اجتماعی مثل یوتیوب نیاز به نوع متفاوتی از فایل دارند، که در ادامه در موردشان صحبت می کنیم.

چطور پریمیر پرو را به MOV خروجی بگیریم?
قالب فایل MOV به طور عمده در صنعت پخش کاربرد دارد؛ بنابراین اینکه بدانید چطور فایل های MOV را از پریمیر پرو خروجی بگیرید چیزی است که باید در مجموعۀ مهارت هایتان بلد باشید. در پایین مرحلۀ گام به گام این کار آموزش داده شده است:
قدم اول: از منوی اصلی، روی «فایل (File)» کلیک کرده، سپس «خروجی گرفتن (Export)» را بزنید و بعد گزینۀ «فیلم (Movie)» را انتخاب کنید.
قدم دوم: از پنجرۀ تنظیمات خروجی گرفتن، روی دکمۀ «خروجی (Output)» بزنید و خروجی گرفتن از « Premiere MOV» را مشخص کنید.
قدم سوم: انتخاب تنظیمات گزینۀ توالی «مطابقت (Match)» را لغو کنید. در بخش «فرمت (Format)» گزینۀ QuickTime را انتخاب کنید و سپس بر روی گزینۀ «شخصی سازی (Custom)» در زیر بخش «از پیش تعیین شده یا (Preset)» کلیک کنید.
قدم چهارم: مطمئن شوید که هر دو گزینۀ خروجی گرفتن ویدیو و صورت را تیک زده باشید. اسم فایل رسانه ای خود را بنویسید و مکان ذخیرۀ خروجی گرفتن پریمیر پرو MOV را بر روی دستگاه خود مشخص کنید.
قدم پنجم: بر روی تب ویدیو کلیک کنید و و از پیش تعیین شده فایل رسانه ای که خروجی از آن گرفته می شود را مشخص کنید. گزینۀ «هیچ (None)» را در انتخاب رمزگذاری ویدیو انتخاب کرده و تنظیمات اصلی ویدیو را مشخص کنید.
قدم ششم: کیفیت (۱۰۰٪)، عرض (۱۲۸۰)، ارتفاع (۷۲۰) ، نسبت فریم (۲۳٫۹۷۶)، Field Order (مترقی) و نسبت ابعاد (مربع پیکسل ۱٫۰) زیر «تنظیمات اصلی ویدیو (Basic video Settings)» است. بر روی تب صوتی (Audio) در کنار تب ویدیو ضربه بزنید و گزینۀ «فشرده نشده (Uncompressed)» را به عنوان پیشنهاد متناوب رمزگذار صوتی خود انتخاب کنید.
قدم هفتم: برای اعمال کردن تنظیمات و خروجی گرفتن فایل MOV از پریمیر پرو، گزینۀ «خروجی گرفتن (Export)» را در پایین پنجره انتخاب کنید.
چطور MP4 را به پریمیر پرو خروجی بگیریم؟
فایل های MP4 با YouTube و Vimeo سازگارند و راهی هستند که بشود در این پلتفرم ها فایل به اشتراک گذاشت. برای خروجی گرفتن MP4 از پریمیر پرو، به سادگی:
قدم اول: به File / Export / Media بروید – یا Control+M (ویندوز) یا Command+M (مک اُ اس) بزنید.
قدم دوم: در جعبۀ تنظیمات خروجی گرفتن، فرمت: ۲۶۴٫H و از پیش تعیین شدۀ: Match Source – High Bitrate را انتخاب کنید.
قدم سوم: برای باز کردن جعبۀ «ذخیره به عنوان (Save As)» بر روی اسم فایل آبی کلیک کنید – یک محل برای خروجی گرفتن انتخاب کرده و یک نام بر روی فایل خود بگذارید و سپس بر روی ذخیره (Save) کلیک کنید.
قدم چهارم: بر روی خروجی گرفتن (Export) کلیک کرده و فایل ویدیویی شما ساخته میشود.
صف یا خروجی گرفتن؟
پریمیر پرو دو گزینه دارد: صف یا خروجی گرفتن. «صف (Queue)» توالی شما را به رمزگذار رسانه ای می فرستد و آن را به یک صف اضافه می کند. گزینۀ سبز «پخش (Play)» را برای شروع خروجی گرفتن بزنید – اگر توالی چندگانه برای خروجی گرفتن به طور همزمان دارید، این کار به شما اجازه می دهد تا در پریمیر پرو به کار کردن ادامه دهید در حالی که برنامه در پیش زمینه خروجی می گیرد.
اگر می خواهید از توالی به صورت مستقیم خروجی بگیرید، گزینۀ «خروجی گرفتن (Export)» را انتخاب کنید. اما یادتان باشد وقتی این گزینه را انتخاب کنید نمی توانید هنگام خروجی گرفتن از برنامۀ پریمیر پرو استفاده کنید.
دانلود رایگان آموزش صفر تا صد پریمیر پرو (فیلم فارسی+ جزوه pdf)
چطور در پریمیر پرو سریعتر رندر کنم؟
چند راه هک آسان وجود دارد که می توانید با استفاده از آنها و بدون صرف هزینه برای فناوری جدید، روند کار خود را سرعت ببخشید. سه گزینۀ برتر ما عبارتند از:
۱- مطمئن شوید که شتاب GPU روشن است. به این ترتیب رایانه هم به واحد پردازش گرافیک (GPU) و هم به واحد پردازش رایانه (CPU) اجازه می دهد تا با هم کار کرده و فرآیندهای پیچیده تری را تسهیل کنند. به file← Project setting← General و Video Rendering and Playback بروید. سپس به منوی کشویی Renderer بروید و « Mercury Playback Engine GPU Acceleration» را انتخاب کنید.
۲- حافظۀ پنهان (cache) رسانۀ خود را پاک کنید. می توانید پارامترهایی را برای پریمیر پرو تنظیم کنید تا به طور دوره ای فایل های حافظه پنهان قدیمی (بعد از مدت زمان مشخص، یا پس از رسیدن به اندازه فایل انباشته) را پاک کند.
۳- تخصیص حافظه را افزایش دهید. به پریمیر پرو و سپس به قسمت Preferences حافظه بروید و تنظیمات مقدار رمی که به برنامۀ پریمیر پرو دادید را دستکاری کنید.

خروجی ویدیوی پریمیر پرو من کجا ذخیره می شود؟
حالا ویدیوهایتان را خروجی گرفتید اما ممکن است نتوانید بفهمید که پریمیر پرو آنها را کجا ذخیره کرده؟ این اتفاق فقط برای شما نمیفتد و خیلی از کاربران با این مشکل روبرو می شوند. همانطور که در بالا ذکر کردیم، پیش فرض پریمیر پرو آخرین فولدری است که بیشترین استفاده را از آن کرده اید. روی متن نارنجی در کنار «نام خروجی (Output Name)» کلیک کنید و و به مکان فایل مورد نظر خود بروید. وقتی رمزگذاری کردن تمام شد، فایل پروژه را ذخیره کنید.
ویدیوی آموزش رندر گرفتن در پریمیر (اختیاری)






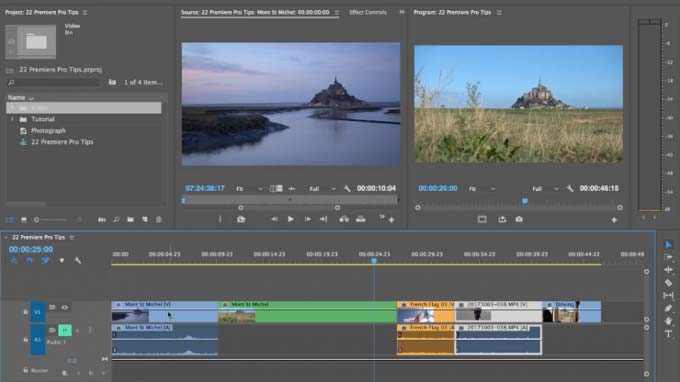





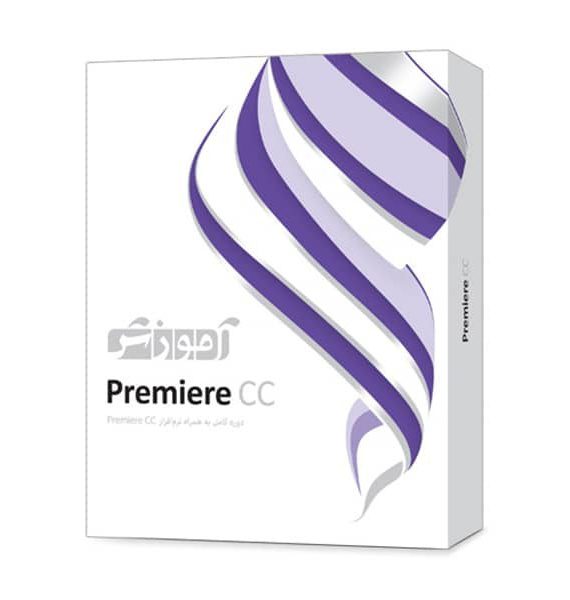
سلام وقت بخیر از اونجایی که در خروجی ویدیو از کدا استفاده میشه فقط گرافیک های اینودیا این مورد رو ساپورت می کنن درسته؟
پاسخ