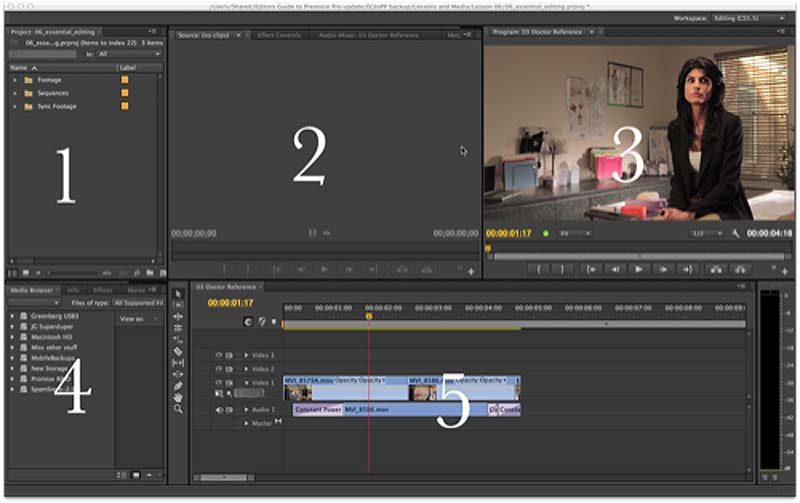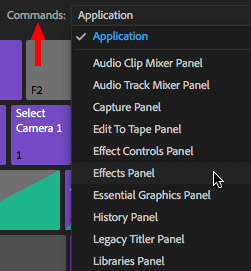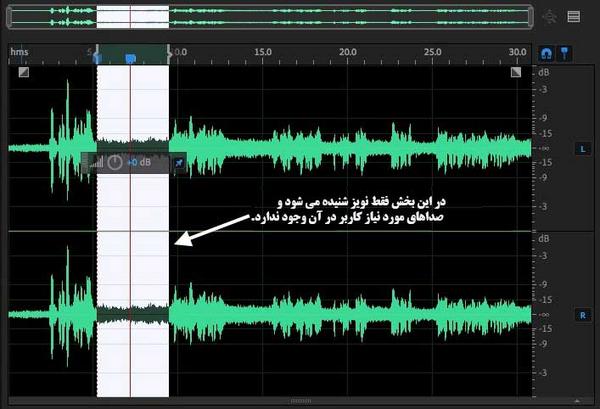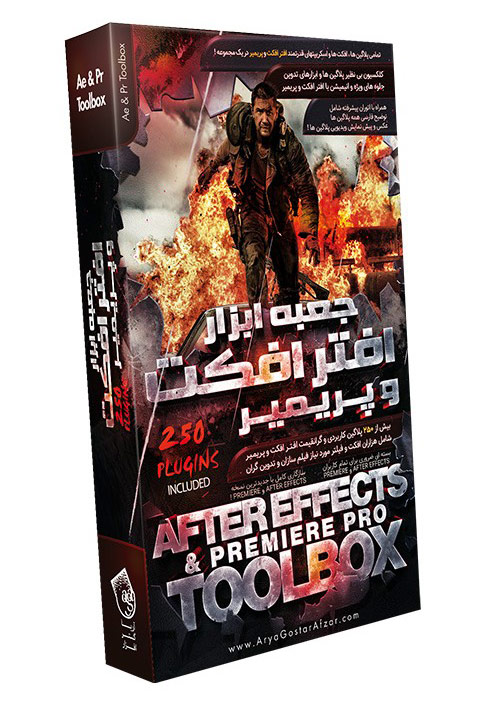چگونه به راحتی متن و عناوین را در Adobe Premiere Pro اضافه کنیم؟

نمایش متن روی فیلم می تواند ابزاری قدرتمند در هنگام پخش فیلم باشد. شما به عنوان ویرایشگر فیلم، می دانید که هر ثانیه فیلم شما و هر عنصری که در محصول نهایی گنجانده شده است، باید بینندگان را در جریان داستان دهد. این کار علاوه بر اینکه در مورد گفتگو، فیلمبرداری، رنگ ها و گرافیک صحبت می کنید مهم است، بلکه در مورد متن شما نیز هنگام پخش فیلم صحبت می شود و هر کاری که در ویدیوی خود به متن و عناوین خود نیاز دارید انجام دهید، می توانید آن ها را درست در Adobe Premiere Pro CC اضافه، ویرایش و تنظیم کنید.
بخش اول: از متن برای چه کاری استفاده می شود؟
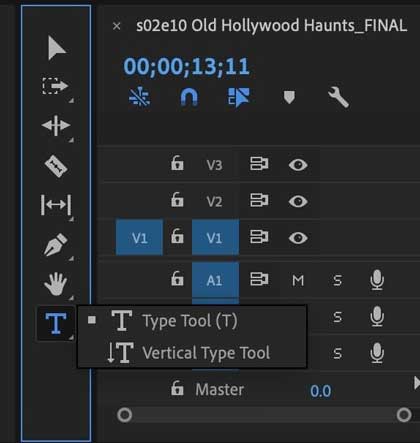
Premiere Pro می تواند برای اضافه کردن متن برای موارد زیر مورد استفاده قرار گیرد:
- Title Sequences: به بینندگان نشان دهید که چه فیلمی را می خواهند به روشی خلاقانه ببینند.
- Opening Credits: سازنده فیلم و برخی از تیم خلاق آن را معرفی کنید.
- Closing Credits: اطمینان حاصل کنید که بازیگران و خدمه اعتبار لازم را دریافت کرده اند.
- زمان و مکان: با معرفی شهرها و نشان های زمانی، به بینندگان کمک می کند تا داستان را به راحتی دنبال کنند.
- گفت و گو: هایلایت کردن گفتگو که برای نمایش روی صفحه نمایش (مانند یک دنباله پیام رسانی متن) می تواند چالش برانگیز باشد.
بنابراین، بیایید که یک متنی را درست کنیم.
بخش دوم: نحوه اضافه کردن متن در Premiere Pro
انجام افزودن متن نسبتا ساده است. همه چیز از رنگ، اندازه، فونت و انیمیشن را می توانید درست در داخل برنامه انجام دهید تا اطمینان حاصل شود که پروژه Premiere شما همان چیزی است که می خواهید. در این بخش، قصد داریم نحوه استفاده از ابزار Type را به شما آموزش دهیم. اگر به دنبال اضافه کردن زیرنویس به فیلم خود هستید، در عوض این آموزش را بررسی کنید!
مرحله اول: ابزار Type (T) را انتخاب کنید
شما می توانید با استفاده از “Type Tool” یا با کلیک بر روی Control یا Command ( بسته به رایانه خود) + T به طور هم زمان متن یا کلیپ ویدیویی را از طریق “پنل گرافیکی ضروری” اضافه کنید، که یک جعبه متنی جدید را باز می کند .
اما، اگر می خواهید متن را شخصی سازی کنید، قرار گرفتن در “Essential Graphics Panel” یا “صفحه گرافیکی ضروری” ساده ترین راه خواهد بود (در ادامه جزئیات بیشتری را در مورد customization پیدا خواهید کرد).
قبل از هر کاری دیگری، اگر در Premiere Pro تازه وارد هستید و می خواهید در مدت زمان کوتاهی به یک ویرایشگر ستاره راک تبدیل شوید، من اکیدا پیشنهاد می کنم که دوره مقدماتی رایگان Premiere Pro را حتما دانلود کرده و ببینید. این مجموعه ۶ درس است که فقط ۴۵ دقیقه طول می کشد. ما زمان و تلاش زیادی را برای تبدیل کردن این دوره به یک منبع عالی برای کسانی که تازه شروع به کار فیلم سازی و ویرایش فیلم خود کرده اند، قرار داده ایم.
مرحله دوم: یک کادر متنی با محتوای دلخواه اضافه کنید
برای افزودن متن با استفاده از Type ، اگر می خواهید به نوار ابزار بروید (همانطور که در تصویر بالا مشاهده می شود) و در صورت مشاهده نکردن آن به Windows> Tools بروید، به سادگی بر روی آن کلیک کرده و نگه دارید و نوع ابزار را برای لحظه ای نگه دارید، سپس گزینه های “Type Tool” و “Tool Type vertical” نشان داده می شوند.
پس از انتخاب Type ، این امکان را دارید تا به سادگی روی هر جایی در صفحه برنامه خود کلیک کنید و شروع به تایپ کردن کنید. یا، می توانید با کلیک کردن روی گزینه viewer و کشیدن آن با ابزار Type ، یک جعبه متن بزرگتری را ایجاد کنید.
تفاوت آن، این است که ایجاد یک جعبه متن واقعی، متن شما را به فضای درون کادر محدود می کند، اگر می خواهید متن زیادی اضافه کنید، بسیار عالی است.
مرحله سوم: شکل پانل، اندازه و رنگ متن را در صفحه گرافیکی ضروری تنظیم کنید
برای سفارشی کردن یا کاستومایز کردن متن خود برای مواردی مانند شکل، اندازه و رنگ، باید در صفحه گرافیکی Essential (گرافیک ضروری) باشید که بتوانید با گزینه های متنی خود، آن ها را مشاهده کنید.
برای کار با متن خاص، باید قبل از اینکه بتوانید هر چیزی را تغییر دهید، آن لایه مشخص متن برجسته شده باشد. از اینجا می توانید متن را متناسب با پروژه خود تغییر دهید.
مرحله چهارم: یک فونت دلخواه را انتخاب کنید
Adobe Premiere Pro مجموعه ای از سبک های قلم را قبلا در برنامه بارگذاری کرده است، اما کاملا ممکن است که بخواهید در پروژه خود از فونت دیگری استفاده کنید.
در این صورت، شما می توانید با رفتن به گزینه ” Add Adobe Fonts” در گوشه سمت راست بالای منوی کشویی فونت، فونت های دیگری اضافه کنید.
با این کار یک برگه جدید در مرورگر شما باز خواهد شد و Adobe Fonts ، بانک اطلاعاتی قلم های آن ها را نمایش می دهد. پس از ورود به Adobe Fonts ، به راحتی فونت مورد نظر را انتخاب کرده و آن را فعال کنید.
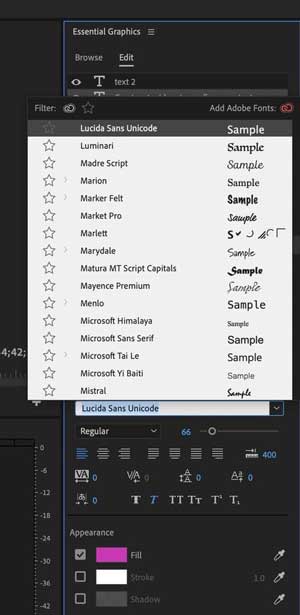
همچنین می توانید از Adobe Fonts به Graphics> Add Fonts بروید. پس از فعال سازی، قلم شما در گزینه های قلم داخل Adobe Premiere ظاهر می شود.
اگر می خواهید یک قلم غیر Adobe را وارد برنامه کنید، ابتدا باید فونت مورد نظر را روی کامیوتر خود بارگیری و نصب کنید. با فرض اینکه با Premiere سازگار باشد، در گزینه های قلم شما به نمایش درمی آید؛ شاید لازم باشد برنامه را مجددا راه اندازی کنید تا بتوانید قلم مورد نظر خود را جهت اعمال پیدا کنید.
بخش سوم: نحوه اضافه کردن عنوان ها در Premiere Pro
همچنین شما می توانید عناوین را در Premiere Pro اضافه کنید. عناوین مانند عناصر متنی هستند که کلمات را منتقل می کنند، اما آن ها تمایل دارند کمی بیشتر از این ها تبادل نظر داشته باشند، خواه آن انیمیشن، یک اثر سه بعدی یا نقاشی منحصر به فرد باشد.
مرحله اول: یک الگوی عنوان سفارشی یا از پیش ساخته ایجاد کنید
اگر می خواهید یک عنوانی را اضافه کنید، به پنل Graphics یا منوی اصلی بروید و Windows> Workspaces> Graphics را انتخاب کنید. پس از حضور در آنجا، می توانید الگوهای پیش ساخته را مرور کنید.
می توانید عناوین ثابت و متحرک را در اینجا بیابید. یا می توانید یکی از بسیار الگوهای تایپ Motion را استفاده کنید.
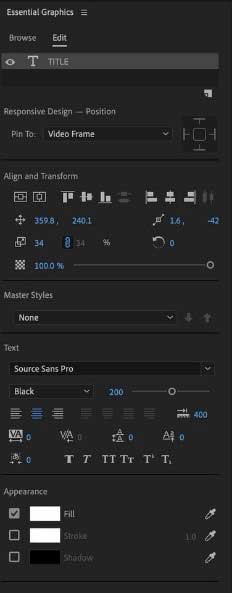
مرحله دوم: برای ایجاد عنوان سطح بالا از Effect Controls استفاده کنید
برای افزودن عنوان نورد یا سطح بالا، پس از ایجاد متن خود به Effect Controls بروید و آن را در timeline panel قرار دهید. سپس آن را در مرکز صفحه در زیر قاب قرار دهید.
مرحله سوم: نشانگرهایی را برای تنظیم موقعیت های انیمیشن عنوان خود اضافه کنید
در زیر ” Transform” یا “تبدیل” ، باید با انتخاب نماد ساعت توسط ” Position” یا “موقعیت” ، یک نشانگر اضافه کنید، سپس هدایت پخش را به جایی که می خواهید کریدیت از چرخیدن جلوگیری کند، منتقل کنید. پس از انتخاب این گزینه، کریدیت را به آخرین وضعیت منتقل کنید.
به شما تبریک می گویم؛ شما هم اکنون یک rolling credits ایجاد کردید.
مرحله چهارم: عنوان خود را با استفاده از پنل Essential Graphics سفارشی کنید
با استفاده از برگه ویرایش (که می توانید درست در کنار برگه مرور را پیدا کنید) عنوان را از پانل Essential Graphics ویرایش و تنظیم کنید.
بخش چهارم: نحوه ایجاد الگوهای متن
اگر مطلبی را برای متنی ایجاد کرده اید که می خواهید در آینده از آن استفاده مجدد کنید، می توانید بعدا به عنوان یک الگوی گرافیکی حرکت، آن را ذخیره کنید.
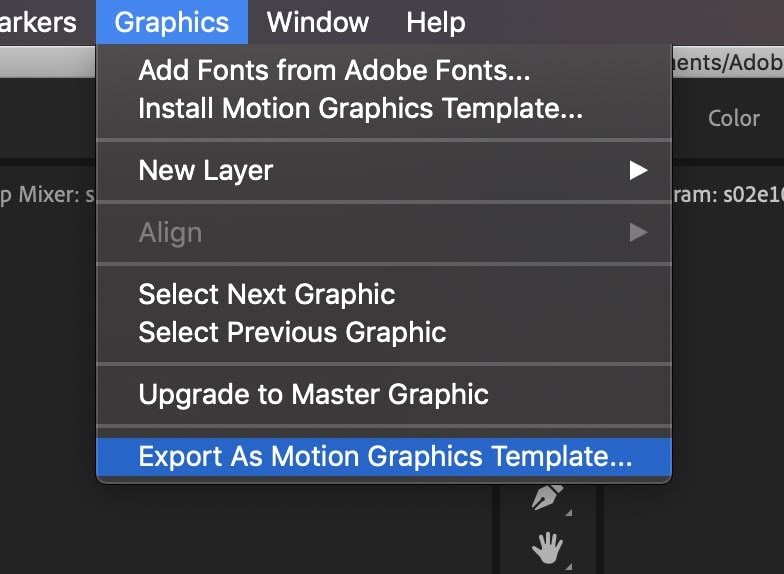
مرحله اول: آن را به عنوان الگوی گرافیکی حرکتی اکسپورت کنید
در صورت تمایل به انجام این کار، می توانید متن را انتخاب کرده و به Graphics> Export As Motion Graphics Template بروید، سپس پرونده خود را نام گذاری و ذخیره کنید.
مرحله دوم: با وارد کردن آن به یک پروژه جدید از قالب استفاده کنید
برای وارد کردن این پرونده قالب بعدا به File> Import بروید و الگوی خود را انتخاب کنید.
هنگام ویرایش ویدئو، چگونگی ارائه متن خود آنچه در آن می گویید، به همان اندازه اهمیت دارد. این که آیا فیلم شما به دنباله ای زیبا از پیام های متنی خارج از صفحه مانند Sherlock نیاز دارد، یک هم پوشانی متن کامل برای روایت مکان یک صحنه در Mindhunter Netflix یا صرفا نمایش پشت سر هم متن در فیلم بسیار مهم است، متن شما به همان اندازه طریقه استفاده و طریقه نمایش آن مهم است.
خوشبختانه، اضافه کردن متن و عناوین به فیلم خود با Adobe Premiere Pro بسیار آسان برای ویرایش کردن است و شما همچنین می توانید آن را شخصی سازی کنید، بنابراین هر عنصر دقیقا همان چیزی است که شما آن را میبینید.
آموزشهای کاربردی پریمیر ما
- دانلود رایگان ۲ تا از بهترین جزوه های PDF آموزش پریمیر
- دانلود رایگان آموزش صفر تا صد پریمیر پرو (فیلم فارسی+ جزوه pdf)
- ۱۶ نکته بسیار مهم برای کسانی که قصد شروع یادگیری پریمیر را دارند
- نمای کلی پریمیر پرو: کارهایی که می توان و نمیتوان با پریمیر انجام داد
- چطور در پریمیر به ویدیوها زیرنویس/کپشن اضافه کنیم؟
- ۱۰ نکته بسیار مفید برای استفاده موثرتر از Premiere Pro
- آموزش ایجاد شورتکات/کلید میانبر در پریمیر (ساده ترین روش)
- آموزش تنظیم ابعاد/نسبت فیلم در پریمیر (به سادگی آب خوردن)