40 بهترین کلید میانبر پریمیر پرو (کاربردی ترین ها)
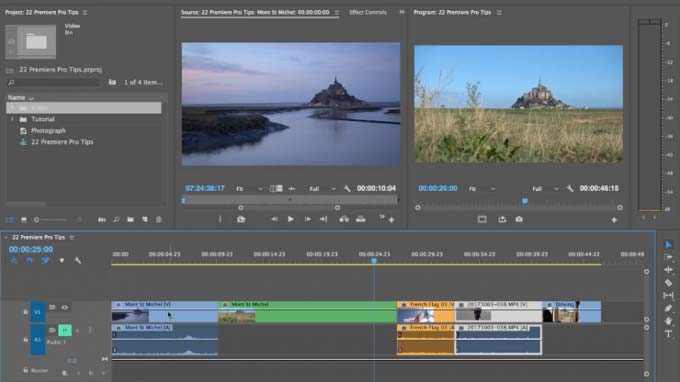
فرقی نمی کند که تازه کار باشید یا یک ویرایشگر ویدیوی دائمی، مطمئناً چیزهای جدیدی را از این مجموعه نکات پریمیر پرو یاد خواهید گرفت. این ترفندها و نکات متمرکز بر پیمایش رابط، trimming، سفارشی کردن فضای کاری و تعداد انگشت شماری از موضوعات مفید دیگر است. بیایید نگاه دقیق تری داشته باشیم.
ابتدا همه میانبرهای کاربردی پریمیر در یک جدول
| عملکرد | کلید میانبر (ویندوز) | کلید میانبر (مک) |
|---|---|---|
| پخش/توقف (Play/Stop) | Spacebar (دکمه اسپیس-فاصله) | Spacebar |
| ورود به پنل برش (Razor Tool) | C | C |
| برش در نقطه فعلی (Add Edit) | Ctrl + K | Cmd + K |
| انتخاب ابزار انتخاب (Selection Tool) | V | V |
| بزرگنمایی (Zoom In) | = (مساوی) | = (Equal) |
| کوچکنمایی (Zoom Out) | - (منها) | - (Minus) |
| جابجایی فریم به جلو (Step Forward) | جهت راست کیبورد | Right Arrow |
| جابجایی فریم به عقب (Step Backward) | جهت چپ کیبورد | Left Arrow |
| جابجایی به انتهای تایملاین (Go to End) | End | End |
| جابجایی به ابتدای تایملاین (Go to Start) | Home | Home |
| ذخیره پروژه (Save Project) | Ctrl + S (کنترل و اس) | Cmd + S |
| کپی (Copy) | Ctrl + C | Cmd + C |
| چسباندن (Paste) | Ctrl + V | Cmd + V |
| برش (Cut) | Ctrl + X | Cmd + X |
| خنثی کردن (Undo) | Ctrl + Z | Cmd + Z |
| باز انجام (Redo) | Ctrl + Shift + Z | Cmd + Shift + Z |
| تنظیم نقطه ورودی (Mark In) | I | I |
| تنظیم نقطه خروجی (Mark Out) | O | O |
| خروجی گرفتن از مدیا (Export Media) | Ctrl + M | Cmd + M |
| انتقال به تایملاین (Move to Timeline) | Shift + 2 | Shift + 2 |
| انتقال به پنل پروژه (Move to Project Panel) | Shift + 1 | Shift + 1 |
| انتقال به پنل افکتها (Move to Effects Panel) | Shift + 7 | Shift + 7 |
| نمایش/پنهان کردن سکانس (Toggle Track Output) | Shift + E | Shift + E |
این جدول شامل میانبرهای پرکاربرد در پریمیر پرو است که به شما کمک میکند تا سریعتر و مؤثرتر با این نرمافزار کار کنید. اگر سوالات بیشتری دارید یا به میانبرهای بیشتری نیاز دارید، لطفاً بپرسید.
و حالا توضیحات و چند میانبر دیگر:
۱-بزرگنمایی سکانس ()
در طول فرآیند ویرایش، گم شدن در تایملاین ممکن است به راحتی رخ دهد. شاید شما بیش از حد بر روی کلیپ زوم کردید یا برعکس. یک راه سریع، بزرگنمایی سکانس با کلید backslash () است.
۲- ماکزیمم فریم (~)
با وجود همه پانل ها و ابزارهای موجود، رابط پریمیر پرو می تواند به سرعت به هم بریزد. از کلید tilde (~) استفاده کنید تا به سرعت پانل را به حالت تمام صفحه بیاورید. پریمیر پرو هر پانلی را که ماوس روی آن قرار بگیرد به حداکثر می رساند.
۳-تمام صفحه (Ctrl + ~)
اگر می خواهید پانل بدون تصویر خود را تمام صفحه کنید، هنگام فشار دادن کلید tilde ، کنترل را پایین نگه دارید. این کار در source monitor و program monitor کار می کند. با این حال، بر خلاف ماکزیمم فریم، باید پانلی را انتخاب کنید تا آن را تمام صفحه کند.
۴-به ویرایش قبلی / بعدی بروید (فلش های بالا + پایین)
یک نکته مفید این است که از کلیدهای جهت دار بالا و پایین استفاده کنید تا سریعاً بین نقاط ویرایش در تایملاین پرش کنید. با فشار دادن کلید بالا، به ویرایش قبلی می روید، در حالی که فشار دادن کلید پایین به ویرایش بعدی می روید. میانبر فقط در track های target شده کار می کند.
۵- target همه track ها (Shift)
فرمان Track targeting در رابطه با دستورات کپی / چسباندن، ایجاد کادربندی و رفتن به میانبرهای ویرایش قبلی / بعدی کار می کند. برای روشن کردن Track targeting برای همه track ها، به سادگی وقتی که یک track را هدف قرار می دهید کلید shift را نگه دارید.
۶- تغییر اندازه آهنگ ها (Shift)
با نگه داشتن کلید shift هنگام اسکرول با ماوس، به سرعت کلیه آهنگ های ویدیویی یا صوتی را تغییر اندازه دهید.
۷- آهنگ های خالی را حذف کنید
اغلب اوقات، در تایملاین خود چندین آهنگ خواهید داشت که مورد استفاده قرار نمی گیرند. برای پاک کردن این آهنگ های خالی ، Ctrl را کلیک کنید یا راست کلیک کرده و روی سربرگ track کلیک کنید و Delete Tracks را انتخاب کنید. پس از باز شدن کادر گفتگو، می توانید آهنگ های جداگانه یا فقط موارد خالی را حذف کنید.
۸-تغییر نام کلیپ در تایملاین
برای تغییر نام کلیپ در جدول زمانی یا تایملاین، فقط یک کلیپ را انتخاب کنید و به Clip > Rename بروید. نام کلیپ فقط در جدول زمانی تغییر خواهد کرد، نه در Project Panel.
۹- صفحه نمایش metadata را سفارشی کنید
Project Panel به شما امکان می دهد مجموعه ای از گزینه ها را برای طبقه بندی از طریق metadata قرار دهید. برای سفارشی کردن metadata مورد نظر برای نمایش، Ctrl را بزنید و روی یک ستون کلیک کرده و Metadata Display را انتخاب کنید. شما حتی می توانید خصوصیات مورد نظر خود را نیز ایجاد کنید.
۱۰- نمایش Timecode
پریمیر گزینه های مختلف نمایش Timecode را به شما می دهد. برای تغییر واحدهای نمایشگر، ctrl را نگه داشته بر روی Timecode readout کلیک کنید. گزینه ها شامل Non-Drop Frame Timecode ، Foot + Frames 16mm ، Feet + Frames 35mm و Frames هستند.
۱۱- پرش سریع به یک زمان
می توانید با تایپ دستی زمان در صفحه timecode ، به سرعت به یک زمان خاص پرش کنید. این یک ابزار عالی در هنگام ایجاد ویرایش های خاص با زمان است.
۱۲- نمایش Keyframes
کار با keyframes در پریمیر پرو می تواند در پانل Effect Controls یا بصورت مستقیم در تایملاین انجام شود. برای مشاهده keyframes از ویژگی های مختلف در تایملاین ، Ctrl را نگه دارید و بر روی نشان FX یک کلیپ کلیک کنید و ویژگی را انتخاب کنید.
۱۳- مقیاس به اندازه قاب
هنگام کار با عکس ها در پریمیر، می توانید انتخاب کنید عکس بطور کامل قاب سکانس را پر کند. برای این کار به Clip> Video Options> Scale to Frame Size بروید.
۱۴- (Ripple Trim (Q و W
از جمله میانبر های مفید کلیدهای Q و W هستند که به شما امکان می دهند که Ripple Trim را اجرا کنید. این تریم ها به شما امکان می دهند ویرایش های سریع را بدون نیاز به جابجایی کلیپ ها برای بستن شکاف ها انجام دهید. شکاف ها به طور خودکار از طریق ripple بسته می شوند.
۱۵- انتخاب جدا (Alt-click)
با استفاده از کلید Alt / Option فقط صوت یا تصویر را در یک کلیپ مرتبط انتخاب کنید.
۱۶- کپی (Alt-drag)
علاوه بر جدا کردن یک کلیپ با کلید Alt، می توانید با نگه داشتن کلید Alt هنگام درگ کردن کلیپ روی تایملاین، آن را کپی کنید.
۱۷- باز کردن در source monitor (کلیک – Ctrl)
برای باز کردن سکانس در مانیتور منبع یا source monitor، کلید کنترل را نگه دارید و داخل Project Panel دو بار کلیک کنید. همچنین می توانید بصورت پویا AE های جانبی مرتبط را در مانیتور منبع باز کنید. هنگامی که در مانیتور منبع هستید، می توانید نشانگرها را اضافه کنید و نقاط را ویرایش کنید ، دقیقاً مانند هر کلیپ.
۱۸- (Insert edit (Ctrl
هنگام حرکت دادن یک کلیپ در تایملاین، کلید کنترل را نگه دارید تا یک insert edit با کلیپ خود انجام دهید. وقتی که کلید کنترل را هنگام درگ کردن فشار می دهید، به تغییر نماد توجه کنید.
۱۹- تنظیم مجدد ویرایش (ctrl + Alt)
اگر می خواهید ویرایش مجدد انجام دهید، هنگام انجام Insert edit، به سادگی کلید Alt را فشار دهید. این ویرایش به سادگی می تواند دو کلیپ را تنظیم کند بدون اینکه کلیه کلیپ ها را در پایین تایملاین تغییر دهد.
۲۰- جایگزینی (Alt)
بعضی اوقات می خواهید کلیپ را عوض کنید تا چیزی بهتر جایگزین کنید. می توانید این کار را در یک مرحله آسان و بدون نیاز به حذف یا تغییر نقاط داخل و خارج انجام دهید. این کار را به سادگی با درگ کردن کلیپ جدید در تایملاین بر روی کلیپ دیگر، و نگه داشتن کلید Alt انجام دهید.
۲۱- ویرایش هنگام Export کردن
وقتی ویدیویی را از پریمیر پرو export می کنید، تا زمانی که کامل نشود، نمی توانید از این برنامه استفاده کنید. export کردن را در Adobe Media Encoder دنبال کنید، که به شما امکان می دهد همزمان ویرایش را در پریمیر پرو انجام دهید.
۲۲- تنظیم مجدد برگزیده ها (Alt)
برای بازیابی تنظیمات برگزیده پیش فرض خود ، هنگام راه اندازی پریمیر، کلید Alt را پایین نگه دارید و هنگامی که صفحه نمایش اسپلش ظاهر می شود، آن را آزاد کنید. مراقب باشید زیرا این امر می تواند بسیاری از موارد شخصی سازی شما را خنثی کند، اما اگر برنامه پاسخگو نباشد، می تواند مشکلات را برطرف کند.
آموزشهای کاربردی پریمیر ما
- دانلود رایگان ۲ تا از بهترین جزوه های PDF آموزش پریمیر
- دانلود رایگان آموزش صفر تا صد پریمیر پرو (فیلم فارسی+ جزوه pdf)
- ۱۶ نکته بسیار مهم برای کسانی که قصد شروع یادگیری پریمیر را دارند
- نمای کلی پریمیر پرو: کارهایی که می توان و نمیتوان با پریمیر انجام داد
- چطور در پریمیر به ویدیوها زیرنویس/کپشن اضافه کنیم؟
- ۱۰ نکته بسیار مفید برای استفاده موثرتر از Premiere Pro
- آموزش ایجاد شورتکات/کلید میانبر در پریمیر (ساده ترین روش)
- آموزش تنظیم ابعاد/نسبت فیلم در پریمیر (به سادگی آب خوردن)










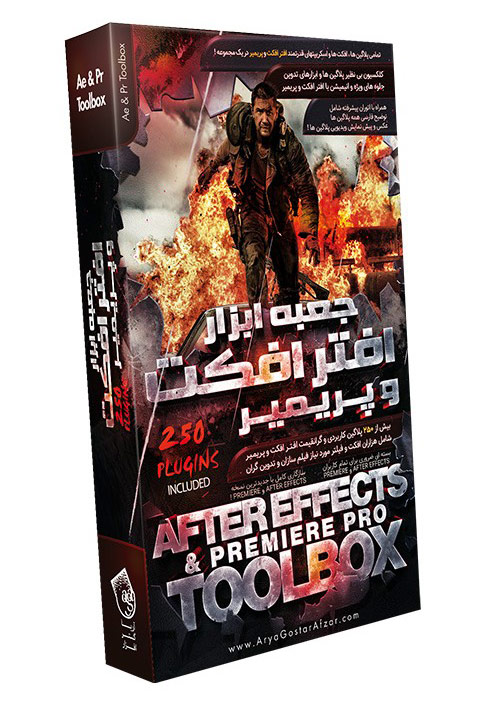






بسیاااااار عالی و مفید
پاسخعالی ، خیلی مفید بود موفق باشی
پاسخبابا ، دمت گرم ، خدا پدرت رو بیامرزه ، از یه گرفتاری بزرگ نجاتم دادی😅
پاسخواقعا ممنونم، بعد چندسال نشستم که ویدئو ادیت کنم و همه میانیرها رو فراموش کرده بودم، مرسی از توضیحات کافیتون
پاسخ