گرفتن نویز صدا در پریمیر (آموزش گام به گام ساده ترین روش)
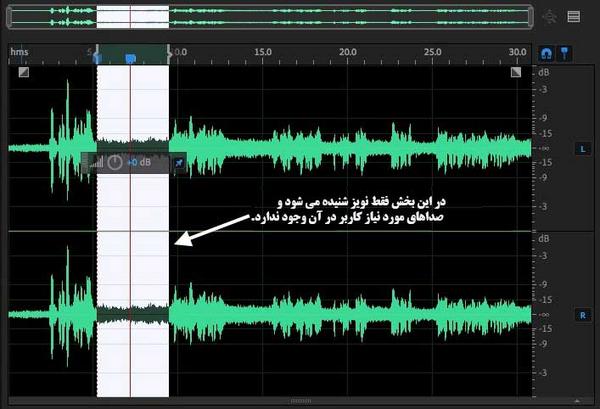
در این مطلب ساده ترین روش کاهش یا حذف نویز با کمک نرم افزار پریمیر را آموزش می دهیم.
روش اول: کاهش نویز با پنل Essential Sound
چرا از این روش استفاده کنیم؟ چون سادهترین و قابل فهم ترین روش است. ۹۵ درصد کارهای مربوط به ویرایش صوت که با آن سروکار دارید، در این پنل یافت می شود.
مرحله اول: پنل Essential Sound را باز کنید.
ابتدا پنل Essential Sound را در پریمیر پرو باز کنید.
اگر پنل را در پنجره ویرایش پیدا نمی کنید، به منوی Window بروید و تیک Essential Sound را بزنید.
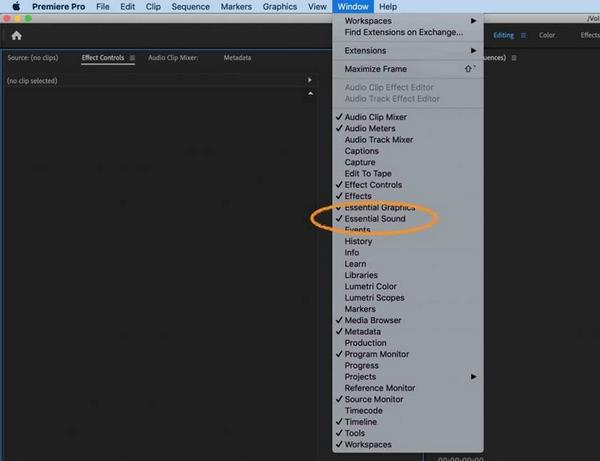
حالا پنلی مشابه شکل زیر خواهید دید.
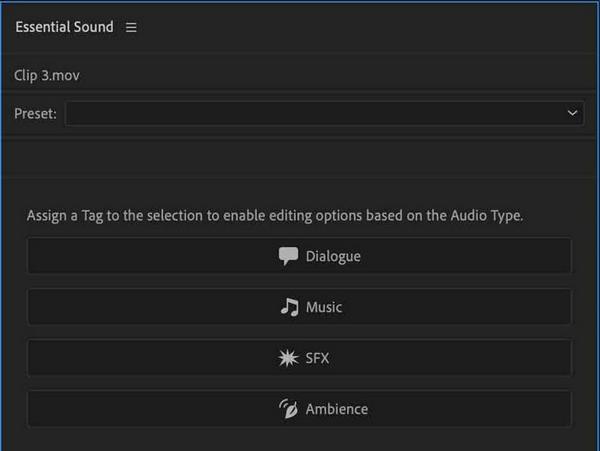
مرحله دوم: قالب Dialogue را برای کلیپ خود انتخاب کنید.
یک کلیپ، چند کلیپ یا تمام کلیپهای صوتی را که میخواهید ویرایش کنید را در تایم لاین انتخاب کنید.
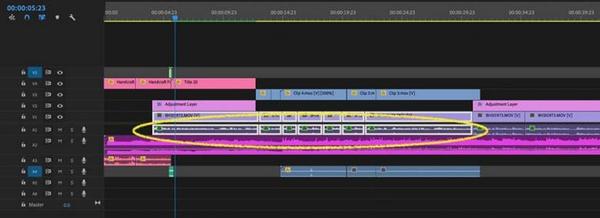
حالا در پنل Essential Sound روی Dialogue کلیک کنید.
پنل Essential Sound به این صورت باز خواهد شد.
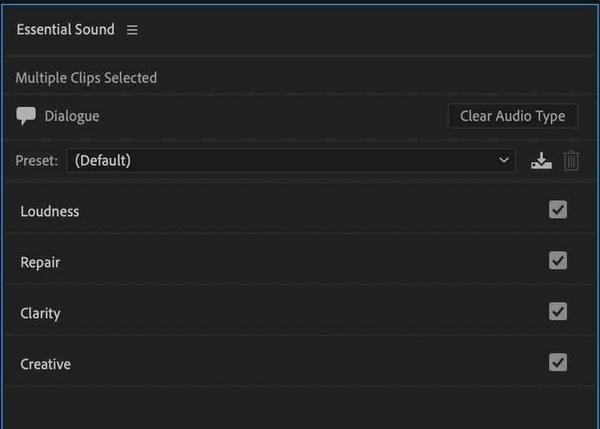
مرحله سوم: تب Repair را در پنل Essential Sound باز کنید.
روی تب Repair کلیک کنید تا گزینه های زیر نشان داده شوند:
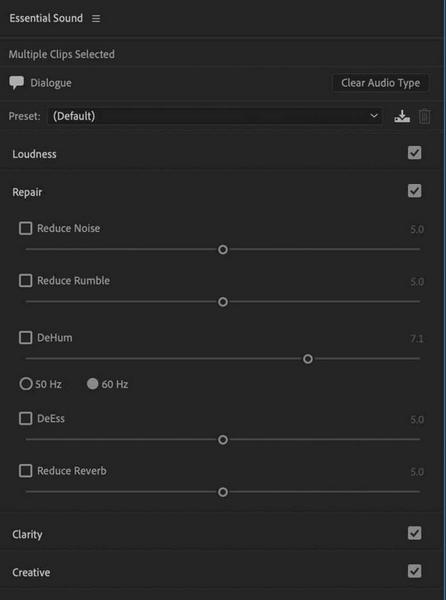
مرحله چهارم: با کمک اسلایدرها نویز را کاهش دهید.
* کاهش صداهای زمینه مثل صدای کولر و سایر صداهای محیط
برای کاهش این نوع صداها روی گزینه اول یعنی Reduce Noise کلیک کنید.
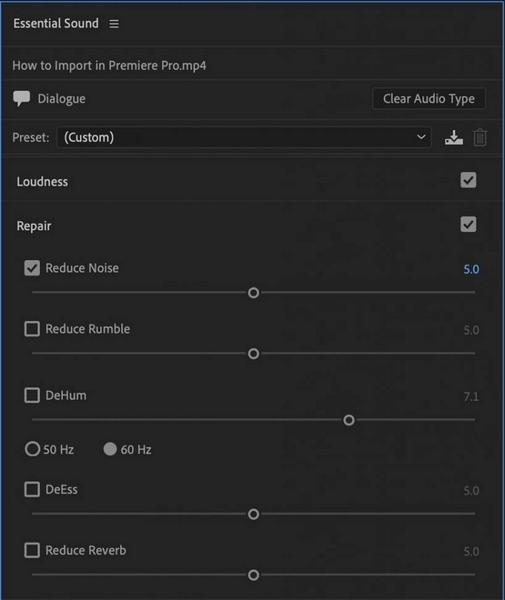
پریمیر پرو توانایی بالایی در جدا کردن صداهای خفیف محیطی دارد و شما را شر صداهای معمول کولر، لامپ و غیره راحت می کند.
پس از زدن تیک Reduce Noise، به اندازه ای که می خوهید این افکت روی فایل شما اثر بگذارد، اسلایدر را جابجا کنید.
همزمان با پخش فایل صوتی در تایم لاین، افکت Reduce Noise را با اسلایدر تنظیم کنید.
گوش کنید ببینید اسلایدر کجا بهترین تأثیر را دارد. از مقادیر کم شروع و به تدریج به سمت مقادیر بیشتر حرکت کنید.
اگر دقت کنید متوجه خواهید شد که هرچه اسلایدر جلوتر می رود، حالت طبیعی صدا کمتر می شود. بنابراین دقت کنید که وضعیت متعادلی را انتخاب کنید.
حواستان باشد. زیاده روی نکنید و با مقادیر کم شروع کنید.
نکته: من یک دور تنظیمات را انجام می دهم. بعد برای مدتی روی چیز دیگری کار می کنم و بعد دوباره برمی گردم و تنظیمات را دوباره دستکاری می کنم. احساس می کنم گوش هایم در دور دوم درک بهتری از کیفیت صدا دارند.
*کاهش صداهای زمینه از قبیل صدای باد یا صدای ناشی از ضربه خوردن و لمس شدن میکروفن
دومین گزینه ای که در پنل مشاهده می کنید، افکت Reduce Rumble است.
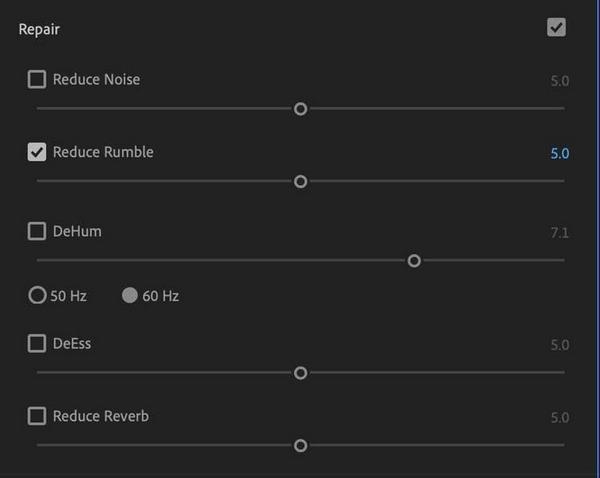
اگر حواستان نبود و به میکروفن ضربه زدید یا میکروفن به بدن و لباس تان کشیده شد یا صدای زوزه باد را در فایل خود داشتید، از این افکت استفاده کنید.
برای استفاده از این افکت، کلیپ صوتی مورد نظر خود را انتخاب کنید و تیک کنار افکت را بزنید. حالا کلیپ را پخش کنید و همانطور که گوش می دهید، با جابجا کردن اسلایدرها نویز فایل را تا حد امکان کم کنید.
*کاهش صداهای بم با فرکانس پایین مانند صدای ماشین ها و سایر صداهای زمینه
اگر می خواهید از شر صداهای مداوم و کم فرکانس زمینه راحت شوید از افکت DeHum استفاده کنید. سیم های برق و وسایلی که صداهای کم فرکانس تولید می کنند، منبع این دسته از نویزها هستند.
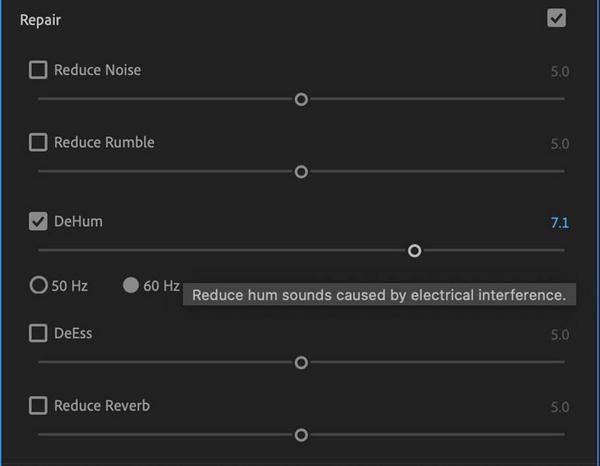
نحوه کار این افکت نیز مانند موارد بالا است. روی افکت کلیک کنید و با استفاده از اسلایدر میزان تأثیر افکت روی فایل را تنظیم کنید.
*کم کردن صدای گیج کننده «س» یا صدای سوت مانند.
برای حذف صداهای ناخوشایند سوت مانند که به خاطر حساسیت زیاد یا فاصله کم میکروفون ایجاد شده اند، پارامتر DeEss را فعال کنید.
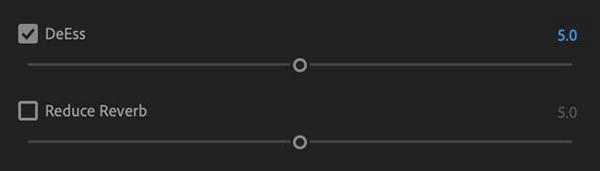
*کاهش اکو فضا
اگر پنل های صداگیر ندارید یا اینکه در محیطی باز مشغول ضبط صدا هستید که دیوارها و پنجرههای اطراف هیچ پوششی ندارند، حتی اگر میکروفن شما از بهترین میکروفن ها هم باشد، باز ممکن است در فایل صوتی خود متوجه انعکاس صدا شوید.
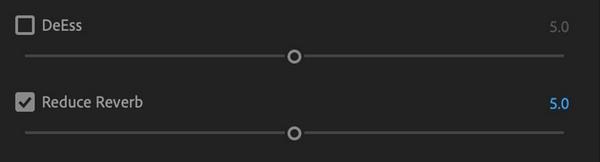
این ابزار برای کاهش اکو و انعکاس صدا بسیار مؤثر است و صدایی دلنشین تر و حرفه ای تر به شما ارائه می دهد.
آپشن های مفید پنل Essential Sound بیشتر صداهای محیطی را از فایل صوتی شما حذف می کنند، اما اگر هنوز هم در فایل شما نویز وجود دارد و می خواهید مقدار بیشتری از صداهای محیط را حذف کنید، باید روش شماره ۲ را انجام دهید.
در روش بعدی کار با جزئیات بیشتری انجام خواهد شد و می توانید صداهای محیطی بیشتری را از کلیپ خود حذف کنید.
روش دوم: کاهش صداهای محیطی با پنل افکتس
اگر با روش اول یعنی پنل Essential Sound مشکل نویز فایل شما حل شد، پس نیازی به خواندن ادامه این مطلب ندارید. Essential Sound ابزاری عالی است و استفاده از آن بسیار ساده است.
اما مواقعی پیش می آید که صدای نویز بسیار شدید است و برای حذف آن به ابزارهای بیشتری نیاز دارید.
ابزارهای بیشتری در پریمیر پرو در دسترس شما قرار دارد که کمک می کنند نویزهای بیشتری را، خیلی بیشتر از اسلایدهای ساده Essential Sound، از فایل خود حذف کنید.
۱- کلیپ صوتی را در تایم لاین انتخاب و سپس پنل effects را باز کنید.
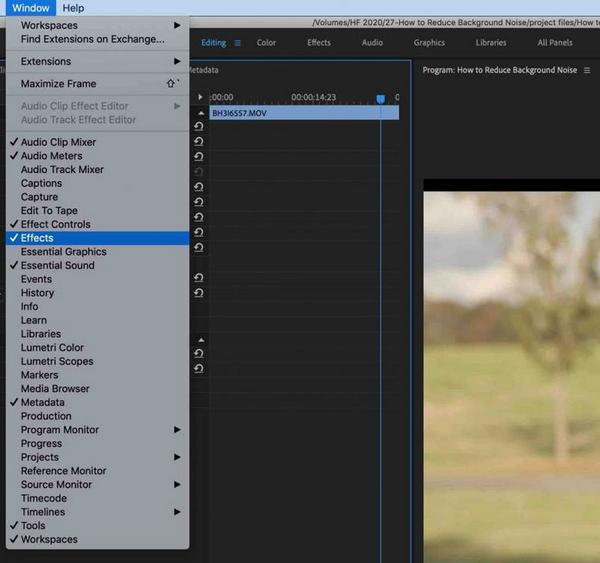
۲- در جعبه جستجوی (search box) افکت، کلمه Denoise را تایپ کنید یا اینکه به منوی Audio Effects و از آنجا به Noise Reduction/Resoration بروید و Denoise را انتخاب کنید.
۳- افکت را با موس بگیرید و روی کلیپ مورد نظر رها کنید.
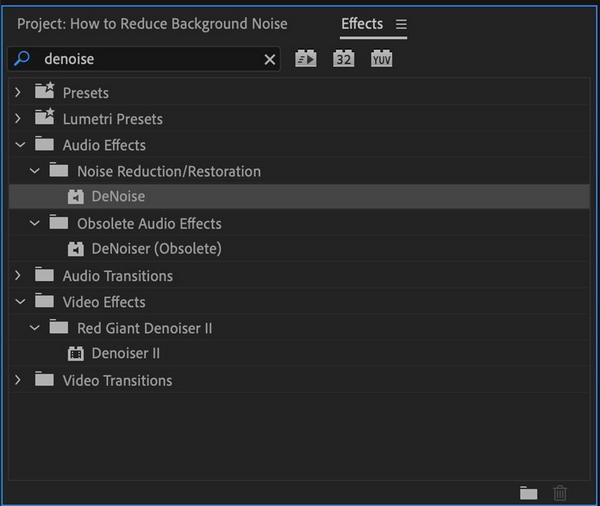
۴- در پنجره اصلی تب Effect Controls را انتخاب کنید.
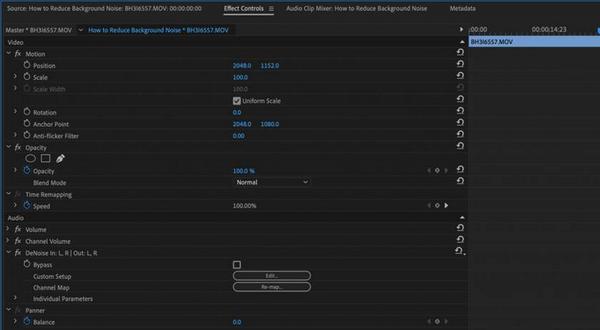
۵- روی edit کلیک کنید تا پنجره بعدی باز شود. همزمان با پخش فایل صوتی امواج صوتی را که هماهنگ با فایل شما روی صفحه حرکت می کنند، می بینید.
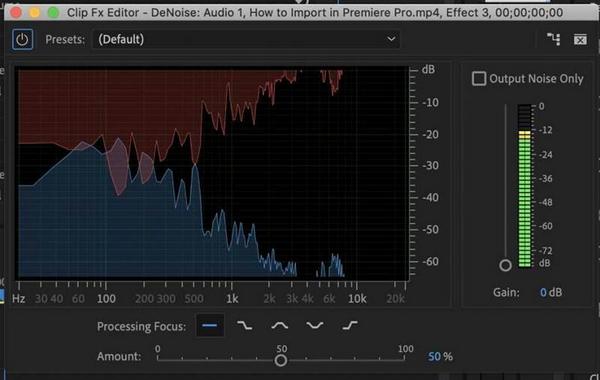
دانلود رایگان آموزش صفر تا صد پریمیر پرو (فیلم فارسی+ جزوه pdf)
اسلایدر پایین پنجره میزان کلی اعمال افکت روی فایل شما را کنترل می کند. در این پنجره آپشن های دیگری نیز مشاهده می کنید. با این آپشن ها می توانید مشخص کنید که افکت روی کدام فرکانس ها ( بالا، پایین یا وسط) اعمال شود.
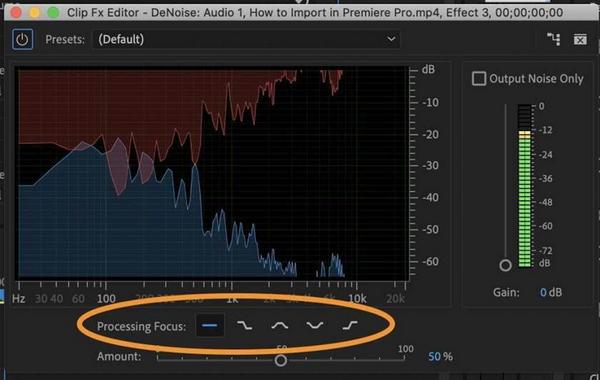
همچنین می توانید میزان کلی بلندی یا شدت صدا را کنترل کنید.
همزمان با پخش فایل صوتی، گزینه های مختلف این پنجره را آزمایش کنید تا به بهترین نتیجه ممکن برسید.
نکته: برای این کار از افکت های صوتی پیشفرض پنل Essential Sound نیز می توانید استفاده کنید.
یکی از افکت های پیشفرض در پنل افکت های صوتی را روی فایل خود اعمال کنید و با رجوع به پنجره افکتس و کلیک روی گزینه edit آن را ویرایش کنید.
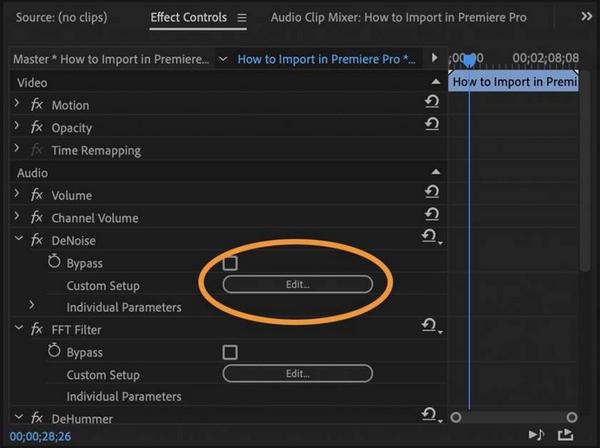
با کلیک روی گزینه edit پنجره جدیدی باز می شود. در این پنجره پارامترهای دیگری وجود دارند که می توانید با آنها افکت ها را تغییر دهید.
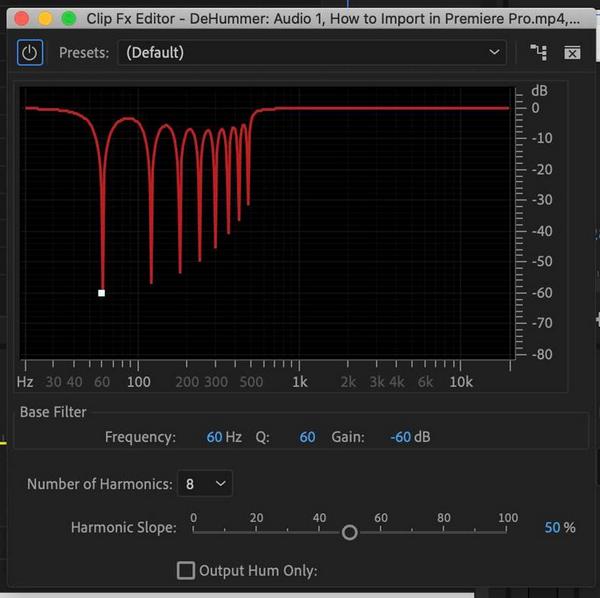
این پنجره ظاهر پیچیده ای دارد، اما برای ویرایش دقیق تر صدا فوق العاده است.
اگر توانستید با پنل Essential Sound مشکل نویز را حل کنید، به استفاده از آن ادامه دهید، چون ابزار بسیار خوبی است.
اما اگر دوست دارید کار را عمیق انجام دهید و به صدای خاصی برسید، بهتر است جای ابزارهای لازم برای این کار را یاد بگیرید.
ایجاد افکت پیش فرض صوتی و اعمال آن روی تمام کلیپ ها
فرض کنید که تمام تنظیمات ضروری را روی کلیپ خود انجام داده اید و از نتیجه کار راضی هستید.
اگر بخواهید این تنظیمات را روی کلیپ های بیشتری در تایم لاین اعمال کنید، باید چه کاری انجام دهید؟
ساده ترین و سریع ترین راه برای این کار ایجاد افکت پیشفرض سفارشی است. با ایجاد افکت سفارشی می توانید آن را با یک کلیک روی هر کلیپی اعمال کنید.
در مواردی که محل ضبط صدا مشابه محل قبلی است یا شرایط محیطی آن مشابه محل قبلی است و می خواهید تنظیمات خود را حفظ کنید، استفاده از این ویژگی بسیار مفید است.
۱- در پنل Essential Sound روی آیکن کوچک سمت راست پنل که به شکل فلش رو به پایین است کلیک کنید.
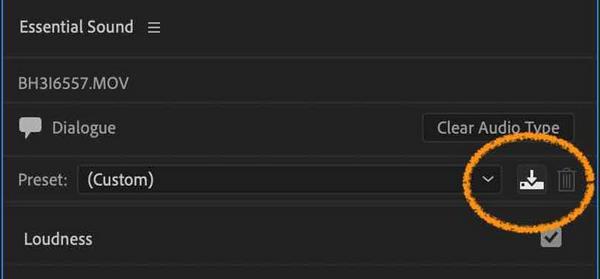
۲- برای افکت خود نامی دلخواه تعیین و روی ok کلیک کنید.
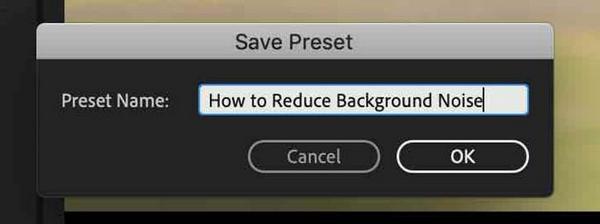
۳- تمام کلیپ هایی را که می خواهید افکت روی آنها اعمال شود، انتخاب کنید. حالا پنجره کشویی افکت های پیشفرض را در پنل Essential Sound باز کنید.
افکت سفارشی خودتان را پیدا و روی آن کلیک کنید.
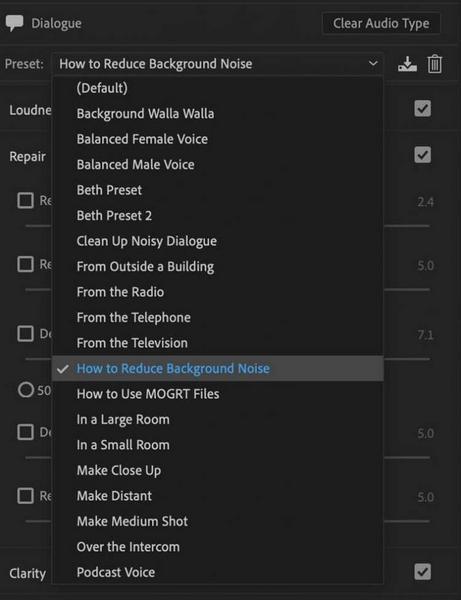
کار دیگری لازم نیست انجام دهید. حالا افکت سفارشی روی تمام کلیپ های انتخابی اعمال شده است.
حذف پیشرفته نویز در ادوبی ادیشن (انتقال فایل بین ادیشن و پریمیر)
با خودآموز زیر یاد خواهید گرفت که چگونه فایل خود را برای کاهش نویز به ادیشن ارسال کنید. ادیشن برنامه ای است که به پریمیر اضافه می شود. برای یادگیری این مطالب باید هم پریمیر و هم ادیشن را نصب کنید. ادوبی ادیشن بخشی از طرح اجماع کلی شرکت ادوبی است و چنانچه با کامپیوتر شخصی کار می کنید و قبلاً این برنامه را دانلود نکرده اید، باید این کار را انجام دهید.
اصطلاح مهم لغوی: در این خودآموز با اصطلاح امواج صوتی آشنا خواهید شد. این امواج نمودارهای بصری هستند که سیگنال های صوتی را به شکل نوسانات در قسمت های مشخص شده فایل صوتی نمایش می دهند. در شکل زیر نمونه ای از امواج صوتی را در ادوبی ادیشن می بینید.
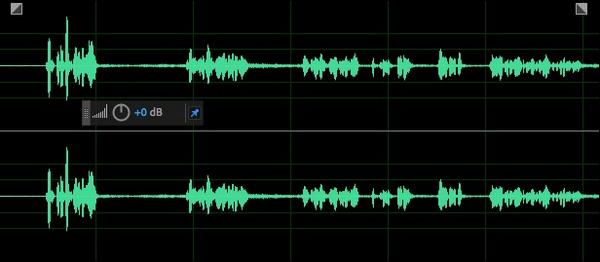
مرحله اول: پس از بارگزاری کلیپ در سکانس پریمیر روی آن راست کلید کنید و از میان گزینه های منوی راست کلیک Edit Clip In Adobe Audition را انتخاب کنید.
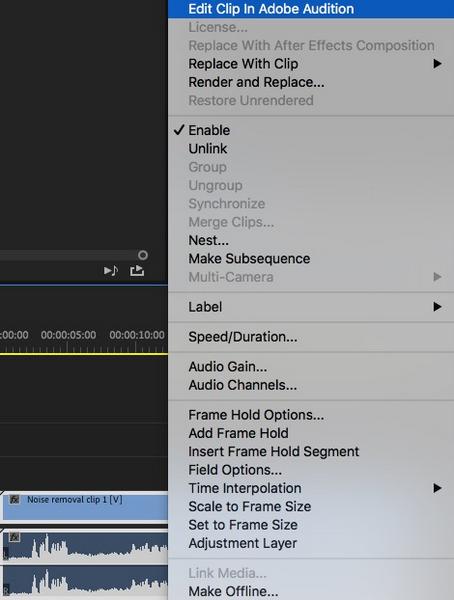
مرحله دوم: در این مرحله ادوبی ادیشن باز می شود و فایل مورد نظر به طور خودکار از ادوبی پریمیر در آن بارگزاری خواهد شد. برای شروع، روی محدوده پنل امواج صوتی کلیک کنید و کلید فاصله (اسپیس) را فشار دهید. با فشردن کلید فاصله پخش فایل شروع و با فشردن مجدد آن پخش فایل متوقف خواهد شد. قسمتی از فایل را که فقط نویز مورد نظر شما در آن است پیدا کنید. دقت کنید سایر مکالمات و صداهایی که می خواهید در فایل بماند، در آن قسمت وجود نداشته باشد. پس از پیدا کردن قسمتی که فقط نویز در آن است، آن قسمت را با کلیک و درگ (به سمت چپ یا راست) انتخاب کنید. پس از انتخاب محدوده مورد نظر کلید فاصله را فشار دهید تا محدوده انتخاب شده پخش شود و مطمئن شوید که به جز نویز چیز دیگری در آن محدوده وجود ندارد.
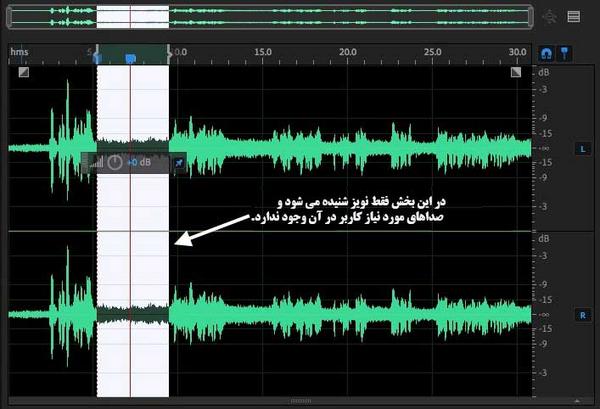
مرحله سوم (ردیابی نویز): پس از انتخاب محدوده نویز، به منوی Effects بروید و Noise Reduction / Restoration را انتخاب و در قسمت بعد روی Capture Noise Print کلیک کنید. از آنجایی که در قسمت قبل فقط نویز انتخاب شده است، ادوبی پریمیر دقیقاً می داند که ما چه صدایی را می خواهیم حذف کنیم.
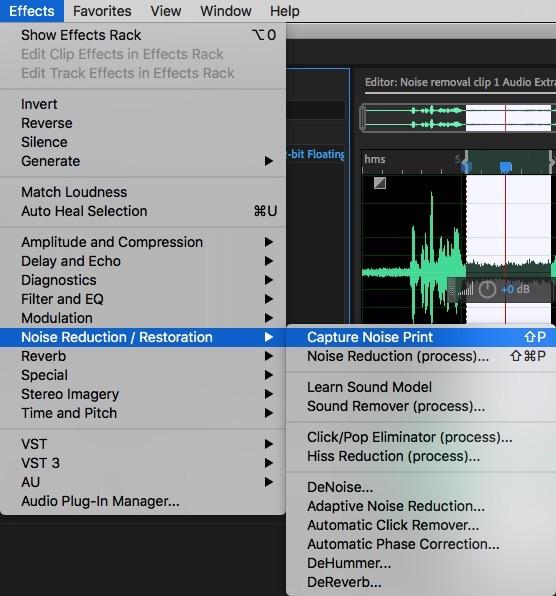
ممکن است در انتهای کار این پنجره روی صفحه شما ظاهر شود. این پنجره تأیید کننده بخش انتخابی شما است و می گوید که این بخش برای ردیابی نویز مورد نظر شما استفاده خواهد شد. فقط روی ok کلیک کنید.
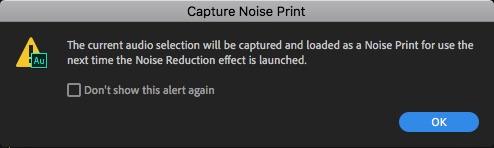
مرحله چهارم (حذف نویز): در محدوده امواج صوتی کلیک کنید تا قسمت قبلی از حالت انتخاب شده خارج شود. یکبار دیگر به منوی Effects رجوع کنید، Noise Reduction / Restoration و سپس Noise Reduction (process) را انتخاب کنید.
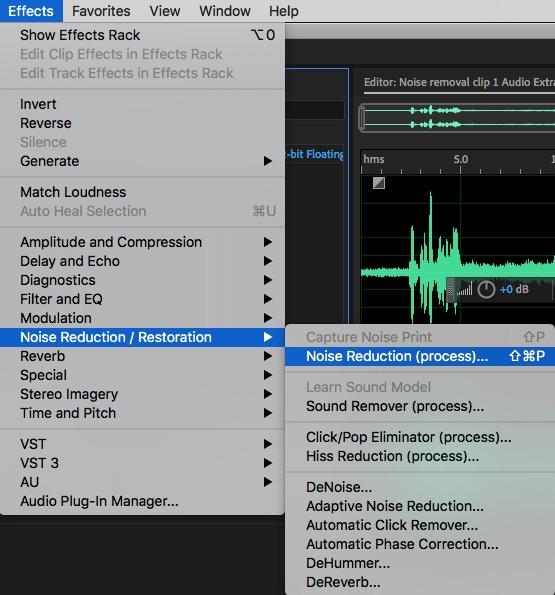
پنجره جدید Noise Reduction روی صفحه ظاهر خواهد شد. روی دکمه تکرار (مستطیل با فلش آبی) به شکلی که در تصویر زیر نشان داده شده است، کلیک کنید. دکمه پاور را نیز (در صورت خاموش بودن) بزنید. سپس کلید فاصله را فشار دهید یا کلید پخش را بزنید (کلید پخش بین دکمه تکرار و دکمه پاور قرار دارد). به این ترتیب می توانید به فایل صوتی گوش دهید و اثر حذف نویز را به صورت آنی مشاهده کنید.
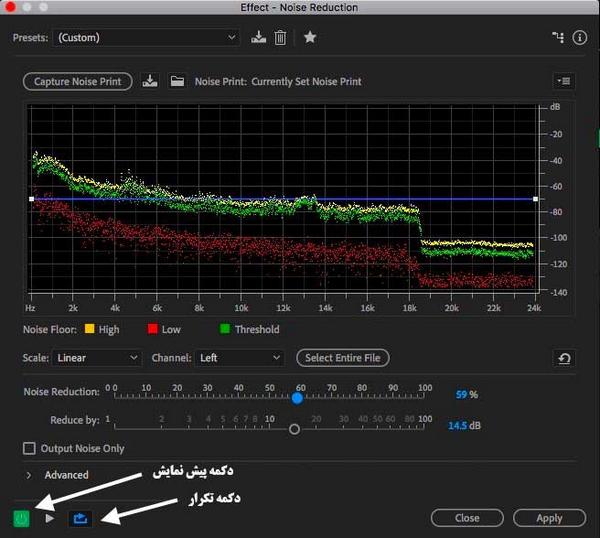
حالا می توانید با تنظیم اسلایدرهای Noise Reduction و Reduce By نویز را حذف کنید بدون اینکه صداهای اصلی دچار افت کیفیت شود. برای رسیدن به بهترین نتیجه و کاهش حداکثری نویز بدون افت کیفیت باید کمی وقت بگذارید و بهترین گزینه ها را پیدا کنید.
اسلایدر Noise Reduction درصد حذف نویز را مشخص می کند و اسلایدر Reduce By میزان دسیبل کاهشی را نشان می دهد.
۱۶ نکته بسیار مهم برای کسانی که قصد شروع یادگیری پریمیر را دارند
به طور کلی در بیشتر مواقع، محدوده ۵۰ تا ۷۰ برای Noise Reduction و ۱۰ تا ۲۰ برای Reduce By محدوده مناسبی است.
هنگامی که تنظیمات مورد رضایت شما بود، روی دکمه Apply کلیک کنید.
مرحله پنجم: به منوی فایل در ادوبی ادیشن بروید و Save را انتخاب کنید.
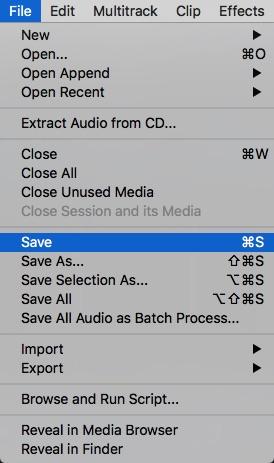
حالا می توانید به ادوبی پریمیر برگردید. اگر کار دیگری با ادوبی ادیشن ندارید، آنرا ببندید.
مرحله ششم: در ادوبی پریمیر فایل انتخابی شما با فایل دریافتی از ادوبی ادیشن جایگزین خواهد شد. هر زمان فایل مورد نظر را بازنگری کردید و متوجه شدید که حذف نویز به شکل مطلوبی انجام نشده است، می توانید روی فایل راست کلیک کنید و گزینه Restore Unrendered را انتخاب کنید. با این کار فایل اصلی شما بازیافت خواهد شد و تغییرات اعمال شده توسط ادیشن حذف می شود.
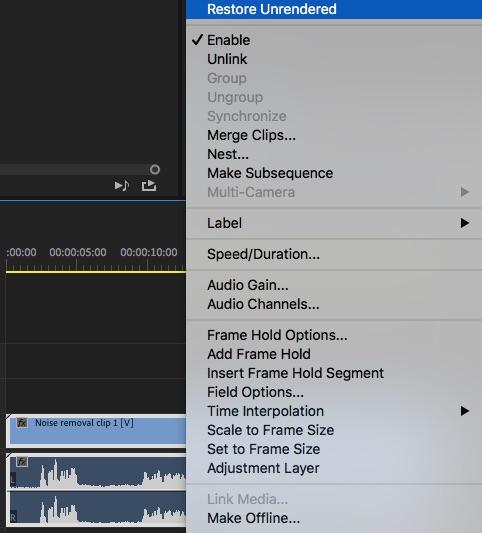
لطفاً توجه داشته باشید که این فعالیت روی فایل های صرفاً صوتی نیز قابل انجام است. مثلاً می توان فایل های تهیه شده با دستگاه های ضبط صدا را به همین شیوه ویرایش کرد (نیازی نیست که فایل حتماً ویدیویی باشد). در این خودآموز از فیلم گرفته شده بوسیله دوربین با پسوند mov. به همراه فایل صوتی مربوطه استفاده شده است.
ویدیوی آموزش حذف نویز






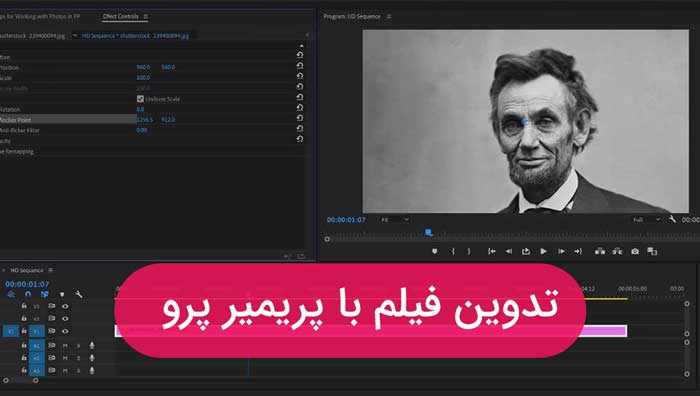
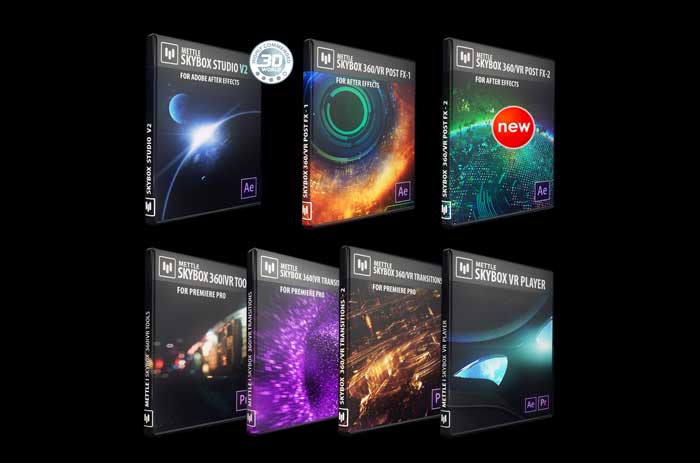

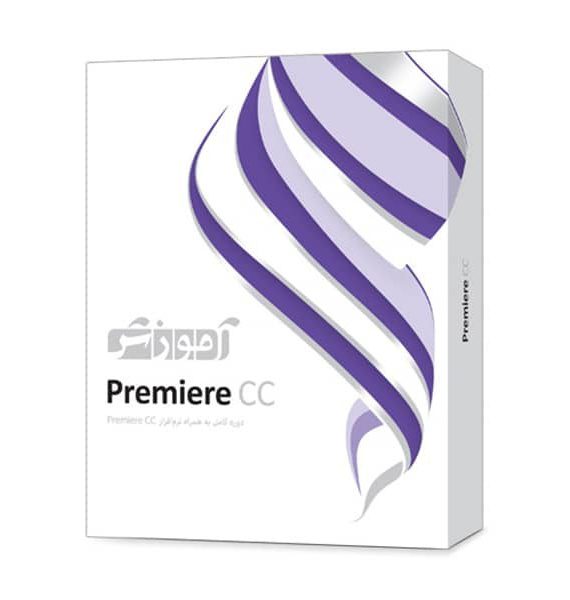
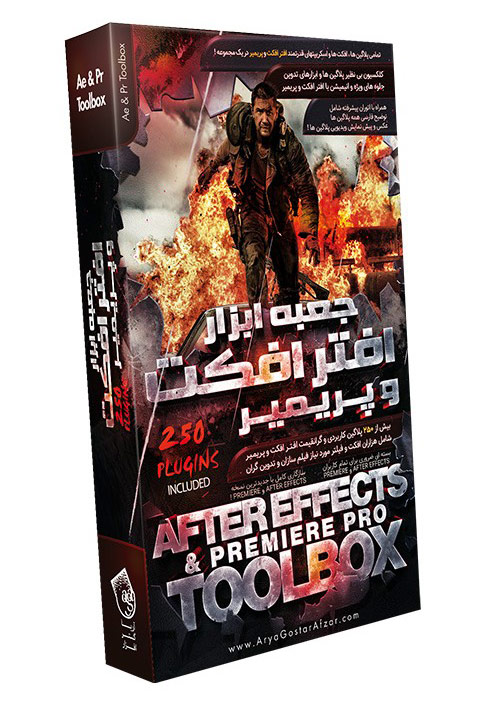




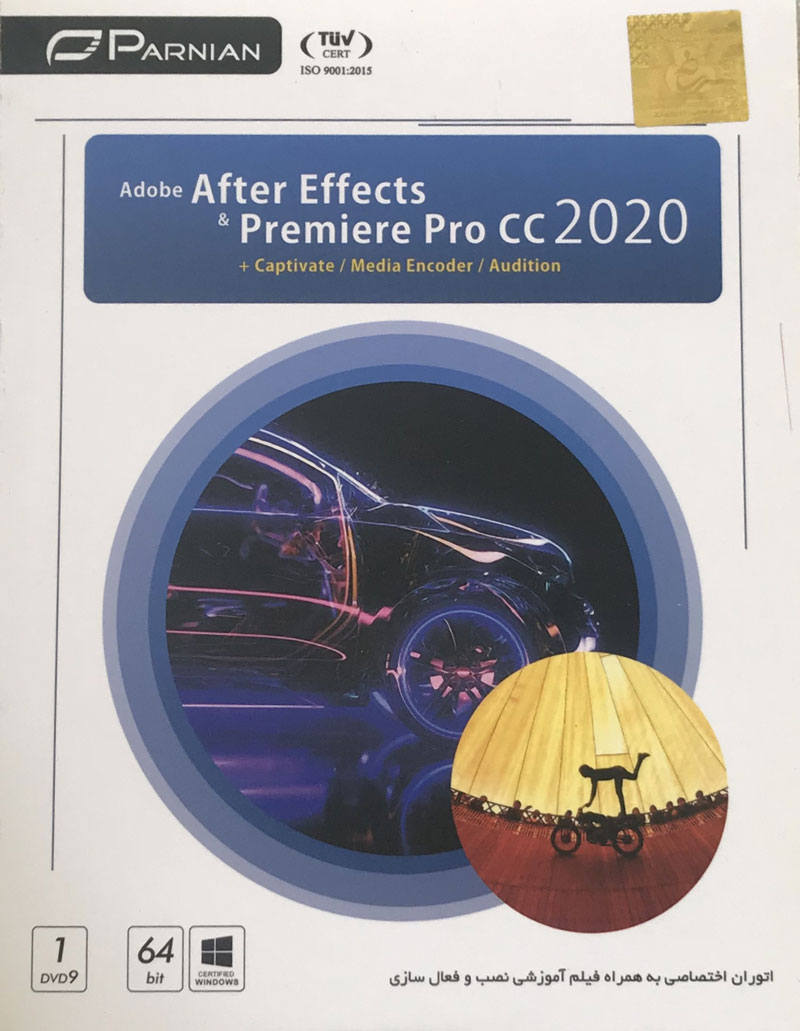

سلام من در پنل افکت هرچی سرچ میکنم denoise فقط denoiser میاره برام که منسوخ شده ، چیکار کنم
پاسخ