آموزش اضافه کردن صدا در پریمیر (و تنظیمات آن)

در بیشتر مواقع، نمایش بهتر از گفتن است. اگر سعی دارید چیزی را از نظر بصری به اشتراک بگذارید، اما هنوز می خواهید توضیح دهید که در ویدیوی شما چه می گذرد، صداگذاری می تواند یک ابزار عالی باشد.
در پریمیر، ایجاد صدا برای ویدیوی می تواند در داخل برنامه انجام شود. هنگام تماشای پخش ویدیوی خود می توانید صحبت کنید. این امر برای اطمینان از زمان بندی صحیح صدا بسیار مفید است.
فهرست مطالب
- تنظیم پروژه
- نحوه افزودن صدا
- تغییر تنظیمات صدا
- ذخیره صدای ضبط شده
- نکاتی برای ایجاد صداپردازی
در اینجا نحوه افزودن صدا به پروژه در پریمیر آورده شده است.
تنظیم پروژه
برای شروع ضبط صدا، ابتدا مطمئن شوید که ویدیوی شما قبلاً در جدول زمانی شما قرار داده شده است و در نسخه نهایی خود به همان شکلی که می خواهید ویرایش شده است. این امر باعث می شود ضبط صدای شما به طور خلاصه با ویدئو انجام شود تا بینندگان دچار سردرگمی نشوند.
در مرحله بعد، میکروفون خود را تنظیم یا روشن کنید. اگر فقط از میکروفون داخلی رایانه خود استفاده می کنید، مطمئن شوید که روشن است و کار می کند. ممکن است بخواهید قبل از شروع ضبط آن را آزمایش کنید تا ببینید چگونه به نظر می رسد و آیا قبل از شروع ضبط نیاز به تنظیم چیزی دارید.
این آزمایش می تواند موقعیت میکروفون یا تنظیمات آن باشد. با جستجوی برنامه Voice Recorder و استفاده از آن می توانید میکروفون خود را بر روی رایانه ویندوزی آزمایش کنید. اگر از Mac استفاده می کنید، می توانید برنامه Voice Memos را باز کرده و میکروفون خود را در آنجا آزمایش کنید.
هنگامی که از نحوه ضبط صدای شده خود راضی شدید، به پریمیر بازگردید.
نحوه افزودن صدا
قبل از شروع، مطمئن شوید که پانل جدول زمانی انتخاب شده است. سپس این مراحل را برای ضبط صدا انجام دهید.
1. نشانگر زمان را در جدول زمانی در موقعیتی که می خواهید ضبط صدای خود را شروع کنید قرار دهید.
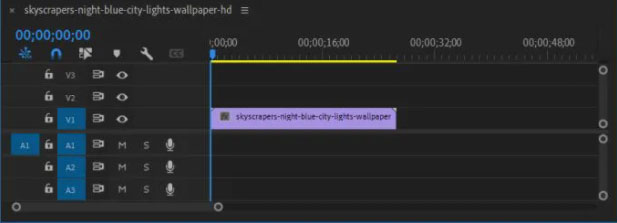
2. در سمت چپ جدول زمانی، در کنار آهنگ های صوتی، باید نماد میکروفون وجود داشته باشد. وقتی آماده ضبط شدید روی این مورد کلیک کنید.
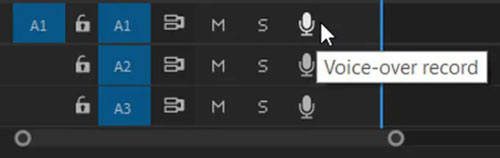
3. شمارش معکوس را از 3 در مانیتور برنامه مشاهده خواهید کرد و سپس پروژه شما هنگام ضبط میکروفون شما شروع به پخش می کند. همین حالا صداگذاری خود را انجام دهید.
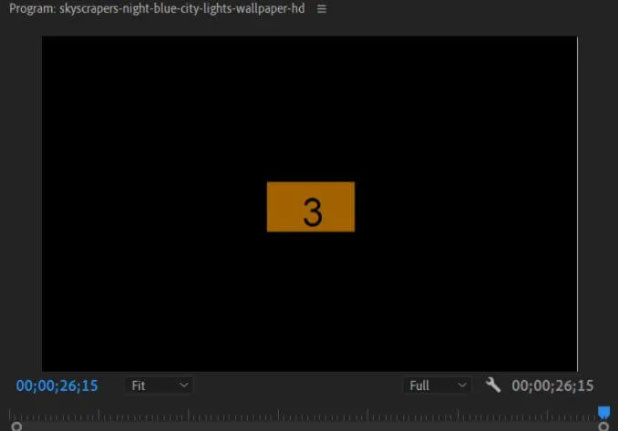
4. وقتی ضبط به پایان رسید، دوباره روی نماد میکروفون کلیک کنید. پخش و ضبط متوقف می شود و باید ببینید که کلیپ صوتی در جدول زمانی شما ظاهر می شود.
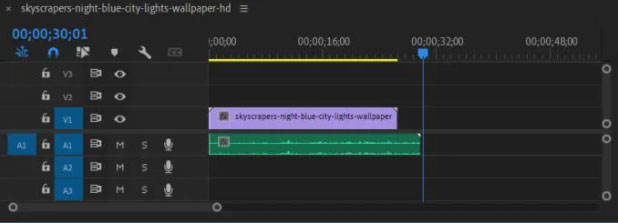
5. اکنون می توانید کلیپ صوتی خود را به دلخواه ویرایش کنید.
شما می توانید همانند هر فایل صوتی دیگری که به پروژه خود اضافه می کنید، جلوه هایی را به کلیپ صوتی خود اضافه، ویرایش و منتقل کنید. اگر می خواهید صدا را حذف کنید، کافیست روی آن کلیک کرده و سپس Backspace را فشار دهید.
تغییر تنظیمات صدا
اگر در ضبط صدا مشکل دارید، می توانید با رفتن به Voice-Over Record Settings روی برخی موارد، عیب یابی کنید. برای یافتن این مورد، روی نماد میکروفون در آهنگ صوتی انتخابی خود راست کلیک کنید. سپس Voice-Over Record Settings را از لیست انتخاب کنید.
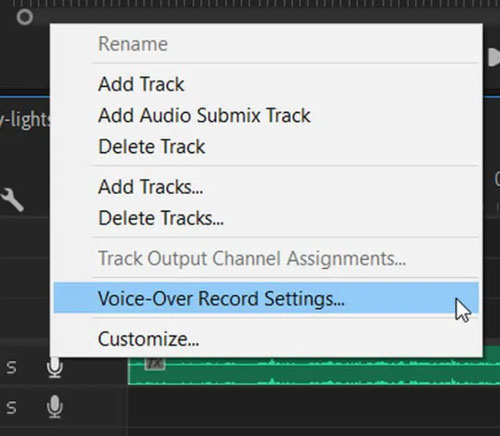
می توانید چند مورد را در پنجره ای که روی صفحه نمایش داده می شود تغییر دهید تا به شما در ضبط کمک کند.
- Name : تغییر نام صدای ضبط شده
- Source و Input : میکروفونی را که می خواهید صدا را در پریمیر ضبط کند انتخاب کنید. مطمئن شوید که یکی را درست انتخاب کرده اید.
- Countdown Sound Cues : با خاموش کردن آن، یک نشانه صدا همراه با شمارش معکوس بصری اضافه می شود.
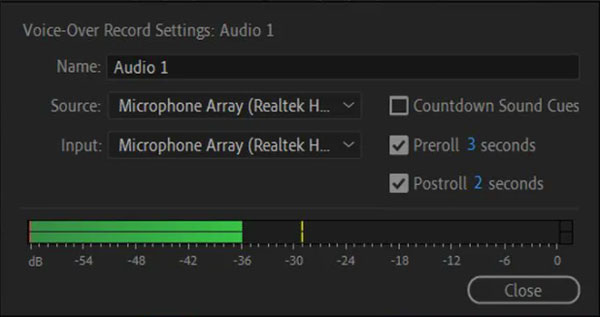
- Pre-Roll و Post-Roll Seconds : در اینجا می توانید مدت زمان شمارش معکوس بصری قبل و بعد از ضبط را تغییر دهید.
- Audio Meter : می توانید با مشاهده متر، بررسی کنید که آیا منبع/ میکروفون ورودی شما در حال ضبط است یا خیر. اگر هنگام ایجاد صدا حرکت می کند، باید کار کند. در صورت ثابت ماندن، ممکن است لازم باشد ورودی انتخابی خود را بررسی کرده یا خود میکروفون را عیب یابی کنید.
دانلود رایگان آموزش صفر تا صد پریمیر پرو (فیلم فارسی+ جزوه pdf)
ذخیره صدای ضبط شده
اگر می خواهید مکان ذخیره شده برای صدای صوتی خود را مشاهده یا تغییر دهید، می توانید این کار را از پریمیر در تنظیمات پروژه انجام دهید. در اینجا نحوه پیدا کردن و تغییر این مورد آمده است.
1. در پریمیر، به File > Project Settings > Scratch Disks بروید. یک پنجره جدید باز خواهد شد.
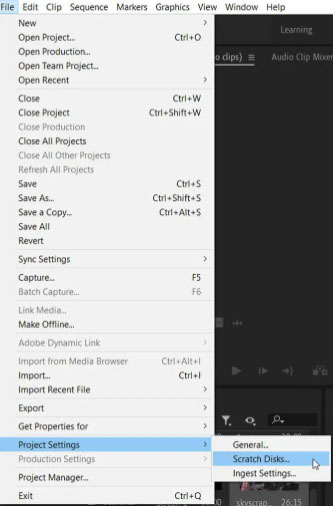
2. بخش Captured Audio را پیدا کنید. مسیر موجود در کادر کشویی جایی است که پریمیر صدای شما را ذخیره می کند. به طور پیش فرض، آن ها در همان محل پروژه شما ذخیره می شوند.
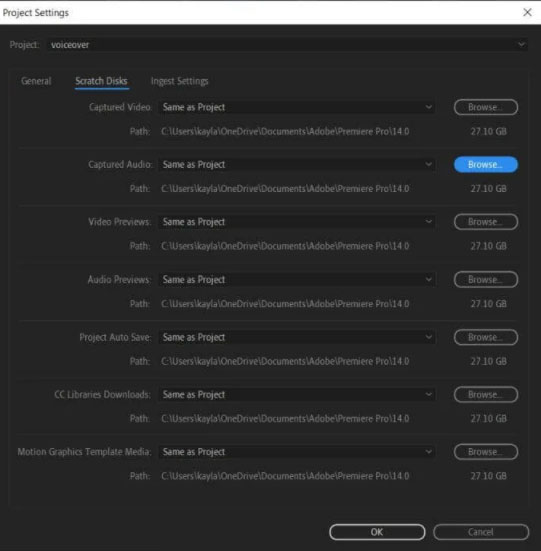
برای تغییر مکان ذخیره، روی منوی کشویی کلیک کنید و یا Documents ، Same as Project یا Custom را انتخاب کنید. می توانید از گزینه Browse برای انتخاب فایلی استفاده کنید که صدای شما در آن ذخیره می شود.
برای اینکه پروژه خود را سر راست نگه دارید، معمولاً بهتر است همه چیز را در یک مکان ذخیره کنید. با این حال، اگر می خواهید صدای خود را در مکان دیگری ذخیره کنید، این کارآمدترین راه برای انجام این کار است.
نکاتی برای ایجاد صداپردازی
برای اینکه صدا به وضوح بیشتر و با کیفیت تر شود، می توانید چند مرحله اضافی را برای ارتقاء صدا بردارید.
1-از پاپ فیلتر استفاده کنید اگر در صدای ضبط شده نویز زیادی در پس زمینه مشاهده می کنید، پاپ فیلتر متصل به میکروفون شما می تواند در این مورد بسیار کمک کند. پاپ فیلتر ها بسیار ارزان هستند و می توانند ضبط های شما را بسیار واضح تر کنند، مخصوصاً اگر زیاد صداپردازی کنید.
2-میکروفون خود را به درستی قرار دهید برای به دست آوردن بهترین صدا، میکروفون خود را در فاصله 10 اینچی از خودتان تنظیم کنید. این کار باعث می شود صدای شما واضح به نظر برسد در حالی که خیلی نزدیک نیست تا باعث ایجاد تداخل شود.
3-متن خود را از قبل بنویسید برای اینکه صداگذاری شما حرفه ای ترین باشد و کلمات شما واضح و مختصر به نظر برسند، بهتر است متنی را که می خواهید در صداگذاری خود بگویید، روی برگه بنویسید و هنگام ضبط آن را در دست داشته باشید. اگر این کار را نکنید ممکن است زمانی که صدای ضبط شده خود را بشنوید، با صداهای بی معنی و گفتار نامشخص روبرو شوید.
4-کمی آب بنوشید ایجاد صدای بلند می تواند سخت باشد، به خصوص اگر کارهای زیادی انجام دهید. اگر به اندازه کافی آب نخورده باشید، می تواند صدای شما را ناموزون کند. شما می توانید این مشکل را به راحتی با نوشیدن آب قبل از ضبط و در بین هر کار، حل کنید.






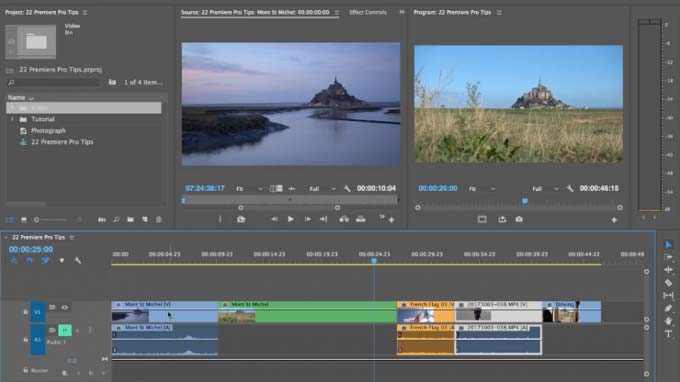
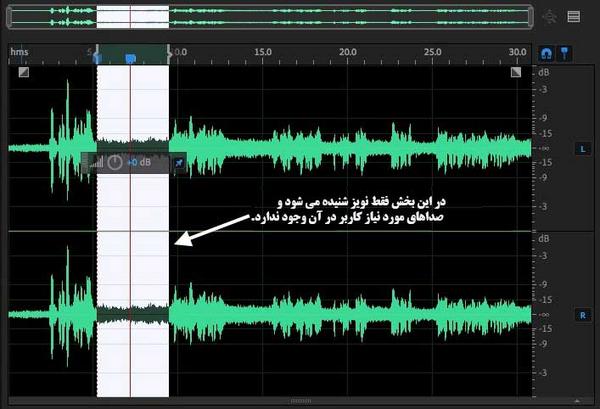



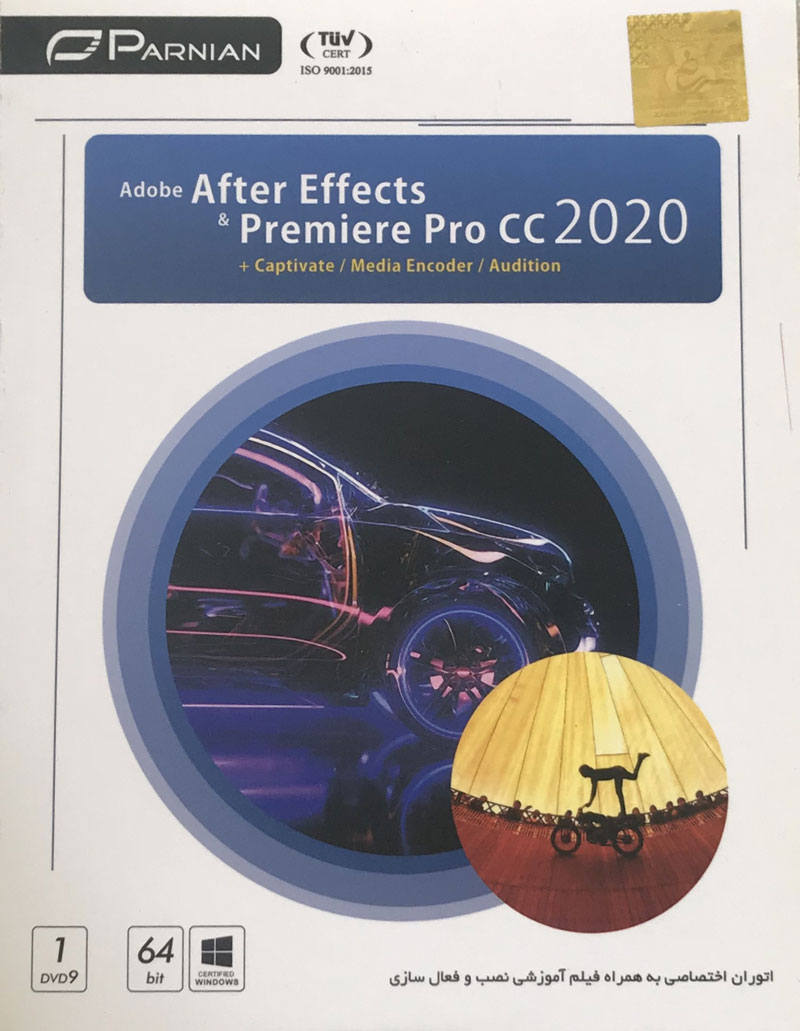

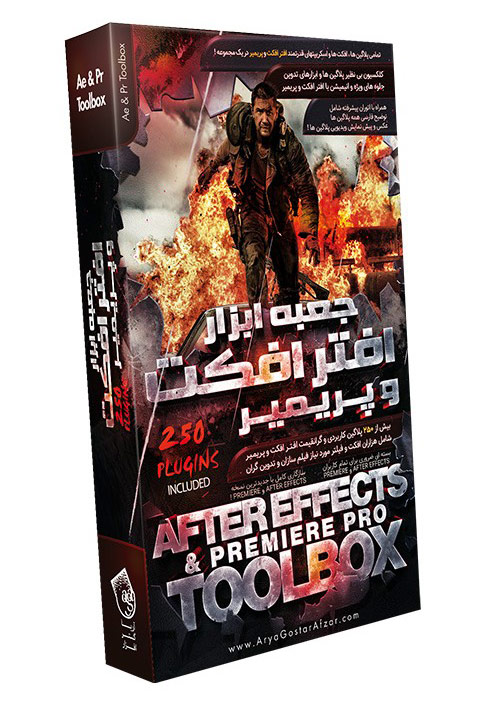


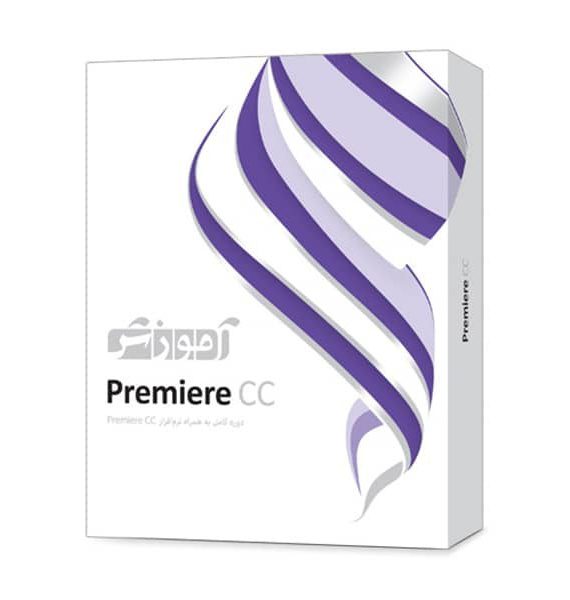
درود بر شما
پاسخچند سالیست که با پریمیر ۲ کار نکردم ممکن است کمکم کنید یادم رفته چگونه لاین تک صدا را دوبلش کنیم قبلآ این کار را انجام میدادم صدای فیلمی که تک بود را بقول قدیمیا استریوش میکردم حالا پیر شدیم و یادمون رفته .لطف میفرمائید اگر یاد آورم شوید
سپاس فراوان