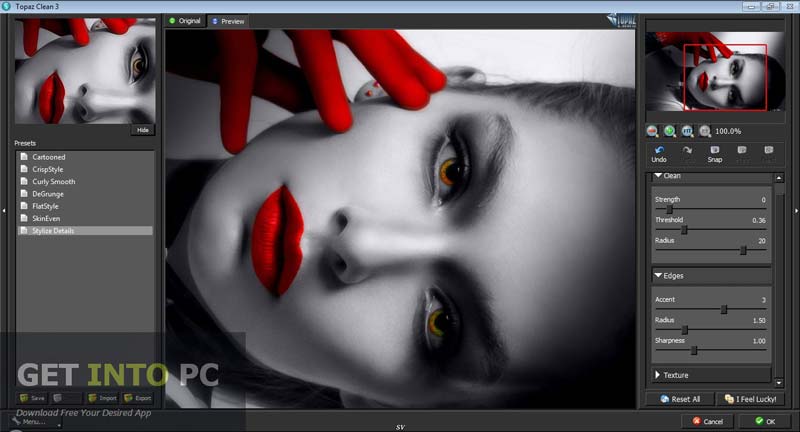كوچك كردن بيني در فتوشاپ (و سایر اجزای چهره)

در این مطلب قرار است ما روش پر کاربردی به شما آموزش بدهیم که معمولا در روتوش عکس های پرتره برای تغییر و تنظیم ویژگی های اجزای مختلف چهره مثل چشم، بینی و دهان استفاده می شود. ولی قبل از این که نحوه استفاده از ابزارهای موجود در فتوشاپ را برای انجام این تغییرات را بررسی کنیم، توصیه می کنم به علت حساسیت موضوع، قبل از آن که بخواهید در عکس ها تغییراتی ایجاد کنید، حتما با سوژه های عکس و مشتریان خود تان در این باره صحبت کنید.
علاوه بر این، حواستان باشد هنگامی که می خواهید تغییراتی در ویژگی ها و حالات چهره در عکس ایجاد کنید، به ویژه با ابزارهای خودکار مانند ابزارهایی که ما در اینجا استفاده می کنیم، با ظرافت و مهارت این کار را انجام دهید! تغییرات زیاد اغلب غیر طبیعی به نظر می رسند و می توانند یک پرتره زیبا را خراب کنند.
در واقع شما باید بتوانید با ایجاد تغییرات خیلی جزیی، سوژه خود را بهبود دهید، نه این که چهره عکستان را کلا تغییر بدهید و عوض کنید.
ویدیوی کوچک کردن بینی در فتوشاپ
پیشنهاد می کنیم ترفندهای تکمیلی را نیز مطالعه کنید:
نحوه تنظیم ویژگی های چهره در فتوشاپ
روش های زیادی برای تغییر ویژگی ها و حالات صورت در فتوشاپ وجود دارند. در این آموزش ما از چهار مورد از این روشها استفاده می کنیم. خب، آماده اید؟ شروع می کنیم!
1- تنظیم ویژگی های صورت با فیلتر Liquify (Liquify Filter)
به کمک ابزار فیلتر Liquify شما می توانید هر ناحیه از عکس را بفشارید، بکشید، بچرخانید، بر عکس کنید، و آن را بزرگ تر کنید. شما با این ابزار می توانید هر گونه تغییر خیلی جزیی و ظریف یا شدید در عکستان ایجاد کنید که باعث می شود فرمان liquidify به ابزاری قدرتمند برای روتوش تصاویر و ایجاد جلوه های هنری تبدیل شود. فیلتر Liquify را می توان روی تصاویر 8 بیت یا 16 بیت در هر کانال اعمال کرد. فیلتر Liquify ازSmart Object ها، از جمله لایه های ویدیویی Smart Object پشتیبانی می کند و به عنوان یک فیلتر هوشمند عمل می کند.
همچنین دارای ویژگی های پیشرفته آگاهی از چهره (face-aware) در عکس است، به طوری که به طور خودکار چشم ها، بینی، دهان و سایر ویژگی های صورت را تشخیص می دهد و تنظیم آنها را برای شما آسان می کند. استفاده از این قابلیت Face-Aware Liquify برای روتوش عکس های پرتره، خلق کاریکاتور و کارهای دیگر عالی است.
دانلود رایگان ۳ تا از بهترین کتابهای PDF آموزش فتوشاپ به زبان فارسی
مثال:
در ادامه می خواهیم روی عکس زیر کار کنیم:

مرحله 1
ابتدا یک عکس را در فتوشاپ باز کنید
لایه را کپی کنید (Ctrl + J)
لایه را به یک سوژه هوشمند (smart object) تبدیل کنید (روی لایه کلیک راست کرده و گزینه Convert to Smart Object را انتخاب کنید). سوژه های هوشمند به شما این امکان را می دهند تا ویرایش های آزمایشی را در لایه انجام دهید، همچنین می توانید فیلترهای اعمال شده بر روی Smart Objects را در هر زمان ویرایش کنید.
مرحله 2
این دستور را انجام دهید: روی فیلتر کلیک کرده و گزینه Liquify Filter را انتخاب کنید: Filter > Liquify Filter ، سپس ابزار چهره (face tool) را از منوی سمت چپ انتخاب کنید.
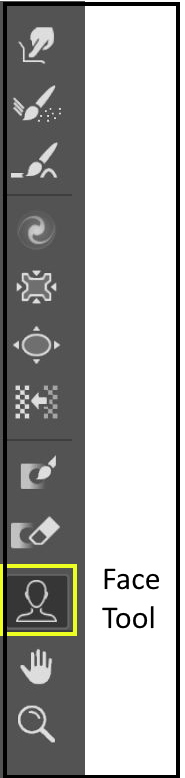
با این کار منوی زیر نمایش داده می شود:
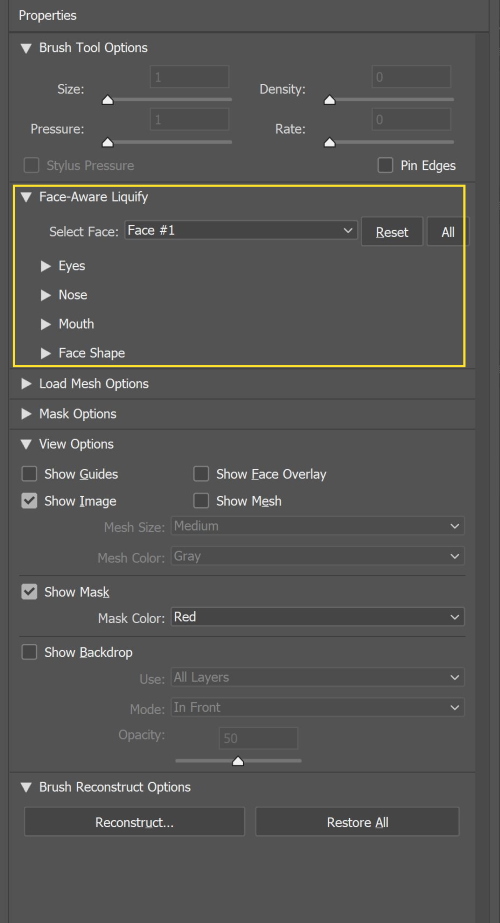
مرحله 3
منوی کشویی با آیکون های مختلف در نوار ابزار سمت راست Face Aware Liquify قرار دارد. این منو شامل ابزارهایی است که برای تنظیم دقیق ویژگی های چهره به آنها نیاز داریم.
با استفاده از این منو می توانید ویژگی های چهره را که در ادامه آورده شده است، تغییر داده و تنظیم کنید:
Eyes: چشم ها
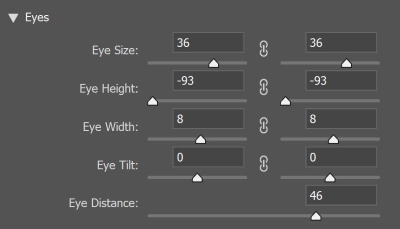
در این قسمت فقط با حرکت دادن نوار لغزنده، می توانید اندازه چشم (eye size) را بزرگ یا کوچک کنید. همچنین می توانید ارتفاع و پهنای چشم را مانند تصویر زیر تنظیم کنید.

Nose: بینی
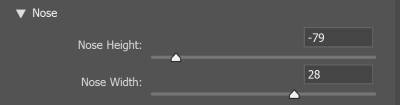
در این قسمت می توانید ارتفاع (height) و عرض (width) بینی را تنظیم کنید.

Mouth: دهان
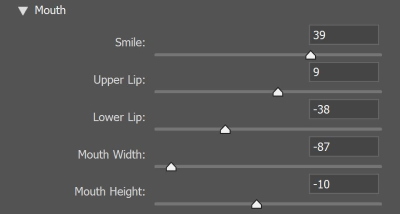
در این قسمت می توانید ارتفاع لب های بالا و پایین از هم را تغییر دهید. همچنین، می توانید اندازه و ارتفاع کلی دهان را تنظیم کنید.

Face: صورت
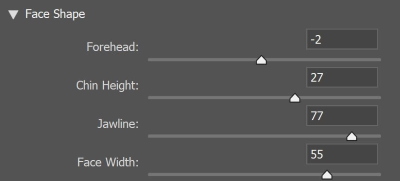
در این قسمت نیز به راحتی می توانید ارتفاع پیشانی و چانه را تغییر دهید. علاوه بر این، می توانید عرض خط فک و صورت را تنظیم کنید.

ترفند ویرایشی پر کاربرد: نحوه تکثیر Smart Filter
اگر می خواهید که Smart Filter را کپی کنید، باید از ماوس و صفحه کلید خود با هم استفاده کنید.
برای این کار باید کلید Option را در Mac یا کلید Alt را در رایانه خود نگه دارید. همزمان با درگ ماوس دكمه Alt از صفحه كلید را فشار دهید تا Smart Filter که می خواهید کپی شود. وقتی ماوس را رها می کنید، یک کپی از Smart Filter ایجاد می شود.
توجه داشته باشید که شما می توانید Smart Filter را فقط روی لایه Smart Object دیگر درگ و کپی کنید. شما نمی توانید آن را در یک لایه معمولی کپی کنید.
2- تنظیم ویژگی های چهره (Puppet Wrap)
پک حرفه ای یادگیری 0 تا 100 فتوشاپ بدون کلاس، سرعت 2 برابر، ماندگاری 3 برابر، درآمدزایی بدون کار عملی، خرید و دانلود!
گزینه Puppet Warp یک فرمان کاربردی است که به شما این امکان را می دهد تا بتوانید قسمت هایی از تصویر خود را به راحتی در جهت دلخواه کشیده و شکل دهید مانند یک عروسک خیمه شب بازی (puppet). از این ابزار می توانید تقریباً برای تغییر در هر عکسی استفاده کنید.
Puppet Warp یک شبکه بصری را ارائه می دهد که می توانید در حالی که سایر نقاط عکس را بدون تغییر و دست نخورده نگه می دارید، مناطق خاصی از تصویر را به شدت تغییر دهید. با کمک این گزینه کاربردی می توانید تغییرات زیادی روی عکس اعمال کنید، از روتوش ظریف عکس (مانند شکل دادن به صورت) تا تغییرات کلی (مانند تغییر موقعیت بازوها یا پاها) را می توانید روی عکس پیاده کنید.
از طریق مسیر زیر به فیلتر Puppet دسترسی پیدا می کنید: Edit > Puppet Wrap
![]()
ابتدا تنظیمات را انجام دهید، سپس پین ها یا سنجاق های مورد نظر را در اطراف مناطقی که می خواهید ویرایش شود را مشخص کنید. بعد از آن، هر سنجاق را کمی حرکت داده تا حالت مورد نظر به دست آید.

نتیجه این عکس در پایین نشان داده شده است:

3- اضافه کردن حالت چهره (Neural Filter)
ویژگی Neural Filter یک فضای کاری جدید در فتوشاپ است که با مجموعه ای از فیلترها به طور چشمگیری کارهای دشوار را با چند کلیک آسان می کند. در واقع این قابلیت با استفاده از هوش مصنوعی که توسط Adobe Sensei طراحی شده است، انجام می شود.
Neural Filter ابزاری است که به شما این امکان را می دهد تا فیلترهای غیر مخرب و کارآمد را امتحان کرده و ایده های خلاقانه خود را در عرض چند ثانیه ایجاد کنید. همچنین Neural Filter به شما کمک می کند تا تصاویر خود را با تولید پیکسل های متنی جدید که در واقع در تصویر اصلی شما وجود ندارند، تغییر دهید.
هنگامی که از فیلتر Liquify برای افزودن لبخند به عکس پرتره خود استفاده می کنید، در واقع پیکسل های موجود را از روی تصویر حرکت می دهید تا لبخند را تنظیم کنید. در حالی که Neural Filter پیکسل های جدیدی را برای تنظیم لبخند در عکس ایجاد می کند.
از طریق مسیر زیر به پنل Neural Filters دسترسی خواهید داشت: Filter > Neural Filters
سپس روی فیلتر smart portrait کلیک کنید.
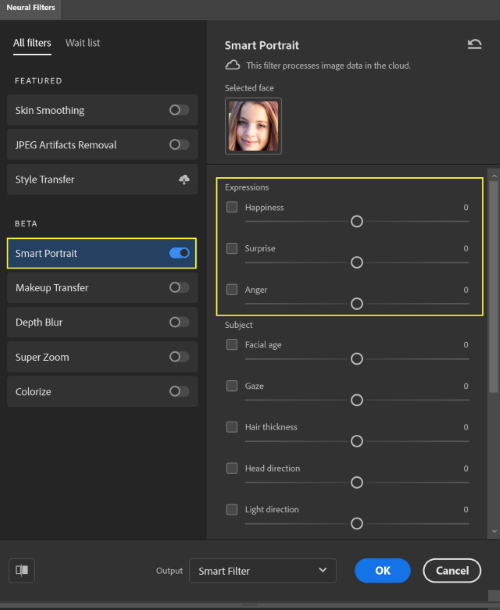
موارد زیر تغییر حالات چهره است که می توانید فقط با حرکت دادن یک نوار لغزنده به عکس پرتره خود اضافه کنید.
حالت شاد

حالت متعجب

حالت عصبانی

نتایج ویرایش های انجام شده به صورت یکی از روش های زیر به عنوان خروجی ذخیره می شوند:
Current Layer: تغییرات انجام شده که پیکسل هایی را برای اصلاح لایه فعلی تولید می کند، در همان لایه فعلی اعمال و ذخیره می شود.
Duplicate Layer: لایه فعلی را کپی کرده و فیلترهای جدید را روی یک لایه جدید اعمال و ذخیره می کند.
Duplicate Layer masked: یک لایه جدید ایجاد می کند و فیلترها را به عنوان یک ماسک در لایه جدید اعمال می کند.
New Layer: یک لایه جدید فقط با پیکسل های جدید ایجاد شده، می سازد.
Smart Filter: پیکسل های جدید به عنوان یک فیلتر هوشمند ایجاد و ذخیره می شوند.
4- تغییر گریم چهره (Neural filter)
فتوشاپ از یک فیلتر جدید بتا رونمایی کرده است که می توانید نحوه گریم یک عکس پرتره را به یک عکس دیگری منتقل کنید.
به طور کلی، فیلترهای بتا به صورت آزمایشی در دسترس اند. مدل های هوش مصنوعی یا مراحل کار هنوز در حال توسعه و بهبود هستند. با خیال راحت از این فیلترها استفاده کرده و آنها را آزمایش کنید، زیرا ممکن است خروجی کار غافلگیر کننده باشد.
از طریق مسیر زیر به پنل Neural Filters دسترسی خواهید داشت: Filter > Neural Filters
سپس روی گزینه Makeup Transfer filter کلیک کنید.
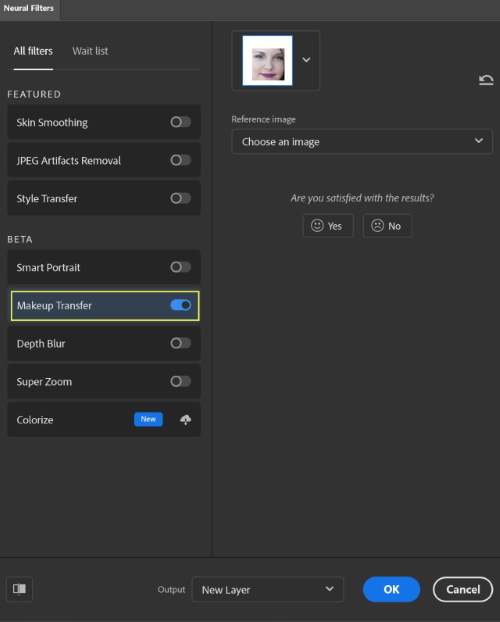
فقط کافیست عکسی را که می خواهید گریم را از آن کپی کنید، بارگذاری نمایید.