حذف پس زمینه در فتوشاپ (آموزش گام به گام)
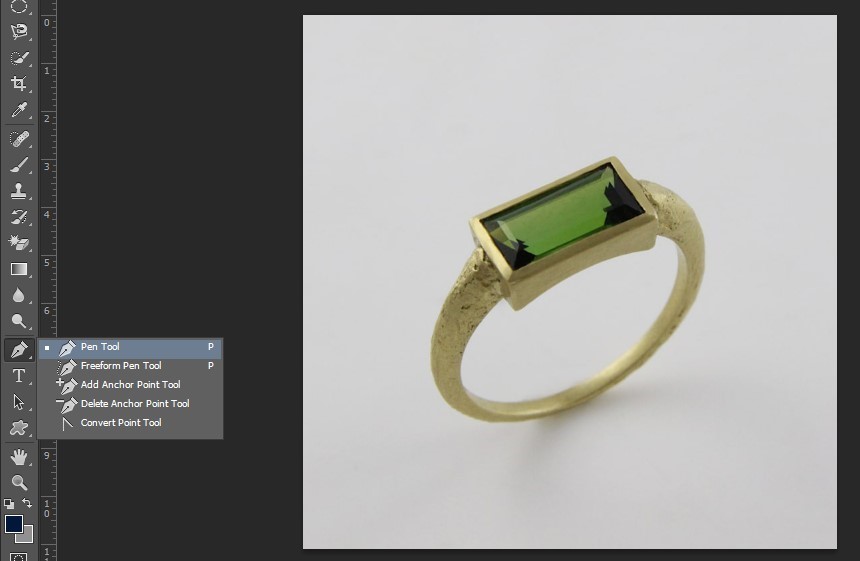
آیا می خواهید درباره نحوه حذف پس زمینه در فتوشاپ یاد بگیرید؟ جای درستی آمدید. در این آموزش درباره حذف پس زمینه تصویر در فتوشاپ به طور کامل و دقیق صحبت خواهیم کرد. در اینجا نحوه استفاده از ابزار Pen Tool برای شفاف سازی پس زمینه تصویر را توضیح می دهیم سپس درباره کاربرد شفاف سازی تصاویر در قسمت های مختلف و به طور خاص در حذف پس زمینه بحث خواهیم کرد.
این راهنما برای افراد مبتدی طراحی شده است اما کاربران حرفه ای نیز می توانند چیزهای جدیدی یاد بگیرند.
بریم که شروع کنیم!
چرا باید پس زمینه را از تصویر حذف کنید؟
اولین چیزی که باید بفهمید اینه که چرا باید پس زمینه یک تصویر را حذف کنید، دلایل زیادی وجود دارد.
به عنوان مثال ممکنه یک لوگو در طراحی خود استفاده کنید که پس زمینه سفید دارد اما استفاده از آن در طرح شما ظاهر آن را بد جلوه می دهد. یا ممکنه لازم باشد عکس یک محصول را بدون پس زمینه شلوغ در سایت خود اضافه کنید. یا اینکه دو عکس را با هم ادغام کرده و یک پس زمینه یکسان اضافه کنید.
بنابراین اگر می خواهید تصویر واضح تری بسازید یا از یک طرح گرافیکی در کار خود استفاده کنید و یا ترکیبی از قطعات مختلف ایجاد کنید، حذف پس زمینه عکس در فتوشاپ به شما کمک می کند تا طرح یا تصویر برجسته تر و چشمگیرتری ایجاد کنید.
در چنین مواردی باید با نحوه حذف پس زمینه از تصویر آشنا باشید، ممکنه سخت به نظر برسد اما در واقع خیلی آسان است.
ابزارهای مختلفی برای حذف پس زمینه از تصویر وجود دارد. استفاده بعضی از آنها آسان تر است در حالیکه روش های دیگر کمی وقت گیر هستند اما بهترین ابزار برای این کار Pen Tool است.
چگونه پس زمینه را در فتوشاپ حذف کنیم؟
فتوشاپ ابزارهای زیادی برای حذف پس زمینه تصویر دارد. با وجود ابزارهای زیاد در فتوشاپ در انتخاب هر کدام از ابزارها آزاد هستید. اما انتخاب برای افراد مبتدی کمی گیج کننده و آزاردهنده می باشد.
خیلی کوتاه برخی از روش های رایج حذف پس زمینه از تصویر را در فتوشاپ بررسی خواهیم کرد و در نهایت می توانید تصمیم بگیرید که کدام روش را استفاده کنید.
ابزار Magic Eraser Tool: یکی از محبوب ترین ابزارها است و می تواند هر تصویری را به سادگی با کلیک روی آن شفاف کند. برای انتخاب کل ناحیه پس زمینه ممکنه لازم باشد چندین بار کلیک کنید.
ابزار Background Eraser Tool: این ابزار مانند Magic Eraser Tool کار می کند اما به طور خاص برای قسمت پس زمینه تصویر ساخته شده است. کافیست روی پس زمینه کلیک کرده تا ناپدید شود.
ابزار Magic Wand Tool: این ابزار امکان انتخاب قسمت های تصویر را فراهم می کند. به راحتی می توانید قسمت های مورد نظر برای حذف از تصویر را کنترل کنید. کل کاری که باید انجام دهید اینه که پس زمینه را انتخاب کنید و آن را با صفحه کلید حذف کنید.
ابزار Lasso: یکی از ابزارهای انتخابی است که می تواند پس زمینه را از تصویر حذف کند. این ابزار اطراف حاشیه یک شی (پیش زمینه) را با دقت انتخاب می کند، سپس ناحیه انتخاب شده را برعکس کرده و به سادگی قسمت پس زمینه را از تصویر حذف کنید.
ابزار Pen Tool: ابزاری است که بیشتر کاربران حرفه ای ترجیح می دهند از آن برای پاک کردن پس زمینه از تصویر استفاده کنند. در بخش بعدی نحوه استفاده از آن را با جزییات توضیح خواهیم داد.
حذف پس زمینه با استفاده از ابزار Pen Tool
مراحل زیر را برای حذف پس زمینه از تصویر با استفاده از ابزار Pen Tool دنبال کنید:
مرحله 1: تصویر را باز کنید.
باز کردن تصویر اولین کار در فتوشاپ است. با کلیک روی File-> Open یک پنجره باز می شود، تصویر را در سیستم خود پیدا کرده، آن را انتخاب کنید سپس روی آن کلیک کنید تا در فتوشاپ باز شود.
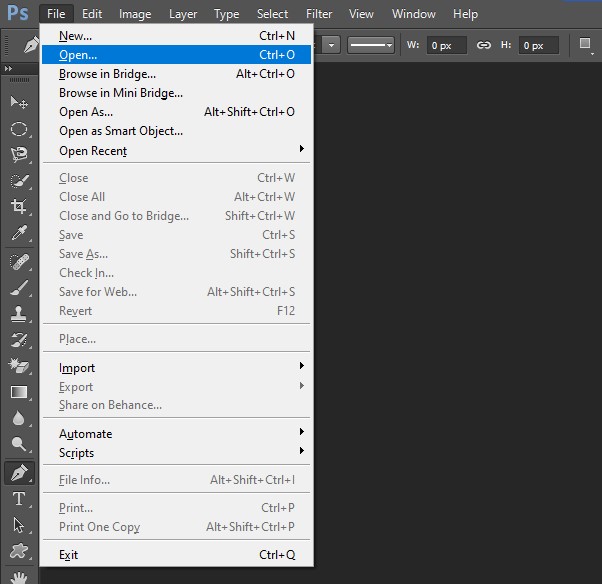
مرحله 2: ابزار Pen Tool را انتخاب کنید.
حالا ابزار Pen Tool را از نوار سمت چپ انتخاب کنید. آیکون Pen Tool به راحتی قابل تشخیص است. برای انتخاب روی آن کلیک کنید یا کلید میانبر «P» را روی صفحه کلید فشار دهید.
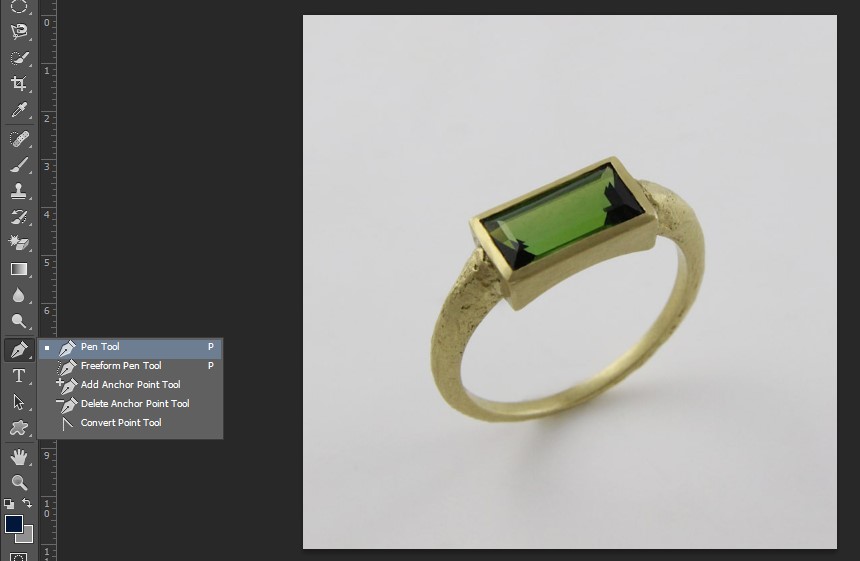
مرحله 3: یک مسیر بکشید.
پس از انتخاب ابزار Pen می توانید یک مسیر برای انتخاب تصویر ترسیم کنید. ابتدا تصویر را بزرگنمایی کنید. سپس نقاط لنگر را اضافه کنید، این کار کمی وقت گیر است اما صبور باشید. اگر یک لنگر اشتباه اضافه کردید می توانید آن را حذف کنید.

اگر مرزهای تصویر به هم نزدیک باشد، احتمالا باید یک مسیر دیگر برای حذف پس زمینه از مرز داخل تصویر اضافه کنید، مانند درون حلقه در تصویر زیر:

مرحله 4: نام مسیر را تغییر دهید.
پس از کامل شدن مسیر به پنل Paths بروید. اگر این پنل را نمی بینید به مسیر Windows -> Paths رفته و آن را فعال کنید تا مسیرهای ایجاد شده را ببینید. حالا برای راحتی کار نام مسیر را تغییر دهید. البته می توانید از این مرحله رد شوید.

پک حرفه ای یادگیری 0 تا 100 فتوشاپ بدون کلاس، سرعت 2 برابر، ماندگاری 3 برابر، درآمدزایی بدون کار عملی، خرید و دانلود!
مرحله 5: مسیر را به انتخاب تبدیل کنید.
در مرحله بعدی، مسیر ترسیم شده با ابزار Pen Tool را به یک ناحیه انتخاب شده تبدیل کنید. برای این کار روی مسیر موجود در پنل Paths راست کلیک کرده و گزینه “Make Selection” را انتخاب کنید.
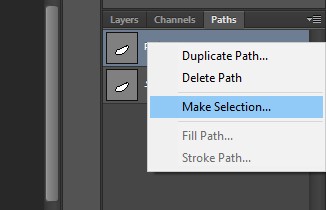
یک پنجره پیام باز می شود که مقدار Feather را می پرسد. Feather میزان نرم شدن کناره های تصویر را تعیین می کند. یگ مقدار مناسب مانند10 را انتخاب کرده و روی OK کلیک کنید.
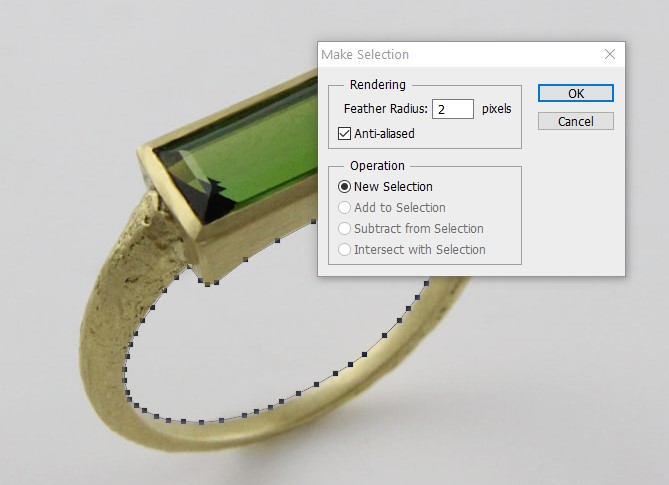
مرحله 6: ناحیه انتخاب شده را برعکس کنید.
اگر مرز خارجی تصویر را انتخاب کرده باشید، پس از تبدیل مسیر به انتخاب باید یک کار اضافی انجام دهید. به فهرست Select در نوار منوی بالا رفته و گزینه Inverse را انتخاب کنید. با این کار پس زمینه انتخاب می شود و راحت تر می توان آن را حذف کرد..
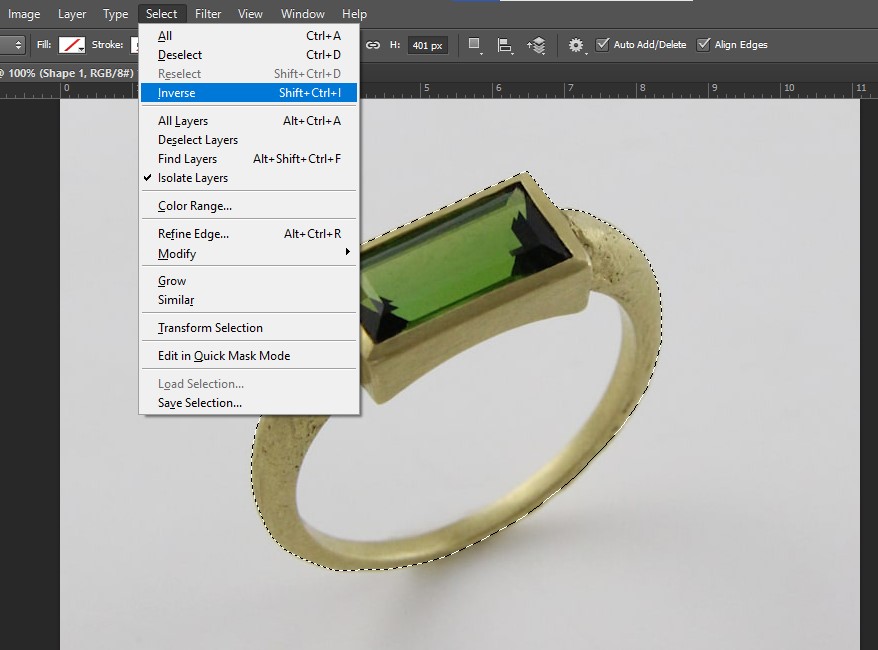
مرحله 7: لایه پس زمینه راکپی کنید.
پس از تبدیل مسیر به انتخاب، حذف آن بسیار آسان می شود. در ابتدا یک لایه کپی از پس زمینه ایجاد کنید تا به طور مستقیم روی آن کار نکنید. کافیست روی لایه پس زمینه کلیک کرده و گزینه Duplicate Layer را انتخاب کنید.
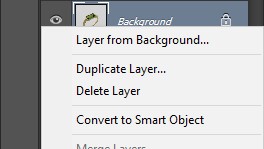
حالا با کلیک روی آیکون چشم در کنار لایه پس زمینه، آن را مخفی کنید.
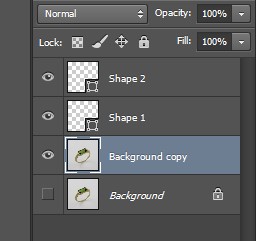
مرحله 8: پس زمینه را حذف کنید.
در این مرحله تنها کاری که باید انجام دهید اینه که با زدن کلید Delete روی صفحه کلید پس زمینه را حذف کنید.

همین کار را برای مسیر دیگر تکرار گنید، ناحیه انتخاب شده را برعکس و سپس آن را حذف کنید.

چرا Pen Tool بهترین ابزار برای حذف پس زمینه است؟
با وجود اینکه استفاده از ابزارهای دیگر مانند Background Eraser Tool و Magic Wand Tool سریع و آسان است اما آنها در حفظ کیفیت و جزئیات تصویر مهارت چندانی ندارند. از طرف دیگر، استفاده از ابزار Pen Tool کمی وقت گیر است و برای استفاده بهتر از ماوس باید تمرین کنید.اما امکان حذف دقیق پس زمینه از هر نوع تصویری را فراهم می کند، بنابراین یکی از بهترین ابزارها برای پاک کردن پس زمینه است.
برای قرار دادن دقیق نقاط لنگر روی مرز تصویر روی آن زوم (بزرگنمایی) کنید. با این کار می توانید تمام جزئیات ریز در تصویر را پیدا کنید. این باعث می شود ابزار Pen Tool یکی از بهترین گزینه ها برای حذف پس زمینه از تصویر در فتوشاپ باشد. همچنین ابزاری است که کاربران حرفه ای و طراحان گرافیک آن را ترجیح می دهند.
برای افراد مبتدی ممکنه استفاده از ابزار Pen کمی خسته کننده باشد اما با کمی تمرین می توانند در آن مهارت پیدا کنند.
استفاده از تصویر پس از حذف پس زمینه
پس از اینکه پس زمینه تصویر را با استفاده از ابزار Pen حذف کردید کجا می توانید از این تصویر استفاده کنید یا چگونه می توانید از یک تصویر با پس زمینه شفاف استفاده کنید.
ویرایش عکس: پس از حذف پس زمینه از چند تصویر و انتخاب بخش هایی از تصویر می توانید تصاویر را با هم ادغام کنید. ابزار Pen به شما کمک می کند تا نتیجه نهایی تا حد امکان واقعی به نظر برسد.
طراحی گرافیکی: روش دیگر برای استفاده از یک تصویر با پس زمینه شفاف، طراحی گرافیکی است. چه یک لوگو یا هر گرافیک دیگری روی پوستر خود اضافه کنید ابتدا باید از آن استفاده کنید.
تصویر محصولات روی وب: ممکنه پس زمینه تصویر محصولات بارگذاری شده روی وب بیش از حد نامرتب و گیج کننده باشد. همیشه می توانید پس زمینه را با استفاده از Pen Tool حذف کرده و یک پس زمینه رنگی دیگر به دلخواه خود اضافه کنید تا عکس محصول برجسته شده و بیننده را جلب کند.
معماری و طراحی ها: در نهایت می توانید از یک تصویر با پس زمینه شفاف در تهیه یک طرح معماری یا طراحی داخلی برای مشتری ها نیز استفاده کنید.
کاربردهای دیگری نیز برای استفاده از یک تصویر با پس زمینه شفاف وجود دارد. فقط باید تمرین و یادگیری نحوه حذف پس زمینه از تصویر با استفاده از Pen Tool را ادامه دهید.
نتیجه گیری
در این آموزش درباره نحوه حذف پس زمینه از تصویر صحبت کردیم. این ویرایش ممکنه برای بسیاری از افراد مبتدی گیج کننده باشد. اما در اینجا تمام جنبه های آن را با جزئیات بررسی کردیم و دلایل حذف پس زمینه در فتوشاپ و کاربردهای تصویر با پس زمینه شفاف در طراحی ها را به طور کامل توضیح دادیم.
امیدواریم راهنمای دقیق نحوه حذف پس زمینه از تصویر با استفاده از Pen Tool برای شما مفید باشد. راهنمای گام به گام می تواند به کاربران جدید در تسلط بر روش Pen Tool کمک کند. در حالی که چندین روش برای حذف پس زمینه را بررسی کردیم ، به این نتیجه رسیدیم که Pen Tool بهترین گزینه ای است که وجود دارد.
حتما دانلود کنید: دانلود رایگان آموزش صفر تا صد فتوشاپ (فیلم فارسی+PDF)
اگر تازه کارهستید، نگران نباشید. این راهنما را دنبال کنید و با نحوه استفاده از ابزار Pen برای حذف پس زمینه از تصویر آشنا شوید سپس تمرین کنید تا در آن حرفه ای شوید.





















سلام
پاسخوقتتون بخیر
چرا من گزینه remove background رو میزنم failed میشه؟
باید قفل روی layer رو بردارید:
با کلیک کردن روی علامت قفل گوشه layer برداشته میشه
میشه بگید چیکار کنم که بعد استفاده از قطره چکان مثبت توی amagenamicچرا خطوط چهار خونه ایجاد میشه و عکسم روتوش نمیشه
پاسخ