روش سایه دادن و ویرایش آن در فتوشاپ (به متن و عکس)

در فتوشاپ برای سایه دادن به متن یا تصویر از تنظیمات drop shadow استفاده می شود اما افکت های آن در صفحه قابل مشاهده نیستند و در تنظیمات سبک های لایه پنهان شده اند.
بنابراین باید ابتدا لایه مورد نظر را انتخاب کرده سپس روی آیکون “fx” در پایین پنل لایه ها کلیک کنید و گزینه “Drop Shadow” را برای اضافه کردن سایه یا به متن یا تصویر مورد نظر انتخاب کنید. در پنجره باز شده گزینه هایی مانند اندازه، میزان نرمی و موقعیت سایه قابل تنظیم است.
در فتوشاپ افکت های متنوعی برای بهبود نمای سایه ها وجود دارد. چه یک سایه ساده سیاه باشد چه اینکه بخواهید جذابیت و تنوع بیشتری ایجاد کنید، همه در پنجره layer styles به راحتی قابل تنظیم می باشد.
این آموزش یک برررسی کامل و گام به گام از ایجاد سایه ها در فتوشاپ ارائه می دهد و همچنین با معرفی نکات مفید به شما کمک می کند تا سایه ها را دقیقاً مطابق با تصور خود ایجاد کنید!
ویدیوی آموزش سایه دادن به هر نوع جسم در فتوشاپ
و اما توضیحات گام به گام:
اضافه کردن سایه (Drop Shadow) در فتوشاپ
مرحله 1: لایه متن یا تصویر را انتخاب کنید.
قبل از ایجاد یک drop shadow باید لایه مورد نظر را از پنل لایه ها انتخاب کند و با کلیک روی متن یا تصویر مورد نظر، آن را برجسته کنید. حالا دقیقاً مشخص است که سایه کجا باید اعمال شود.
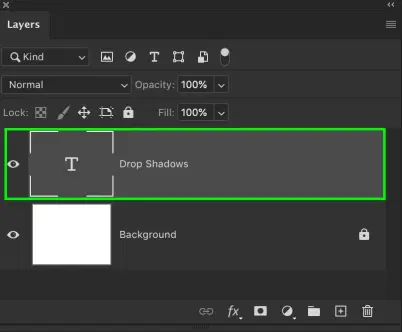
در این مثال، سایه را به یک متن اضافه می کنیم اما مراحل آن مشابه با اضافه کردن سایه به لایه تصویر است.
مرحله 2: Layer Effects > Drop Shadow را انتخاب کنید.
ساده ترین راه اضافه کردن یک افکت لایه در فتوشاپ استفاده از آیکون fx است که در پایین پنل لایه ها قرار دارد.
با کلیک روی این آیکون، تنظیمات مختلف لایه را مشاهده خواهید کرد. برای ایجاد سایه روی گزینه “Drop Shadow” کلیک کنید.
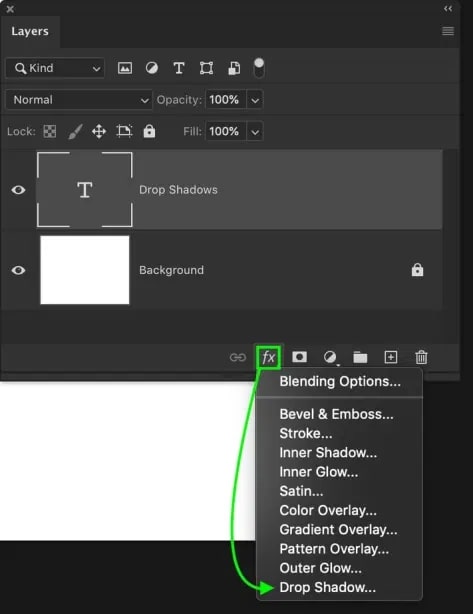
سایه روی لایه متن یا تصویر انتخاب شده اعمال می شود اما هنوز تنظیمات زیادی باقی مانده است!
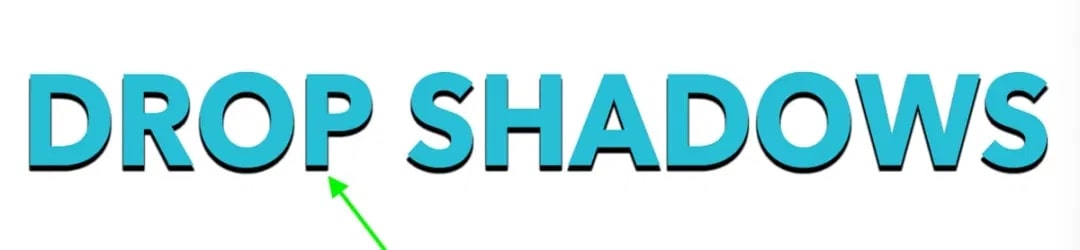
مرحله 3: موقعیت Drop Shadow را تنظیم کنید.
پس از انتخاب گزینه Drop Shadow پنجره layer styles باز شده و تنظیمات سایه نشان داده می شود. اولین قدم این است که موقعیت سایه را تنظیم کنید. با استفاده از تنظیم گزینه Angle (زاویه منبع نور) به راحتی می توانید این کار را انجام دهید.
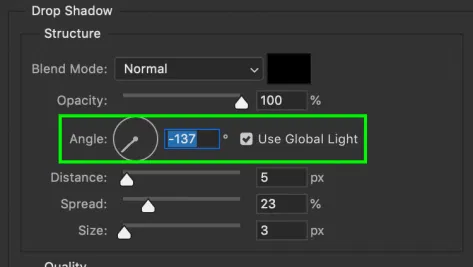
برای تنظیم زاویه یا موقعیت سایه دو روش وجود دارد. ساده ترین راه این است که خیلی راحت روی تنظیم منبع نور کلیک کنید. این باعث تغییر جهت “نور” می شود و در نتیجه سایه در سمت مخالف منبع قرار خواهد گرفت.
به عنوان مثال، خط رو به پایین نشان می دهد که نور از پایین می تابد، بنابراین سایه در بالای متن ایجاد می شود. هرجا زاویه نور را قرار دهید به طور مشابه همین کار را انجام می دهد.
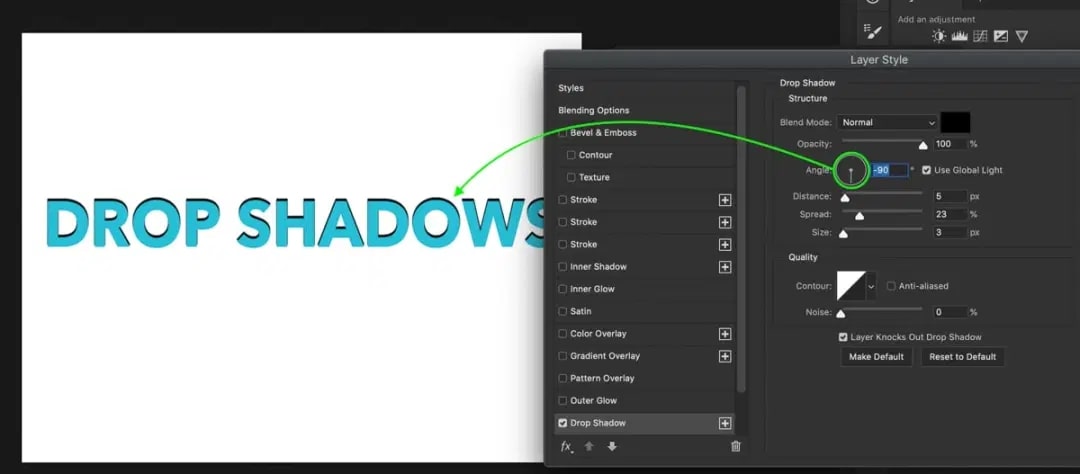
روش دوم، تایپ مستقیم زاویه مورد نظر برای سایه می باشد. به عنوان مثال با تایپ زاویه 45 درجه زاویه نور نیز متناسب با آن تنظیم می شود.
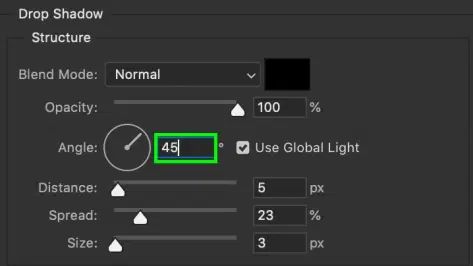
نتیجه هر دو روش برای تغییر موقعیت سایه یکسان است اما اگر می خواهید زاویه های بیشتر را به راحتی امتحان کنید، استفاده از تنظیم منبع نور کارتان را ساده تر و سریع تر خواهد کرد.
مرحله 4: ظاهر سایه را اصلاح کنید.
پس از قرار گرفتن سایه در زاویه مناسب باید ظاهر سایه را تنظیم کنید. در زیر قسمت تنظیم زاویه سه گزینه به نام های Distance، Spread و Size وجود دارد. در ادامه آنها را معرفی می کنیم.
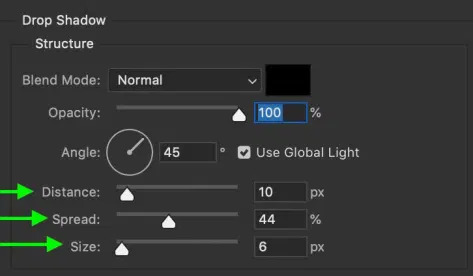
- Distance: فاصله سایه از متن یا تصویر را کنترل می کند. هرچه فاصله بیشتر شود، پیوستگی و ارتباط بین سایه و لایه کمتر خواهد شد.
- Spread: میزان پخش شدن سایه را نسبت به لایه کنترل می کند. به عنوان مثال در یک لایه متنی هر چقدر سایه بیشتر پخش شود، ظاهر سایه هر حرف ضخیم تر به نظر می رسد.
- Size: تنظیمات اندازه بسیار شبیه تنظیمات محو شدگی در ابزار Brush Tool عمل می کند. با افزایش اندازه، لبه های سایه نیز بیشتر نرم می شوند.
هیچ راه یکسان و قطعی برای تنظیم این گزینه ها وجود ندارد، باید آنها را با کم و زیاد کنید تا به یک نتیجه دلخواه برسید.
مرحله 5: برای اعمال تغییرات روی OK کلیک کنید.
هنگامی که از ظاهر سایه خود راضی شدید باید تغییرات روی لایه را تثیبت کنید. برای خارج شدن از پنجره تنظیمات روی OK کلیک کنید تا به پنل لایه ها برگردید.
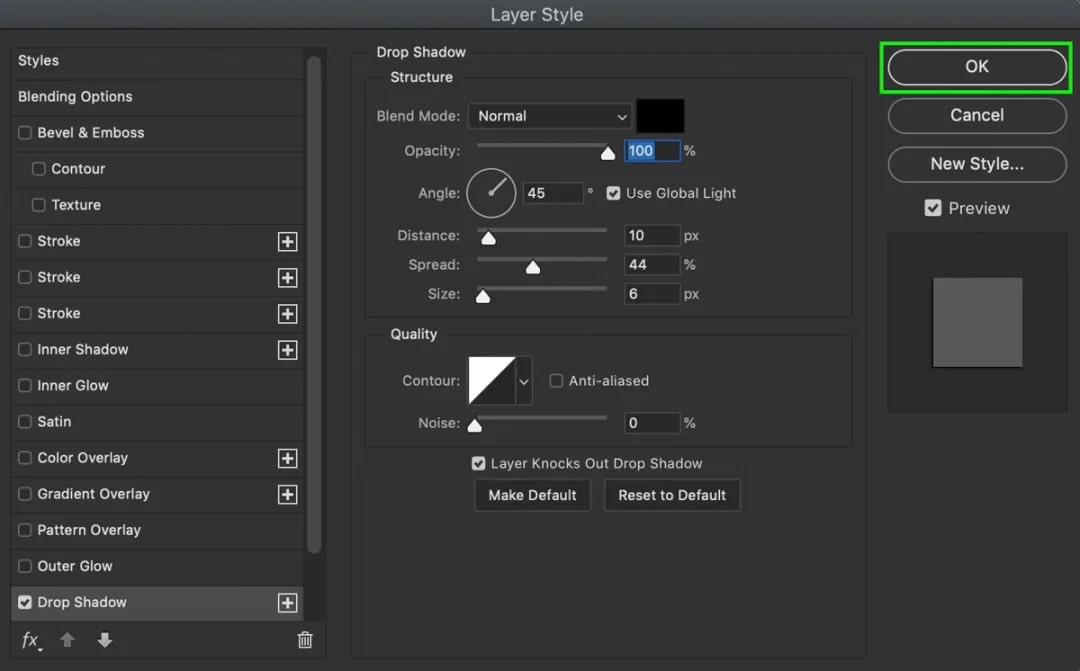
یک آیکون fx در کنار لایه وجود دارد که سایه در زیر آن قرار گرفته است. برای ویرایش ها و تنظیمات بعدی کافیست روی عبارت “drop shadow” دوبار کلیک کنید تا پنجره layer styles دوباره باز شود.
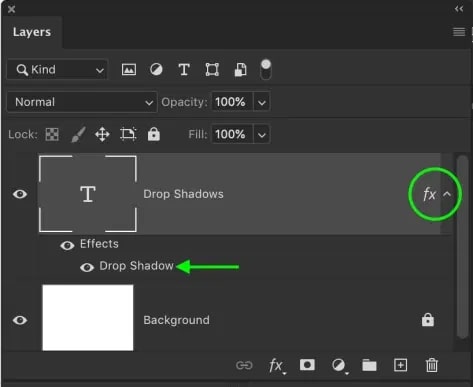
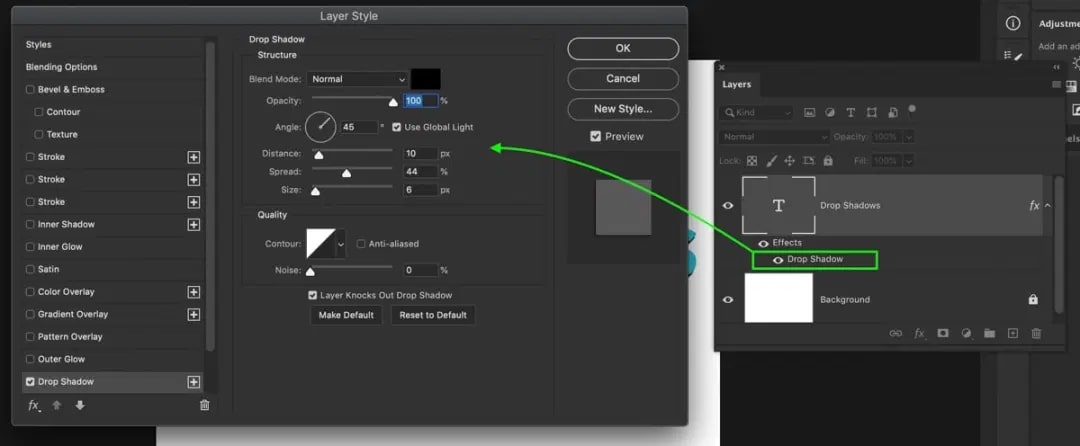
نحوه تغییر رنگ سایه Drop Shadow در فتوشاپ
پس از دوبار کلیک روی تصویر کوچک لایه یا آیکون Layer Style، از سمت چپ پنجره باز شده گزینه “Drop Shadow” را انتخاب کنید. در بالای تنظیمات Drop Shadow یک جعبه رنگی در کنار گزینه Blend Mode وجود دارد. روی این جعبه رنگی کلیک کنید تا پالت رنگ آن باز شود، یک رنگ جدید برای سایه انتخاب کنید.
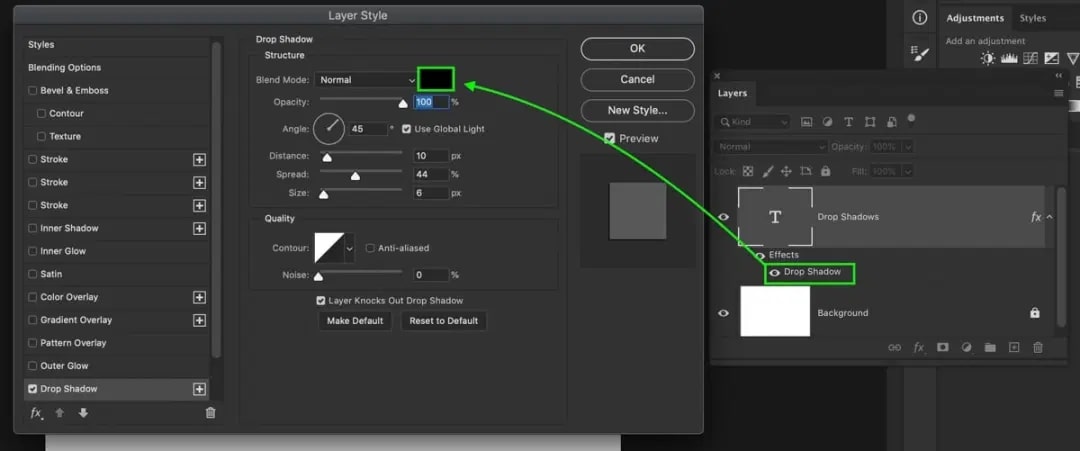
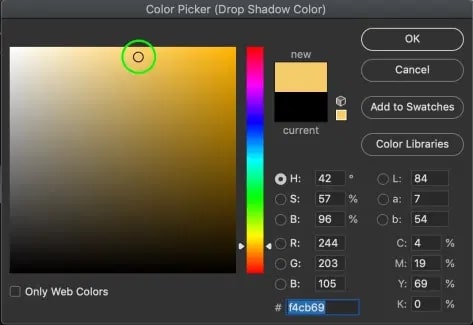
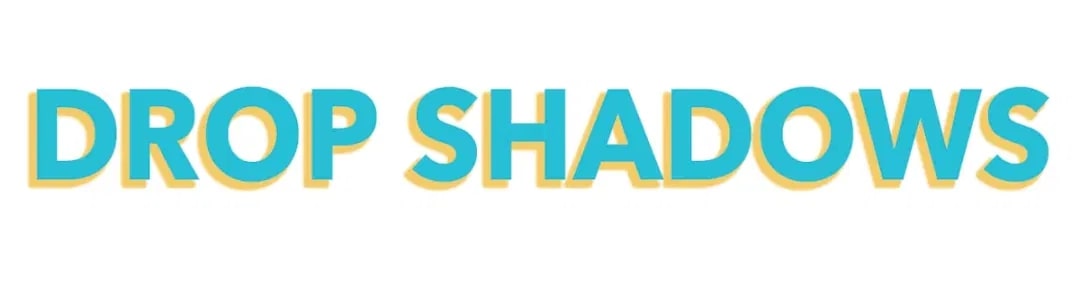
روش های بیشتری برای تنظیم ظاهر رنگ با استفاده از blending mode و opacity وجود دارد. در بیشتر موارد بهتر است که blending mode روی “Normal” تنظیم شده باشد.
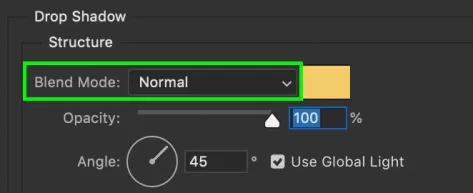
درباره opacity یا میزان تیرگی می توانید شفافیت سایه را با جلو و عقب بردن آن تغییر دهید. با 0% تیرگی، سایه به طور کامل پنهان خواهد شد در حالی که در 100% تیرگی، سایه کامل قابل مشاهده است. اگر سایه ظریفی می خواهید میزان opacity را کاهش دهید تا خیلی سریع شدت سایه نرم تر شود.
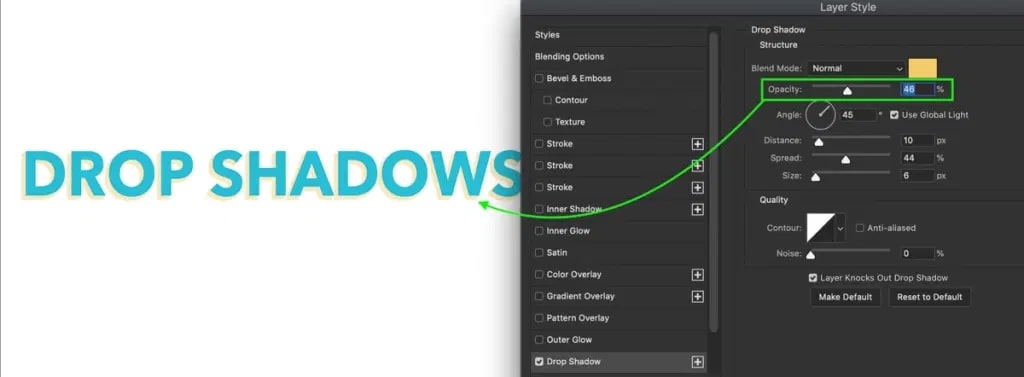
پس از اعمال تنظیمات روی OK کلیک کنید تا از پنجره layer styles خارج شوید.
نحوه ایجاد سایه های بلند (Long Drop Shadows) در فتوشاپ
بر خلاف سایه معمولی سایه های بلند از تصویر یا متن ،فاصله و گسترش بیشتری دارند اما هنوز هم متصل هستند. متأسفانه روشی برای ایجاد سایه های بلند با استفاده از تکنیک های گفته شده وجود ندارد ولی ساخت آنها با استفاده از روش های بعدی آسان است.
برای ایجاد سایه های بلند در فتوشاپ ابتدا لایه متن را کپی کنید. لایه زیری را انتخاب کرده و Control + T در ویندوز (یا Command+ T در مک) را فشار دهید تا متن را متناسب با سایه مورد نظر زاویه دهید. سپس کلیدAlt (Option در مک) را همراه با فلش رو به بالا را نگه دارید تا متن زاویه دار 100 بار کپی شود. در ادامه لایه های کپی را با هم ادغام کرده و آنها را پشت متن اصلی قرار دهید.
مرحله 1: لایه متن یا تصویر را کپی کنید.
بسته به اینکه می خواهید سایه بلند را روی متن یا تصویر ایجاد کنید، مراحل ابتدایی کمی متفاوت خواهد بود. البته این مرحله برای هر دو یکسان است. پس از انتخاب لایه متن یا تصویر، کلیدهای Control + J (Command + J) را فشار دهید تا لایه کپی شود.
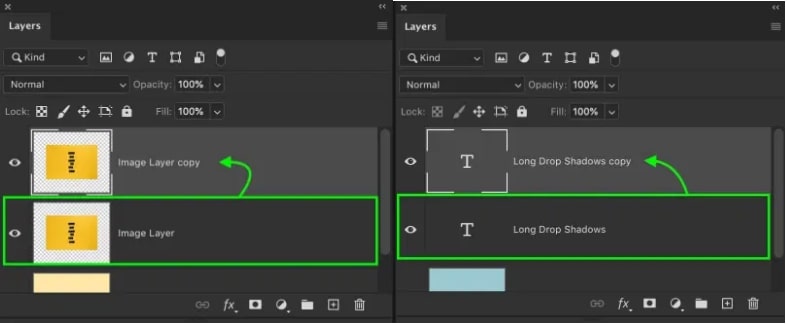
مرحله 2: تغییر رنگ لایه پایین
قبل از ایجاد سایه یک رنگ انتخاب می کنیم. برای متن لایه متن را انتخاب کرده، پنل کاراکتر را باز کنید و یک رنگ متن جدید انتخاب کنید.
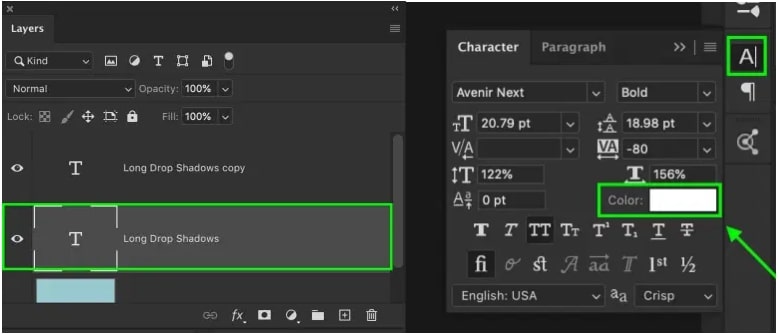
برای تصویر باید تصویر را با یک رنگ پر کنید. ابتدا روی لایه زیر تصویر کلیک کنید سپس Control (Command) را نگه داشته و روی تصویر لایه کلیک کنید. با این کار شکل تصویر به یک انتخاب فعال تبدیل می شود.
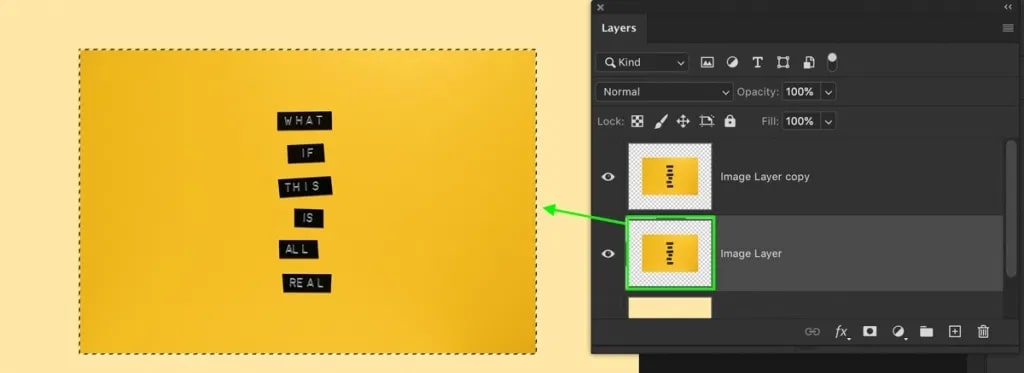
حالا روی رنگ پیش زمینه در نوار ابزار کلیک کرده و یک رنگ جدید از پالت رنگ انتخاب کنید.
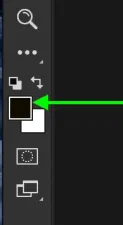
در حالیکه لایه انتخاب شده هنوز فعال است، کلیدهای Alt + Delete (Option + Delete) را فشار دهید تا با رنگ پیش زمینه پر شود. سپس (Command + D) Control + D را فشار دهید تا لایه تصویر از حالت انتخاب خارج شود.
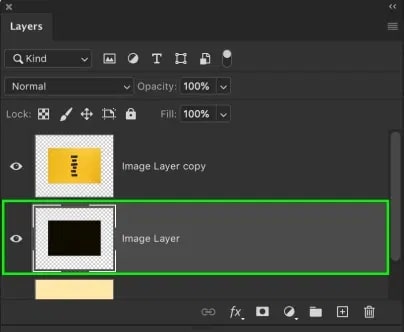
مرحله 3: زاویه متن یا تصویر را تنظیم کنید.
پس از انتخاب لایه زیر کلیدهای Command + T) Control + T در مک) را فشار دهید تا به ابزار transform tool دسترسی پیدا کنید. در نوار تنظیمات بالا به طور پیشفرض چرخش چپ روی 0° قرار دارد. روی این کادر کلیک کرده و زاویه مورد نظر برای سایه بلند را تایپ کنید.
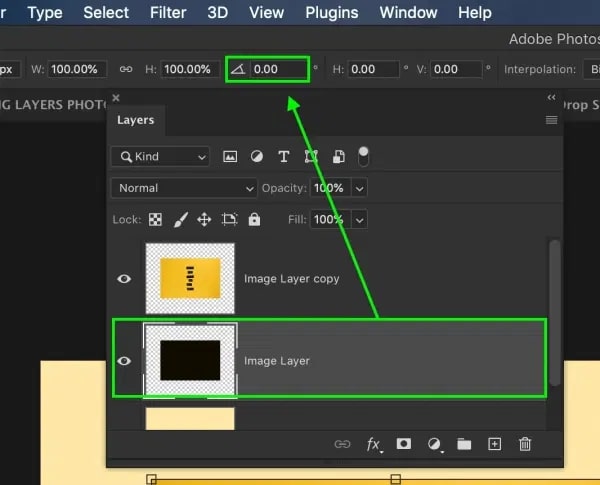
در اینجا زاویه 45 درجه وارد شده، لایه متن یا تصویر مطابق با آن زاویه می چرخد.
![]()
چون با لایه زیر کار می کنید، لایه زاویه دار را در زیر لایه کپی می بینید.
مرحله 4: لایه زاویه دار را 100 بار کپی کنید.
100 بار ؟! دیوانه اید؟!
ممکنه خیلی زیاد به نظر برسد اما یک میانبر صفحه کلید ساده وجود دارد که می تواند این کار را فقط در چند ثانیه انجام دهد. پس از انتخاب لایه زاویه دار، ابزار Move را با فشار دادن کلید V فعال کنید. حالا Alt (Option) را نگه داشته تا لایه به طور مداوم و پشت سر هم کپی شود.
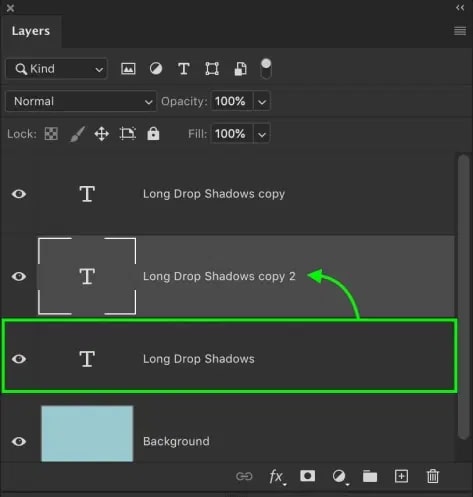
با نگه داشتن این میانبر، فتوشاپ به کپی و انتقال لایه ادامه می دهد تا در نهایت یک سایه بلند ایجاد کند. حدود 100 کپی کافیست.
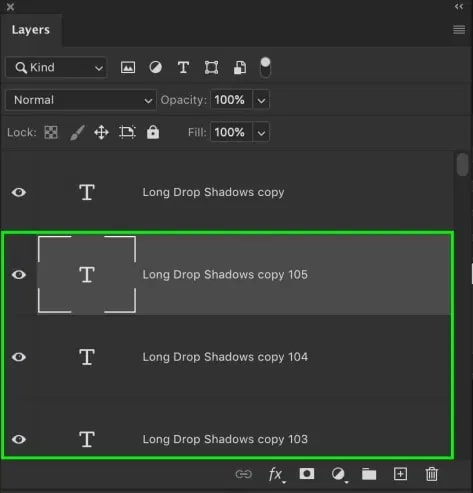
مرحله 5: لایه های کپی را ادغام کنید.
روی بالاترین لایه کپی کلیک کرده سپس کلید shift را نگه داشته و به پایین پنل بروید، روی پایین ترین لایه کپی کلیک کنید تا همه لایه های کپی شده انتخاب شوند. حالا کلیدهای Control + E (Command + E) را فشار دهید تا همه لایه ها در یک لایه ادغام شوند.
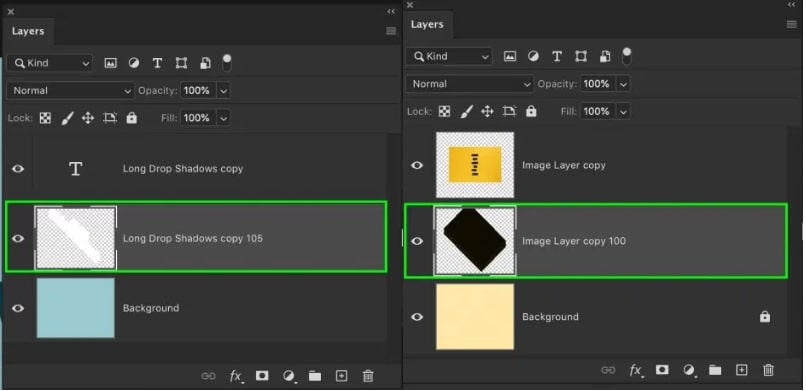
حالا نظم و آرامش به پنل لایه ها برگردانده شد.
مرحله 6: زاویه سایه بلند را اصلاح کنید.
حالا یک سایه بلند دارید اما با متن یا تصویر مطابقت ندارد. دوباره با فشار دادن کلیدهای Control + T (Command + T) به تنظیم چرخش برگردید و مقدار منفی وارد کنید. چون قبلا زاویه چرخش روی 45° تنظیم بود حالا برای اصلاح آن را روی -45° قرار می دهیم.
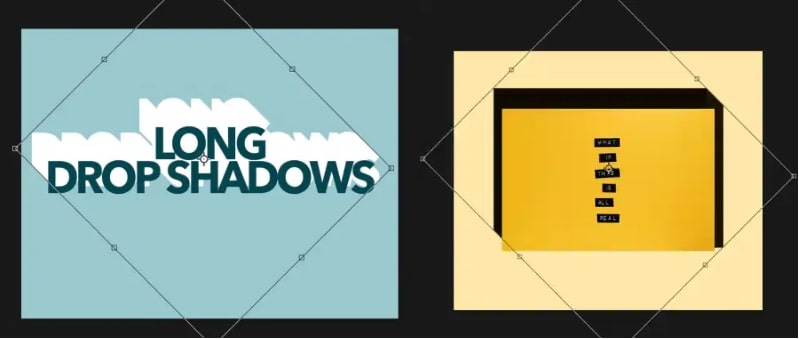
مرحله 7: مکان سایه بلند را تغییر دهید.
ممکنه سایه کمی از متن یا تصویر دور باشد، بنابراین با انتخاب ابزار (V) Move Tool و کشیدن، مکان آن را تغییر دهید.
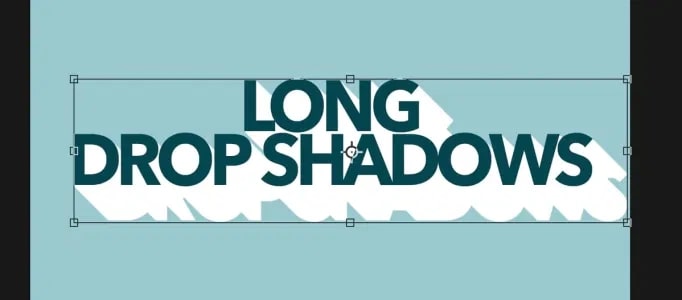

مرحله 8: کپی و گسترش سایه بلند
اگر از اندازه سایه راضی هستید کارتان تمام شده است. با این حال با کپی و انتقال لایه می توانید سایه را گسترش دهید. پس از انتخاب لایه سایه، کلیدهای Control + J (Command + J) را فشار دهید تا کپی شود. با استفاده از ابزار Move Tool (V) مکان سایه کپی شده را دوباره تغییر دهید تا از قبلی گسترده تر شود.
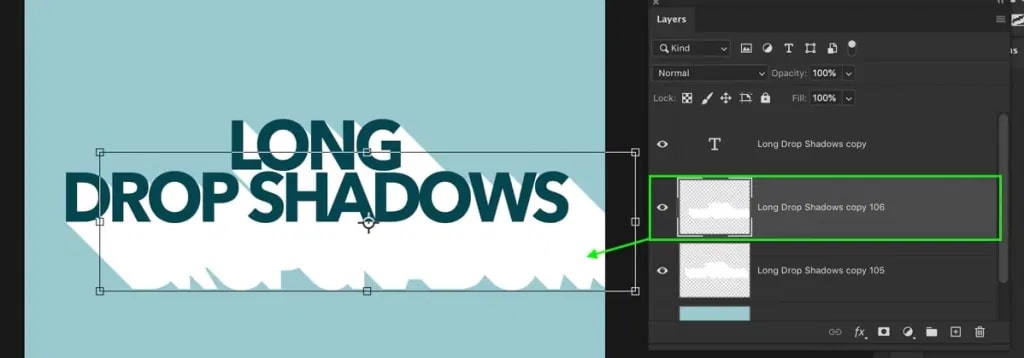
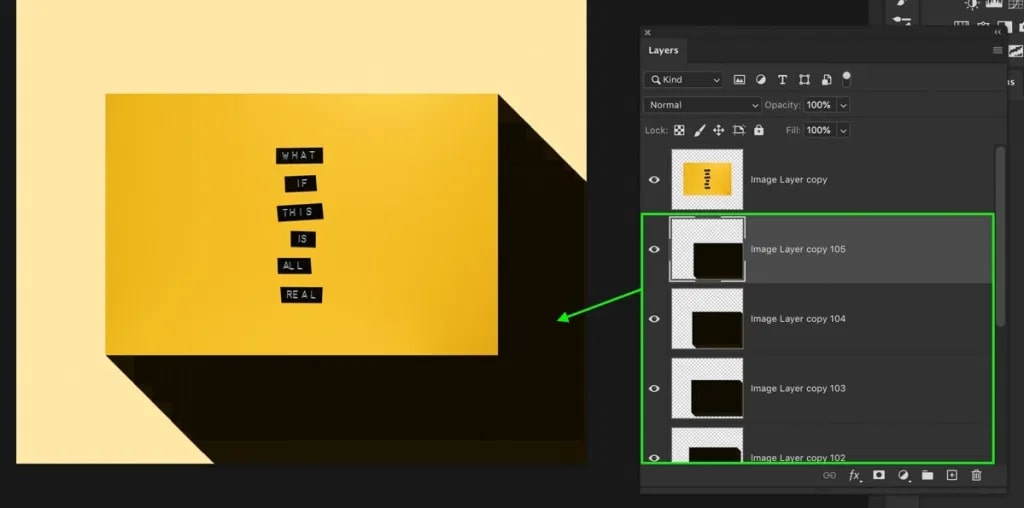
این مراحل کپی و تغییر مکان را تکرار کنید تا زمانی که سایه به اندازه مورد نظر گسترش یابد.
خب شما با موفقیت یک سایه طولانی در فتوشاپ روی یک متن یا تصویر ایجاد کردید. حالا می توانید با تغییر رنگ پس زمینه یا حتی اضافه کردن یک طیف رنگی، سبک های بیشتری روی طرح خود اعمال کنید!
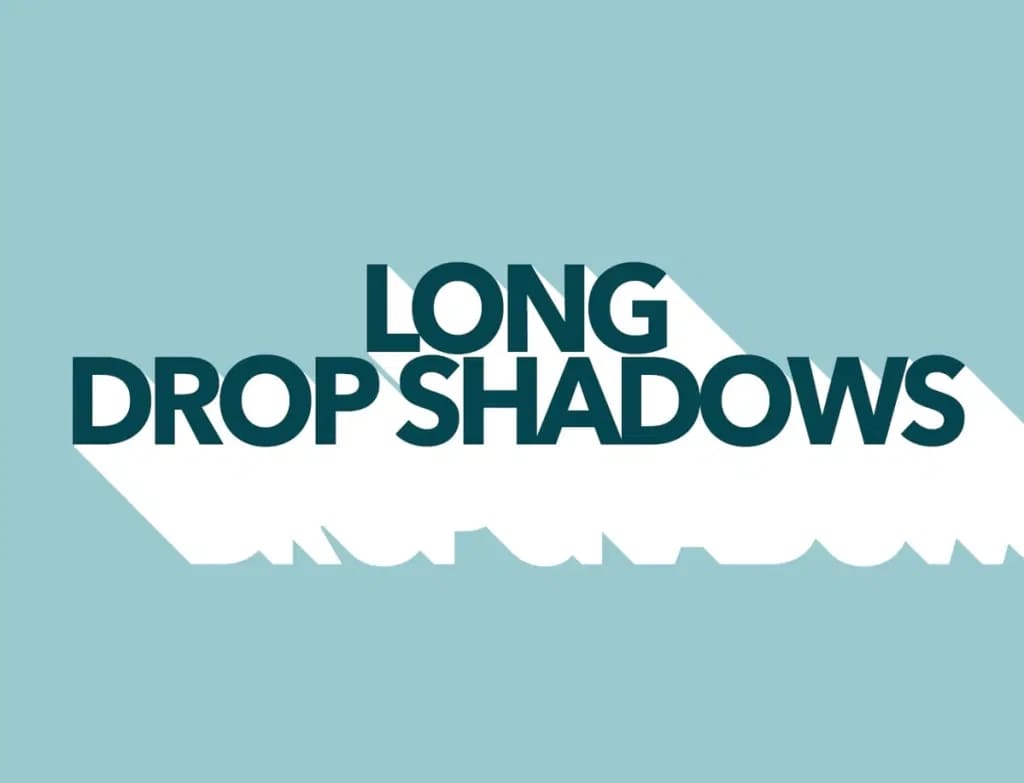
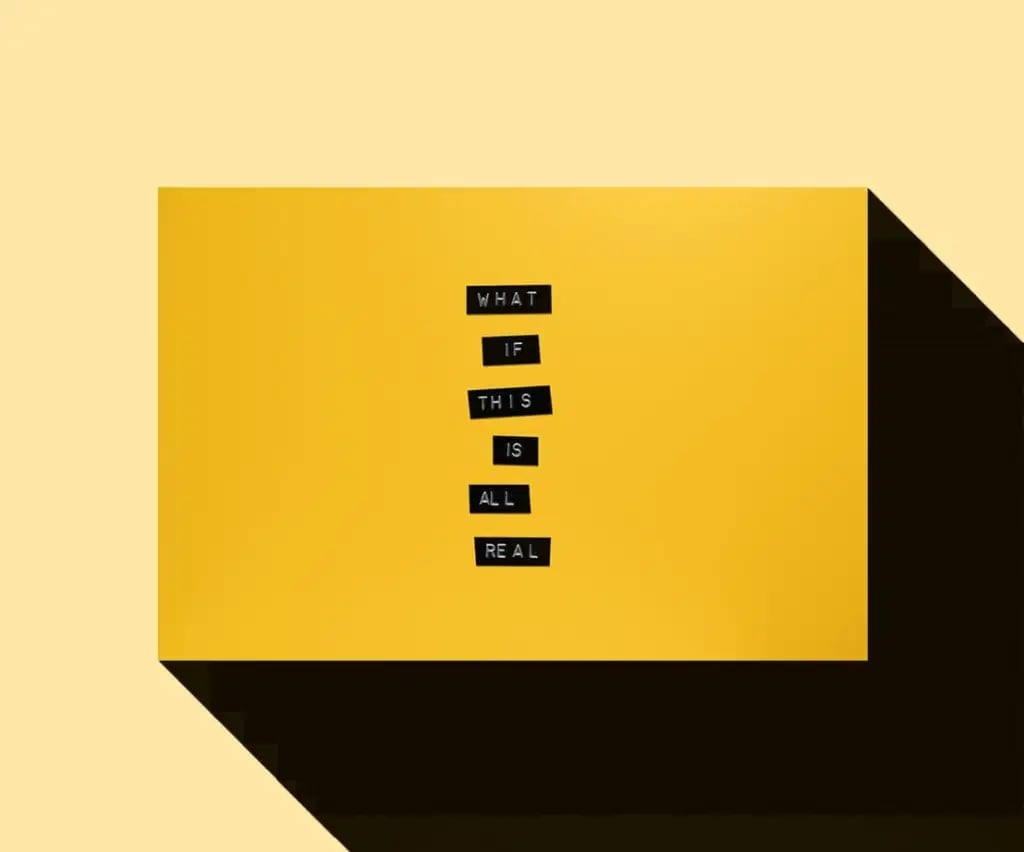
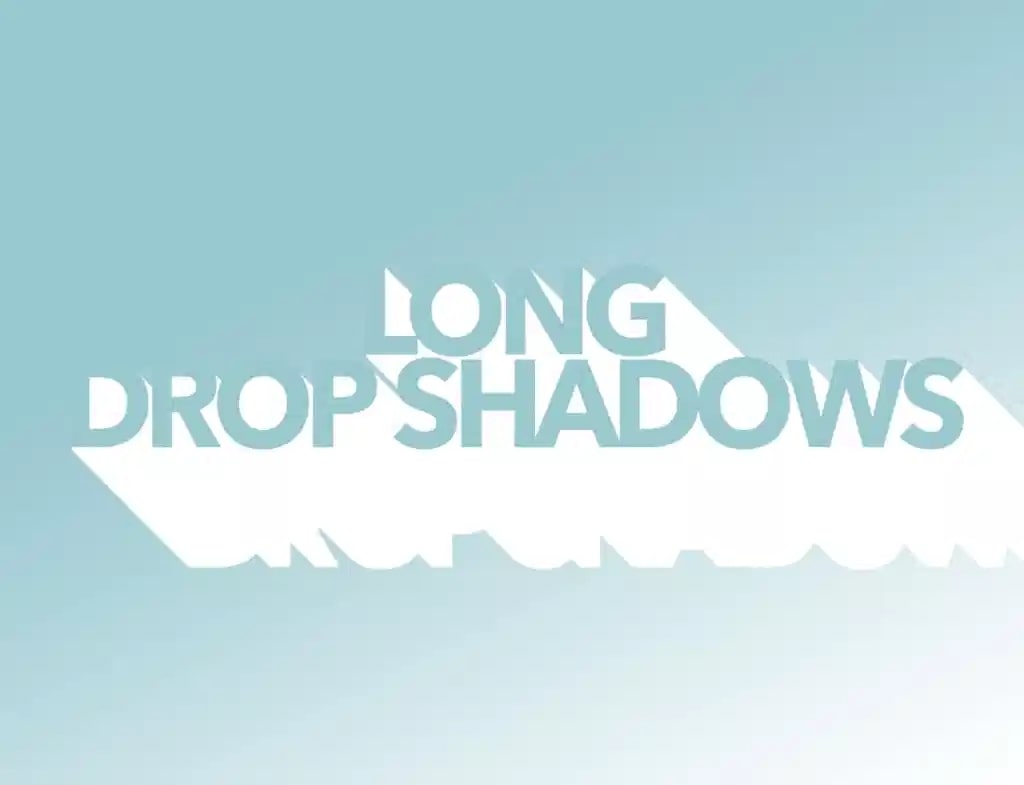
با آنچه که در این آموزش گفتیم شما به راحتی می توانید هرگونه افکت سایه ای در فتوشاپ ایجاد کنید. چه اضافه کردن سایه های استاندارد به متن باشد چه سایه بلند روی تصویر، همه فقط در چند مرحله آسان قابل اجرا است. سایه ها یک روش عالی برای استایل دهی به گرافیک می باشند.
یک آموزش دیگر: آموزش عمق دادن به متن (سایه دادن) در فتوشاپ





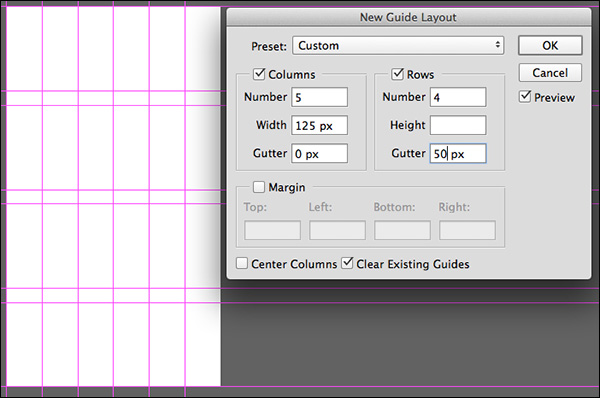

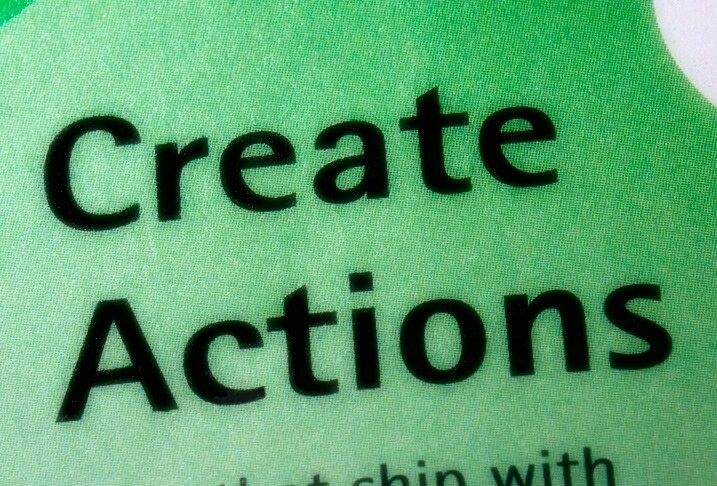
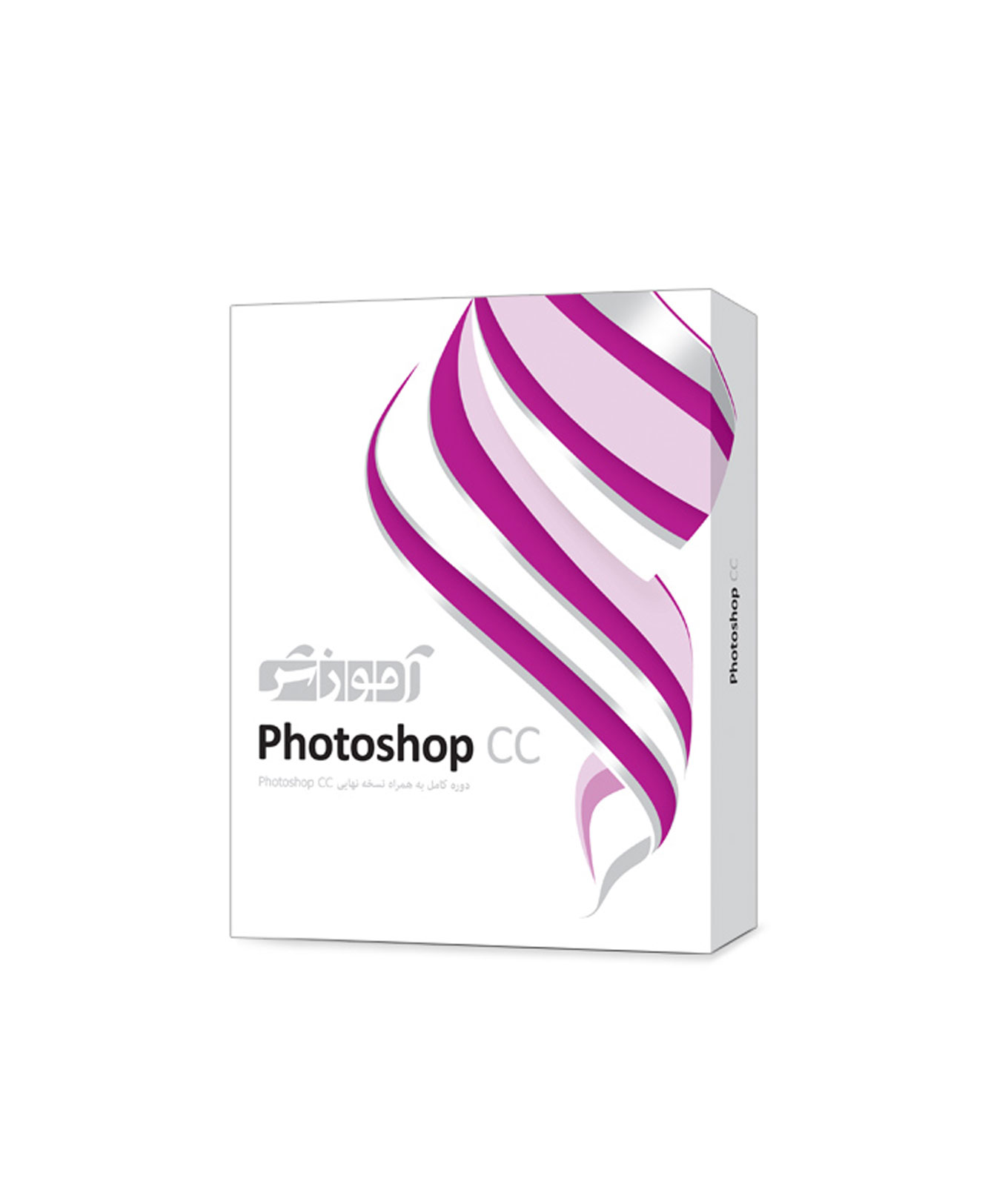











داداش دمت گرم خیلی مردی به مولا
پاسخایول خدایی عشق کردم با این آموزشت
پاسخ