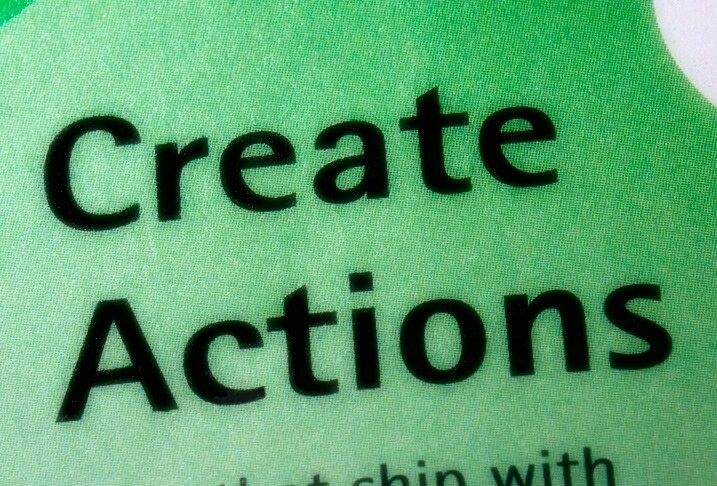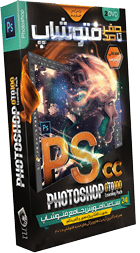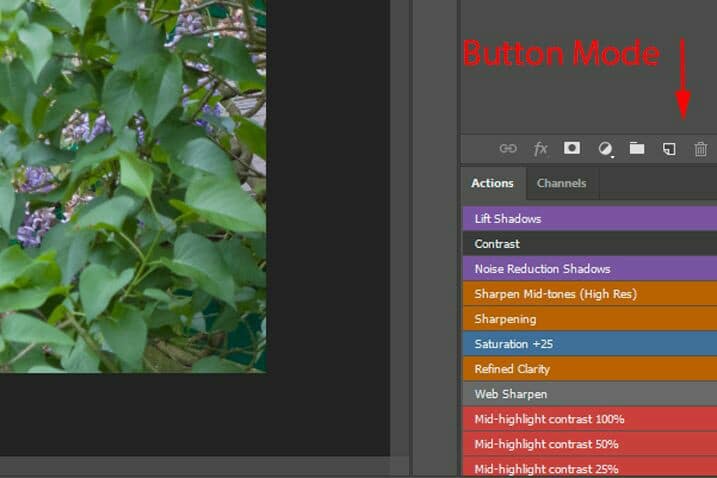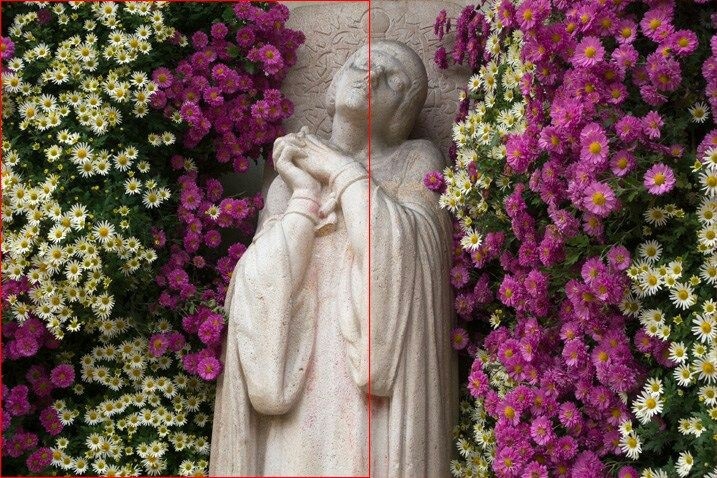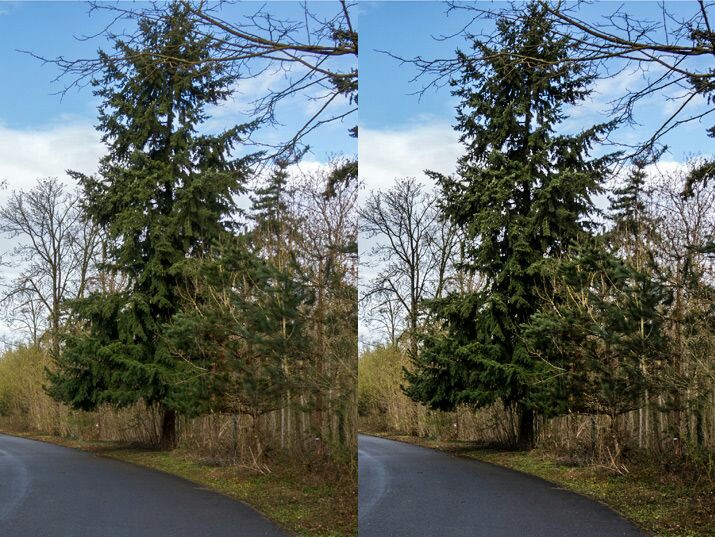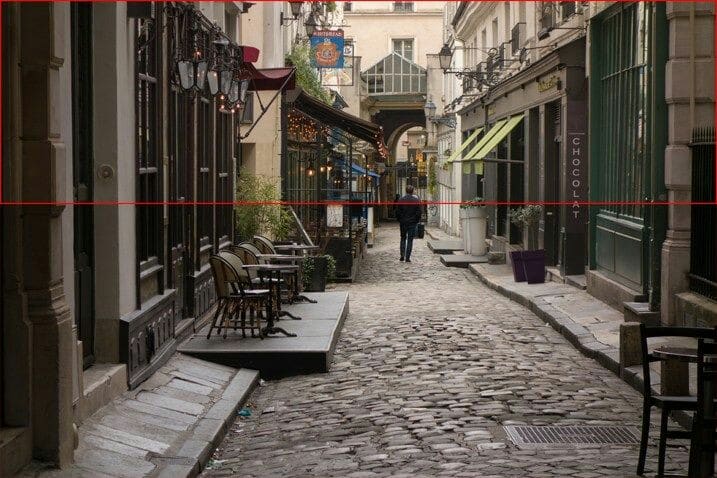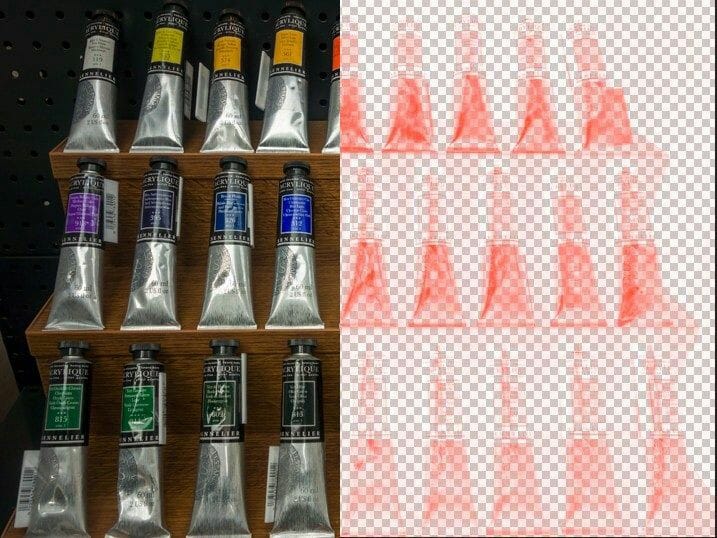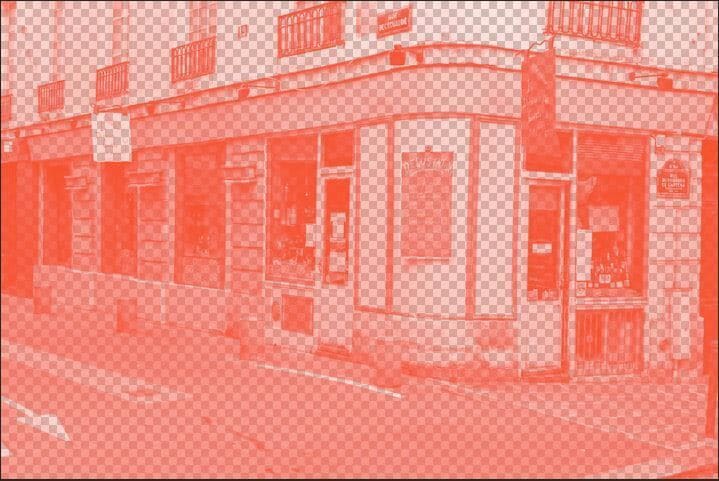علی رغم وجود برنامههای مختلف ویرایش عکس مثل لایتروم، فتوشاپ همچنان جزو بهترین برنامههای ادیت عکس محسوب میشود. به همین دلیل امروز قصد داریم ۵ اکشن فوق العاده کاربردی در فتوشاپ را به شما عزیزان آموزش دهیم تا سرعت عملتان در فتوشاپ بالا برود.
توصیه میکنیم در همان ابتدای کار بعد از ایجاد و یا دانلود اکشنهای مختلف آنها را در قسمت Button Mode قرار دهید تا در همیشه در دسترستان باشند و فقط با یکبار کلیک کردن، آن اکشنها روی عکسهایتان اعمال شوند. حتی میتوانید برای هر اکشن یک رنگ انتخاب کنید تا هنگام کار راحتتر آنها را پیدا کنید.
توی این پک فوق العاده، فتوشاپ رو جوری یاد میگیری که تو هیچ کلاس آموزشی یا پک دیگه ای نه دیدی نه شنیدی! با فتوشاپ کاری نیست نتونی انجام بدی. همه رو انگشت به دهان می کنی یا اصلا باهاش میتونی راحت پول در بیاری!
با ایجاد اکشنهای رنگی مختلف میتوانید از آنها به عنوان لایهٔ ماسک (Layer Mask) نیز استفاده کنید.
اکشن ۱: ستوریشن
ستوریشن (Saturation) یکی از قدرتمندترین ابزارهای اصلاح رنگ در فتوشاپ محسوب میشود و هدف اصلی آن این است که قسمتهای کم رنگ تصویر را پر رنگ کند. بعد از ایجاد اکشن ستوریشن تنها کافی است روی آن اکشن کلیک کنید تا قسمتهای کمرنگ عکستان پر رنگتر شود. تصویر زیر به کمک فیلتر HSB/HSL ایجاد شده است.
این تصویر قسمتهای کمرنگ، پر رنگ، کم نور و پر نور عکس را نشان میدهد که به کمک قابلیت ستوریشن می توانند اصلاح شوند.
روش ایجاد اکشن ستوریشن:
۱ ـ از عکس مورد نظرتان یک دوپلیکیت بگیرید (Cmd/Ctrl + J)
۲ ـ فیلتر HSB/HSL را روی لایهٔ دوپلیکیت اعمال کنید.
۳ ـ کلید میانبر Ctrl/Cmd + J را روی کیبورد فشار دهید.
۴ ـ در پانل لایهها روی گزینهٔ Green Channel که زیر “Channels” قرار دارد کلیک راست کنید، گزینهٔ Duplicate Channel را انتخاب کنید و نام آن را Sat Mask بگذارید.
۵ ـ حالا به پانل لایهها بروید و لایهٔ دوپلیکیت را حذف کنید.
۶ ـ به قسمت “Channels” بروید، کلید Cmd/Ctrl را نگه دارید و روی Sat Mask کلیک کنید.
۷ ـ در پانل لایهها مسیر Adjustment Layer>Hue/Saturation را دنبال کنید.
۸ ـ در صفحهٔ باز شده مقدار ستوریشن را روی ۲۵ قرار دهید (یا هر مقداری که مناسب عکستان باشد).
۹ ـ مسیر Layer>Layer Style>Blending Options را دنبال کنید.
۱۰ ـ در صفحهٔ باز شده، اسلایدر This Layer را بین ۱۰ تا ۲۴۵ قرار دهید.
۱۱ ـ کلید Alt را نگه دارید تا اسلایدر به دو قسمت تقسیم شود، عدد قسمت اول اسلایدر را بین ۷۰ تا ۱۶۰ قرار دهید. حالا روی اوکی کلیک کنید.
۱۲ ـ سپس Sat Mask را حذف کنید.
۱۳ ـ کلید میانبر Ctrl/Cmd + E را فشار دهید.
نمایی از عکس اصلی همراه با فیلتر HSB/HSL
در صورتی که بعد از اعمال کردن اکشن روی عکس از نتیجهٔ آن راضی نبودید میتوانید Cmd/Ctrl + Z را فشار دهید تا تغییرات اعمال شده حذف شوند.
اکشن ۲: کنتراست میانه
به کمک اکشن کنتراست میانه (Mid-Tone Contrast) قسمتهای تاریک و کم نور عکس، پر نور میشود و بیشتر شدن نور عکس به نوبهٔ خود باعث بیشتر شدن شدت رنگ تصویر میشود.
با مقایسهٔ این دو عکس متوجه میشوید که عکس سمت چپ نبست به عکس سمت راست، کنتراست بیشتری دارد.
روش ایجاد اکشن کنتراست میانه:
۱ ـ به قسمت Channel بروید و همزمان با فشردن کلید Ctrl/Cmd، روی RGB Channel کلیک کنید.
۲ ـ حالا به قسمت لایهها بروید و کلید میانبر Cmd/Ctrl + J را فشار دهید تا یک لایه جدید به پانل لایهها اضافه شود.
۳ ـ به قسمت Blending Mode بروید و گزینهٔ Soft Light را انتخاب کنید تا کنتراست میانه روی عکس اعمال شود.
۴ ـ Opacity عکس را روی ۵۰% قرار دهید.
۵ ـ کلید میانبر Ctrl/Cmd + E را فشار دهید.
اکشن ۳: وضوح و جزئیات عکس
به کمک این اکشن میتوانید وضوح و جزئیات عکس را بیشتر کنید.
روش ایجاد اکشن وضوح و جزئیات عکس:
۱ ـ از عکس مورد نظرتان یک دوپلیکیت بگیرید (Cmd/Ctrl + J)
۲ ـ نام آن لایه را Clarity بگذارید.
۳ ـ مسیر Filter>Camera Raw Filter را دنبال کنید و ACR را باز کنید.
۴ ـ اسلایدر Clarity را روی ۱۰۰% قرار دهید.
۵ ـ روی اوکی کلیک کنید.
۶ ـ مسیر Layer>Layer Style>Blending Options را دنبال کنید.
۷ ـ در صفحهٔ باز شده، اسلایدر Underlying Layer را ته انتها به سمت چپ بکشید.
۸ ـ روی اوکی کلیک کنید.
۹ ـ Opacity عکس را روی ۶۰% قرار دهید.
۱۰ ـ کلید میانبر Ctrl/Cmd + E را فشار دهید.
به کمک این اکشن، وضوح و جزئیات عکس سمت راست بیشتر شده است.
نکات مهم ویرایش (پست پروداکشن) تصاویر عکاسی شده در فتوشاپ و لایت روم
اکشن ۴: کاهش نویز
در لایتروم و ACR فقط با فشردن یک دکمه میتوانید افکت HDR به عکسهایتان بدهید تا کنتراست زیاد عکسها حذف شوند.
در قسمت مشخص شده در عکس، کمی از شدت سایهها کاسته شده است. کم کردن سایه منجر به ایجاد نویز در عکسها میشود. با ایجاد اکشن نویز میتوانید این مشکل را برطرف کنید.
همانطوری که در عکس سمت راست میبینید در قسمتهای روشن عکس (بخشهای قرمز) بعد از اعمال این اکشن، نویز کمتری وجود دارد.
البته این را هم فراموش نکنید که برای هر عکس میتوانید یک اشکن نویز جداگانه ایجاد کنید تا نویز تصاویر به طور کامل از بین بروند.
روش ایجاد اکشن کاهش نویز:
۱ ـ از عکس مورد نظرتان یک دوپلیکیت بگیرید و نام آن را Reduce Noise بگذارید.
۲ ـ گزینهٔ Noise Reduction را روی لایهٔ دوپلیکیت شده اعمال کنید.
۳ ـ به قسمت Channels بروید و همزمان با فشردن کلید Ctrl/Cmd، روی RGB Channel کلیک کنید.
۴ ـ کلیدهای Shift + Ctrl/Cmd + I را فشار دهید.
۵ ـ روی عبارت Save Selection as a Channel کلیک کنید تا یک کانال به نام ۱Alpha ایجاد شود.
۶ ـ به قسمت لایهها بروید و به لایهٔ دوپلیکیت شده یک ماسک اضافه کنید.
۷ ـ کانال ۱Alpha را حذف کنید.
۸ ـ کلید میانبر Ctrl/Cmd + E را فشار دهید.
اکشن در فتوشاپ، آموزش تصویری و گام به گام طرز استفاده و نکات مهم
اکشن ۵: شارپ کردن
شارپ کردن جزئی از تنظیمات کنتراست محسوب میشود و موجب بیشتر شدن شفافیت و وضوح عکس میشود. یکی از روشهای کنترل کردن شارپنس تصاویر آن است که از Luminosity Mask استفاده کنید.
با اعمال کردن Luminosity Mask در عکس بالا، قسمتهای تیره عکس (بخشهای قرمزتر) نسبت به قسمتهای روشن عکس کمتر شارپ میشود تا تمرکز اصلی بیننده روی قسمتهای اصلی و روشن عکس باشد.
روش شارپ کردن تصاویر:
۱ ـ از عکس مورد نظرتان یک دوپلیکیت بگیرید و نام آن را Sharpen بگذارید.
۲ ـ به قسمت Channels بروید و همزمان با فشردن کلید Ctrl/Cmd، روی RGB Channel کلیک کنید.
۳ ـ روی عبارت Save Selection as a Channel کلیک کنید تا یک کانال به نام ۱Alpha ایجاد شود.
۴ ـ کلید Ctrl/Cmd + D را فشار دهید.
۵ ـ روی لایهٔ Sharpen کلیک کنید.
۶ ـ مسیر Filter>Unsharp Mask را دنبال کنید و در صفحهٔ باز شده به ترتیب مقادیر ۵۰۰-۴۰۰،۱٫۲-۰٫۸ و ۰ را قرار دهید.
۷ ـ همزمان با نگه داشتن کلید Ctrl/Cmd روی ۱Alpha کلیک کنید.
۸ ـ به قسمت لایهها بروید، لایهٔ Sharpen را انتخاب و روی آیکون Add Layer Mask کلیک کنید.
۹ ـ مسیر Layer>Layer Style>Blending Options را دنبال کنید.
۱۰ ـ اسلایدر This Layer را روی عدد ۲۴۵ قرار دهید.
۱۱ ـ کلید Alt را نگه دارید تا اسلایدر به دو قسمت تقسیم شود، اسلایدر سمت چپ را روی عدد ۲۲۰ قرار دهید.
۱۲ ـ روی اوکی کلیک کنید.
۱۳ ـ Opacity عکس را روی ۱۰% قرار دهید.
۱۴ ـ کانال ۱Alpha را حذف کنید.
۱۵ ـ کلید میانبر Ctrl/Cmd + E را فشار دهید.