چطور در فتوشاپ صورت را سفید (شفاف) کنیم؟(در ۲ دقیقه)

ممکن است خیلی اوقات اتفاق نیفتد، اما اگر دسترسی به لایت روم یا فیلتر دوربین RAW در فتوشاپ ندارید، هنوز هم می توانید پرتره های خود را در فتوشاپ با یک تکنیک بسیار ساده روشن کنید. در این آموزش می آموزید که چگونه در یک ناحیه خاص از تصویر خود تمرکز کنید و همچنین اگر از نتیجه راضی نیستید، تمام مقادیر را پس از اتمام برگردانید.
اگر می خواهید این آموزش را همانطور که شرح داده شده است دنبال کنید و تصور بهتری در مورد چگونگی کنترل مقادیر به کار رفته در لایه های مختلف تنظیم داشته باشید، می توانید از همان تصویری که استفاده می کنیم استفاده کنید: آن را از Pixabay دانلود کنید.
مرحله ۱
تصویر خود را در فتوشاپ باز کنید. (تصویر بالا به عنوان مثال)
مرحله ۲
با فعال بودن لایه پس زمینه، به Layer> Duplicate Layer بروید. این لایه را با عنوان ” Brighten” نام گذاری کنید و OK را بزنید.
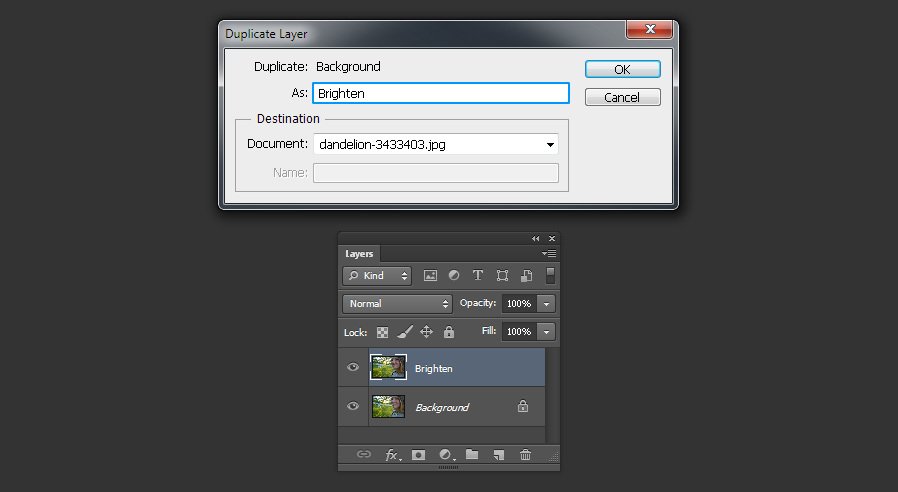
مرحله ۳
با فعال کردن لایه “Brighten”، به Layer > Smart Objects > Convert to Smart Object بروید.
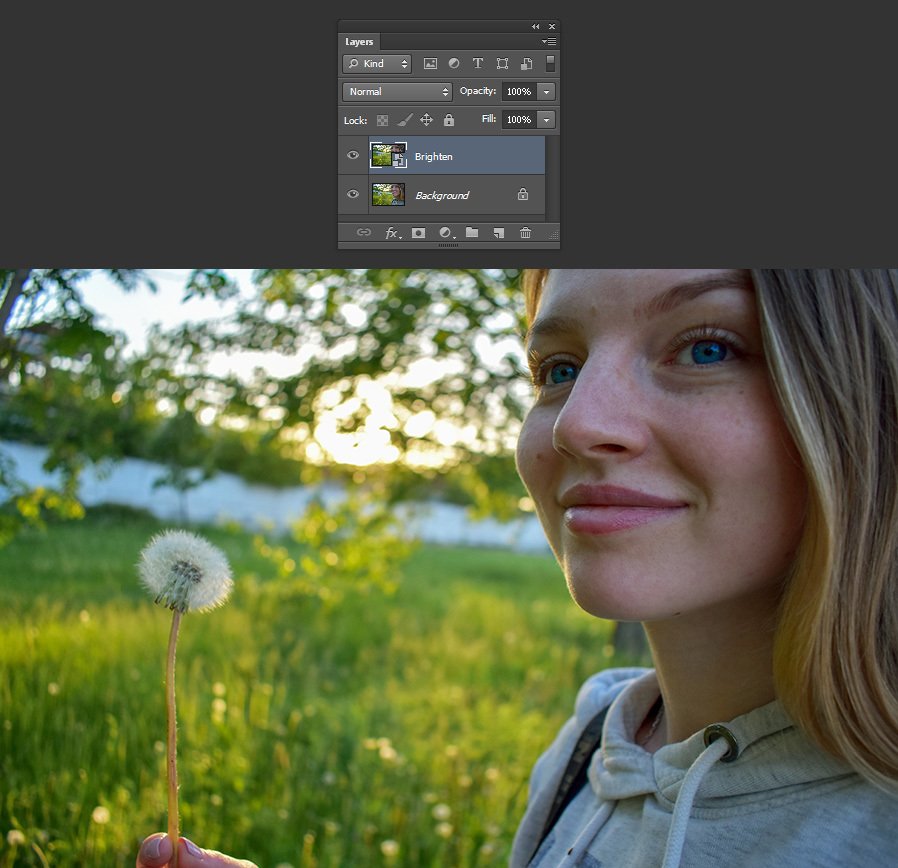
مرحله ۴
به Image > Adjustments > Shadows/Highlights بروید.
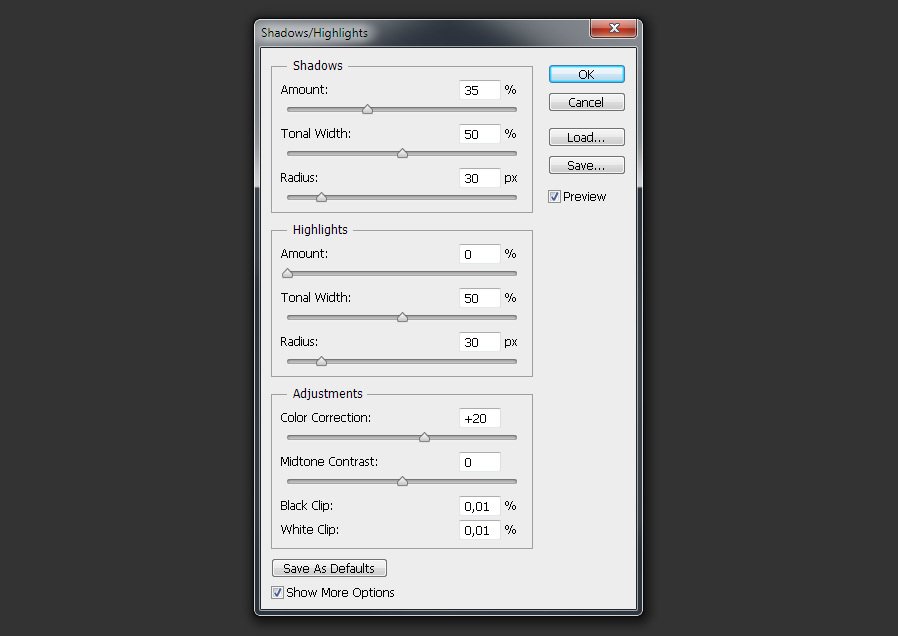
مرحله ۵
در پنل “Shadows / Highlights” ، Amount ، Tonal Widthو Radius را مطابق تصویر خود تنظیم کنید. توجه خود را به ناحیه مورد نظر که می خواهید روشن شود متمرکز کنید تا مقادیر صحیح را بیابید. در این حالت ، Amount 55% ، Tonal Width 75٪ و Radius 745px بسیار خوب کار خواهند کرد. همچنین در صورت تمایل می توانید کمی مقدار Color Correction را افزایش دهید تا رنگ کمی بیشتر شود. پس از اتمام ، روی OK کلیک کنید.
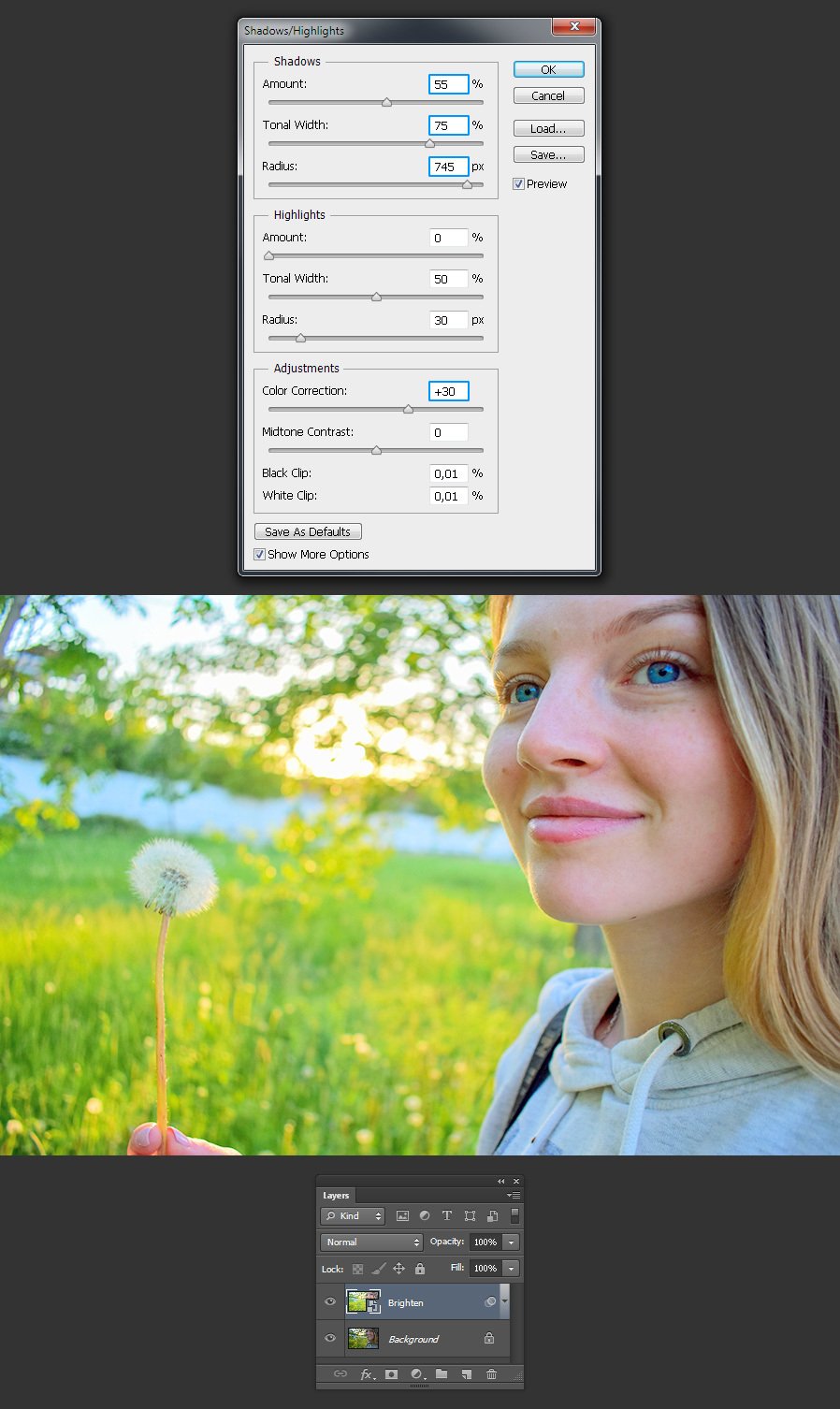
مرحله ۶
کلید Control را در صفحه کلید خود نگه دارید و روی نماد Layer Mask در پنل Layers کلیک کنید تا یک ماسک کامل به لایه “Brighten” اضافه شود.
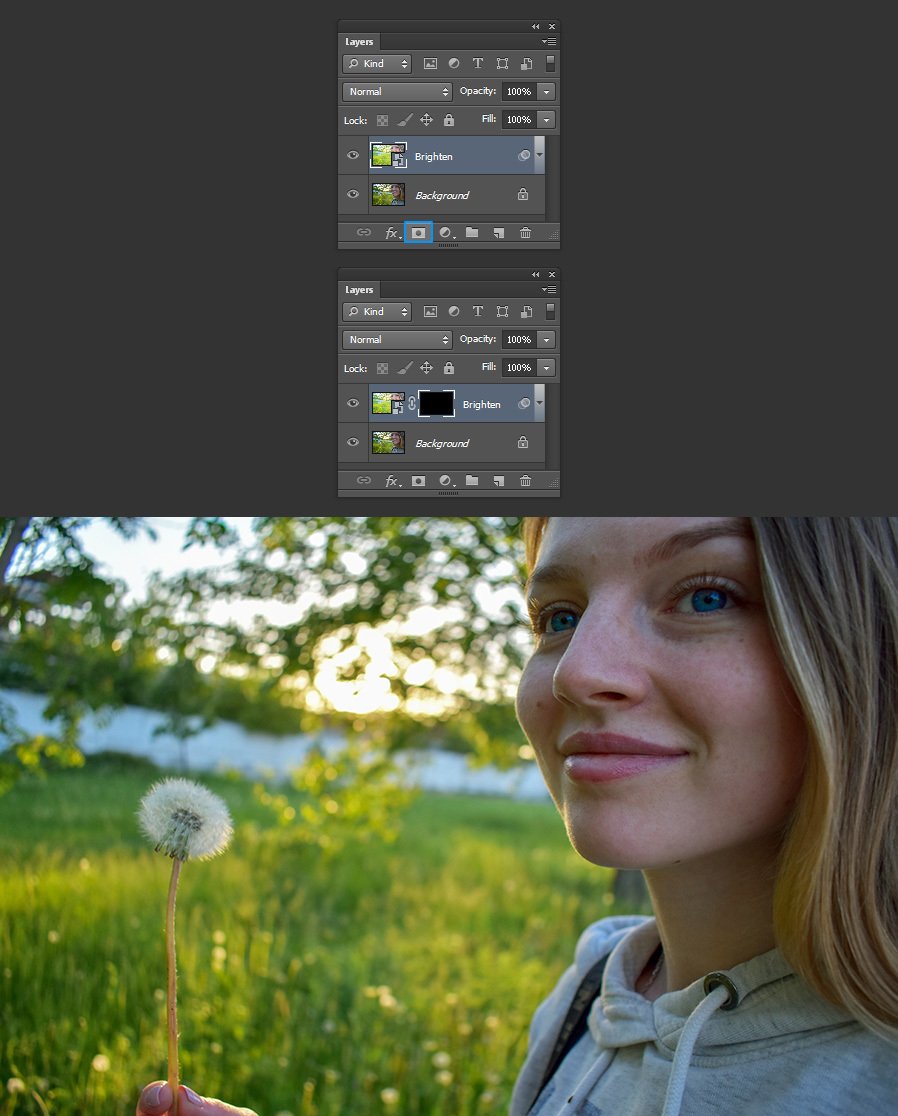
مرحله ۷
روی Layer Mask کلیک کنید تا آن را فعال و با یک براش سفید نرم بر روی ناحیه ای که می خواهید روشن کنید بکشید تا تنظیماتی را که تازه انجام داده ایم نشان دهد. در این حالت، ما کل صورت و لباس های دختر را شفاف می کنیم.
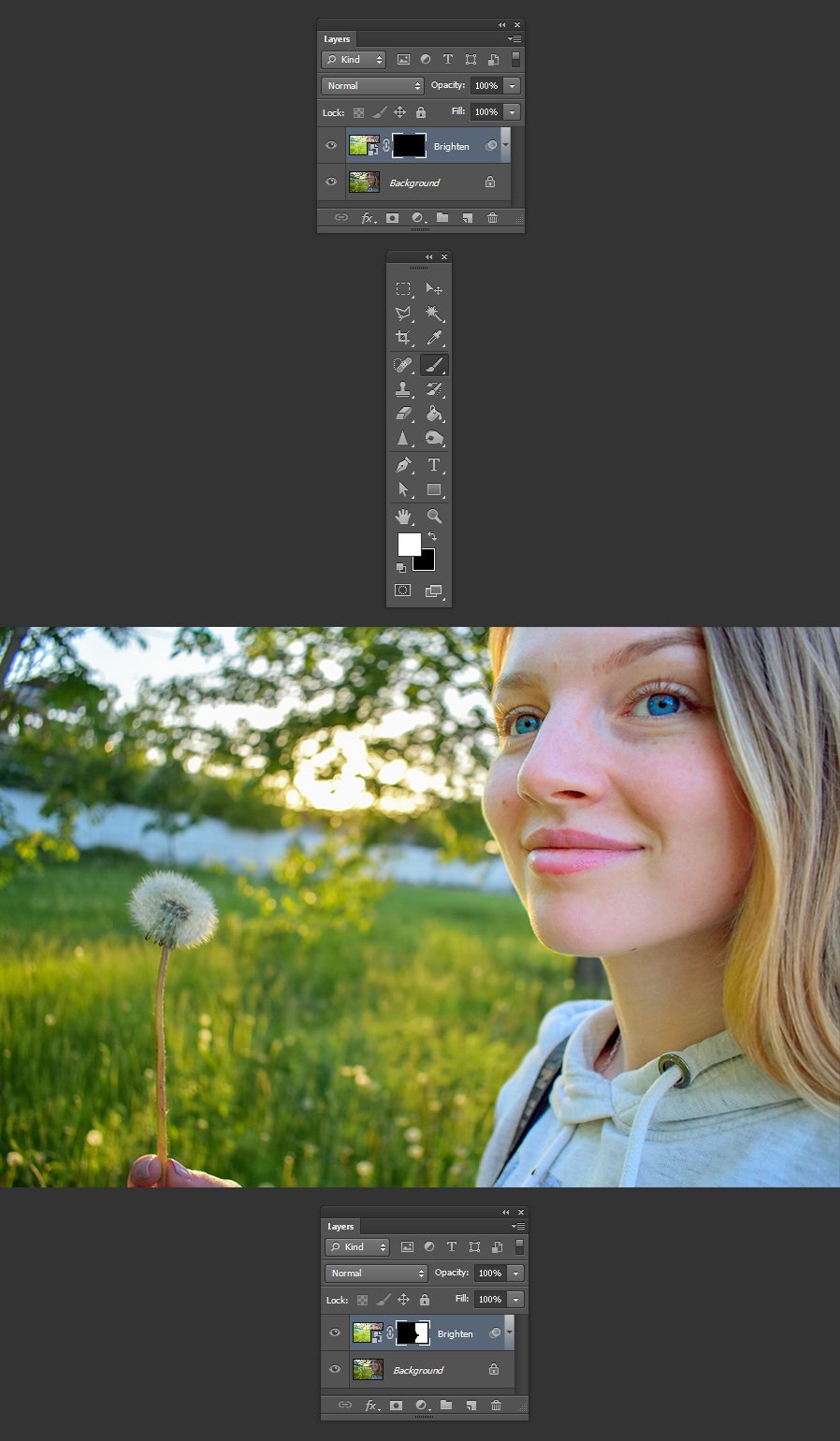
مرحله ۸
به Layer> New Adjustment Layer> Curves بروید. نام لایه را “Curves” بگذارید و OK را بزنید.
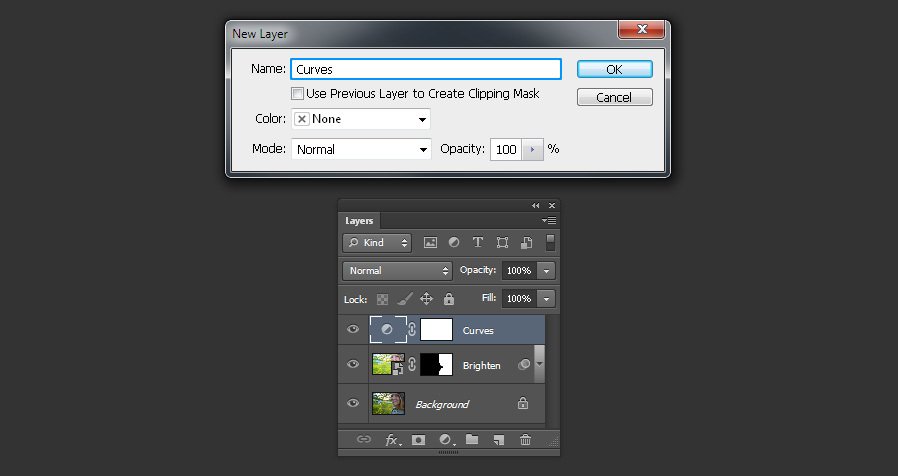
مرحله ۹
با انتخاب لایه Curves ، به Layer> Create Clipping Mask بروید.
پک حرفه ای یادگیری 0 تا 100 فتوشاپ بدون کلاس، سرعت 2 برابر، ماندگاری 3 برابر، درآمدزایی بدون کار عملی، خرید و دانلود!
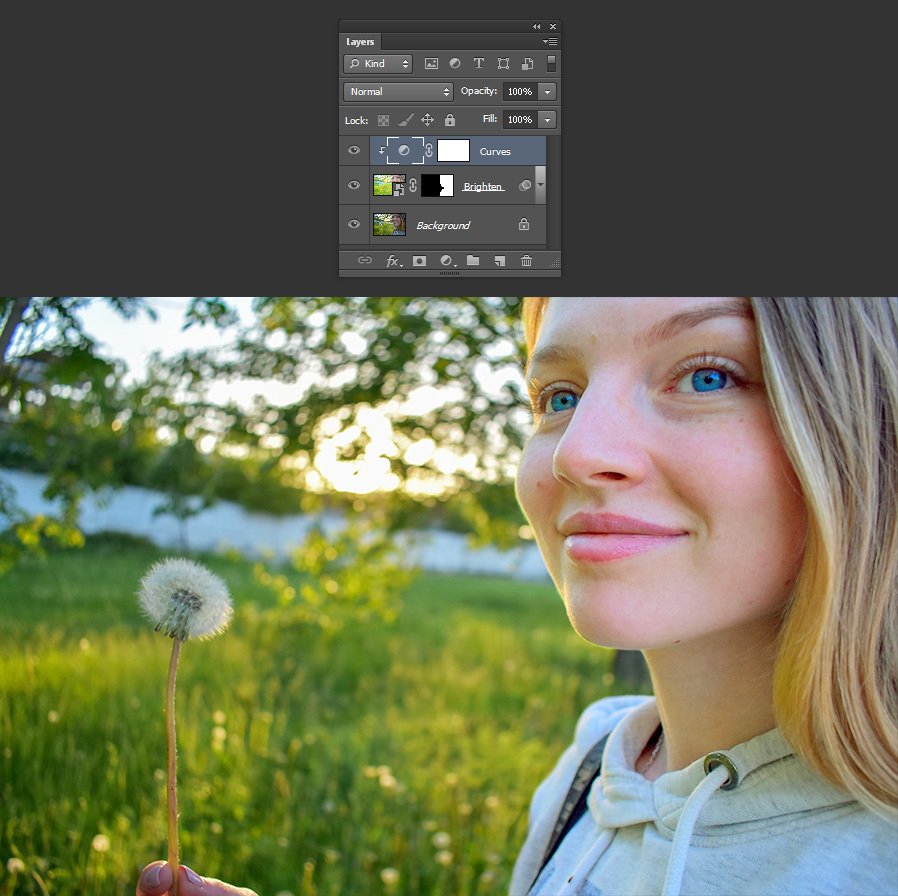
مرحله ۱۰
برای اضافه کردن یک نقطه کنترل جدید، یک بار بر روی منحنی کلیک کنید و مقدار ورودی این نقطه را روی ۱۱۰ و خروجی را روی ۱۴۵ تنظیم کنید. توجه داشته باشید که ممکن است شما با توجه به تصویر خود، نیاز به تغییر کم این مقادیر داشته باشید.
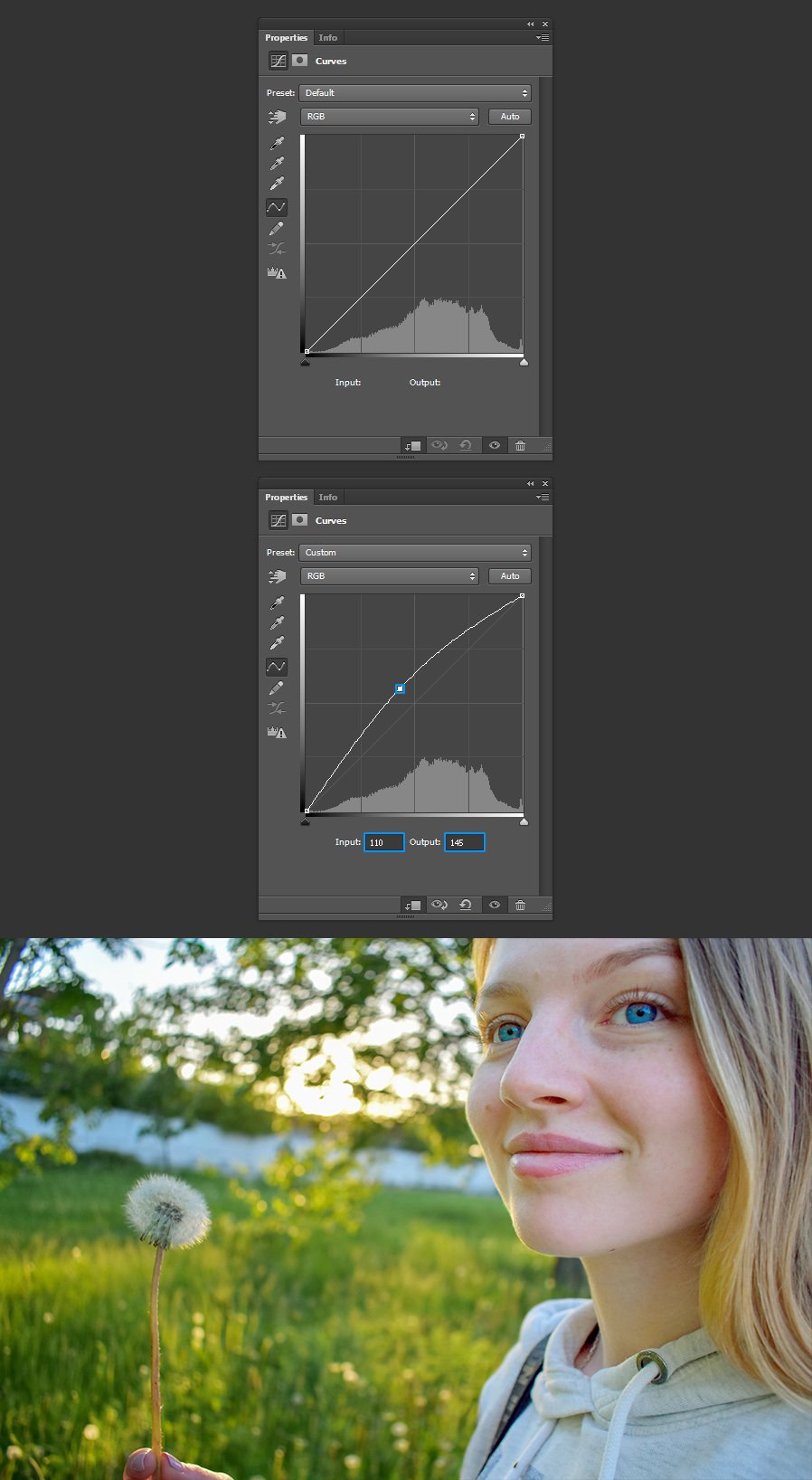
مرحله ۱۱
با انتخاب لایه “Curves” ، به گزینه Layer> Layer Style> Blending Options بروید.
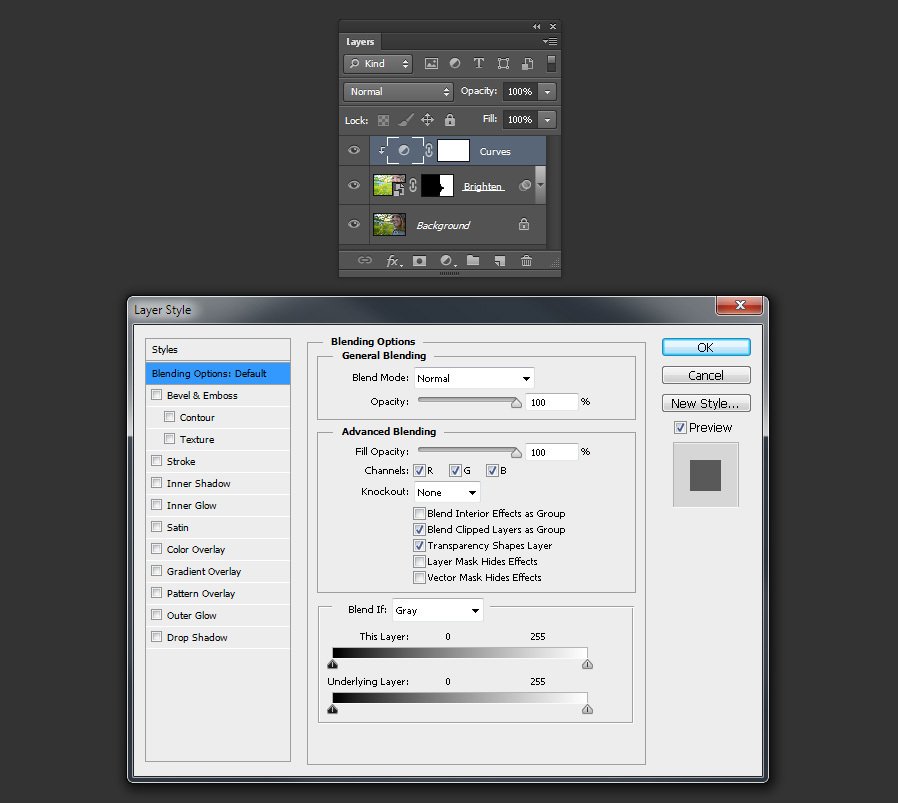
مرحله ۱۲
کلید Alt را روی صفحه کلید خود نگه دارید و لغزنده را از رنگ سیاه در نوار Underlying Layer تا حدود ۱۲۵ بکشید. حتما گزینه “Blend If” را روی خاکستری تنظیم کرده و OK را بزنید. باز هم توجه داشته باشید که ممکن است با توجه به تصویر خود، نیاز به تغییر کم این مقدار داشته باشید.
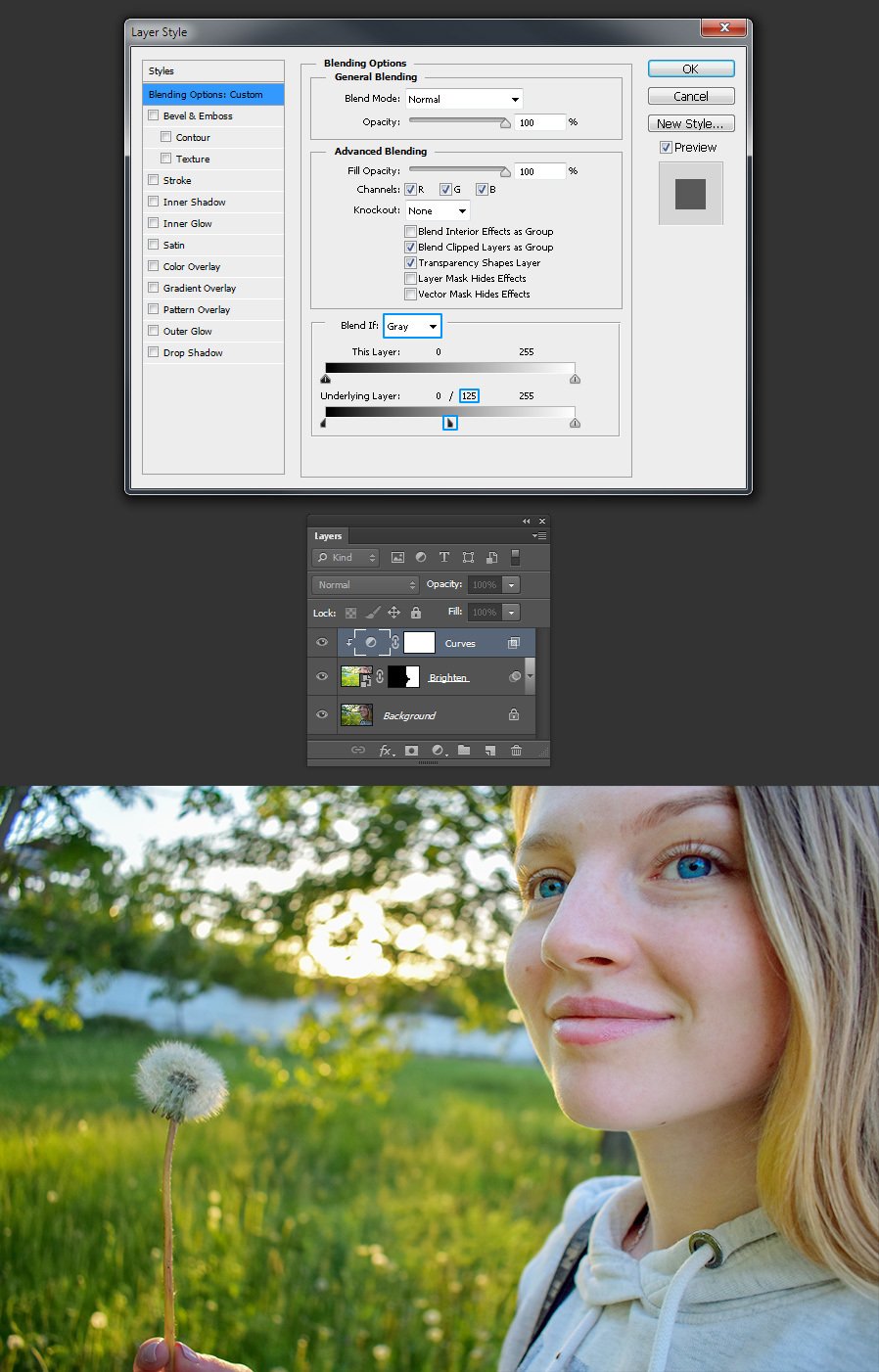
مرحله ۱۳
به Layer > New Adjustment Layer > Hue/Saturation بروید. نام این لایه را “Hue / Saturation” بگذارید و OK را بزنید.
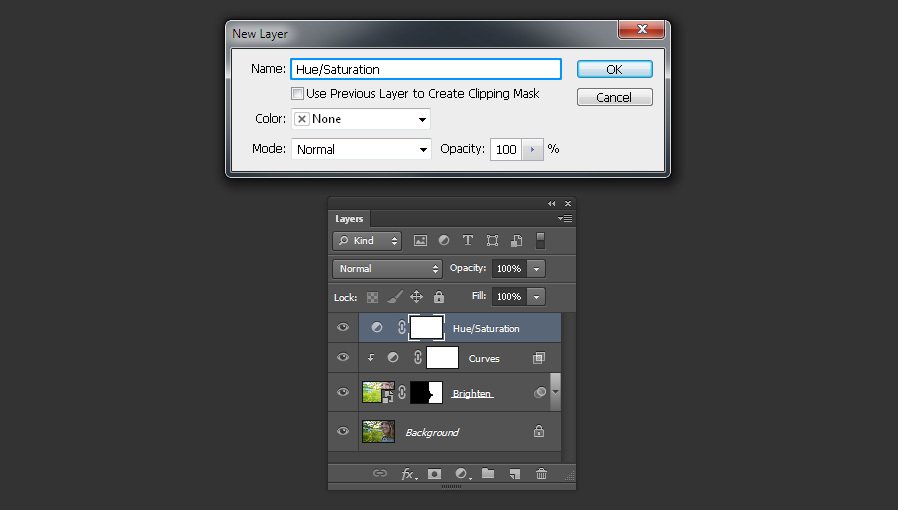
مرحله ۱۴
با انتخاب گزینه “Hue / Saturation” ، به Layer > Create Clipping Mask بروید.
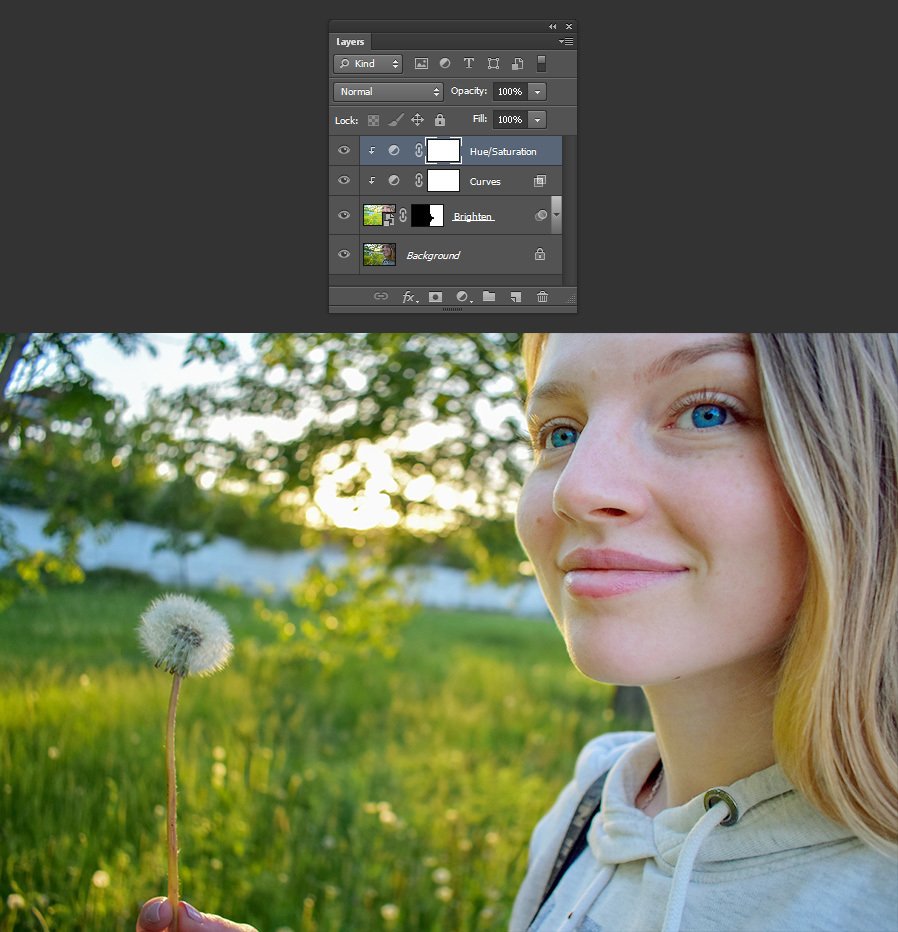
مرحله ۱۵
در Master Channel از پنل Hue / Saturation Properties ، مطابق تصویر خود، کمی Saturation را افزایش دهید. در این حالت مقدار ۱۰+ کاملاً خوب عمل خواهد کرد.
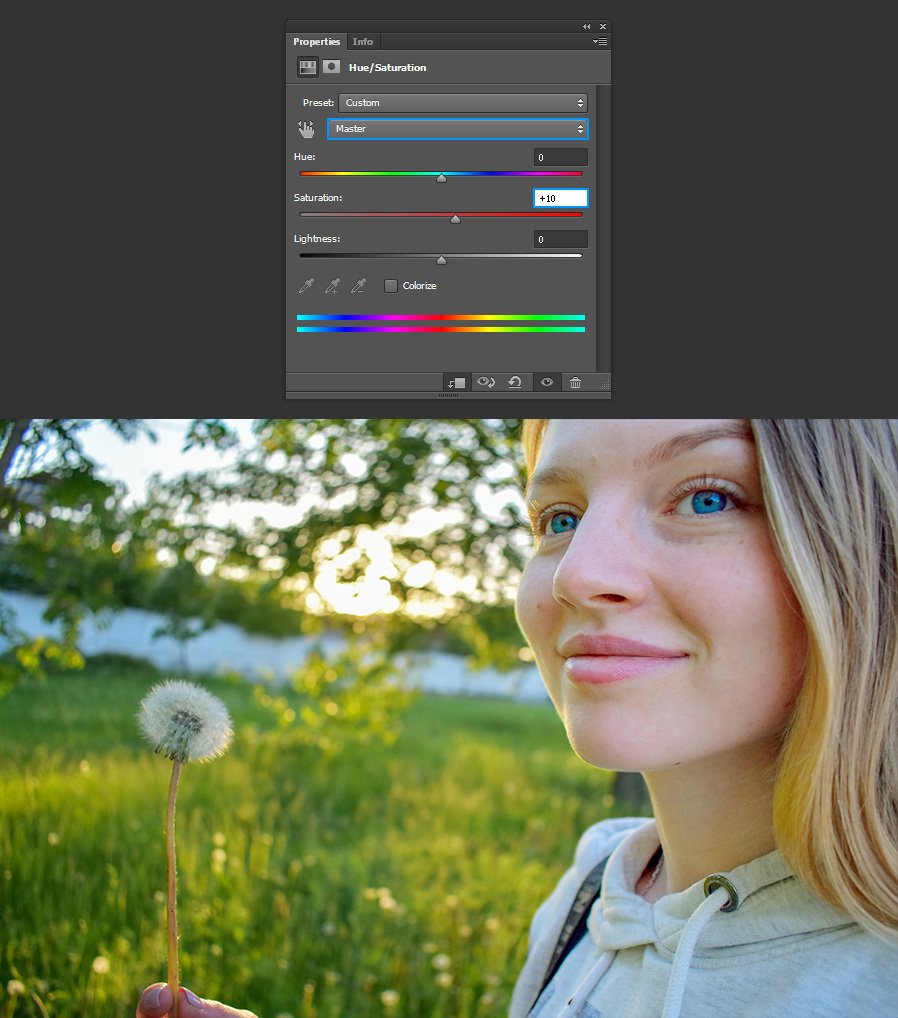
مرحله ۱۶
به Layer> New Adjustment Layer> Selective Color بروید. نام این لایه را ” Selective Color” بگذارید و OK را بزنید.
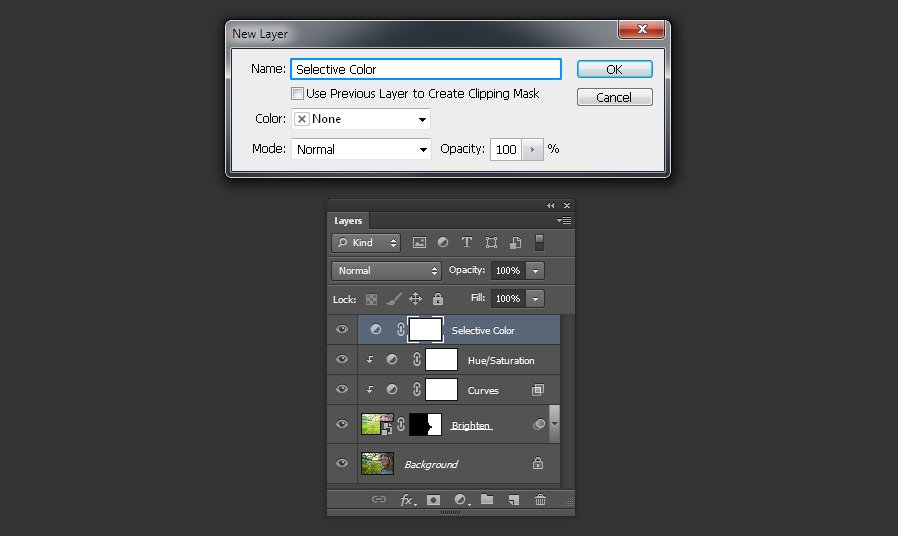
مرحله ۱۷
مجدداً با انتخاب گزینه “Selective Color” ، به Layer > Create Clipping Mask بروید.
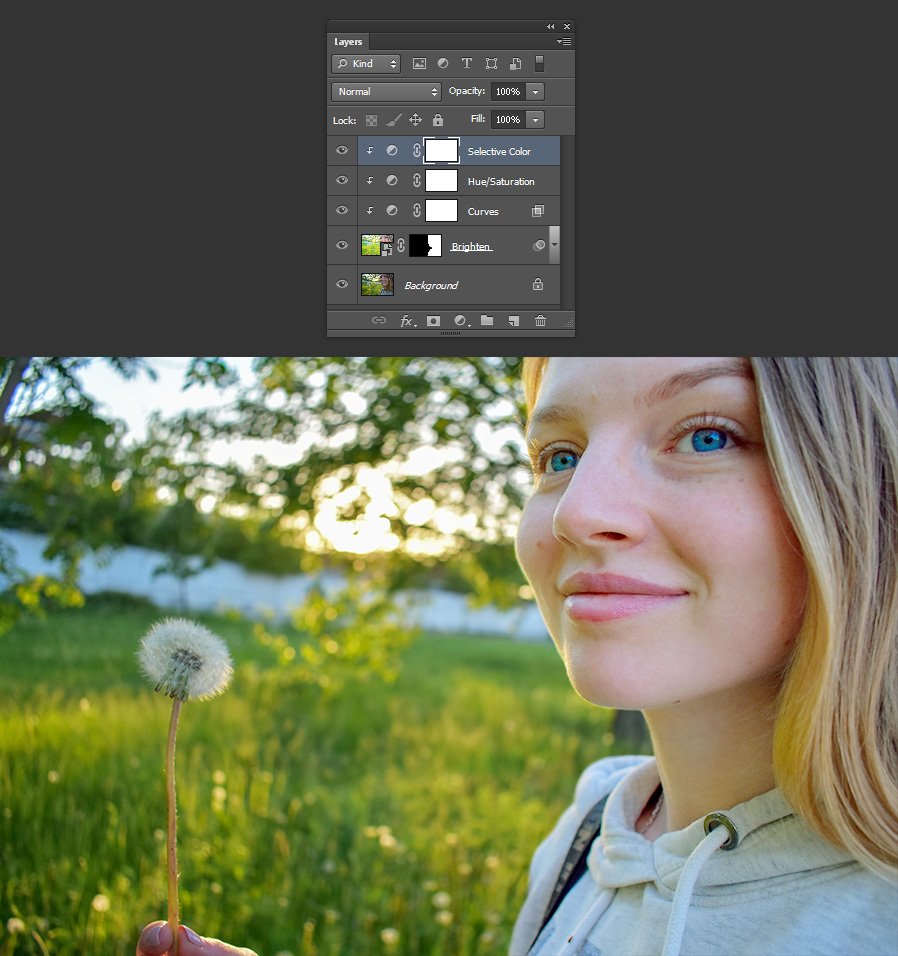
مرحله ۱۸
Reds را از لیست کشویی Colors انتخاب کرده و مقادیر زیر را اعمال کنید. مجدداً توجه داشته باشید که شاید مطابق با تصویر خود نیاز به تغییر مقدار کمی از این مقدار داشته باشید، در عین نرم کردن سایه ها با استفاده از مقادیر Black، به دنبال دستیابی به رنگ مناسب پوست باشید.
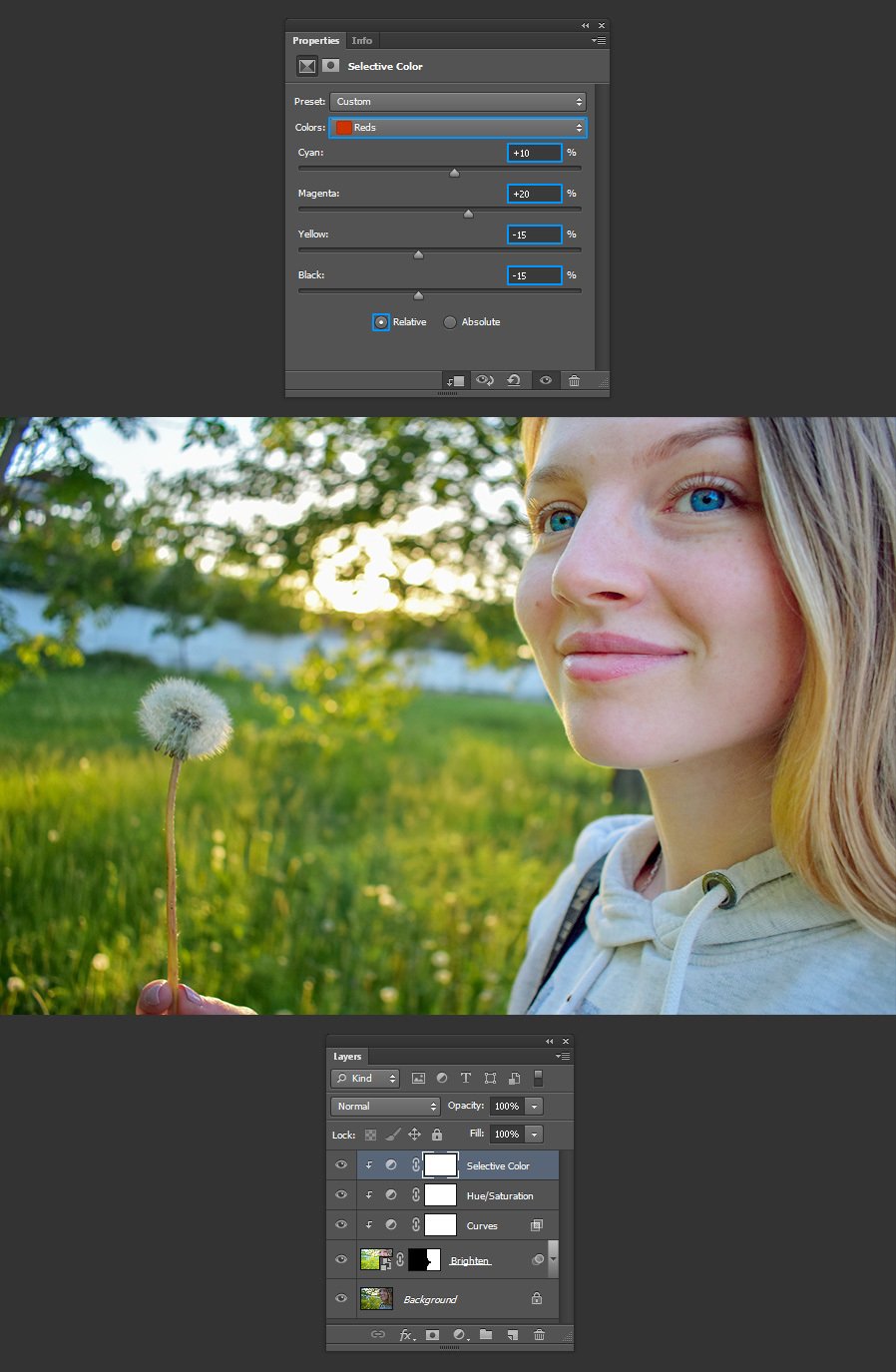
نکات نهایی
همانطور که روی تصویر خود به عنوان یک Object Smart کار کرده ایم تا سایه ها، هایلایت ها و لایه های adjustment را تغییر دهیم تا پرتره کمی روشن تر شود، می توانیم به راحتی به عقب برگردیم و مقادیر را به دلخواه خود تغییر دهیم بدون اینکه مجدداً تمام مراحل را انجام دهیم.
- چطور پوست صورت و … را در فتوشاپ صاف و بدون نقص کنیم؟
- چطور پرتره (تصویر صورت) یک فرد را در فتوشاپ نقاشی کنیم؟ (ازصفر)
- ۵ ترفند مهم و کاربردی روتوش در فتوشاپ که هر کاربری باید بلد باشد!





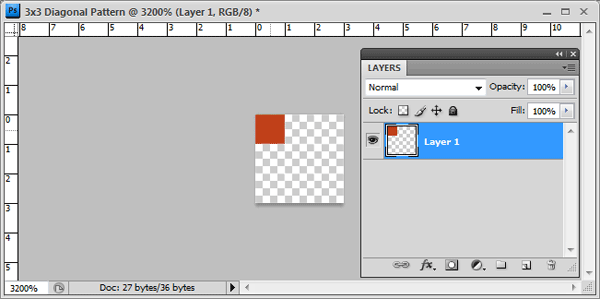
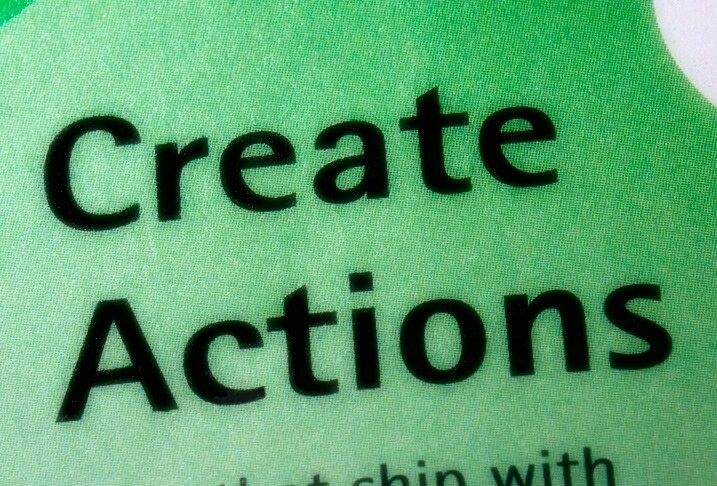












این الان 2 دقیقه طول میکشه یا 200 دقیقه؟!
پاسخ