تغییر رنگ پس زمینه در فتوشاپ (آموزش گام به گام)

در این آموزش با نحوه ایجاد پس زمینه سفید در فتوشاپ آشنا خواهید شد. در اینجا ما پس زمینه را سفید می کنیم اما شما هر رنگی که دوست دارید می توانید انتخاب نمایید. دقت کنید اگر با آموزش گام به گام راحت نیستید در انتهای همین مطلب ویدیوی روش تغییر رنگ پس زمینه در 2 دقیقه در فتوشاپ نیز قرار داده شده است!
احتمالا فکر می کنید پس زمینه سفید خیلی هم مهم و کاربردی نیست اما اشتباه می کنید، در مواردی مانند عکاسی عروسی، تصاویر وب سایت و عکس های تجاری بسیار مهم می باشد. علاوه بر این در بیشتر وب سایت ها، یک تصویر با لبه های سفید یکدست خیلی خوب در سایت محو می شود. همچنین زمینه سفید خیلی ساده و راحت برای پروژه های طراحی شفافیت ایجاد می کند!
حالا می خواهیم نحوه سفید کردن پس زمینه در فتوشاپ را یاد بگیریم تا مجبور نباشیم عکس های خوب را از دست بدهیم.
در ادامه موارد زیر را بررسی خواهیم کرد:
- چرا به یک پس زمینه سفید ساده احتیاج دارید؟
- مراحل ایجاد پس زمینه سفید در فتوشاپ با تنظیمات Levels
- نحوه ایجاد پس زمینه سفید در فتوشاپ با ابزار Selection Tool
- بررسی سفید بودن یکدست پس زمینه
خب شروع کنیم!
چرا به یک پس زمینه سفید ساده احتیاج دارید؟
دلایل زیادی وجود دارد که عکاسان، پس زمینه یک شی را با یک فضای سفید ساده جایگزین می کنند. به عنوان مثال برای،
از بین بردن حواس پرتی: زمینه سفید یکدست می تواند تمرکز روی موضوع اصلی تصویر را بیشتر کند و توجه بیننده را به این قسمت خاص جلب کند.
رفع مشکلات رنگ: رنگ های اشتباه در پس زمینه می تواند قسمت های اصلی تصویر را کم رنگ جلوه دهد و تأثیر آن را کم کند.
آماده کردن تصاویر برای کاربردهای تجاری: تصاویر با پس زمینه سفید ساده می توانند برای انواع طرح های تجاری هم آنلاین و هم چاپی و سایر تبلیغات استفاده شوند.
ببنابراین با توجه به کاریردهای زیاد تصاویر با پس زمینه سفید یادگیری نحوه ایجاد چنین تصاویری مهم است! در ادامه مراحل ایجاد پس زمینه سفید در فتوشاپ را بررسی خواهیم کرد.
مراحل ایجاد پس زمینه سفید در فتوشاپ
مثل بیشتر کارهای ویرایشی در فتوشاپ برای سفید کردن پس زمینه تصویر نیز روش های مختلفی وجود دارد. در این آموزش دو تکنیک را روی تصویر به صورت مرحله به مرحله توضیح خواهیم داد.
اولین قدم در هر روش یکسان است، وارد کردن تصویر در فتوشاپ.
1- تصویر را در فتوشاپ باز کنید.
با باز کردن تصویر در فتوشاپ می توانید روی پس زمینه سفید کار کنید. کافیست روی تصویر مورد نظر راست کلیک کرده سپس روی گزینه Open with select کلیک کنید و در آخر برنامه فتوشاپ را انتخاب کنید. تصویر در یک پنجره جدید در فتوشاپ باز می شود.
همچنین می توانید تصویر را از داخل فتوشاپ نیز باز کنید، برای این کار به مسیر File >> Open بروید.
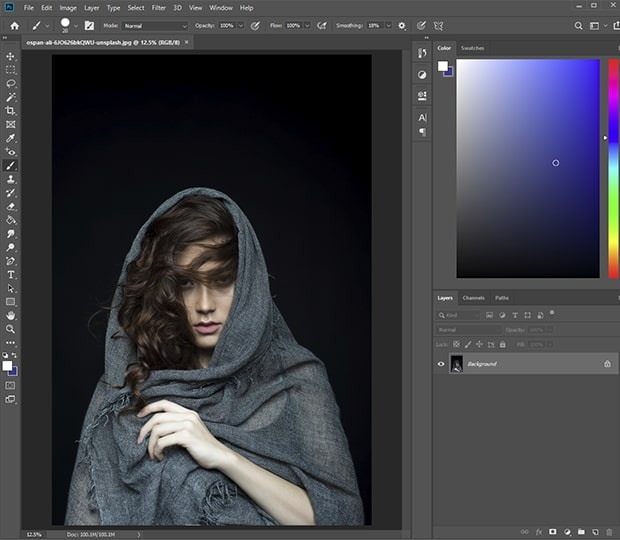
قبل از شروع ویرایش باید یک کپی از لایه اصلی تصویر بسازیم. می توانید ویرایش ها را روی لایه اصلی انجام دهید اما ریسک ذخیره دائمی تغییرات روی فایل اصلی تصویر وجود دارد. پس بهتر است ویرایش ها در یک لایه کپی انجام شود تا لایه اصلی دست نخورده باقی بماند.
برای کپی لایه تصویر از نوار منوی بالا Layer >> New >> Layer را انتخاب کنید تا یک لایه جدید ایجاد شود.
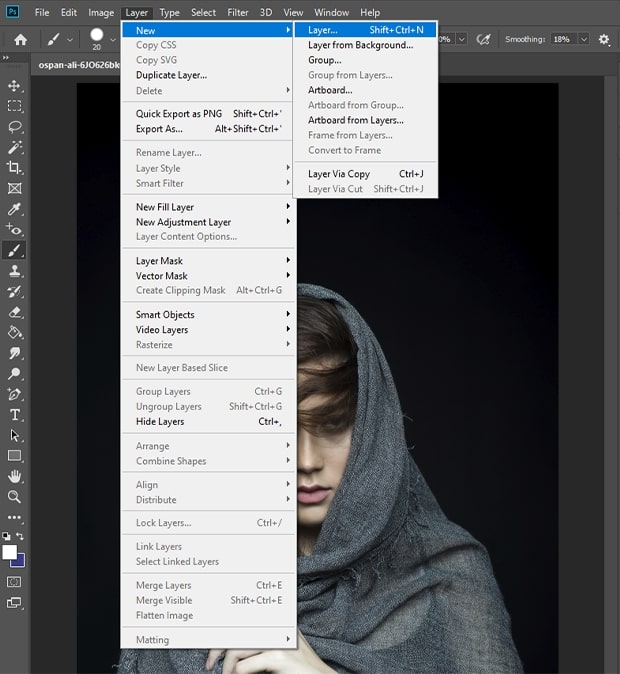
روی لایه اصلی در پنل لایه ها (در پایین سمت راست صفحه) کلیک کنید سپس این لایه را روی دکمه New Layer در پایین پنل لایه ها بکشید.
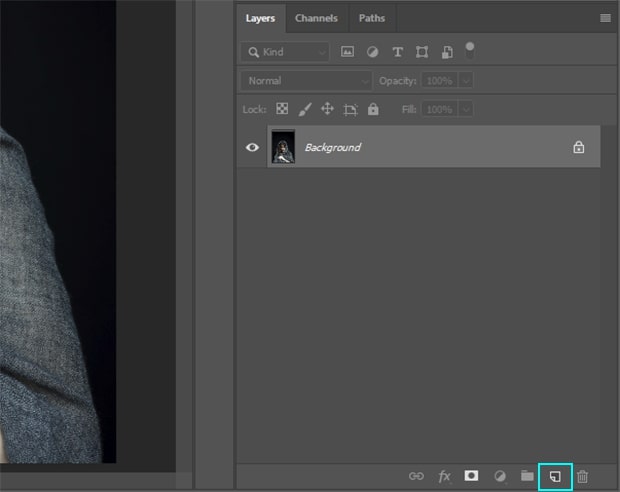
پس از کپی لایه می توانید نام آن را به دلخواه تغییر دهید. در اینجا نام لایه کپی را “Edits” قرار می دهیم.
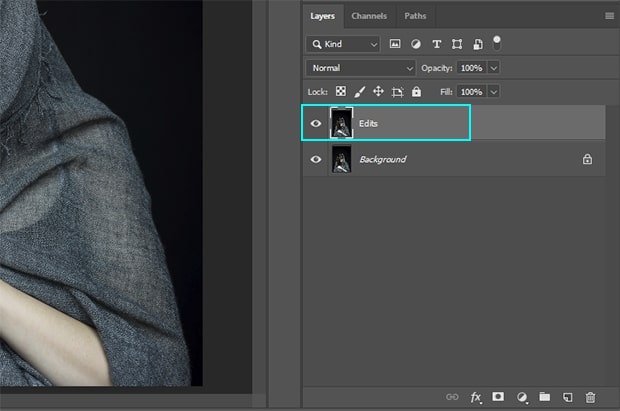
مراحل ایجاد پس زمینه سفید در فتوشاپ با تنظیمات Levels
یکی از راه های ایجاد پس زمینه سفید ساده در فتوشاپ، تنظیم سطح رنگ تصویر است. این روش برای بیشتر تصاویر با پس زمینه ساده و غیرپیچیده، ساده و خیلی خوب عمل می کند.
با تنظیم سطوح رنگ می توانیم اشباع رنگ تصویر را از بین ببریم تا پس زمینه سفید شود.مراحل زیر را دنبال کنید:
1- مقادیر سطح را تنظیم کنید.
برای تنظیم سطوح رنگ در تصویر در نوار منوی بالا روی Image کلیک کرده سپس گزینه Levels را از لیست Adjustments انتخاب کنید.
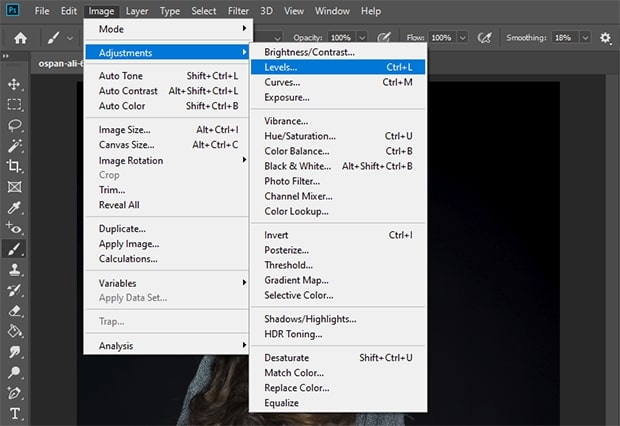
فتوشاپ یک نوار لغزنده تنظیمات با سه تب نشان می دهد، برای هر یک از کانال های اصلی رنگ یکی وجود دارد. مقادیر سطوح را تغییر دهید تا زمانی که پس زمینه تصویر به طور کامل سفید شود. برای برخی از تصاویر ممکنه همه مقادیر به 0 برسند.
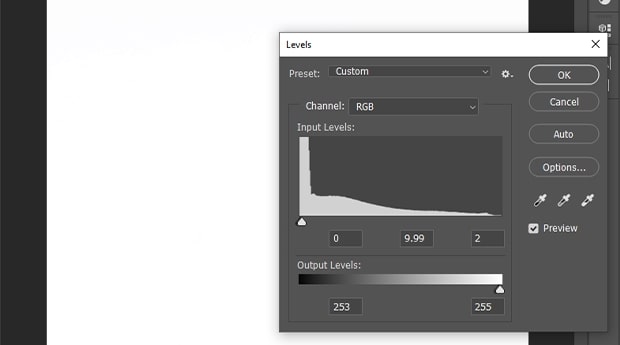
نکته: توجه داشته باشید که تنظیم این مقادیر سطوح، اشباع رنگ کل تصویر را کم می کند (یا از بین می برد) نه فقط پس زمینه. نکته: اگر نمی خواهید با تنظیمات Adjustments and Levels کار کنید، می توانید یک لایه جدید ایجاد کرده و آن با رنگ سفید پر کنید، نتیجه کار یکی است. این روش چند مرحله از کار را کمتر کرده و سرعت را بالا می برد بدون اینکه کیفیت ویرایش را کاهش دهد.
2- ماسک لایه را اضافه کنید.
حالا یک تصویر با پس زمینه سفید داریم، بنابراین یک ماسک لایه (Layer Mask) ایجاد می کنیم تا قسمت اصلی یا سوژه را دوباره به تصویر اضافه کنیم.
برای این کار، دوباره یک کپی از لایه اصلی تصویر ایجاد می کنیم (مانند آنچه در ابتدای آموزش گفتیم). سپس لایه ها را در پنل لایه ها مرتب می کنیم تا ماسک لایه، لایه کپی تصویر را آشکار کند.
لایه حاوی پس زمینه سفید ویرایش شده با نام “Edits” را بین لایه اصلی تصویر و لایه كپی تصویر قرار می دهیم. در نتیجه پنل لایه های باید مانند شکل زیر باشد:
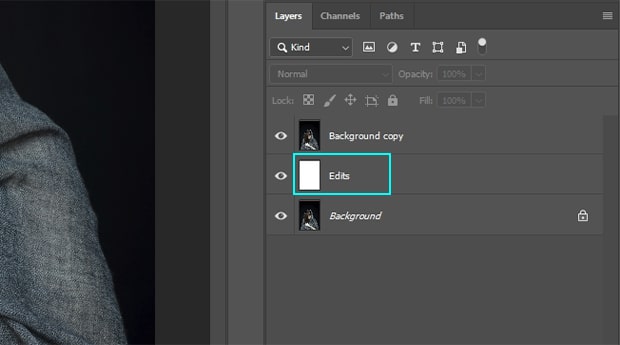
حالا یک ماسک لایه به لایه بالایی- لایه کپی- اضافه می کنیم. برای اضافه کردن یک ماسک لایه روی آیکون مربع خاکستری با یک دایره در وسط آن (در پایین پنل لایه ها) کلیک کنید. قبل از اضافه کردن ماسک لایه مطمئن شوید که بالاترین لایه انتخاب شده باشد.
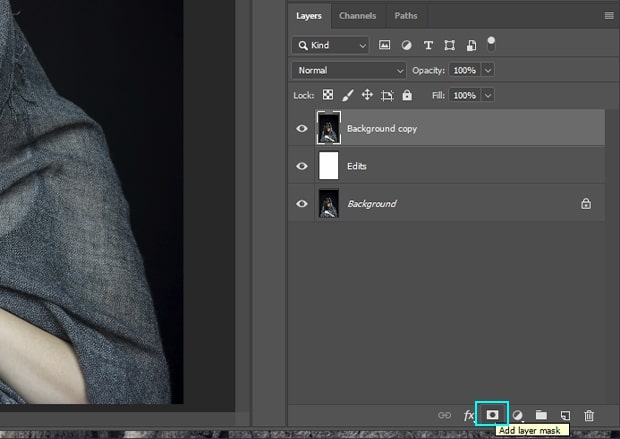
وقتی یک لایه سفید به لایه کپی وصل شد یعنی به درستی یک ماسک لایه اضافه کردید.
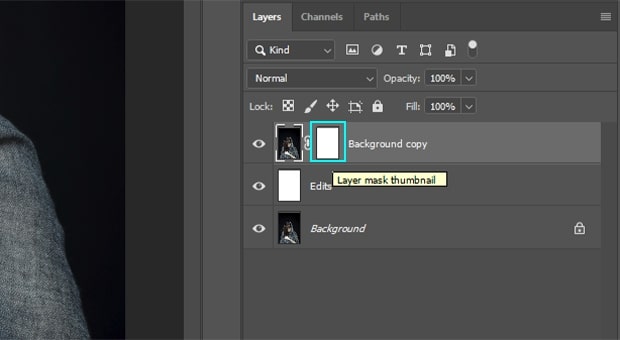
این ماسک امکان نقاشی روی بخشی از لایه کپی تصویر را فراهم می کند تا لایه زیری ظاهر شود. در اینجا لایه زیری لایه تصویر اشباع نشده (لایه Edits) است.
از لیست ابزار Brush Toolدر نوار ابزار سمت چپ Hard Round brush را انتخاب کنید یا اینکه کلید B را روی صفحه کلید فشار دهید. با تنظیم مقدار opacity در بالای صفحه میزان تیرگی قلم مو را روی 100% تنظیم کنید.
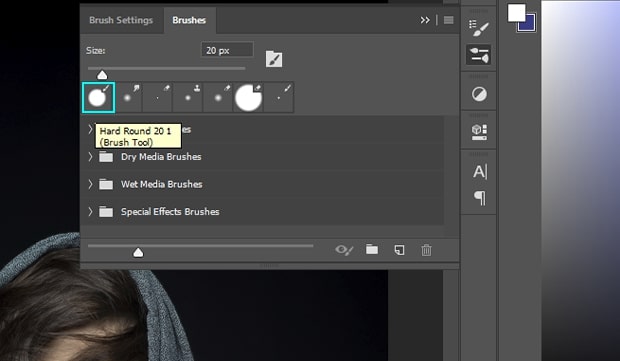
3- پس زمینه را نقاشی کنید.
پس از انتخاب ابزار Hard Round brush رنگ پیش زمینه (foreground مربع بالایی در پایین نوار ابزار) را روی سیاه قرار دهید. ماسک لایه را انتخاب کنید. حالا باید پس زمینه (پشت قسمت اصلی) را روی ماسک با رنگ سیاه رنگ آمیزی کنید تا پس زمینه سفید (ایجاد شده در مرحله قبل) مشخص شود.
بنابراین پس زمینه اطراف قسمت های اصلی را نقاشی کنید. در اینجا دقت خیلی مهم است بنابراین اندازه قلم مو را کم کنید و از نزدیک و با بزرگ نمایی بیشتر روی تصویر کار کنید. این را هم بدانید که با رها کردن و کلیک های مجدد می توانید رنگ سیاه روی ماسک لایه ایجاد کنید. این امکان را فراهم می کند که در صورت لزوم، روشنایی و تاریکی را به پس زمینه اضافه کنید.
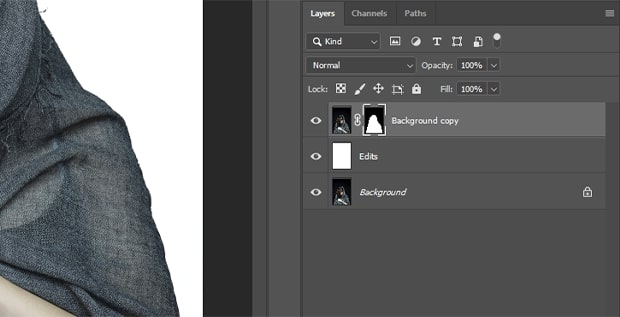
نکته خیلی خوب در مورد ماسک های لایه اینه که اگر اشتباه کردید، می توانید با تغییر رنگ روی سفید آن بخش از تصویر را پاک کرده و دوباره رنگ کنید. فتوشاپ آن را ساده تر کرده است، با فشار دادن کلید X روی صفحه کلید به راحتی بین رنگ های سفید و سیاه جابجا شوید.
پس از تمام شدن نقاشی در پس زمینه سفید، کلیدهای Ctrl + S را فشار دهید تا نتیجه ذخیره شود.
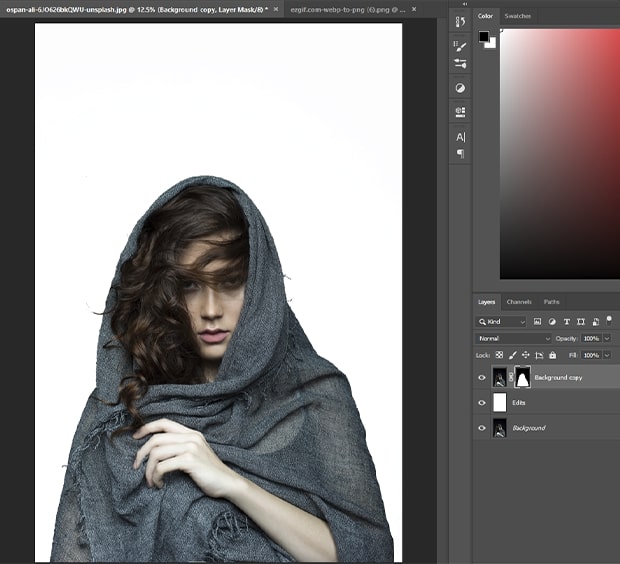
نحوه ایجاد پس زمینه سفید در فتوشاپ با ابزار Selection Tool
روش قبل خیلی ساده است اما در بعضی موارد نیاز به ویرایش دقیق تری دارید تا پس زمینه سفید باورپذیر به نظر برسد. هنگام کار با ماسک های لایه و رنگ آمیزی دستی پس زمینه تصویر امکان وقوع خطاهای زیاد وجود دارد. در عوض با استفاده از ابزار انتخاب در فتوشاپ یک روش دیگر را بررسی کنیم. مراحل زیر را دنبال کنید:
1- پس زمینه را ماسک کنید.
پس از وارد کردن تصویر در فتوشاپ به Select در نوار منوی بالا رفته و سپس گزینه Select and Mask را انتخاب کنید.
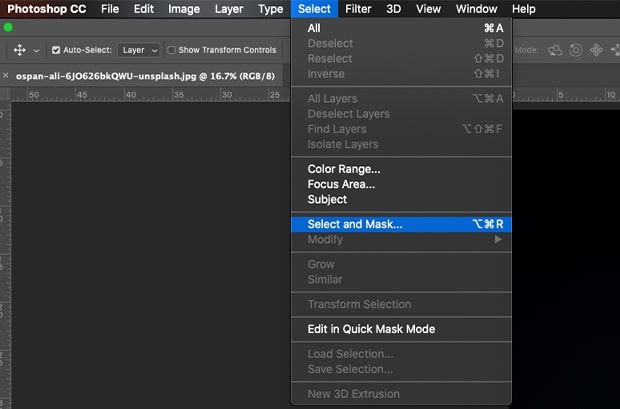
پنل آن در گوشه بالا- سمت راست باز می شود، روی لیست کشویی View کلیک کرده و حالت نمایش را انتخاب کنید.
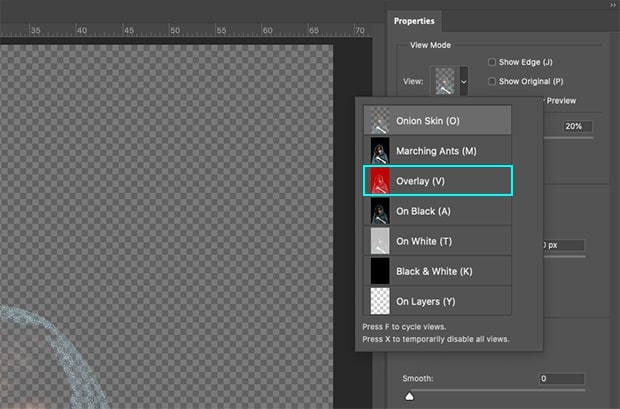
این به ما کمک می کند تا هنگام کار نتیجه ویرایش های فعلی را در مقابل تصویر اصلی ببینیم. در اینجا حالت نمایش Overlay را انتخاب کردیم. همانطور که می بینید حالت Overlay یک رنگ قرمز روی کل تصویر قرار می دهد.
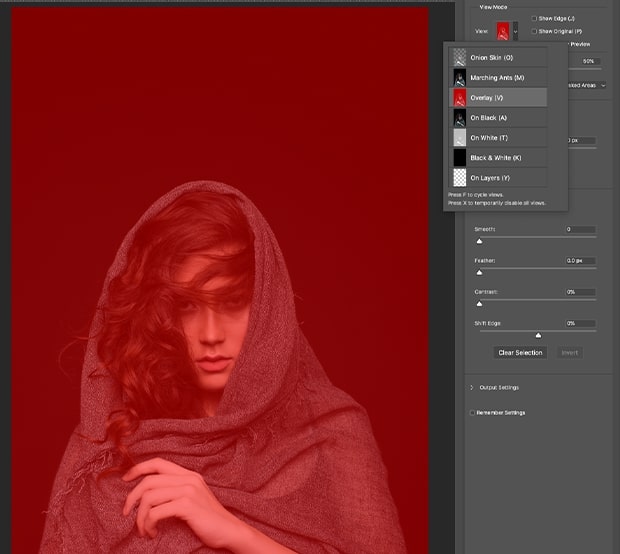
2- قسمت اصلی تصویر را انتخاب کنید.
در مرحله بعد باید سوژه یا قسمت اصلی تصویر را تعیین کنیم. برای انجام این کار از ابزار Quick Selection برای انتخاب شی در تصویر استفاده خواهیم کرد. ابزار Quick Selection Tool را انتخاب کرده سپس کلیک کنید و مکان نما را روی قسمت مورد نظر بکشید تا انتخاب شود.
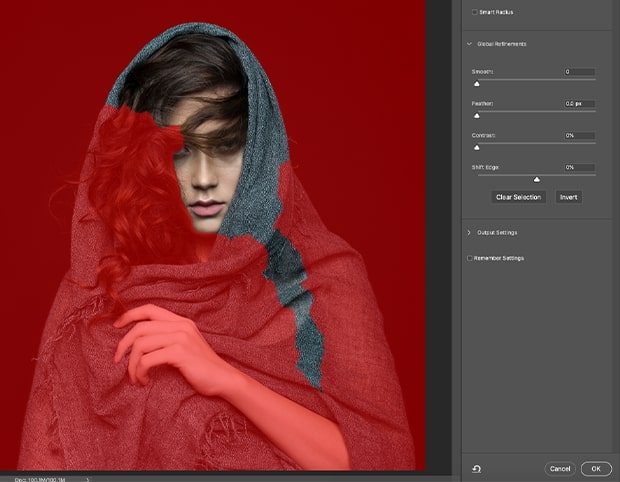
ابزار Quick Selection Tool با انتخاب خودکار پیکسل های مشابه در یک ناحیه به این روند کمک می کند. این ابزار برای تشخیص پیکسل های مشابه از دانش هوش مصنوعی استفاده می کند. می توانید از این روش روی تصاویری استفاده کنید که قسمت اصلی برجسته تر از پس زمینه است، به جای تصاویری که موضوع اصلی در تصویر ترکیب شده است.
بعد از اینکه بیشتر قسمت های اصلی را با ابزار Quick Selection انتخاب کردید، از Refine Edge Tool در نوار سمت چپ برای ایجاد لبه های واضح تر در اطراف قسمت اصلی استفاده کنید. به یاد داشته باشید برای انتخاب دقیق تر روی تصویر زوم کنید، همچنین ابزار قلم مو را در پنل Viewing Modes تنظیم کنید.
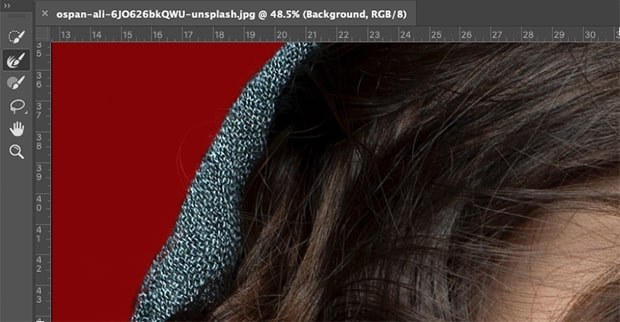
پس از انتخاب قسمت اصلی اگر از نتیجه راضی بودید باید ناحیه انتخاب شده را به پنجره اصلی فتوشاپ منتقل کنید. برای این کار از پایین- سمت راست پننل روی Output To کلیک کرده و New Layer with Layer Mask را انتخاب کنید.
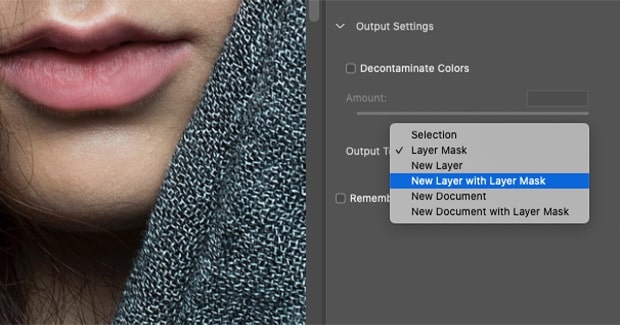
با این کار، تصویر به صفحه اصلی فتوشاپ در یک لایه جدید منتقل می شود. در این لایه جدید پس زمینه عکس مخفی شده است و فقط قسمت اصلی باقی مانده است.
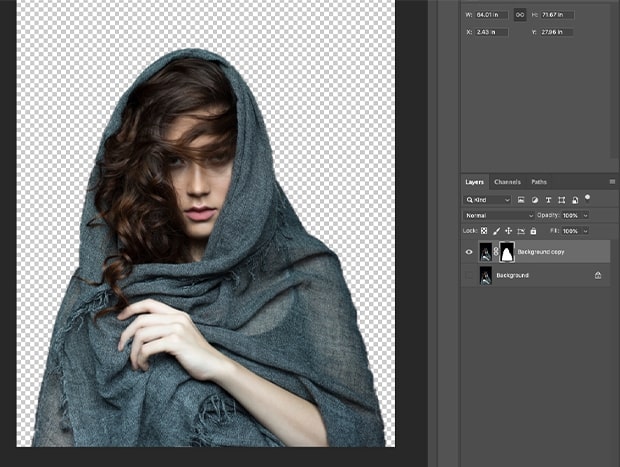
3- یک پس زمینه سفید (یا هر رنگی که دوست دارید) اضافه کنید.
پس از حذف پس زمینه می توانید یک پس زمینه سفید پشت قسمت اصلی قرار دهید. با رفتن به مسیر Layer >> New >> Layer یک لایه جدید ایجاد کنید. رنگ سفید را انتخاب کرده و از ابزار Fill Tool برای رنگ آمیزی رنگ سفید لایه استفاده کنید.
این لایه سفید را در زیر لایه ماسک تصویر در پنل لایه ها قرار داده تا قسمت اصلی روی پس زمینه سفید قرار گیرد.
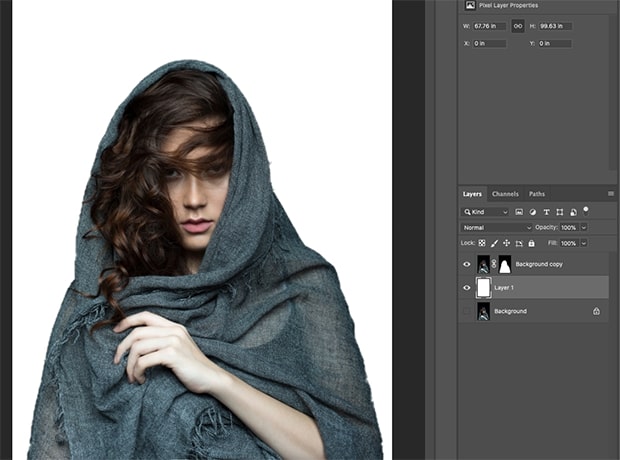
4- کار خود را روتوش کنید.
در این مرحله احتمالا متوجه شدید که همه لبه های تصویر صاف نیستند. مشکلی نیست! گرچه ابزار Quick Selectionاز هوش مصنوعی استفاده می کند اما کامل و بدون خطا نیست. می توانیم مشکل این لبه ها را به راحتی برطرف کنیم.
برای اصلاح بیشتر لبه ها، بزرگنمایی تصویر را بیشتر کرده و با یک قلم مو سیاه روی ماسک نقاشی کنید. لبه های حاشیه دار و نا هموار تصویر را پاک می کند.
اگر باز هم نتیجه راضی کننده به نظر نمی رسد به جای آن از ابزار Defringe استفاده کنید. به Layer در منوی بالا بروید سپس گزینه Defringeرا از لیست Matting انتخاب کنید.
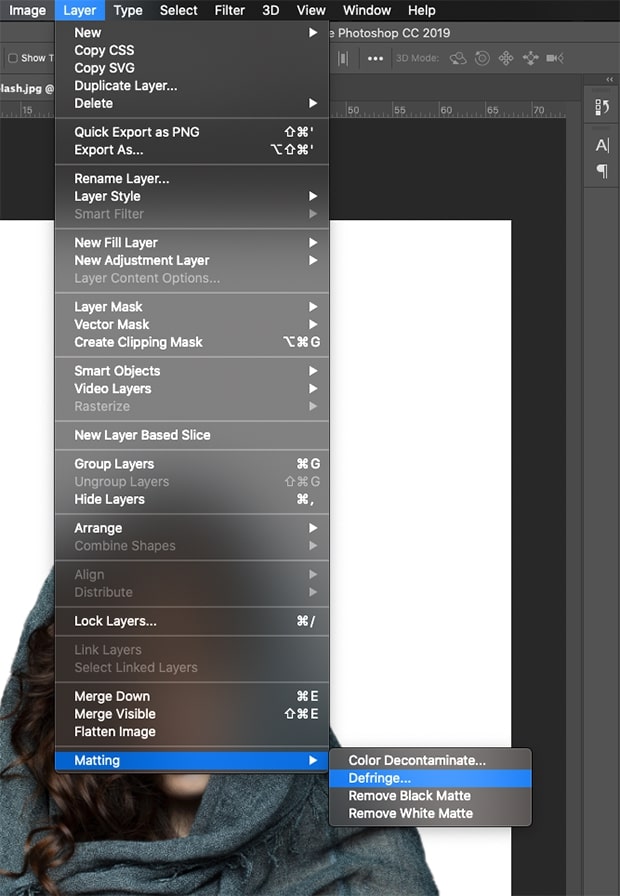
در پنجره باز شده از شما می خواهد تا تعداد پیکسل ها برای حذف از لبه ها را تعیین می کند. این مقدار برای هر عکس متفاوت می باشد. مقادیر مختلف را امتحان کنید تا به یک مقدار مناسب برسید.
بررسی سفید بودن یکدست پس زمینه
صرف نظر از روش انتخاب شده باید مطمئن شوید که به نتیجه مورد نظر خود رسیده باشید. ممکنه پس زمینه تصویر سفید به نظر برسد اما احتمالا به طور کامل سفید نباشد.
ساده ترین راه برای تشخیص سفید بودن پس زمینه تصویر، ایجاد یک لایه تنظیمی Threshold Adjustment است. برای ایجاد این لایه به Layer در نوار منوی بالا رفته سپس گزینه Threshold را از فهرست New Adjustment Layer انتخاب کنید.
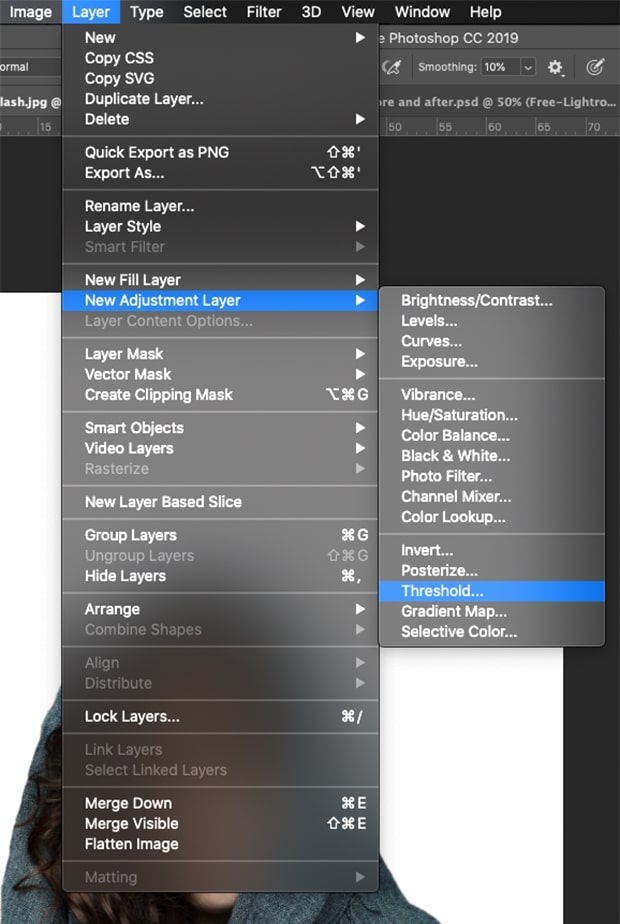
روی OK کلیک کنید. سپس مقدار نوار Threshold را به سمت چپ حرکت دهید. اگر رنگ سیاهی در پس زمینه تصویر مشاهده می کنید، نشان میدهد که پس زمینه تصویر به طور کامل و یکدست سفید نیست!
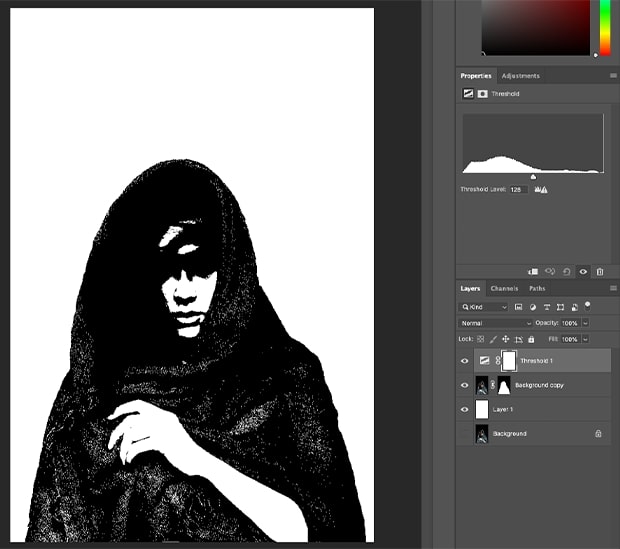
اگر مرزی بین تصویر و پس زمینه مشاهده می کنید به مسیر Photoshop> Preferences> Interface بروید. گزینه border روی همه لایه ها را روی مقدار “None” قرار دهید تا این مشکل حل شود.
نتیجه نهایی تصویر:

ایجاد پس زمینه سفید در فتوشاپ هرگز آسان نبوده است! این راهنما همه آن چیزی است که باید درباره نحوه ایجاد پس زمینه سفید در فتوشاپ بدانید. با استفاده از این مهارت ها می توانید تصاویر خود را به طور کامل ویرایش و تنظیم کنید.
آموزش ویدیویی تغییر رنگ بک گراند عکس در فتوشاپ در 2 دقیقه!
در ادامه: محو كردن اطراف (پس زمینه) تصوير در فتوشاپ با 4 روش







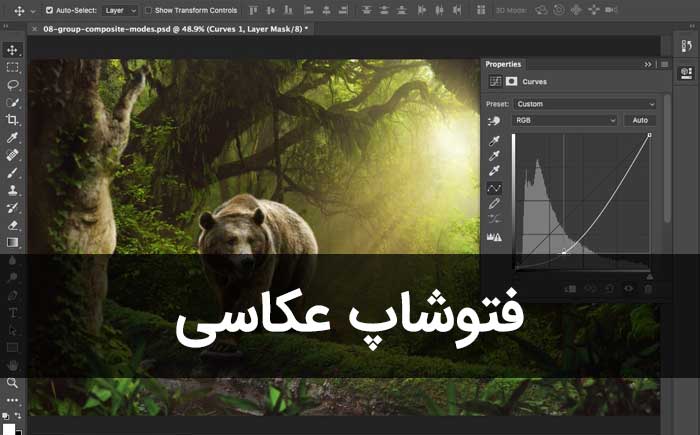
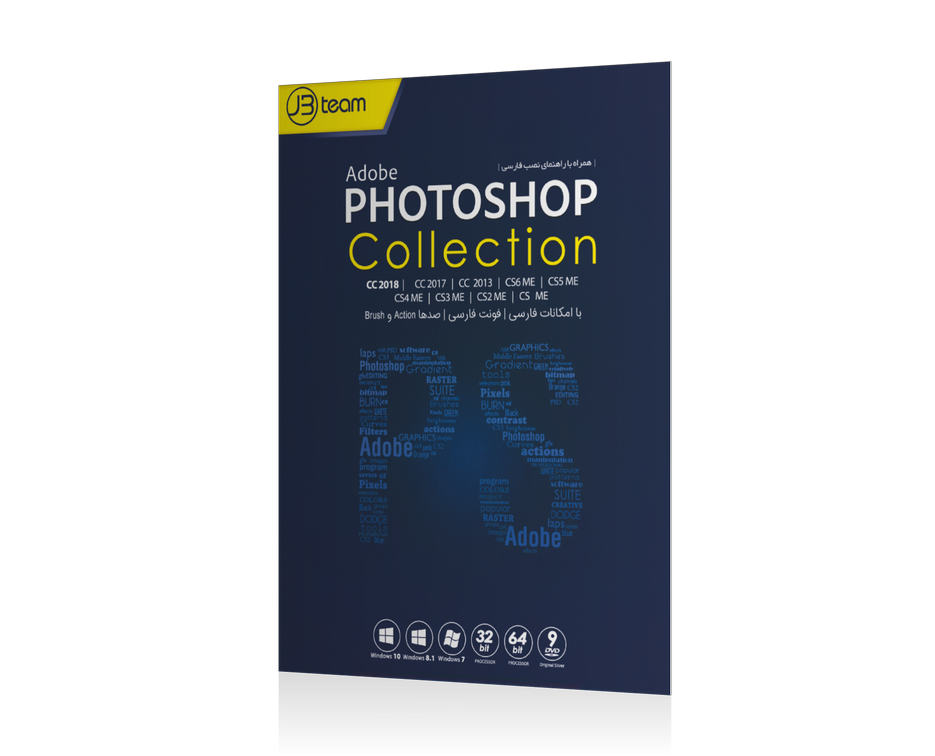






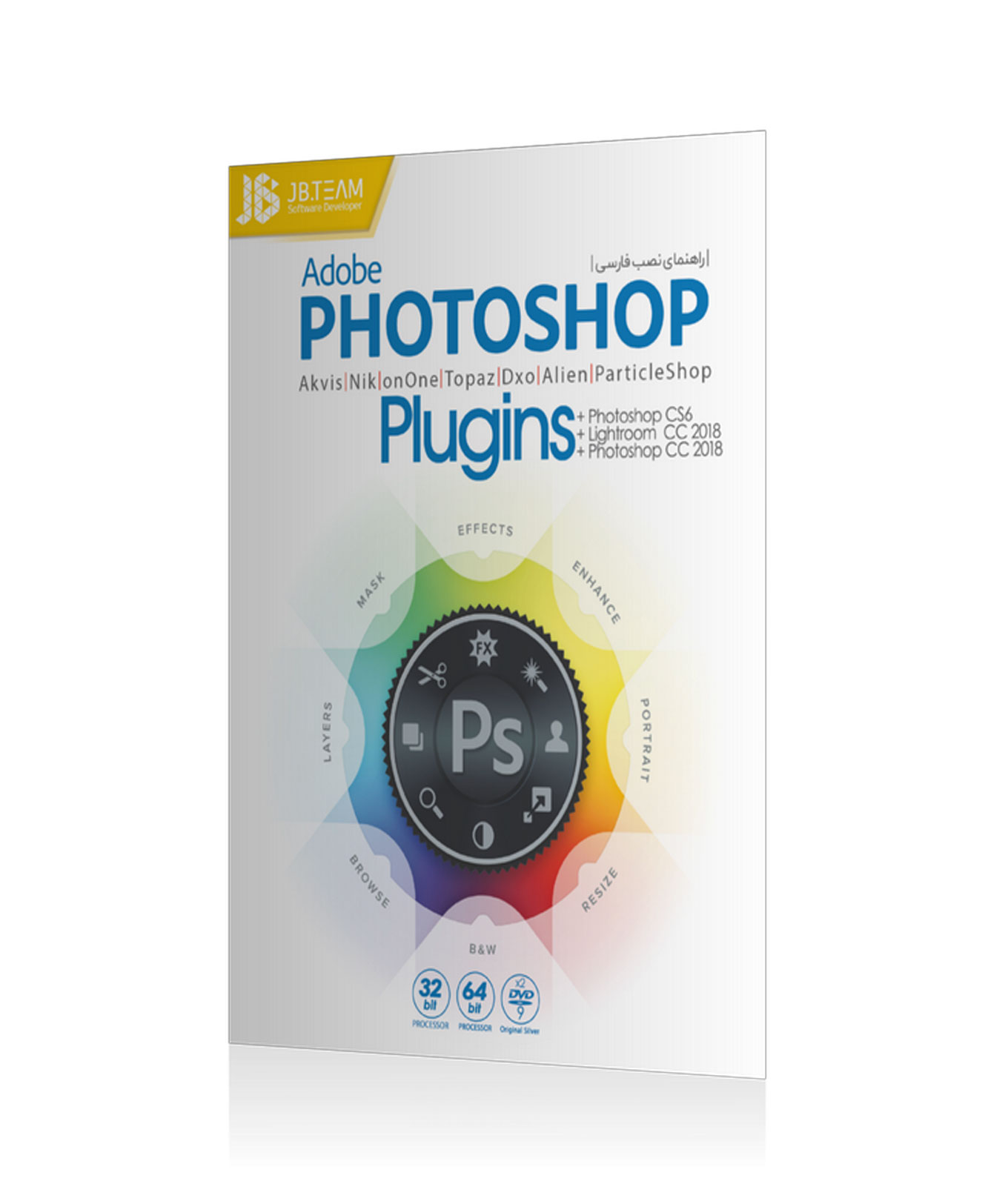




سلام
پاسخاین مراحل که گفتید خیلی سخت و پیچیده است
یک راهکار راحت و سریعتر ندارید؟
ممنون بابت سایت خوبتون
پاسخ