۱۱تا از کاربردی ترین کلیدهای میان بر پاورپوینت که همه باید بلد باشند
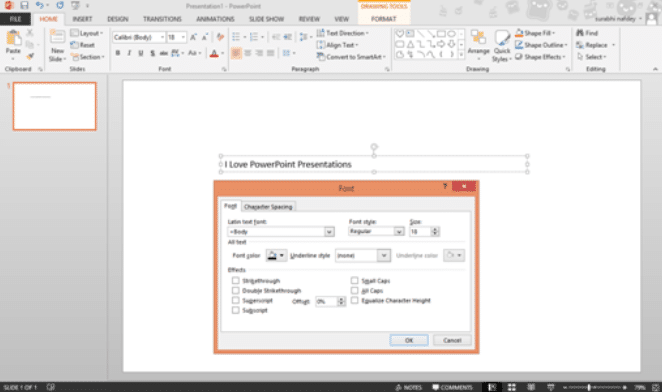
شاید فکر کنید که میانبرهای پاورپوینت حول سه کلید کنترل، شیفت و آلت میچرخد،. تعجبی ندارد، این درست است که تمامی میانبرهای به این سه کلید محدود است و برای ارائهی خلاقیت شما معجزه میکند. همه ما همیشه برای موضوعات و مدت محدود ارائه بمباران شدهایم و برای ذخیره ی زمان، جنبه خلاقیت مان را فدا کردهایم و یک ارائه صرفا برای نشان دادن سریع اطلاعات درست کردهایم و این جایی است که بی علاقه میشویم و نه رئیس و نه خودمان خوشحال نمیشویم.
قبول دارم، والدین مان به ما یاد دادند که در زندگی مان از میان بر ها استفاده نکنیم، ولی باور کنید، این میانبرهای پاورپوینت باعث ذخیره شدن نصف زمان شما میشود و همچنین به شما اجازه میدهد خلاقیت خود را تجربه کنید. تمام چیزی که شما نیاز دارید کمی تمرین است و متوجه میشوید که فرایند ساختن ارائه تان به سرگرمی تبدیل خواهد شد. از این رو، با توجه به قسمت جالب آن، اینجا ۱۱ میان بر داریم که آنها را با توجه به عملکرد شان در سه دسته مهم کلید های کنترل، شیفت و آلت تقسیم کردهام. بیاید یک نگاهی باندازیم:
- کنترل( ctrl):
یک کلید جادویی با وظیفه کاربردی در نوع خودش. میان بر ها بدون” کنترل” ممکن نیستند. بله، همه ما میدانیم که بیشترین کلید های کاربردی، کپی کردن( ctrl+ C)، چسباندن ( ctrl+ V) و ذخیره کردن( ctrl+ S) هستند. امروزه استفاده از کامپیوترها از تصورات فراتر رفته است و ما تا الان تعداد بیشتری از میان بر ها مثل نگه داشتن کلید کنترل و انتخاب کردن چند فایل برای انتخاب کردن همه آن ها در یک زمان و… . هنوز هم تعداد زیادی از آنها وجود دارند که اگر ما تمرین کنیم و در استفاده از آنها وارد شویم می توانیم مقدار کمتری صرف آماده سازی ارائه کنیم.
۱-تکثیر:
ساده ترین راه برای چندین بار کپی کردن شی این است که فقط کلید” کنترل” را نگه دارید، آن شی را با ماوس بکشید و در جایی که میخواهید آن را قرار دهید، رها کنید. این کار را هر چقدر که میخواهید تکرار کنید، همانند این ایموجی که من میخواستم آن را بیشتر و بیشتر داشته باشم، پس من به آسانی آن را تکثیر کردم.
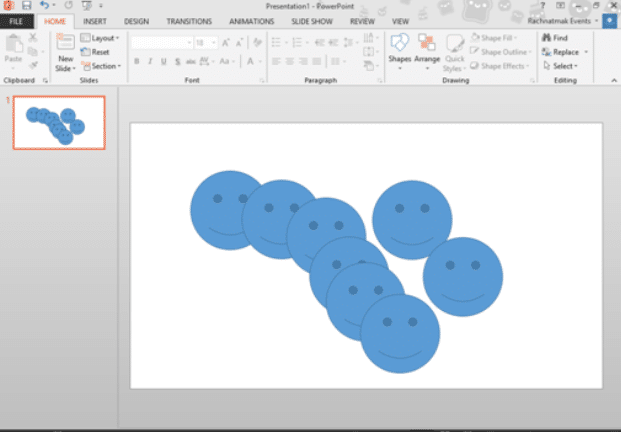
۲- گروه سازی:
باهم نگه داشتن تمام این قلب ها من را خوشحال میسازد. به هر حال، فقط برای دادن یک مثال کوچک و با حال، با نگه داشتن کلید” کنترل” و انتخاب کردن اشیا، به شما اجازه میدهد که چندین شی را به یک باره انتخاب کنید و میتواند برای حرکت با یکدیگر گروه سازی کند. گروه سازی می تواند با دکمه های(ctrl+ A) نیز انجام شود و سپس شما میتوانید تمام آن اشیا را با هم حرکت دهید.
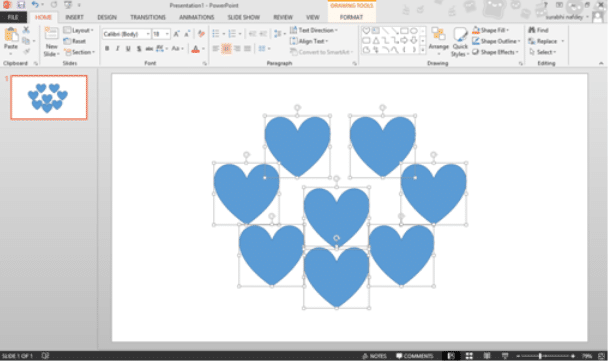
۳- قالب بندی کاراکتر ها :
هایلایت کردن اول هر جمله یا کاراکتر و سپس قالب بندی آن به شکل دلخواه همیشه کمی آزاردهنده به نظر میرسد. پس این میان بر یک کار بزرگ برای ما انجام میدهد. بدون نیاز به هایلایت کردن متن. اگر میخواهید تمام هایلایت کردن های پیش رو را انجام دهید کافیست دکمه ی(ctrl+ T) را فشار دهید و یک جعبه جدید باز خواهد شد، جایی که شما میتوانید اندازه متن، نوع، رنگ و چیزهای دیگر را در یک حرکت شخصی سازی کنید. به من اعتماد کنید، این یک فرایند سریع تر است، یک بار آن را امتحان کنید.
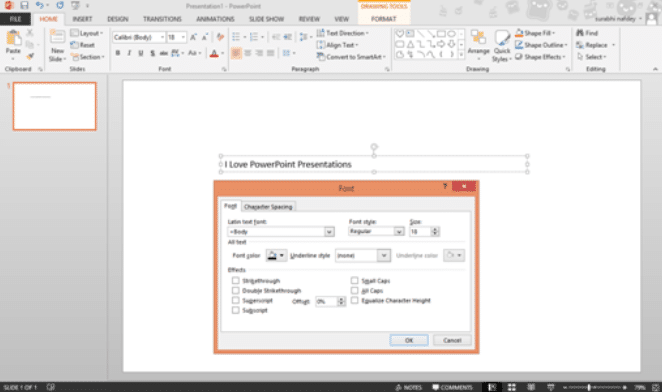
۴- تراز کردن متن:
تراز کردن متن تان یک فرایند همیشگی است و انجام دادن آن با سختی است، حتی انجام دادن آن را خسته کننده میکند. ولی تراز کردن مناسب، برای یک ارائهی حرفهای لازم است. پس ابزار های میان بر به ما میگویند که از کلید شگفت انگیز” کنترل” استفاده کنید و هر کاری که دوست دارید را انجام دهید. برای تراز کردن سمت راست پاراگراف، از دکمه ی( ctrl+ R) استفاده کنید. برای انجام این عمل برای تنظیم سمت چپ پاراگراف کلید(ctrl+ L) و برای تنظیم وسط پاراگراف از کلید(ctrl+ E) استفاده کنید.
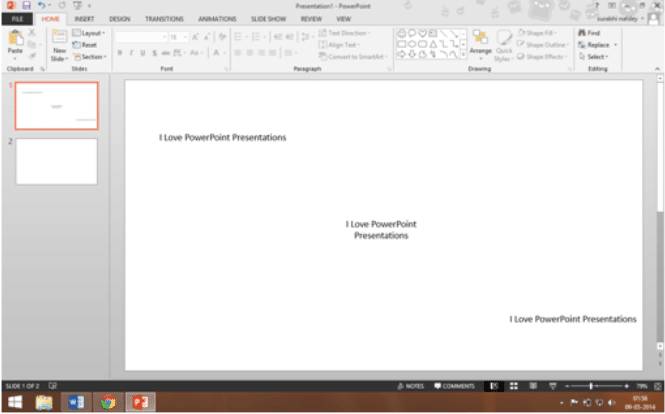
- آلت( Alt):
آلت یک کلید اساسی دیگر است که نیاز دارد تا دوباره و دوباره زده شود. البته شما بیشتر از اینکه با کیبورد کار کنید با ماوس کار کرده اید و شاید فکر کنید که استفاده از ماوس سریع تر است، ولی این درست نیست. زمانی که این کلید ها استفاده میشوند، شما میتوانید تفاوتهایی را که ایجاد میکند ببینید. بیایید نگاهی به بعضی از کاربرد های آلت که میتوانند وقت بیشتری برایمان ذخیره کنند باندازیم.
۱-تعویض برگه ها:
همه ما نیاز داریم که از برگه ای از روبان بالا به برگه ای دیگر برویم، از برگه” خانه” به ” طراحی”، ” انیمیشن” و غیره. برای حرکت بین این صفحات، کافیست فقط دست تان را روی دکمه” alt” در امتداد کلید های مشابه حرکت بدهید، برای رفتن به صفحه” طراحی”، شما لازم دارید که دکمه ی(alt+ G) را فشار دهید. برای رفتن به صفحه انیمیشن، لازم است که دکمه ی(alt+ A) و همچنین برای رفتن به قسمت نمایش دکمه ی(alt+ S) را فشار دهید.
| Slide show | animations | transition | design | insert | home |
۲- نمای معرفی کننده:
برای بازکردن نمای معرفی کننده فقط کلید(Alt+ F5) را فشار دهید و میتوانید اسلاید های خود را برای ارائه بهتر، زمان بندی یا برنامه ریزی کنید. از نمای معرف استفاده کنید تا فایده ترکیب دو صفحه نمایش را برای یک ارائه ببینید و به آنها اسلاید ها را نشان دهید و از تمام صفحه برای استفاده بر روی صفحه نمایش استفاده کنید.
۳- بررسی املا:
گاهی اوقات ما درباره املای لغات و دیگر مشکلات املایی سردرگم میشویم و سعی میکنیم در جایی دیگر دنبال شکل صحیح آنها بگردیم. خب، پاورپوینت تمام آنها را دارد. نیازی نیست که شما به جای دیگری مراجعه کنید، فقط دکمه ی( Alt+ R) را بفشارید و هرچه را میخواهید بررسی کنید.
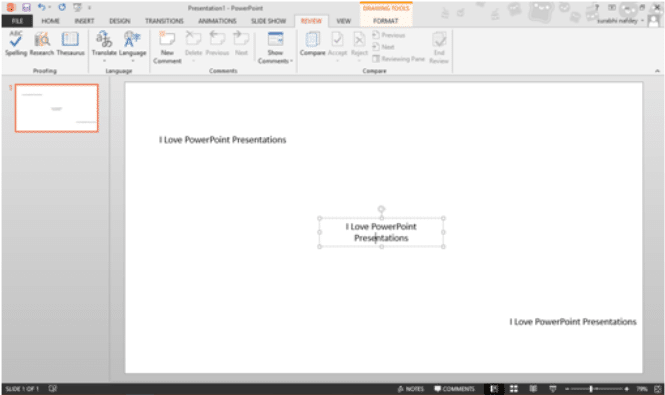
۴- اجرا، متوقف کردن و بیصدا کردن:
ما از انیمیشن ها، افکتهای صدا و حتی فیلمها در ارائه استفاده میکنیم. واضح است که برای این منظور ما به این سه عملکرد اجرا، متوقف کردن و بیصدا کردن نیاز داریم. برای تغییر وضعیت بین اجرا و توقف رسانه ها دکمه ی( Alt+ P) را فشار دهید. به منظور بیصدا کردن رسانه از دکمه ی( Alt+ U) استفاده کنید. هر جایی که تمرین میکنید یا زمانی که روی سکو ارائه میدهید، این کلید ها خیلی به شما کمک میکنند.
- شیفت( shift):
قطعا هیچ کسی در دنیا نیست که اهمیت کلید شیفت را نداند. این کلید بسیار کاربردی است. در پاورپوینت، این کلید دارای نقش قابل توجهی است. رها کردن استفاده ابتدایی این کلید همانطور که تا الان شناخته شده است و در یک تمرین. من این موضوع را با سه مورد دیگر از مهم ترین کاربردهای شیفت در پاورپوینت جمع میکنم.
۱- مورد بالایی و پایینی:
برای تغییر هر کلمه، کاراکتر، یا جمله انتخاب شده به منظور کامل کردن مورد بالایی، مورد پایینی یا تا اندازهی مورد بالایی/ پایینی، شما فقط احتیاج دارید دکمه( shift+ F3) را فشار دهید.
این واقعاً سریع است. فقط تمام پاراگراف ها را تایپ کنید و در مرحله بعد تیتر ها و کلمه های مهم تان را انتخاب کنید، از( shift+ F3) استفاده کنید و وضعیت مورد را همانطور که لازم است تغییر دهید.
۲- انتخاب یا رها کردن متن:
هیچ چیز نمیتواند راحت تر و سریع تر از این عملکرد باشد. انتخاب کردن یا برجسته کردن یک کلمه یا جمله انگشتان را روی ماوس میگیرد در حالی که کیبورد مان تمام این جادو ها را در کلید شیفت دارا میباشد. برای انتخاب یا رها کردن هر جمله یا کلمه کلید شیفت را نگه دارید و جهت راست یا جهت چپ را فشار دهید. و برای انتخاب کامل پاراگراف کلید شیفت را نگه دارید و جهت بالا یا جهت پایین را فشار دهید.
۳- فقط کپی و چسباندن قالب بندی:
اگر میخواهید فونت خاص یا رنگی را از یک تیتر نوعی یا متن یا عکسی کپی کنید، کپی و چسباندن در قالب بندی مشابه با آنچه که قالب را از آن کپی کردید نیاز دارید . برای انجام آن شما فقط نیاز دارید دکمه های( Shift+ Ctrl+ C) را برای کپی کردن و دکمه های( Shift+ Ctrl+ v) را به منظور چسباندن فشار دهید.
مطالب بسیار کاربردی
- آموزش کامل پاورپوینت فقط با کمک ۷ درس ساده (کاملا رایگان +جزوه PDF)
- ۱۱تا از کاربردی ترین کلیدهای میان بر پاورپوینت که همه باید بلد باشند
- آموزش گام به گام ساخت پاورپوینت برای ارائه (بصورت تصویری و با مثال)
- ۳۰ ترفند کاربردی برای ارائه بدون دردسر با پاورپوینت
- روش کار با متن ها و انیمیشن های متن در پاورپوینت (راهنمای کامل)
- دانلود رایگان ۱۰ پس زمینه فوق العاده زیبای آبی رنگ برای ارائه پاورپوینت
- آموزش تصویری درج انیمیشن/ افکت برای اسلایدها یا متن های پاورپوینت
- ساده ترین روش درج کردن صوت/صدا/آهنگ به پاورپوینت و نکات مهم
- آسان ترین روش تبدیل pdf به powerpoint و برعکس
- روش آسان فارسی کردن اعداد انگلیسی در پاورپوینت
- آموزش کار با اسلایدهای پاورپوینت (سطح متوسط-پیشرفته)
- آموزش دادن افکت، انیمیشن و متحرک کردن اسلایدهای پاورپوینت (تصویری)
- نحوه ایجاد و ویرایش انواع نمودارها در نرم افزار powerpoint (گام به گام)






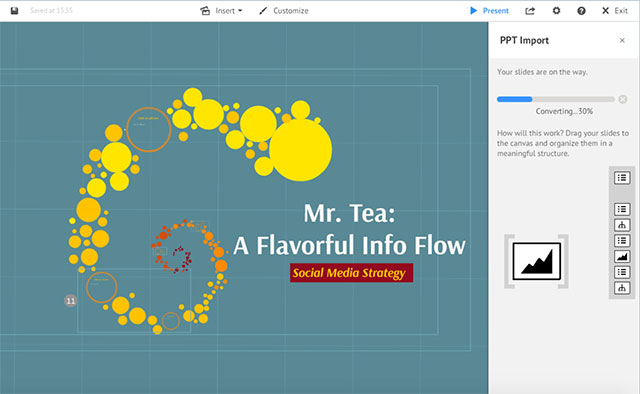
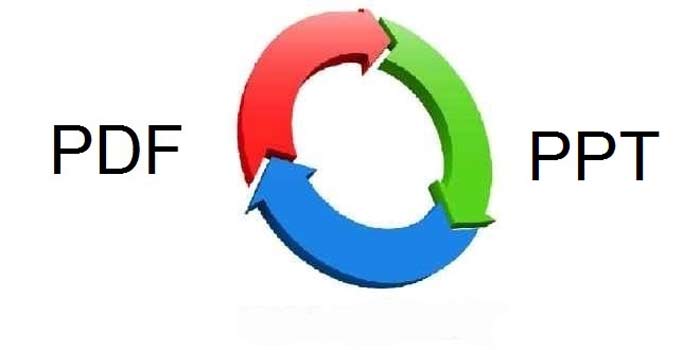



بخش ورد خیلی عالی
پاسخ