روش کار با متن ها و انیمیشن های متن در پاورپوینت (راهنمای کامل)
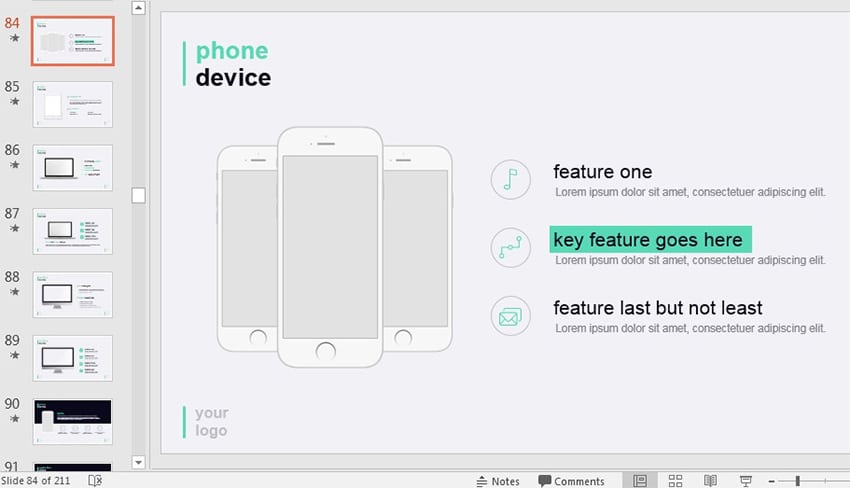
تسلط بر یک برنامه جدید مانند پاورپوینت آسان است به این شرط که روش کار ابزارهای آن را به تدریج یاد بگیرید. اگرچه پاورپوینت در نگاه اول ساده به نظر می رسد، اما امکانات بسیاری دارد که نمی توان آنها را نادیده گرفت.
آموزش ویدیویی
انیمیشنهای پاورپوینت برای متن یا فهرستهای بالت کارآمد هستند. شما می توانید هر مورد در لیستتان را در هر زمانی که می خواهید آن را ارائه می دهید، نمایش دهید. در این بخش ما به معرفی چند روش ساده و پیشرفته برای ارائه متن می پردازیم.
آموزش گام به گام
کار کردن با متن ها در پاورپوینت کار ساده ای است، اما کار کردن با این برنامه صرفا به متن محدود نمی شود. برای ارائه پاورپوینت خود لازم نیست الزاما از قلم های استاندارد مانند کالیبری یا تایمز نیو رومن استفاده کنید!
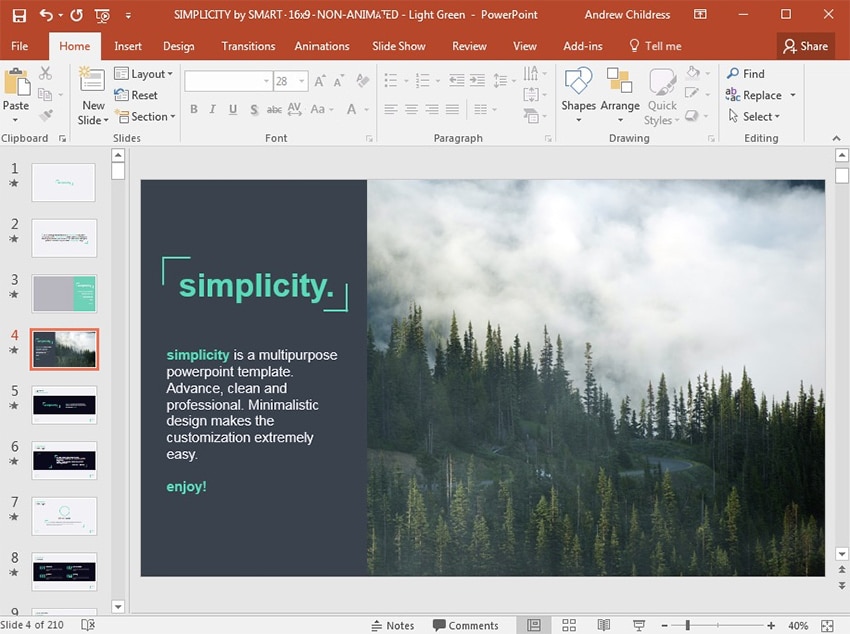
هویت تم هایی مانند Simplicity، بیشتر از اشکال ساده و مدرن الهام می گیرد.
مقاله حاضر یک راهنمای کامل برای کار با جلوه های متنی در پاورپوینت است که در آن اصول اضافه کردن متن به اسلایدها و نحوه اصلاح ظاهر متن ها را بررسی خواهیم کرد.
نحوه اضافه کردن متن در پاورپوینت
در اکثر طرح بندی های اسلایدها، از text placeholderها استفاده می شود: جعبه های متنی PowerPoint که می توانید متن مورد نظر خود را به آن ها اضافه کنید.
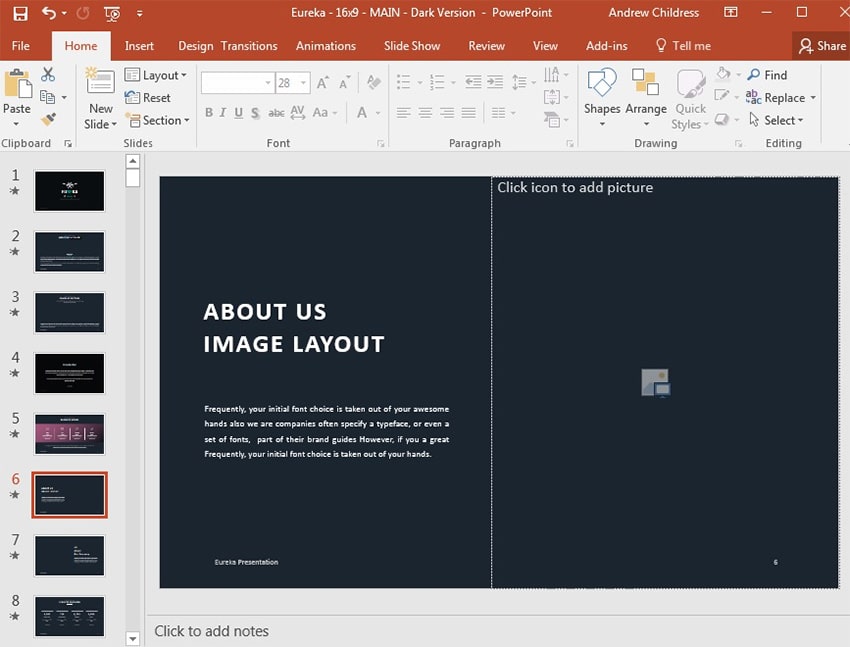
برای کار با متن در پاورپوینت در کادر نوشتاری موجود کلیک کرده و متن خود را به آن اضافه کنید.
این موارد ممکن است به صورت جعبه های متن خالی با نوشته هایی مانند “Click to add title”، یا ارائه های PowerPoint از پیش ساخته شده که می توانید متن خود را جایگزین آنها کنید ظاهر شوند. در هر دو حالت، روی جعبه ها کلیک کرده و متن مورد نظر خود را به اسلایدها اضافه کنید.
اضافه کردن یک کادر متنی در پاورپوینت
اگر می خواهید متن بیشتری در خارج از placeholder ها قرار دهید، می توانید یک جعبه متن جدید را به اسلایدهای PowerPoint خود اضافه کنید.
برای اضافه کردن کادر متنی جدید به اسلایدها، گزینه Insert> Text Box را انتخاب کنید.
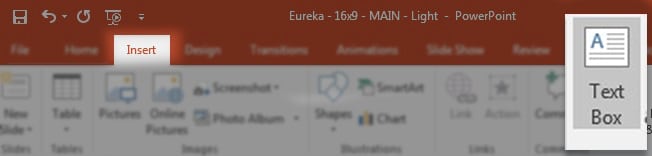
برای اضافه کردن یک جعبه متن جدید به اسلایدها، گزینه Insert> Text Box را از نوار PowerPoint انتخاب کنید.
اکنون، روی اسلایدها کلیک کرده و آن ها را بکشید. من می خواهم جعبه متن را کمی بزرگتر از متنی که می خواهم در آن قرار دهم، کنم. وقتی جعبه شما روی اسلاید قرار گرفت، متن خود را درون آن تایپ کنید تا به اسلاید اضافه شود.
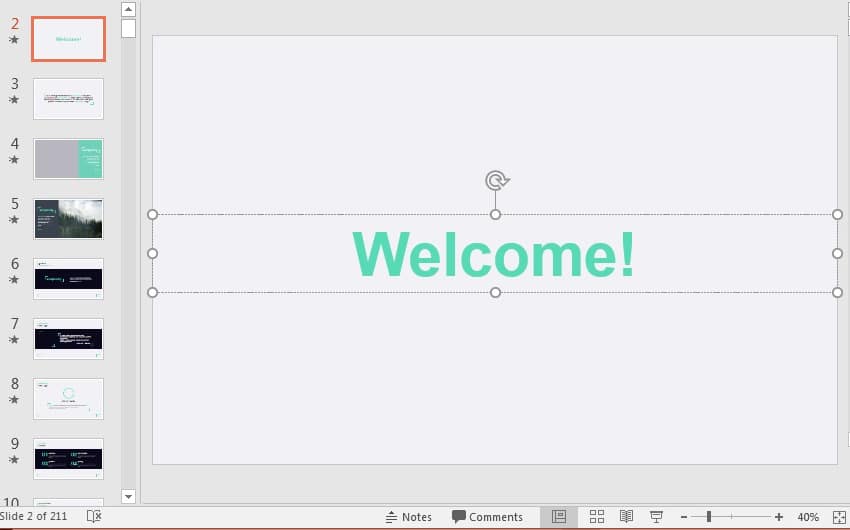
در این تصویر، من یک جعبه متن را برای پوشاندن کل اسلاید ترسیم کردم و متن را در مرکز آن قرار دادم.
تا اینجا ما اصول اضافه کردن متن به اسلایدها را پوشش داده ایم. اکنون زمان آن رسیده است که نحوه اصلاح ظاهر متن ها را بررسی کنیم.
نحوه تغییر ظاهر قلم
پس از افزودن متن خود به اسلایدها، ممکن است بخواهید نحوه ظاهر شدن آن را تغییر دهید. برای تغییر رنگ و فونت متن، متن مورد نظر را در پاورپوینت انتخاب کرده و یکی از گزینه های زیر را انتخاب کنید:
در اینجا یک راهنمای کامل برای ۱۳ فونت استاندارد موجود در پاورپوینت آورده شده است:
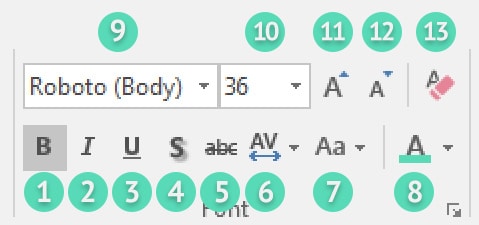
این ها فونت های پایه PowerPoint هستند. لیست زیر کاربرد و موارد استفاده از این ابزارها را توضیح می دهد.
- Bold– از این گزینه برای سنگین تر و ضخیم تر کردن فونت خود استفاده کنید.
- Italic – این گزینه فونت شما را کمی باریک خواهد کرد و برای نوشتن شرح تصاویر یا حاشیه ها مناسب است.
- –Underline ابزاری محبوب برای عناوین متنی که یک خط افقی زیر متن شما اضافه می کند.
- Shadow– اگر متن شما برای دیده شدن در اسلاید به کنتراست نیاز داشته باشد، با اضافه کردن سایه می توانید خواندن آن را ساده تر کنید.
- Strikethrough- یک خط افقی در مرکز متن است که از آن عبور می کند.
- Character Spacing- این ابزار گاهی اوقات به عنوان kerning نیز شناخته می شود و فاصله بین کاراکترها را در متن مشخص می کند.
- Change Case- این ابزار برای تبدیل متن از حروف بزرگ، به حروف کوچک بکار می رود و به صرفه جویی در زمان کمک می کند. به عنوان مثال اگر تمام متن شما با حروف بزرگ باشد، می توانید آن را تغییر دهید تا طبیعی تر جلوه کند.
- Text Color– برای تغییر رنگ متن خود می توانید از میان سواچهای رنگی یکی را انتخاب کنید.
- Font – می توانید از میان فونت های مختلف مانند Arial ، Times New Roman و … یکی را به دلخواه انتخاب کنید.
- Font Size – با انتخاب اعداد بزرگتر و کوچکتر می توانید اندازه متن خود را تغییر دهید.
- Increase Text Size- با استفاده از این ابزار می توانید اندازه متن را افزایش دهید.
- Decrease Text Size – اندازه متن خود را کوچکتر کنید.
- Clear Formatting – با استفاده از این ابزار می توانید تمام گزینه های متنی که استفاده کرده اید، را حذف کنید.
از نظر شخصی من این جلوه های متنی جلوه های “استاندارد” هستند. شما می توانید با استفاده از ترکیب چندین جلوه مختلف، سبک منحصر به فردی به متن خود بدهید، در قسمت بعدی به نحوه ایجاد جلوه های متنی خواهیم پرداخت:
استفاده از جلوه های متنی ساخته شده در پاورپوینت
پاورپوینت جلوه های متنی بسیاری دارد که فقط با چند کلیک می توانید آنها را اعمال کنید. پس از انتخاب متن خود، روی گزینه Drawing Tools> Format در منو کلیک کنید.
گزینه ای که من معمولاً از آن استفاده می کنم منوی WordArt Styles است که دارای انتخاب های بسیاری است که برای استفاده از آنها در متن خود کافی است روی آنها کلیک کنید.
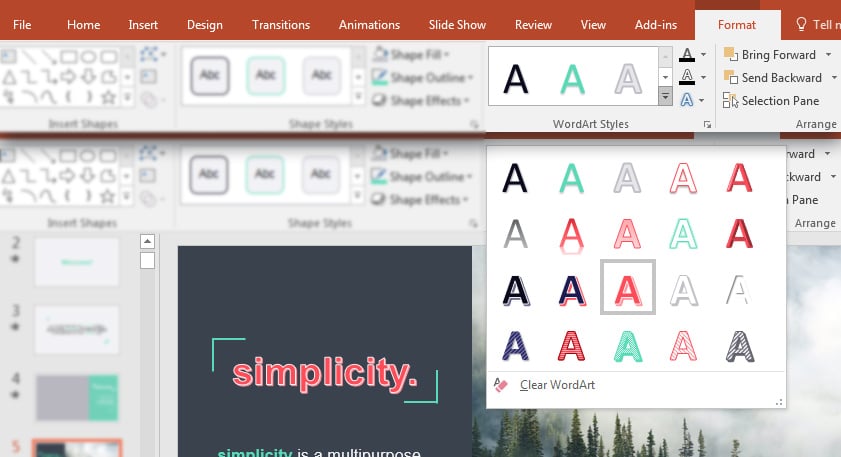
برای اعمال WordArt Styles در پاورپوینت روی یکی از آنها کلیک کنید.
علاوه بر سبک های از پیش ساخته شده، می توانید جلوه های متنی سفارشی نیز ایجاد کنید. در سمت راست منوی WordArt، چند منوی کشویی دیگر برای ایجاد سایر سبک های متنی وجود دارند. برای ویرایش متن خود می توانید از جلوه هایی مانند Shadow ، Reflection ، Glow ، Bevel و موارد دیگر استفاده کنید.
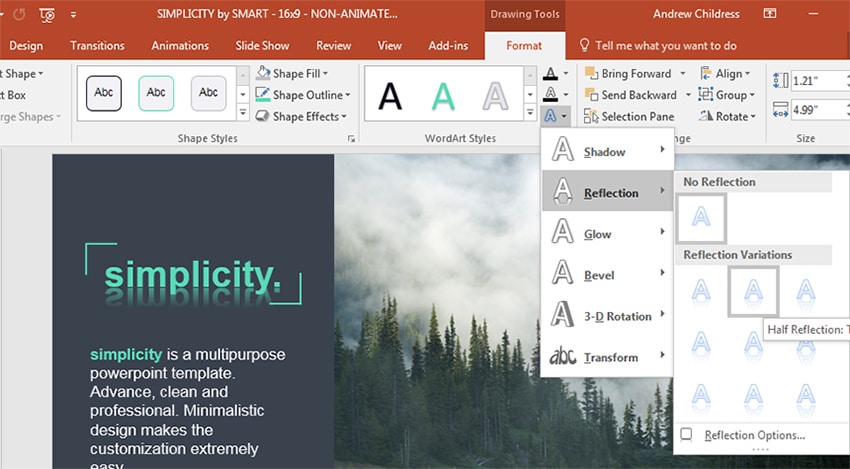
جلوه متنی مورد نظر خود را از بین نمونه های موجود انتخاب کنید.
به این گزینه ها به عنوان سبک های از پیش تعیین شده که تنها با یک کلیک قابل استفاده هستند نگاه کنید. اگر می خواهید متن خود را سفارشی کنید، ادامه مطلب را مطالعه کنید:
ایجاد جلوه های متنی سفارشی در پاورپوینت
اگر بخواهید متن خود را به روش دلخواه ویرایش کنید چطور؟ در اینجا نحوه استفاده از یکی از گزینه های مورد علاقه ام، یعنی گزینه Format Text Effects را توضیح خواهم داد. این منوی مخفی دارای ویژگی های متنوعی برای ایجاد جلوه های متنی در پاورپوینت است.
پس از انتخاب متن، روی آن راست کلیک کرده و گزینه Format Text Effects را انتخاب کنید. در سمت راست، یک پنجره جدید با گزینه های پیشرفته بسیاری برای جلوه های متنی مشاهده خواهید کرد:
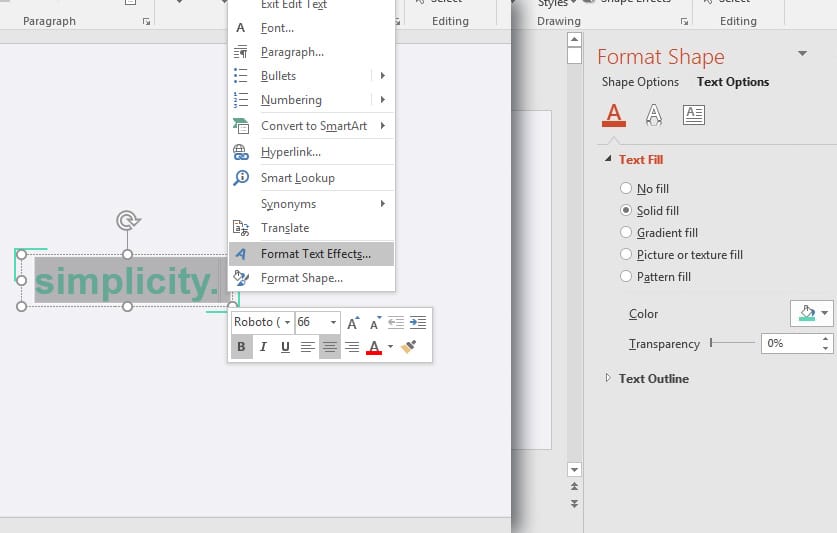
روی متن راست کلیک کرده و گزینه Format Text Effects را برای دسترسی به گزینه های متنی پیشرفته انتخاب کنید.
برای استفاده از منوی Text Options سه روش متفاوت وجود دارد. اجازه دهید به آنها نگاهی بیندازیم:
۱- Text Fillو Outline
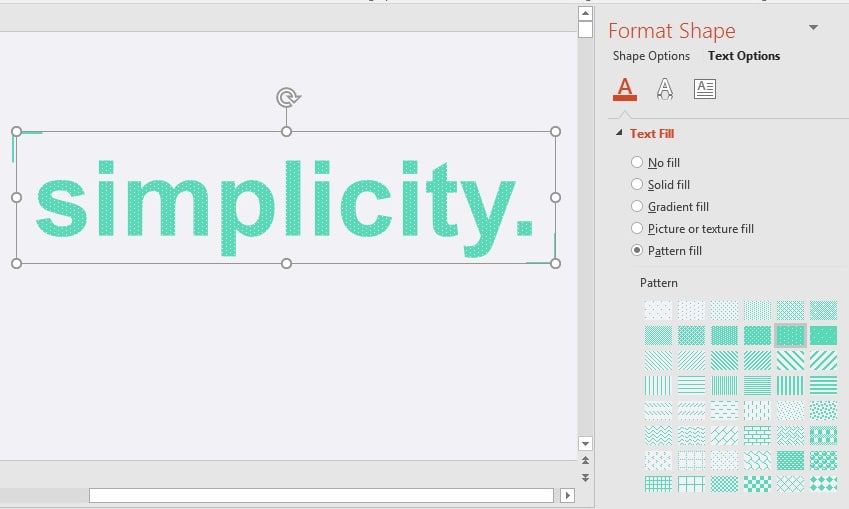
من از یک الگوی از پیش ساخته شده برای پر کردن متن خود در این اسلایدها استفاده کرده ام.
اولین گزینه در منوی فرمت مربوط به تنظیمات text fill و outline است. همانطور که در تصویر بالا می بینید من از یک الگوی خال خالی برای پر کردن متن استفاده کرده ام، شما می توانید از یک گرادیان یا تصویر نیز برای پر کردن متن خود استفاده کنید.
outline به شما اجازه می دهد مرزهایی را به تصویر خود اضافه کنید. شما می توانید یک outline سالید یا گرادیان به متن اضافه کنید، گزینه های زیادی وجود دارند که می توانید بین آنها یکی را انتخاب کنید.
۲- جلوه های متن
منوی جلوه های متنی پاورپوینت دارای گزینه های بسیاری است که مشابه موارد بالا هستند، اما شما می توانید نحوه استفاده از آنها را به طور کامل سفارشی کنید.
تصویر زیر جلوه متنی reflection را نمایش می دهد. این تنها یکی از جلوه هایی است که می توانید انتخاب کنید، شما می توانید طرز استفاده از این جلوه ها را کاملا سفارشی کنید. برای سفارشی کردن متن خود می توانید این گزینه ها را امتحان کنید.
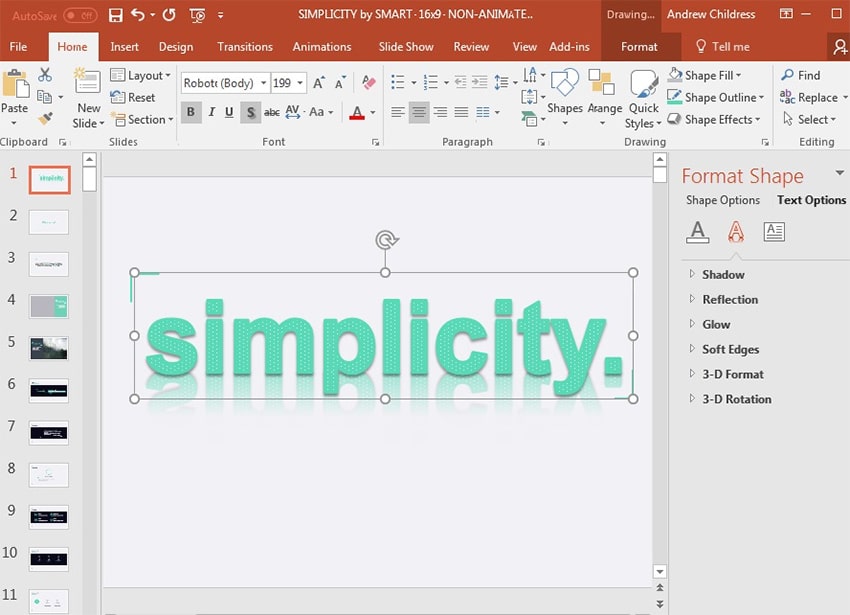
در تصویر فوق، با استفاده از گزینه کشویی یک reflection اعمال کرده ام.
۳- جعبه (کادر) متن
این گزینه ها نحوه رفتار کانتینر متن پاورپوینت را تغییر می دهند. به سومین کادر در لیست توجه کنید. از طریق این پنجره شما می توانید گزینه هایی مانند چگونگی تراز کردن متن در حالت عمودی را انتخاب کرده و حاشیه ها را تنظیم کنید.
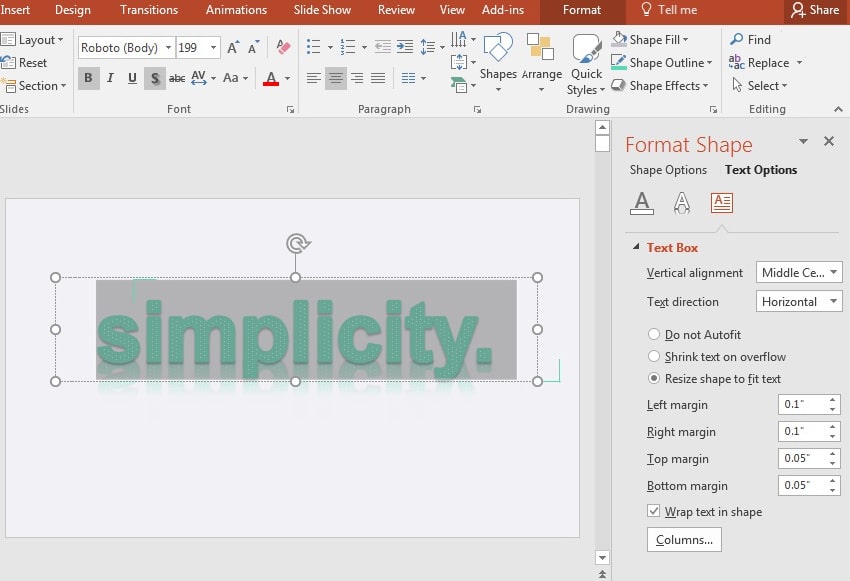
گزینه های کادر پاورپوینت، از جمله تراز، حاشیه ها و جهت متن را از طریق این پنجره تغییر دهید.
نحوه هایلایت کردن متن در پاورپوینت
هایلایت کردن یک متن در پاورپوینت توجه بیشتری را به آن کلمات یا عبارات خاص جلب می کند. متأسفانه، دسترسی به این ابزار در پاورپوینت ۲۰۱۶ نیاز به ثبت نام دارد.
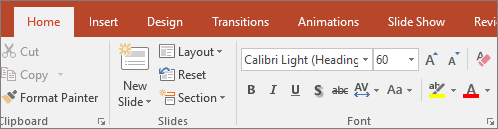
اگر از اشتراک Office 365 استفاده نکنید، ممکن است ابزار هایلایت کردن که در این تصویر مشاهده می کنید، در دسترس شما نباشد.
جای تعجب است که این ابزار در Office 2016 وجود ندارد، اما شما می توانید با ترفند های خاصی این کار را انجام دهید.
کار خود را در یک اسلاید در پاورپوینت که دارای یک متن برای هایلایت کردن است، شروع کنید. اکنون Insert> Shapes را انتخاب کرده و یک شکل مستطیل را انتخاب کنید. کلیک کرده و مستطیل را روی متنی که می خواهید هایلایت کنید بکشید.
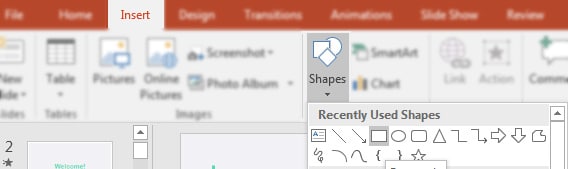
Insert> Shapes را انتخاب کنید و برای ایجاد هایلایت شکل مستطیل را انتخاب کنید.
سپس روی شکل کلیک راست کرده و Send to Back را انتخاب کنید. پس از انتخاب شکل ، رنگ Shape Fill را به رنگ هایلایتی که می خواهید نمایش دهید تغییر دهید.
علاوه بر این، Shape Outline را به No Outline تغییر دهید. این کار Outline را از اطراف متن هایلایت شده شما حذف خواهد کرد.
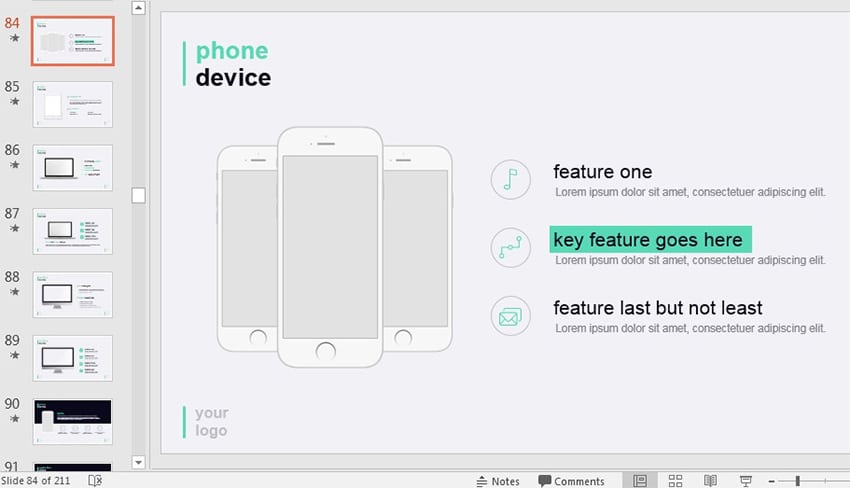
برای متن “key feature goes here” ، با کشیدن یک جعبه، ارسال آن به پشت متن و انتخاب یک رنگ مکمل برای هایلایت، یک جلوه هایلایت pseudo ایجاد کرده ام.
یکی راه دیگر این است که یک متن هایلایت شده در Microsoft Word ایجاد کرده سپس در PowerPoint کپی کنید. گزینه هایلایت حتی زمانی که متن را بین برنامه های مختلف Microsoft جابجا می کنید، نیز کار می کند.
نحوه اضافه کردن انیمیشن متنی
انیمیشن در پاورپوینت ابزار کاملاً جدیدی برای اصلاح متن است. شما می توانید از یک انیمیشن متنی برای ارسال متن به اسلایدها استفاده کنید.
پس از انتخاب یک عنصر متنی ، در نوار پاورپوینت روی اسلاید Animations کلیک کنید. برای اضافه کردن انیمیشن به جعبه متن می توانید یکی از سبک های انیمیشن مانند Fade (در تصویر زیر) را انتخاب کنید.
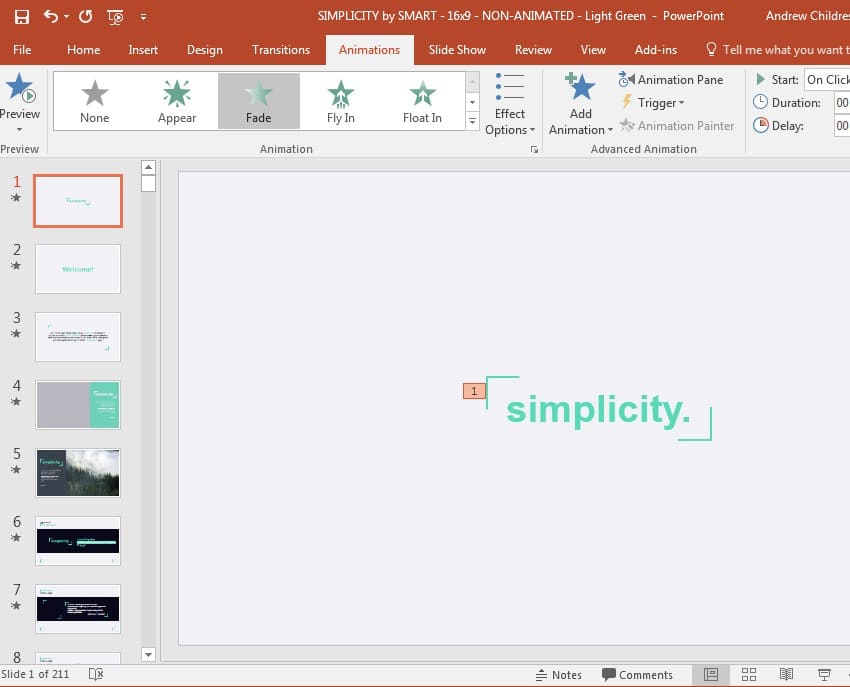
با انتخاب یک انیمیشن و انتخاب یکی از انیمیشن های داخلی موجود در جعبه بالای آن، یک انیمیشن را به جعبه متن اضافه کنید.
شما می توانید از کادر انیمیشن پاورپوینت انیمیشن منتخب خود را تغییر دهید، و برای مشاهده آن گزینه Preview را فشار دهید.
مطالب بسیار کاربردی
- آموزش کامل پاورپوینت فقط با کمک ۷ درس
- ۱۱تا از کاربردی ترین کلیدهای میان بر پاورپوینت
- آموزش گام به گام ساخت پاورپوینت برای ارائه
- ۳۰ ترفند کاربردی برای ارائه بدون دردسر با پاورپوینت





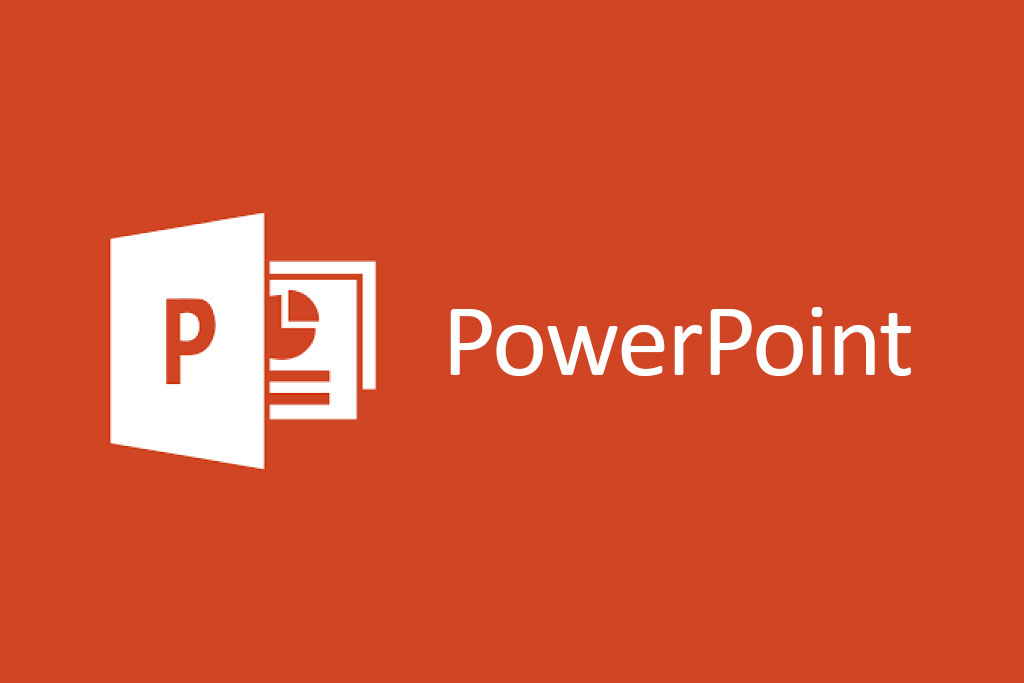
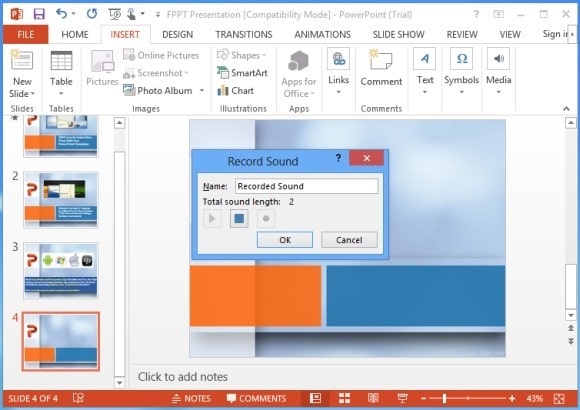
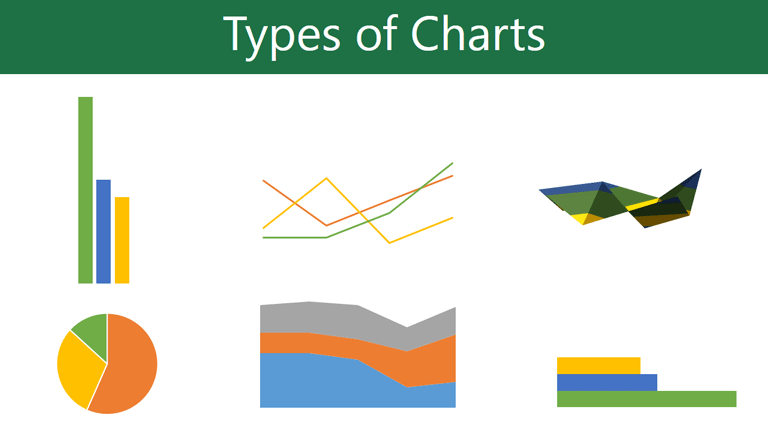


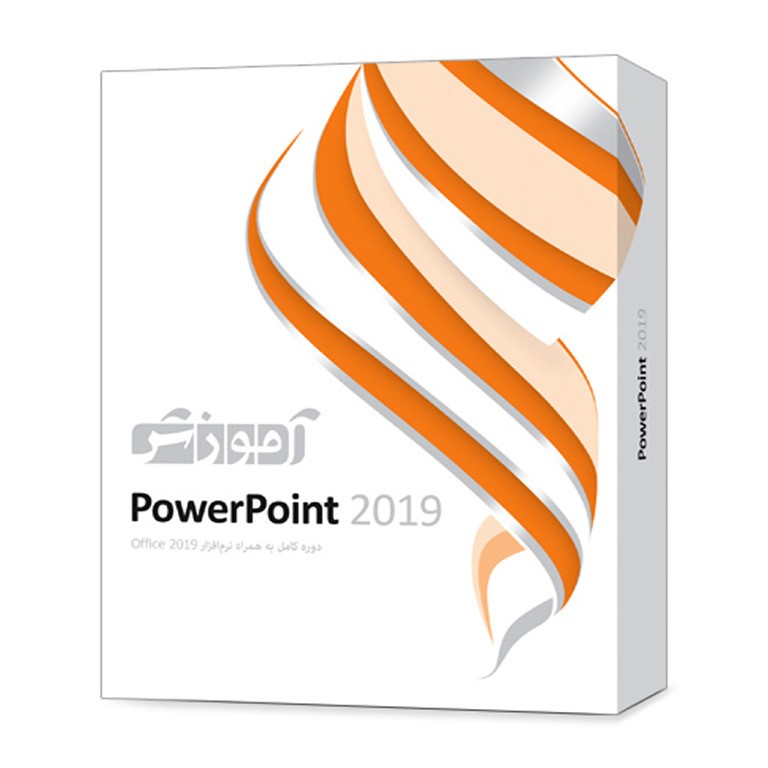

سلام خسته نباشید ببخشید من میخواستم تو پاور پونیت تو 1 اسلاید کاری کنم که با یک کلیک متن هایی که میخوام بیان مثل اونایی که اموزش میزارن مثلا ریاضی یه دکمه میزنن 1 خط متن میاد میشه راهنمایی کنید ممنون
پاسخاین که معلوم هست و میتونی در گوگل بزنی میاد
من الانم تو گوگل سرچ کردم رسیدم به اینجا !
سوال منم هست والا ! کاش این رو توضیح میداد.