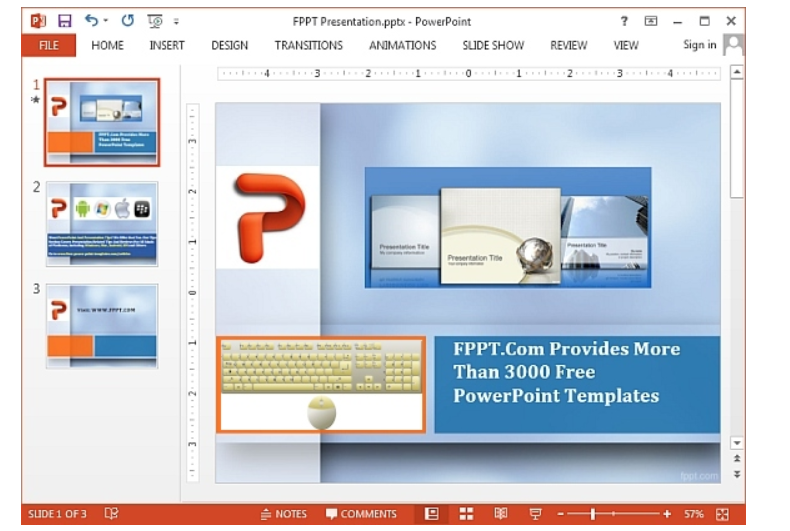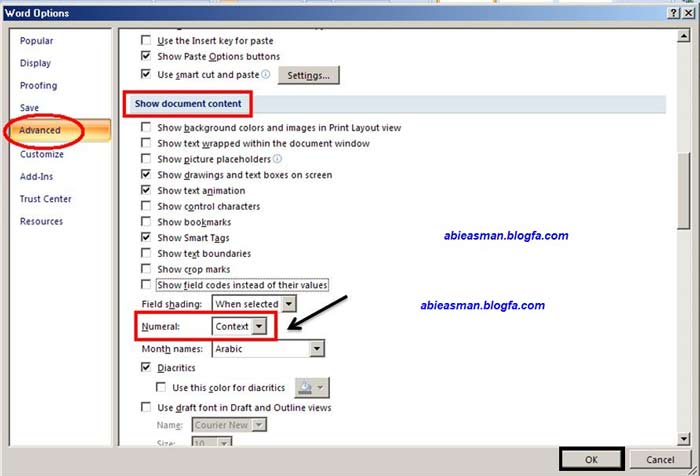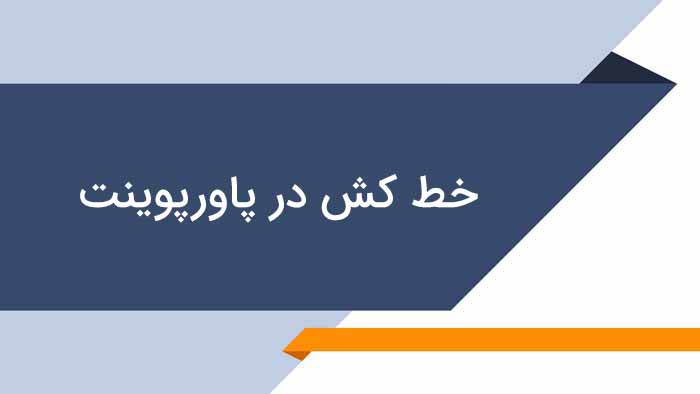چگونه در پاورپوینت صدا بگذاریم؟ (و رفع مشکلات میکروفون)

با برنامه پاورپوینت می توانید یک ارائه جذاب بسازید و مخاطبان خود را جذب کنید. اما اگر مخاطبان با شما در یک مکان نباشند یا اینکه بخواهید ارائه خود را به عنوان یک لینک یا پیوست ارسال کنید، چطور؟
به همین دلیل، اضافه کردن روایت صوتی به زمان بندی اسلایدهای پاورپوینت بسیار مفید خواهد بود. می توانید روایت صوتی را از داخل خود ارائه ضبط کنید تا زمانی که دیگران ارائه را تماشا می کنند، روایت صوتی نیز پخش شود. اضافه کردن یک روایت صوتی به ارائه پاورپوینت، آن را به یک محتوای مستقل تبدیل می کند.
در این مقاله شیوه اضافه کردن روایت صوتی به ارائه پاورپوینت و همچنین تنظیم میکروفون در ویندوز 10 را بررسی خواهیم کرد.
آزمایش میکروفون پیشفرض
اولین چیزی که به آن نیاز دارید، یک میکروفون فعال است. اکثر کامپیوترها یک میکروفون داخلی دارند. اگر می خواهید از میکروفون پیشفرض سیستم استفاده کنید، نیازی نیست مراحل مرتبط با شیوه اضافه کردن میکروفون را انجام دهید.
با این وجود باید مطمئن شوید که میکروفون کار می کند و آنقدر صدا خوب و بلند هست که بتوانید آن را بشنوید. برای تنظیم میکروفون پیشفرض، آن را تست کنید. برای سفارشی سازی ویژگی های آن، مراحل زیر را دنبال کنید.
- عبارت Settings را در نوار جستجو ویندوز تایپ کنید.
- مسیر System -> Sound را دنبال کنید.
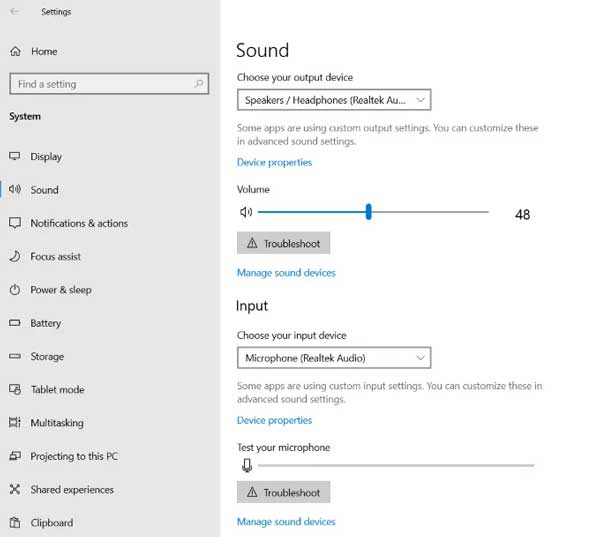
- برای تنظیم و پیکربندی میکروفون به قسمت Input بروید. برای اختصاص میکروفون پیشفرض، روی منوی کشویی “Choose your input device” کلیک کرده و گزینه مورد نظر را انتخاب کنید.
- اگر فقط یک میکروفون وجود داشته باشد، همان را نشان می دهد و لیستی برای انتخاب وجود ندارد. برای باز کردن تنظیمات بیشتر میکروفون، روی Device properties -> Additional device settings کلیک کنید.
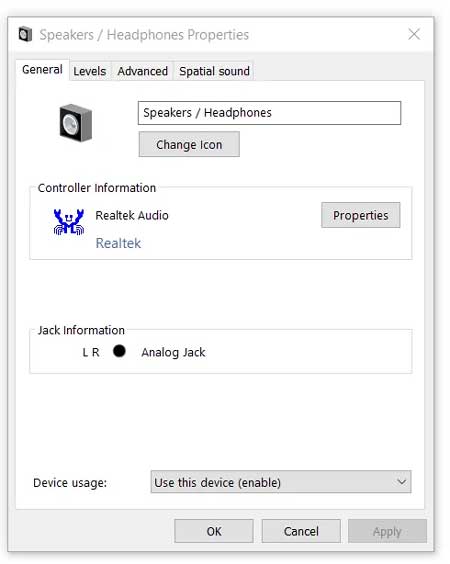
- در تب General می توانید بلندگو را فعال یا غیرفعال کنید و به اطلاعات درایور صوتی دسترسی پیدا کنید.
- تب Listen به شما امکان می دهد تا میکروفون خود را برای شنیدن صدا از بلندگوها مجاز یا رد کنید.
- تنظیمات میزان صدا و تعادل میکروفون را در تب Levels تنظیم کنید.
- در تب Advanced میزان نرخ نمونه برداری (sample rate) و عمق بیت (depth under) پیشفرض را تغییر دهید.
- اگر در سیستم فعال شده باشد، در تب Spatial sound می توانید تجربه صوتی را بهبود دهید.
برای تست میکروفون به بخش Input برگردید. در صورت وجود مشکل و کار نکردن میکروفون می توانید با استفاده از دکمه Troubleshoot سعی کنید تا مشکل را حل کنید.
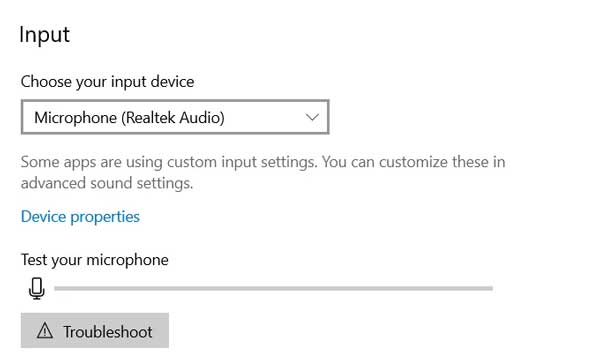
نصب میکروفون USB
- برای فعال کردن میکروفون ابتدا باید میکروفون USB را به سیستم وصل کنید. سپس روی آیکون صدا در نوار وظیفه راست کلیک کنید.
- روی گزینه Sounds از لیست کلیک کنید.
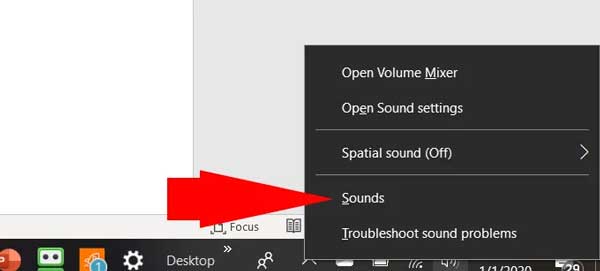
- در تب Recording، میکروفون مورد نظر خود برای تنظیم را انتخاب کنید و روی Configure کلیک کنید.
- در بخش Configure your Speech Recognition experience، روی Set up microphone کلیک کنید.
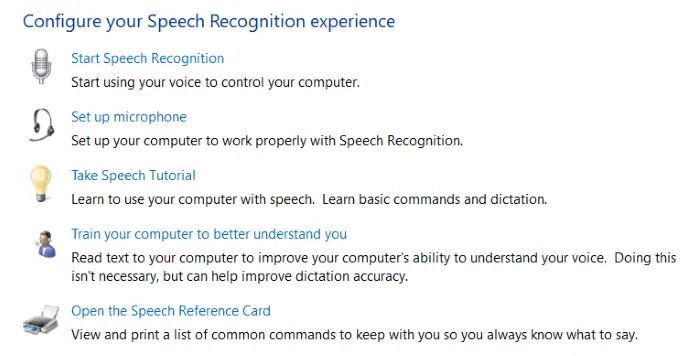
- وقتی ویزارد ستاپ شروع شد، نوع میکروفون برای نصب را انتخاب کنید سپس روی Next کلیک کنید.
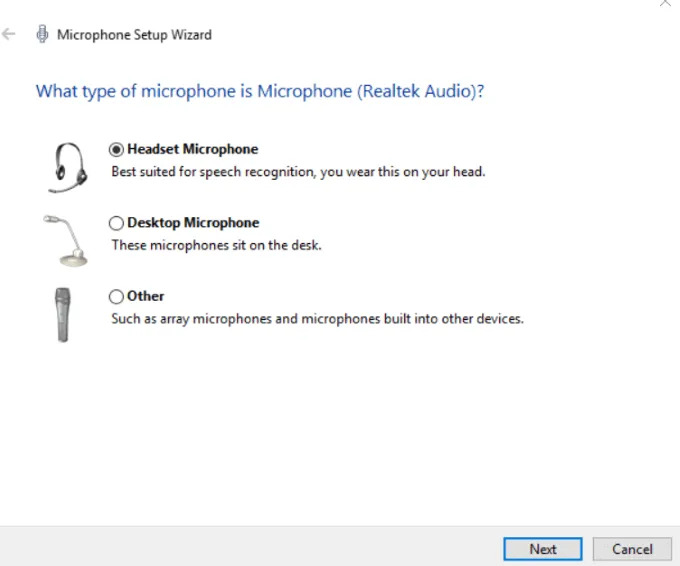
- در صفحه بعد، نکاتی درباره استفاده از میکروفون و تست تنظیمات به شما ارائه می شود.
- دستورالعمل های ویزارد را دنبال کنید و میکروفون را تست کنید تا مطمئن شوید که درست کار می کند.
تنظیم میکروفون USB به عنوان دستگاه ورودی
اگر می خواهید از میکروفون USB خارجی برای تنظیم روایت خود استفاده کنید باید آن را به عنوان دستگاه ورودی تنظیم کنید.
- روی آیکون صدا در سمت راست نوار وظیفه راست کلیک کرده و روی گزینه Open Sound settings کلیک کنید.
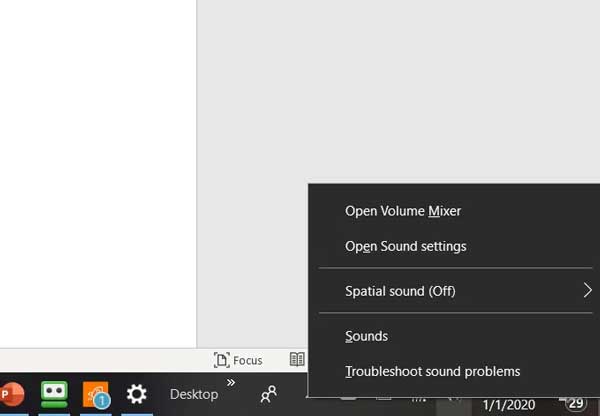
- از پنجره Sound Settings، به سمت Input پیمایش کنید و تیک کادر Choose your input device زیر آن را فعال کنید.
- میکروفون USB خود را به عنوان دستگاه ورودی انتخاب کنید.
تست کنید
اکنون که میکروفون شما تنظیم و تست شده است به جای اینکه بلافاصله شروع به ضبط کنید، وقت بگذارید و صحبت های خود را تمرین کنید.
یادداشت برداری کنید، متن را بنویسید و زمان بندی را تمرین و تکرار کنید تا در وقت صرفه جویی شود. اشتباهات و خطاها را به حداقل برسانید و اطمینان حاصل کنید که صدایتان روان و طبیعی به نظر می رسد.
اکنون آماده شروع ضبط هستید.
فعال کردن تب Recording
برای فعال کردن تب Recording در پاورپوینت، به File بروید و مسیر Options > Customize Ribbon > Recording > OK را دنبال کنید.
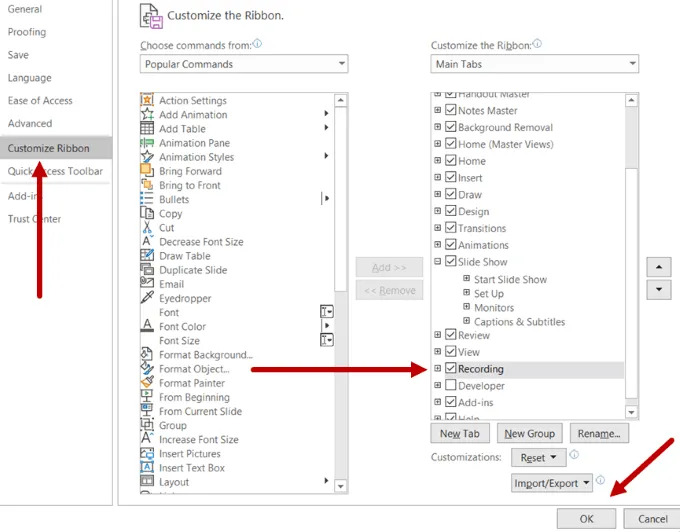
نحوه ضبط روایت صوتی برای یک اسلاید
ساده ترین روش برای اضافه کردن صدا به ارائه پاورپوینت، ضبط همزمان یک اسلاید است.
- با انتخاب اسلاید مورد نظر برای اضافه کردن صدا شروع کنید.
- به گزینه Insert-> Audio-> Record Audio بروید.
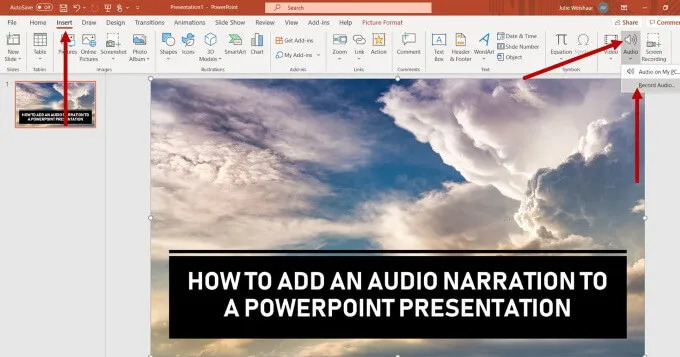
- یک نام انتخاب کرده و آن را جایگزین نام پیشفرض Recorded Sound کنید.
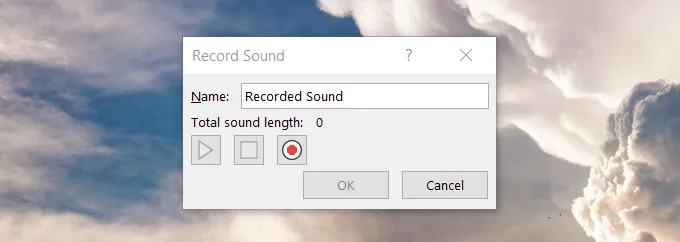
- برای شروع ضبط، روی دکمه با دایره قرمز کلیک کنید. از روی متن خود بخوانید و پس از اتمام روی دکمه توقف کلیک کنید. دکمه توقف، مربع میانی است و هنگام ضبط با رنگ قرمز مشخص می شود.
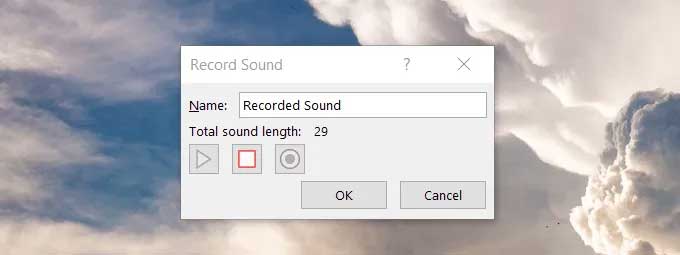
- برای شنیدن صدای ضبط شده، دکمه پخش را فشار دهید. اگر از صدا راضی هستید و می خواهید آن را حفظ کنید، روی OK کتیک کنید.
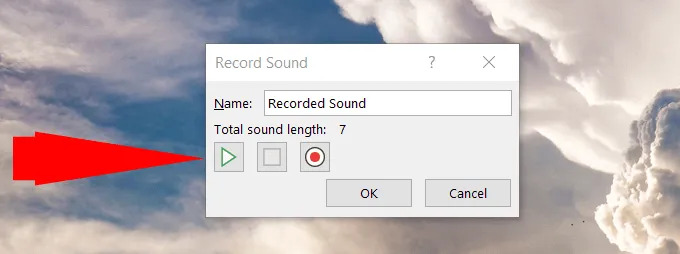
- همچنین می توانید با کلیک روی آیکون صدا قرار گرفته در اسلاید، صدا را بشنوید. یک نوار در زیر آن باز می شود که با استفاده از آن می توانید صدا را پخش کنید.
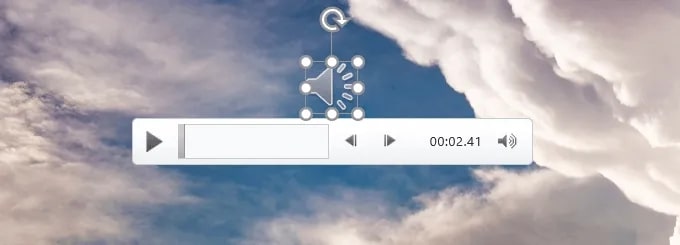
- اکنون یک آیکون صدا در اسلاید خود خواهید داشت. برای پنهان کردن این آیکون برای ارائه نهایی روی آن کلیک کنید.
- در تب Playback، تیک کادر Hide During Show را علامت بزنید.

ضبط یک روایت صوتی برای کل اسلایدشو
- در Recording روی قسمت Record Slide Show کلیک کنید.
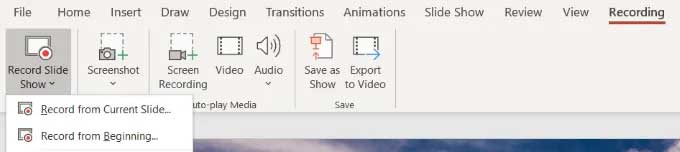
- یکی از دو گزینه Record from Current Slide یا Record from Beginning را انتخاب کنید. نمایش اسلایدشو در پنجره ضبط باز می شود.
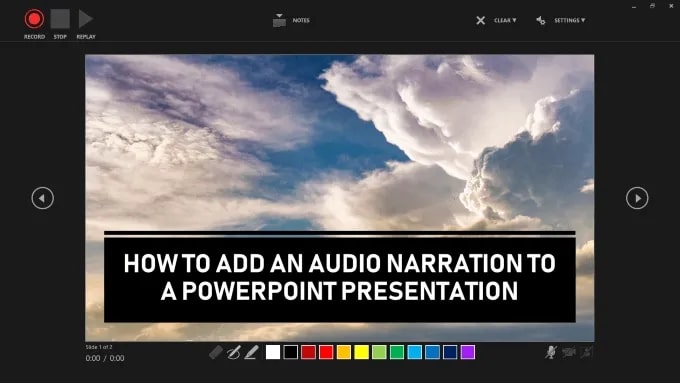
- چند دکمه در بالا سمت چپ برای ضبط وجود دارد؛ ضبط، توقف و پخش. برای شروع ضبط روی دکمه دایره ای قرمز رنگ کلیک کنید. یک شمارش معکوس سه ثانیه ای برای شروع ضبط شمرده می شود.
- اسلاید در حال ضبط در قاب اصلی پنجره نمایش داده می شود. برای رفتن به اسلاید بعدی از فلش سمت راست و برای رفتن به اسلاید قبلی از فلش سمت چپ استفاده کنید. پاورپوینت به طور خودکار زمان صحبت کردن در هر اسلاید را ضبط می کند. این شامل همه انیمیشن های تنظیم شده است.
- با استفاده از دکمه های سمت راست-پایین صفحه نمایش می توانید میکروفون، دوربین و پیش نمایش دوربین را روشن یا خاموش کنید. اگر می خواهید یک بخش یا کل روایت خود را دوباره ضبط کنید، پاورپوینت نسخه قبلی را پاک می کند تا بتوانید دوباره ضبط کنید.
- وقتی ضبط به اتمام رسید، روی دکمه مربع در گوشه بالا-سمت چپ پنجره کلیک کنید.

- زمان بندی هر اسلاید در نمای Slide Sorter نشان داده می شود. برای دیدن زمان بندی روی View-> Slide Sorter کلیک کنید.
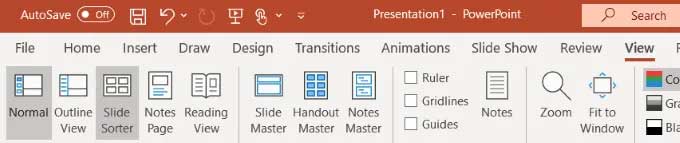
- همانطور که در تصویر زیر می بینید، زمانبندی های در نمای Slide Sorter زیر اسلایدها قابل مشاهده است.
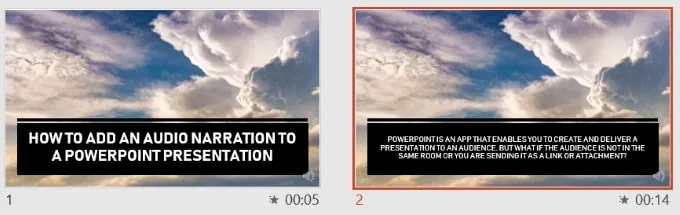
پیش نمایش اسلاید شو
- برای پیش نمایش اسلاید شو همراه با روایت صوتی، انیمیشن ها و زمان بندی ها (تنظیم شده قبل از شروع ضبط) از نوار بالا روی Slide Show کلیک کنید.
- From Beginning (از ابتدا) یا From Current Slide (از اسلاید فعلی) را انتخاب کنید.
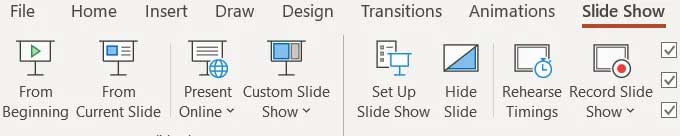
- برای شنیدن صدا برای یک اسلاید، به نمای Normal بروید، روی آیکون صدا کلیک کرده و سپس روی دکمه Play را کلیک کنید.
نکته: دقت داشته باشید، هنگام مشاهده پیش نمایش یک اسلاید، انیمیشن های ضبط شده نمایش داده نمی شوند.
تنظیم زمانبندی اسلاید به صورت دستی
- می توانید زمانبندی اسلاید خود را به صورت دستی نیز تنظیم کنید تا با روایت هماهنگ شود. برای انجام این کار، اسلاید را از نمای Normal انتخاب کرده سپس روی Transitions کلیک کنید.
- در قسمت Advance Slide در گروه Timing، کادر After را فعال کنید.

- قبل از رفتن به اسلاید بعدی، مدت زمان مورد نظر برای نمایش اسلاید را وارد کنید. این کار را برای زمان بندی دستی همه اسلایدهای مورد نظر انجام دهید.
اشتراک گذاری ارائه
می توانید ارائه خود را به عنوان یک فایل پاور پوینت (.ppsx) یا یک فیلم ذخیره کنید تا آن را با دیگران به اشتراک بگذارید. وقتی بیننده فایل ارائه را باز می کند، بلافاصله در حالت نمایش اسلاید شو باز می شود.
برای ذخیره ارائه، به تب File رفته سپس روی گزینه Save As کلیک کرده و از فهرست کشویی آن قالب مورد نظر خود را انتخاب کنید.
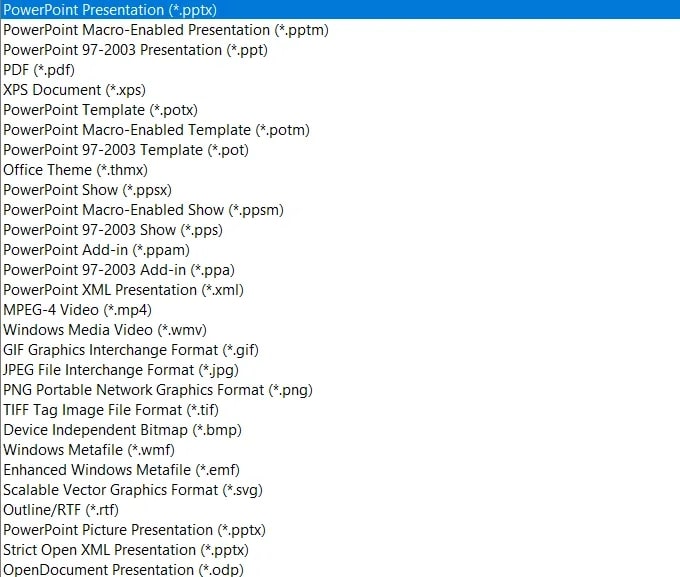
اگر ارائه شما بزرگ است و می خواهید آن را به عنوان پیوست ایمیل ارسال کنید، باید آن را فشرده کنید. گزینه بهتر این است که آن را در یکی از فضاهای Dropbox، OneDrive یا Google Drive بارگذاری کنید و لینک آن را برای افراد مورد نظر ارسال کنید.
چگونه در پاورپوینت فیلم بگذاریم؟ (معایب و مزایای فیلم گذاشتن)