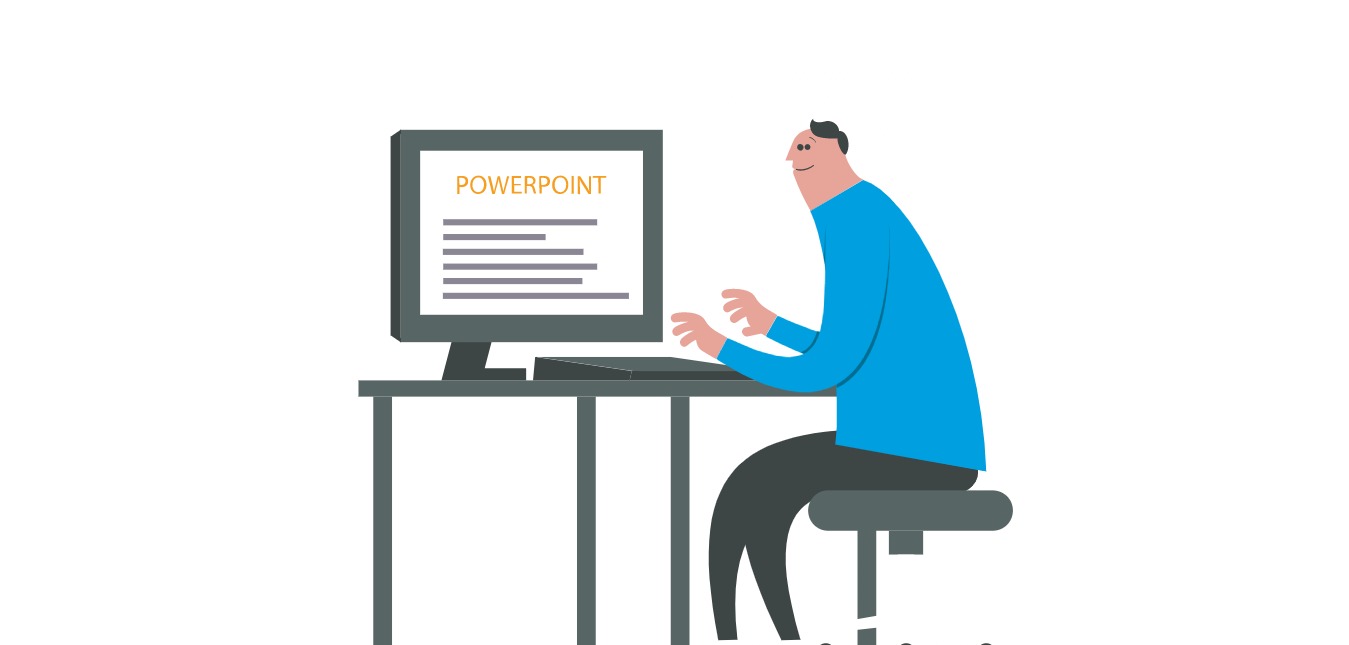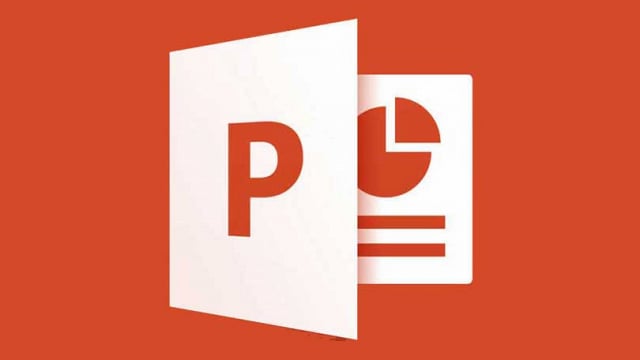آموزش به اشتراک گذاری و تبدیل پاورپوینت به ویدیو به راحتی هر چه تمام تر

در ادامه سری آموزش پاورپوینت به شما نحوه اشتراک گذاری و تبدیل پاورپوینت به انواع ویدیو را به آسانی آموزش می دهیم. پاورپوینت گزینه های متعددی را برای افزایش یا تغییر دادن کامل نحوه ارائه، در اختیار قرار میدهد. به جای نشان دادن عادی اسلایدها ، شما می توانید آن را به صورت یک ویدیو یا حتی آنلاین ارائه دهید تا دیگران بتوانند از راه دور آن را مشاهده کنند. مهم نیست که چگونه شما می خواهید ارائه دهید، شمامیتوانید نمایش اسلاید خود را به وسیله گزینه customizing (بالا بردن کارایی) آنها ارتقا دهید. همه این گزینه ها می تواند به شما کمک کند تا ارائه ای با ظاهر شیک و حرفه ای داشته باید.
![]() اختیاری: برای یادگیری بهتر این فایل تمرین ما را دانلود کنید!
اختیاری: برای یادگیری بهتر این فایل تمرین ما را دانلود کنید!
ارائه نمایش به صورت یک ویدیو
قابلیت ایجاد یک ویدیو به شما این امکان را میدهد که ارائه خود را به صورت یک ویدیو ذخیره کنید. این امر به شما این اجازه را میدهد تا بینندگان هر زمان که بخواهند، ارائه را تماشا کنند. برای اطمینان از اینکه بیننده ها زمان کافی برای مشاهده هر اسلاید داشته باشند، ممکن است زمان بندی (timing) نیاز به اصلاح داشته باشد.
ایجاد ویدیو
۱- برای دسترسی به نمای Backstage، روی گزینه File کلیک کنید.
۲- گزینه Export را کلیک کنید، سپس روی Create video بروید. گزینه های ارائه ویدیو در سمت راست ظاهر می شود.
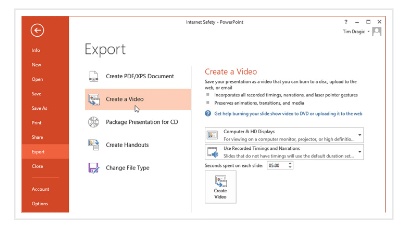
۳- برای انتخاب اندازه و کیفیت ویدیو، فلش کشویی پایین (کامپیوتر و نمایشcomputer and displays ( HD را کلیک کنید.
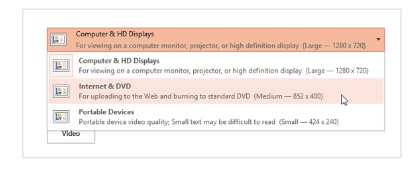
۴- روی فلش کشویی پایین برای زمانبندی و ضبط روایت کلیک کنید.
- زمان و ضبط روایت را انتخاب کنید. اگر شما نمی خواهید از ضبط صدا استفاده کنید، می توانید به طور پیش فرض ثانیه را برای هر اسلاید در جعبهی زیر منوی کشویی تنظیم کنید.
- اگر قبلا زمان ها را ضبط کردهاید میتوانید در ویدیوهایتان استفاده کنید.
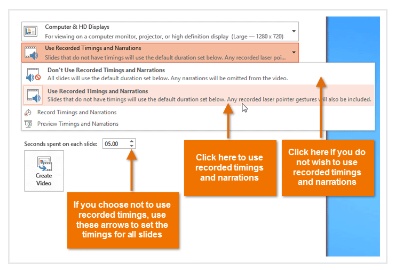
۵- بر روی ایجاد ویدیو کلیک کنید. کادر محاوره ای Save As ظاهر خواهد شد.
۶- محل مکانی که میخواهید ارائه ذخیره شود را انتخاب کنید، سپس یک نام برای آن وارد کنید.
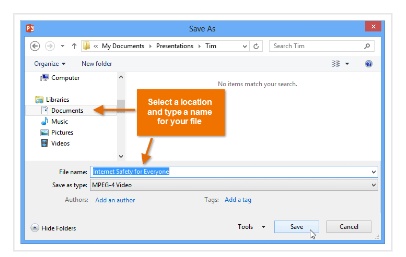
۷- بر روی Saveکلیک کنید همانطور که PowerPoint ویدیو شما را ایجاد می کند، نوار وضعیت در پایین پنجره پاورپوینت ظاهر می شود. هنگامی که نوار کامل شد، ویدیوی شما آماده مشاهده، ارسال یا آپلود است.
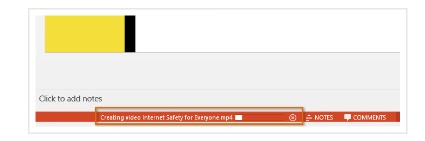
علاوه بر ارسال ایمیل، می توانید ویدیو خود را به سایت های اشتراک گذاری ویدیو مانند یوتیوب آپلود کنید. یوتیوب امکان ایجاد یک حساب کاربری و آپلود ویدئو را ارائه می دهد. هنگامی که ویدیوی شما آپلود می شود، می توانید این لینک را به هر کسی که میخواهید بفرستید.
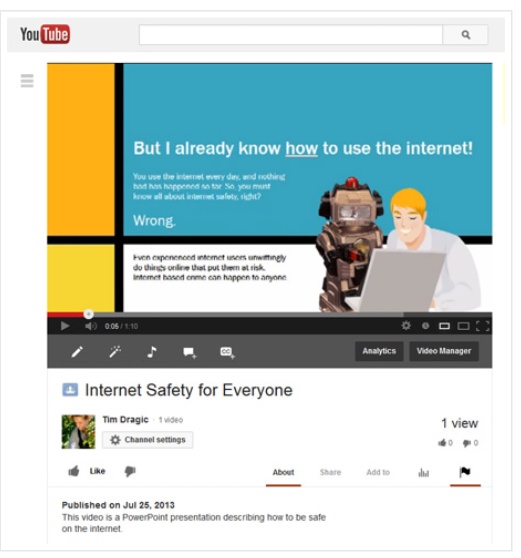
نکته مهم! آموزش کامل نحوه کار با اسلایدها و اجزای آنها در پاورپوینت (گام به گام)
مشاهده ارائه آنلاین
ارائه یک نمایش آنلاین شگفت آور آسان است. همه شما و بینندگان شما نیاز به اتصال به اینترنت دارند – آنها حتی به پاورپوینت نیاز ندارند. هنگامی که بینندگان شما متصل به اینترنت هستند، می توانید ارائه را به صورت معمول انجام دهید. لطفاً توجه داشته باشید که در هنگام ارائه آنلاین شما نمیتوانید ارائه خود را ویرایش کنید یا آن را با یک قلم علامت بزنید. شما همچنین نمی توانید در رائه آنلاین با مخاطبان خود صحبت کنید. برای برقراری ارتباط با بینندگان خود از طریق کنفرانس تلفنی برنامه ریزی کنید یا روایت خود را پیش از ثبت قرار دهید.
ارائه آنلاین
۱- نوار Slide Show را انتخاب کنید، سپس از گروه Start Slid Show، Show را انتخاب کنید.
۲- بر روی فرمان فعلی آنلاین کلیک کنید.
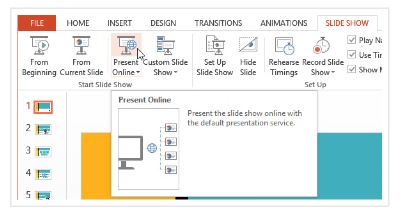
۳- یک جعبه گفتگو ظاهر خواهد شد. روی Connect کلیک کنید پیام وضعیت به عنوان Present Point ظاهر می شود که ارائه آنلاین شما را آماده می کند.
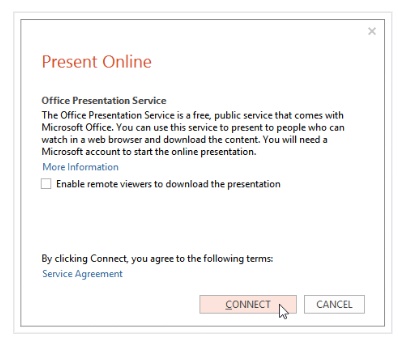
نکته مفید! آموزش دادن افکت، انیمیشن و متحرک کردن اسلایدهای پاورپوینت (تصویری)
۴- لینک نمایش داده خواهد شد. اگر قبلا انتخاب نشده است، لینک را انتخاب کنید.
۵- بر روی copy link کلیک کنید تا یک کپی از لینک خود برای ارسال ایمیل به بینندگان به وجود آورید.
۶- شروع ارائه را کلیک کنید.
۷- نمایش اسلاید را به صورت عادی انجام دهید، با استفاده از ماوس یا صفحه کلید برای جلو بردن اسلایدها استفاده کنید.
۸- هنگامی که به پایان رسید، روی End Online Presentation کلیک کنید.
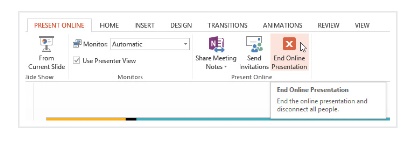
۹- یک جعبه محاوره ظاهر خواهد شد تا تایید کند که شما می خواهید این نمایش را پایان دهید.end online presentation را کلیک کنید.
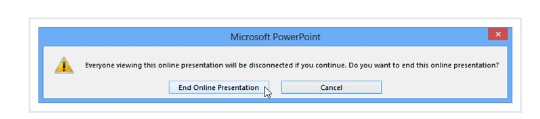
کارامد کردن نمایش اسلایدهای خود
گاهی اوقات ممکن است بخواهید یک اسلاید را ارائهیتان مخفی کنید. به عنوان مثال، اگر شما یک پاورپوینت را به بیش از یک گروه از مردم ارائه می دهید، پنهان کردن یا حتی بازسازی برخی از اسلاید ها می تواند به ارائه اسلایدهایتان به هر گروهی که آن را ارائه می دهید، کمک کند. شما همچنین می توانید یک نسخه کوتاه از نمایش اسلاید خود برای هنگامی که زمان کوتاهی دارید تهیه کنید. کارآمد کردن اسلایدها به شما این امکان را میدهد که همراه نسخه اصلی یکسری اسلایدهای پنهان داشته باشید.
ایجاد نمایش کارآمد
۱- تب Slide Show را انتخاب کنید، سپس به مکان estart slid بروید..
۲- روی دستور custom slide show کلیک کنید، سپس custom slide show را انتخاب کنید.
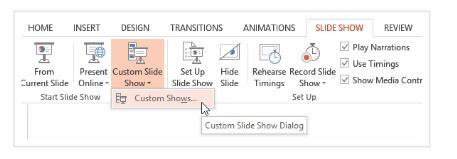
۳- یک جعبه گفتگو ظاهر خواهد شد. روی new کلیک کنید.
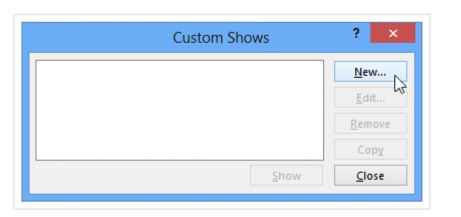
۴- کادر محاوره Define Custom Show ظاهر خواهد شد. محل ذخیره ارائه را تعیین کنید و یک نام برای آن تایپ کنید.
۵- اسلایدها در ارائه: کادر کنار اسلایدها را که می خواهید در نمایش خود وارد کنید را علامت بزنید.
۶- بر روی add کلیک کنید در صورت لزوم از فلش های بالا و پایین استفاده کنید تا اسلایدهای اضافه شده را مرتب کنید.
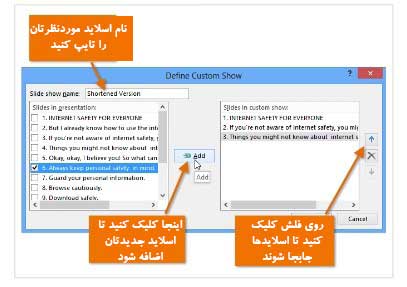
۷- روی OK کلیک کنید.
۸- انتخاب کنید Close را برای خارج شدن یا Show را برای دیدن انتخاب کنید.
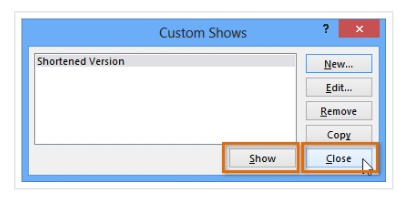
۹- برای نمایش کارآمد خود در هر زمان، روی فرمان Custom Slide Show کلیک کنید، سپس نمایش دلخواه را از منوی کشویی انتخاب کنید.
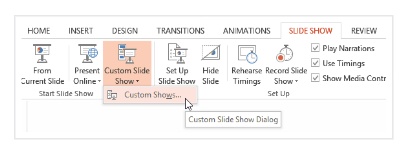
مخفی کردن اسلایدها
گاهی اوقات شما ممکن است فقط نیاز به پنهان کردن چند اسلاید بدون تغییر در تمام اسلایدها داشته باشید. شما می توانیدبا انتخاب اسلاید و کلیک بر روی دکمه مخفی کردن اسلاید در تب Show Slideآن را مخفی کنید. برای مخفی کردن فقط کافیست دستور Hide Slide را کلیک کنید.
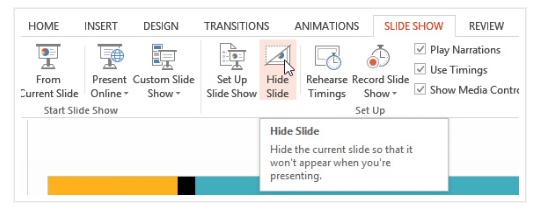
برای یادگیری پاورپوینت بصورت حرفه ای درکمتر از ۱۰ روز، از این بسته آموزشی فوق العاده استفاده کنید!
 تمرین!
تمرین!
۱- پاورپوینت را باز کنید. اگر می خواهید، می توانید از ارائه تمرین ما استفاده کنید.
۲- از ویژگی Rehears Timing برای ضبط اسلاید و زمان بندی انیمیشن ارائه خود استفاده کنید. اگر یک میکروفون متصل به رایانه خود دارید، از ویژگیRecord Slide Show استفاده کنید.
۳- یک نمایش اسلاید کارآمد را از ارائه خود ایجاد کنید.
۴- یک ویدیو از ارائه خود را ایجاد کنید.
مطالب بسیار کاربردی
- آموزش کامل پاورپوینت فقط با کمک ۷ درس ساده (کاملا رایگان +جزوه PDF)
- ۱۱تا از کاربردی ترین کلیدهای میان بر پاورپوینت که همه باید بلد باشند
- آموزش گام به گام ساخت پاورپوینت برای ارائه (بصورت تصویری و با مثال)
- ۳۰ ترفند کاربردی برای ارائه بدون دردسر با پاورپوینت
- روش کار با متن ها و انیمیشن های متن در پاورپوینت (راهنمای کامل)
- دانلود رایگان ۱۰ پس زمینه فوق العاده زیبای آبی رنگ برای ارائه پاورپوینت
- آموزش تصویری درج انیمیشن/ افکت برای اسلایدها یا متن های پاورپوینت
- ساده ترین روش درج کردن صوت/صدا/آهنگ به پاورپوینت و نکات مهم
- آسان ترین روش تبدیل pdf به powerpoint و برعکس
- روش آسان فارسی کردن اعداد انگلیسی در پاورپوینت
- آموزش کار با اسلایدهای پاورپوینت (سطح متوسط-پیشرفته)
- آموزش دادن افکت، انیمیشن و متحرک کردن اسلایدهای پاورپوینت (تصویری)
- نحوه ایجاد و ویرایش انواع نمودارها در نرم افزار powerpoint (گام به گام)