آموزش کار با انیمیشن در پاورپوینت (گام به گام)
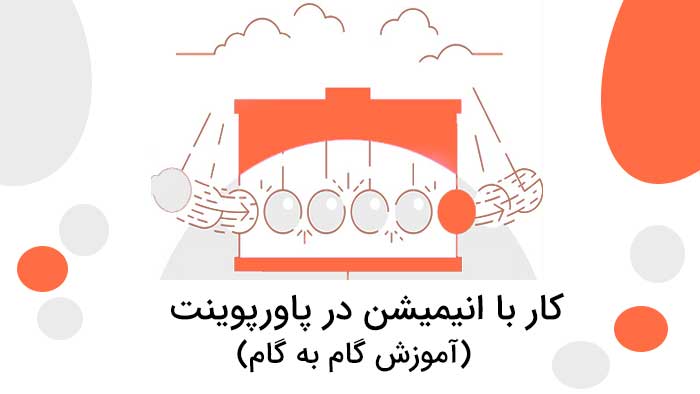
در پاورپوینت می توانید متن و اشیایی مانند کلیپ آرت ها، شکل ها و تصاویر را متحرک کنید. از انیمیشن ها یا حرکت ها در اسلاید برای جلب توجه مخاطب به یک محتوای خاص یا خواندن آسانتر اسلاید استفاده می شود.
انواع انیمیشن در پاورپوینت
افکت های مختلف انیمیشن در پاورپوینت در چهار نوع دسته قرار می گیرند:
- Entrance: این انیمیشن ها نحوه ورود شی به اسلاید را کنترل می کنند. به عنوان مثال با انیمیشن Bounce، شی روی اسلاید “می افتد” و سپس چندین بار بالا و پایین می پرد.
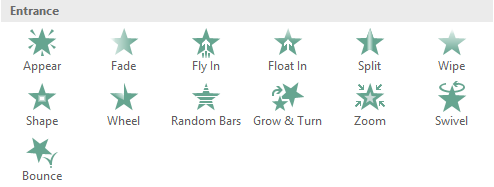
- Emphasis: این انیمیشن ها زمانی اتفاق می افتند که شی روی اسلاید قرار دارد و در بیشتر مواقع حرکت آنها با کلیک ماوس شروع می شود. به عنوان مثال اگر افکت spin روی شی قرار داده شده باشد، با کلیک روی شی، یک دور کامل می چرخد.
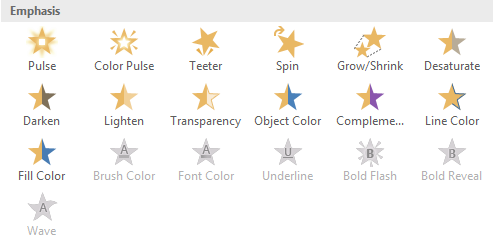
Exit: این انیمیشن ها نحوه خروج شی از اسلاید را کنترل می کنند. به عنوان مثال با انیمیشن Fade، شی به سادگی از اسلاید محو خواهد شد.
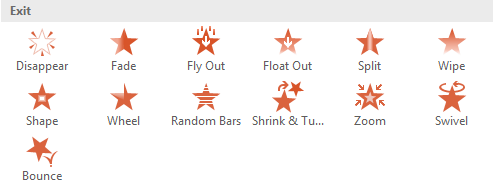
Motion Paths: این انیمیشن ها شبیه افکت های Emphasis هستند، با این تفاوت که شی در داخل اسلاید در امتداد یک مسیر از پیش تعیین شده مانند دایره (circle) حرکت می کند.

نحوه اعمال انیمیشن روی یک شی در پاورپوینت
1- شی مورد نظر برای حرکت را انتخاب کنید.
2- در تب Animations در گروه Animation روی فلش کشویی More کلیک کنید.

3- لیست افکت های انیمیشن ظاهر می شود. افکت مورد نظر خود را انتخاب کنید.
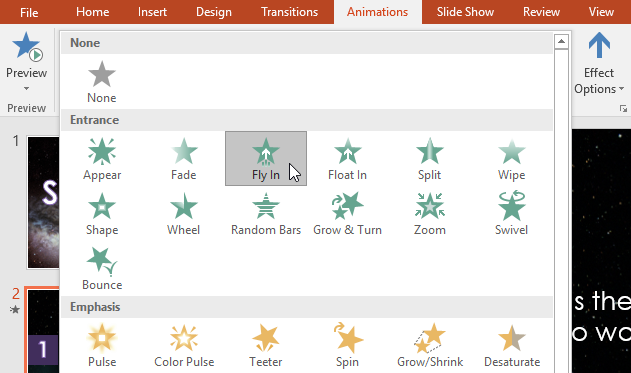
4- افکت انتخاب شده روی شی اعمال خواهد شد. یک عدد در کنار شی قرار می گیرد که نشان می دهد این شی دارای انیمیشن است. در پنجره اسلاید ها نیز یک نماد ستاره در کنار اسلاید قرار می گیرد.
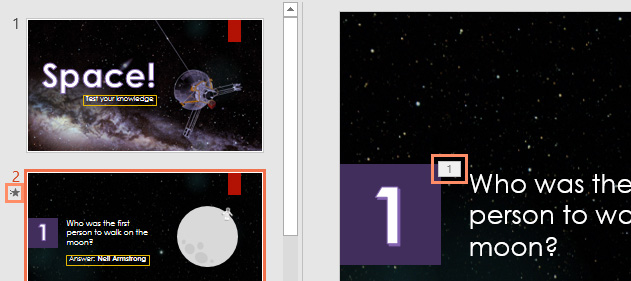
نکته: در پایین لیست انیمیشن ها می توانید به افکت های بیشتری دسترسی پیدا کنید.
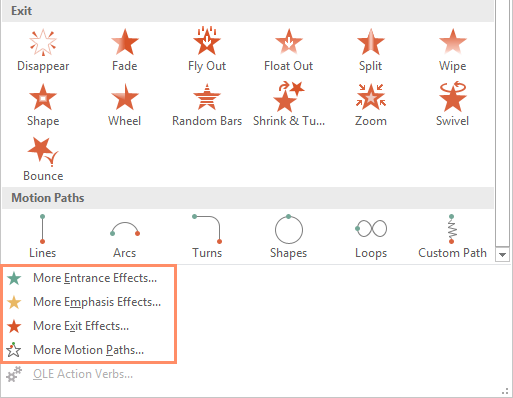
گزینه های افکت
برخی از افکت ها، گزینه هایی دارند که قابل تغییر می باشند. به عنوان مثال در افکت Fly In می توانید جهت ورود شی را تعیین کنید. این گزینه ها از قسمت Effect Options در گروه Animation قابل دسترس هستند.
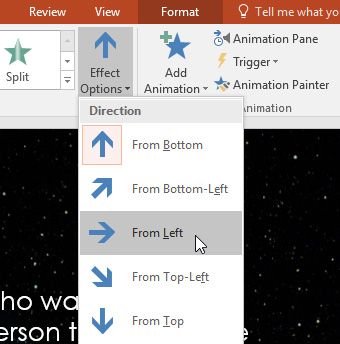
حذف انیمیشن
1- عدد قرارگرفته در کنار شی متحرک را انتخاب کنید.
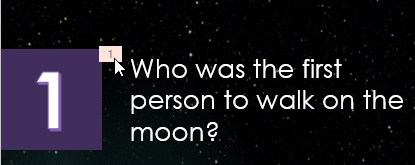
2- کلید Delete روی صفحه کلید را فشار دهید. انیمیشن اعمال شده روی شی حذف خواهد شد.
نکته: بهتر است انیمیشن ها را متعادل استفاده کنید. اضافه کردن انیمیشن های زیاد ممکنه ارائه شما را کمی احمقانه نشان دهد و حتی باعث حواس پرتی مخاطبان شود. سعی کنید در بیشتر موارد از انیمیشن های کم و نامحسوس استفاده کنید یا به طور کلی اصلا استفاده نکنید.
کار با انیمیشن ها در پاورپوینت
اضافه کردن چند انیمیشن به یک شی:
با انتخاب یک انیمیشن جدید، انیمیشن قبلی از شی حذف شده و انیمیشن جدید جایگزین می شود. با این وجود، گاهی اوقات بخواهید بیش از یک انیمیشن روی یک شی قرار دهید، مانند اعمال دو افکت برای ورود و خروج شی. برای انجام این کار باید از دستور Add Animation استفاده کنید. این دستور امکان اضافه کردن انیمیشن های جدید علاوه بر حفظ انیمیشن های فعلی را فراهم می کند. مراحل را به صورت زیر دنبال کنید:
1- شی را انتخاب کنید.
2- روی تب Animations کلیک کنید.
3- برای مشاهده انیمیشن های قابل دسترس در گروه Advanced Animation روی دستور Add Animation کلیک کنید.
4- افکت انیمیشن مورد نظر را انتخاب کنید.
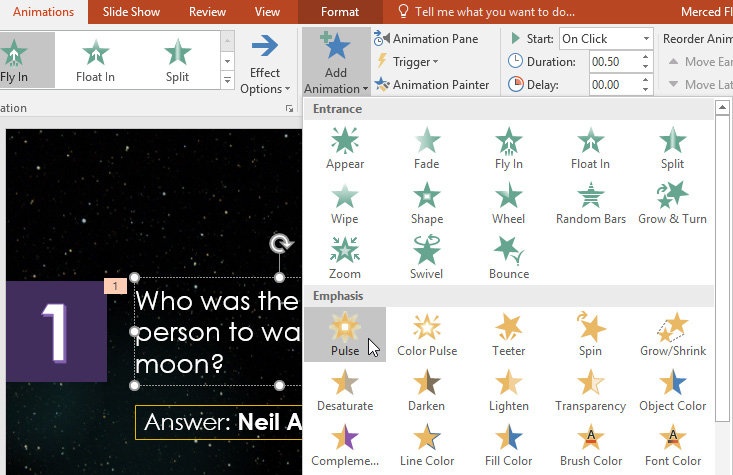
5-اگر شی بیشتر از یک افکت داشته باشد، هر افکت یک شماره عددی متفاوت خواهد داشت. این اعداد ترتیب رخداد یا شروع افکت ها روی شی را نشان می دهند.
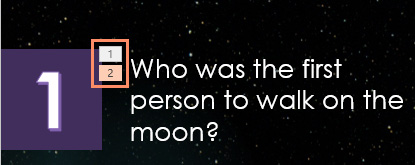
مرتب سازی مجدد انیمیشن ها:
1- شماره عدد افکت مورد نظر برای تغییر را انتخاب کنید.
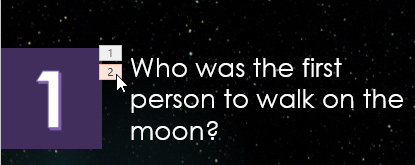
2- برای تغییر ترتیب افکت در تب Animations روی دستور Move Earlier یا Move Later کلیک کنید.

کپی انیمیشن ها با Animation Painter:
در بعضی موارد می خواهید افکت های مشابه روی چند شی اعمال کنید. برای این کار می توانید با استفاده از Animation Painter، افکت ها را از یک شی به شی دیگر کپی کنید.
در مثال زیر می خواهیم یک انیمیشن از یک اسلاید را به اسلاید دیگر کپی کنیم، چراکه طرح بندی مشابهی دارند.
1- روی شی مورد نظر برای کپی افکت های آن کلیک کنید. در اینجا روی متن کلیک شده است.
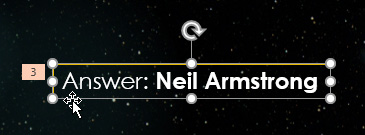
2- در تب Animations روی دستور Animation Painter کلیک کنید.
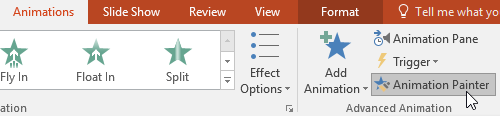
3- روی شی که می خواهید افکت ها در آن کپی شوند، کلیک کنید. در اینجا متن در اسلاید بعدی انتخاب شده است. حالا هر دو شی افکت های مشابهی دارند.
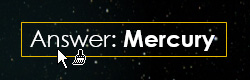
پیش نمایش انیمیشن ها:
هر افکت انیمیشن اعمال شده روی شی هنگام پخش اسلایدشو نمایش داده می شود. با این حال می توانید بدون مشاهده در نمایش اسلاید شو به سرعت پیش نمایش انیمیشن های اسلاید فعلی را مشاهده کنید. بنابراین مراحل زیر را دنبال کنید:
1- به اسلاید مورد نظر بروید.
2- در تب Animations روی دستور Preview کلیک کنید. انیمیشن های اسلاید فعلی پخش می شوند.
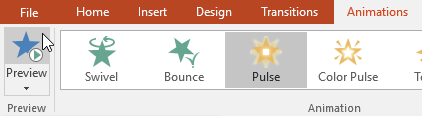
Animation Pane
Animation Pane امکان مشاهده و مدیریت افکت های موجود در اسلاید فعلی را فراهم می کند. می توانید افکت ها را به طور مستقیم از پنجره Animation Pane ویرایش و مرتب کنید، این پنجره به خصوص هنگامی که شی چند افکت دارد، بسیار مفید است.
باز کردن Animation Pane:
1- در تب Animations روی گزینه Animation Pane کلیک کنید.
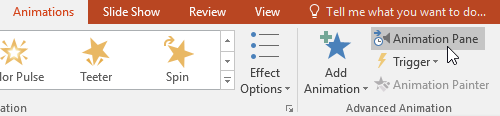
2- پنجره Animation Pane در سمت راست صفحه باز می شود. همه افکت های اسلاید فعلی را به ترتیب نمایش آنها نشان می دهد.
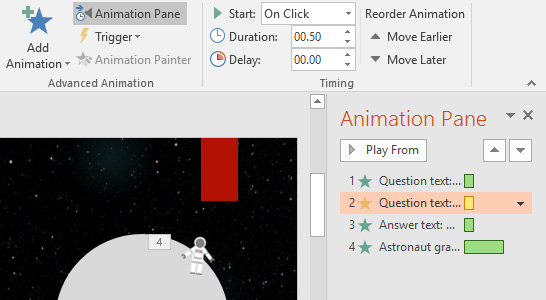
اگر چندین شی متحرک داشته باشید، می توانید نام اشیا را قبل از مرتب سازی دوباره آنها در Animation Pane تغیییر دهید.
نام اشیا را می توانید در Selection Pane تغییر دهید. برای باز کردن پنجره Selection Pane، روی شی کلیک کنید سپس در تب Format گزینه Selection Pane را انتخاب کنید. حالا برای تغییر نام شی روی نام آن دابل کلیک کنید.
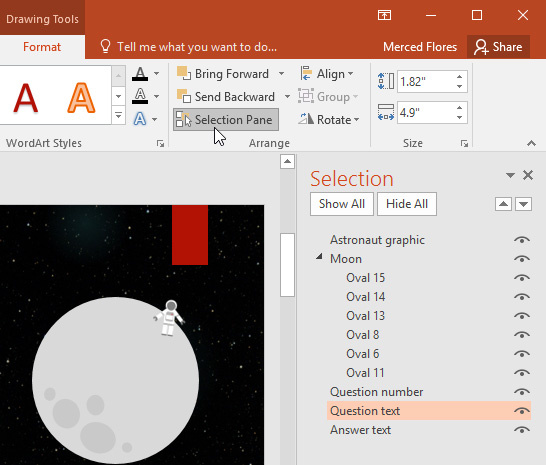
مرتب سازی مجدد افکت ها از Animation Pane:
1- در پنجره Animation Pane روی افکت مورد نظر کلیک کرده و آن را رو به بالا یا پایین بکشید.
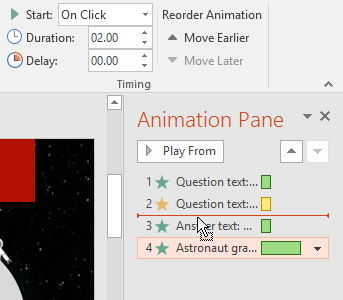
2- ترتیب نمایش افکت ها دوباره مرتب می شوند.
پیش نمایش افکت ها از Animation Pane:
1- در پنجره Animation Pane روی دکمه Play کلیک کنید.
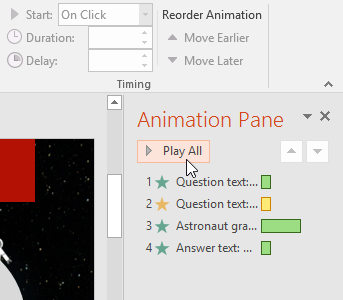
2- افکت های اسلاید فعلی پخش می شود. در سمت راست پنجره یک زمانبندی مشاهده کنید که میزان پیشرفت زمانی هر افکت را نشان می دهد.
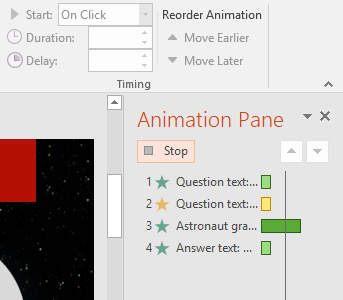
نکته: اگر زمانبندی قابل مشاهده نیست، می توانید برای هر افکت روی فلش کنار آن کلیک کرده سپس گزینه Show Advanced Timeline را انتخاب کنید.
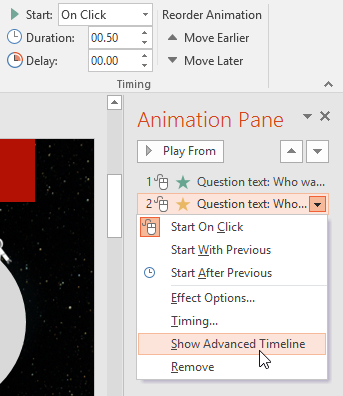
تغییر گزینه start برای یک افکت:
به طور پیشفرض شروع حرکت افکت زمانی است که در نمایش اسلاید، روی آن کلیک می کنید. اگر چند افکت وجود داشته باشد، باید چند بار کلیک کنید تا همه افکت ها براساس ترتیب مشخص شده به طور جداگانه شروع شوند. با این حال با تغییر گزینه start برای هر افکت، افکت ها می توانند به طور خودکار همزمان یا یکی پس از دیگری پخش شوند. برای این کار مراحل زیر را دنبال کنید:
1-در Animation Pane یک افکت را انتخاب کنید. یک فلش در کنار افکت ظاهر می شود.
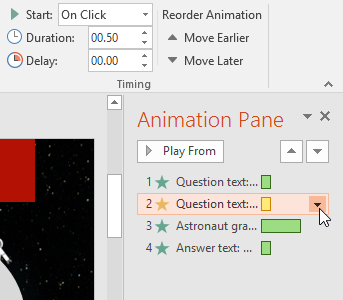
2- روی فلش کلیک کنید و یکی از سه گزینه زیر را برای شروع افکت انتخاب کنید.
- Start on Click: افکت با کلیک ماوس شروع می شود.
- Start With Previous: همزمان با افکت قبلی شروع می شود.
- Start After Previous: پس از اتمام افکت قبلی شروع می شود.
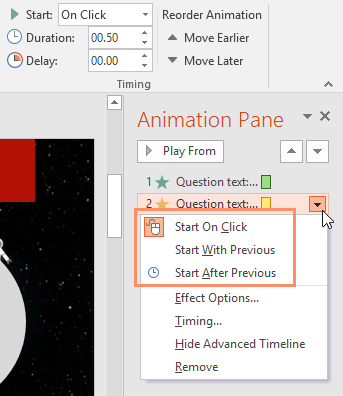
نکته: هنگام پخش پیش نمایش انیمیشن ها، تمام افکت ها به طور خودکار پخش می شوند. برای تست افکت هایی که برای شروع روی کلیک تنظیم شده اند باید نمایش اسلایدشو را اجرا کنید.
پنجره Effect Options
در Animation Pane می توانید به پنجره Effect Options شامل گزینه های پیشرفته برای تنظیم دقیق انیمیشن ها دسترسی پیدا کنید.
باز کردن پنجره Effect Options:
1- در پنجره Animation Pane یک افکت انتخاب کنید. یک فلش رو به پایین در کنار افکت ظاهر می شود.
2- روی این فلش کلیک کنید سپس گزینه Effect Options را انتخاب کنید.
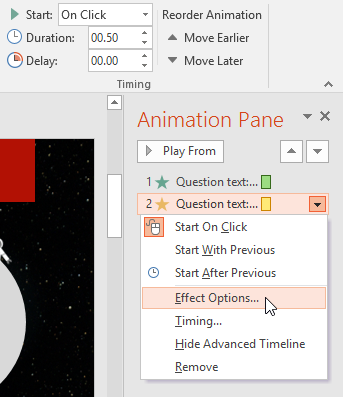
3-پنجره Effect Options باز می شود. روی منوی گزینه های مختلف کلیک کرده و تنظیمات مورد نظر خود را انتخاب کنید. می توانید در بخش Sound یک صدا به انیمیشن اضافه کنید، در After animation یک افکت اضافه کنید یا در Animate text افکت روی متن را تنظیم کنید.
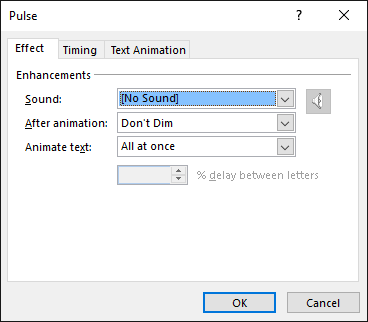
نکته: بعضی از افکت ها گزینه های بیشتری دارند که قابل تغییر هستند. براساس افکت انتخاب شده، گزینه های متفاوتی وجود خواهد داشت.
تغییر زمانبندی افکت:
1- از پنجره Effect Options، تب Timing را انتخاب کنید.
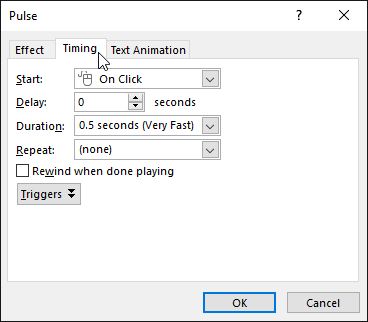
2- از اینجا می توانید یک تاخیر (Delay) قبل از شروع افکت اضافه کنید، مدت زمان افکت (Duration) را تغییر دهید و یا تکرار افکت (Repeat) را کنترل کنید.
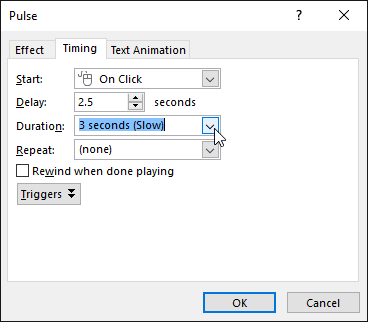







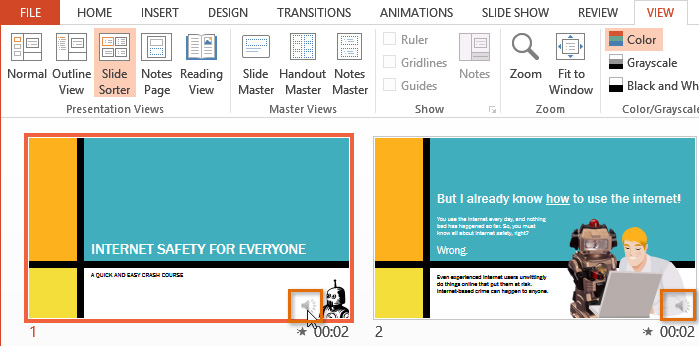




عالی بود
پاسخمتشکرم
آموزش جامعی درمورد پنل انیمیشن پاورپوینت داشتید. ممنون
پاسخعالی عالی عالی عالی
پاسخممنون مهندس حیدری بزرگوار. عالی بود.🇮🇷🇮🇷♥️♥️🌷🌷
پاسخعالی 👏👏👏
پاسخ