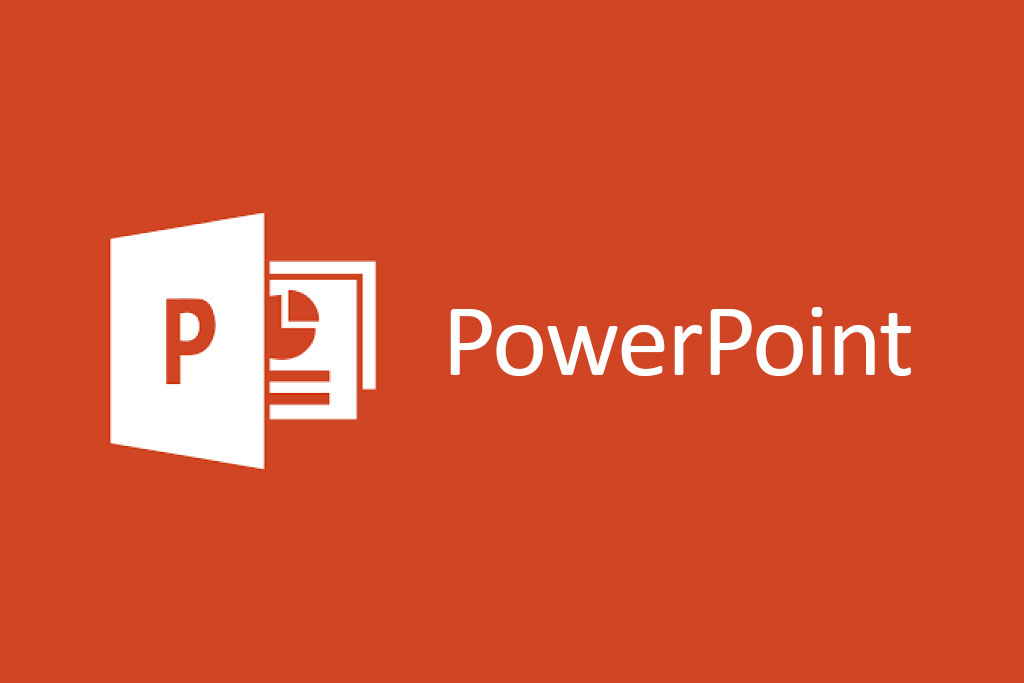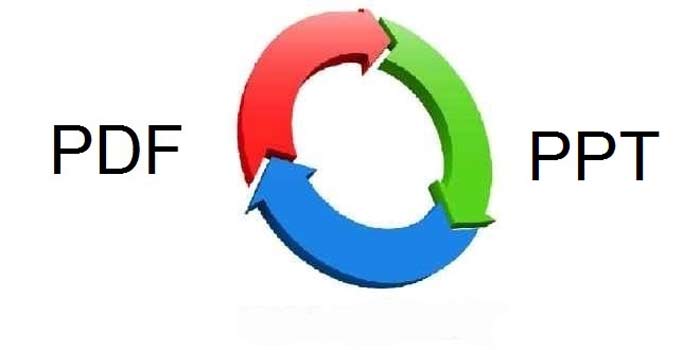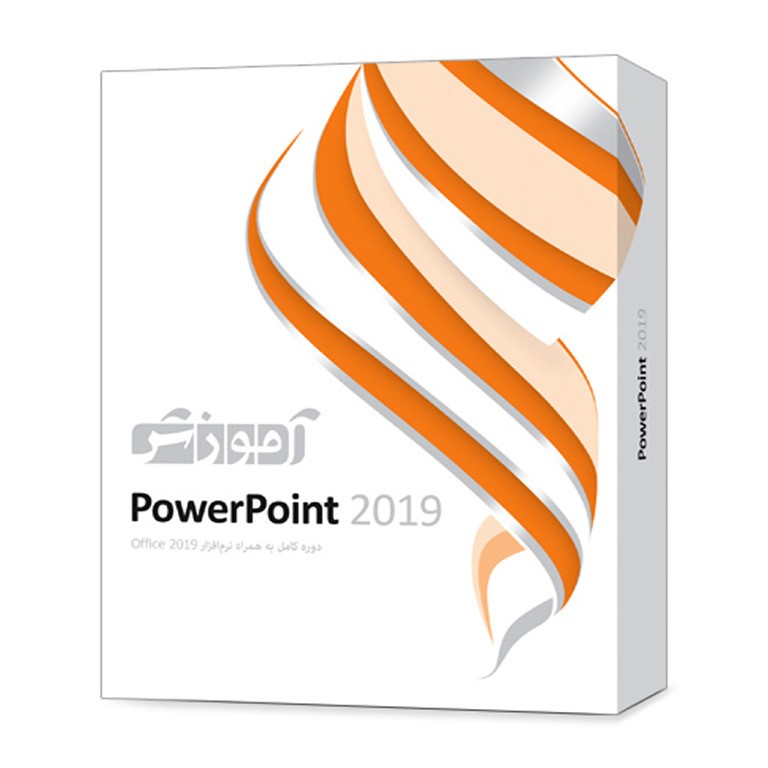چگونه در پاورپوینت فیلم بگذاریم؟ (معایب و مزایای فیلم گذاشتن)
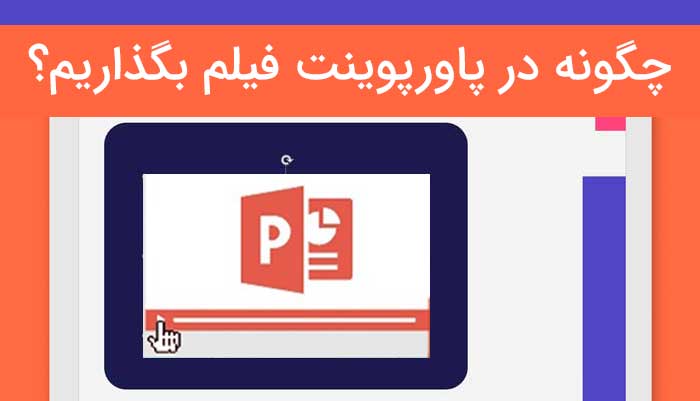
اضافه کردن ویدئوها و فیلم ها به ارائه های پاورپوینت، جذابیت بصری و نشاط بیشتری به آنها اضافه می کند و بینندگان را به طور موثرتری جذب خواهد کرد. اضافه کردن فیلم در پاورپوینت سخت نیست اما می تواند تفاوت زیادی ایجاد کند. دقت داشته باشید که نباید در تعداد فیلم ها زیاده روی کنید اما استفاده از یک یا دو فیلم می تواند کیفیت کلی پاورپوینت شما را به میزان قابل توجهی افزایش دهد. حالا این یک سوال مهم پیش می آید: چگونه می توانید یک ویدئو را در پاورپوینت جاسازی کنید؟
خوشبختانه برای افزوردن یک فیلم به ارائه نیازی به ویزارد پاورپوینت نیست، حتی یک مبتدی نیز می تواند این کار را انجام دهد! در این آموزش، تمام جنبه های افزودن یک فیلم به ارائه های پاورپوینت را همراه با ترفندهای تخصصی و ایده های اشکال زدایی بررسی خواهیم کرد.
جوانب مثبت و منفی فیلم در پاورپوینت
قبل از توضیح روند جاسازی فیلم در پاورپوینت، ابتدا بررسی می کنیم که آیا یک قرار دادن فیلم در ارائه ها خوب است یا نه. اضافه کردن ویدئو یا فیلم به ارائه پاورپوینت مزایا و معایبی دارد که توصیه می کنیم همه آنها در نظر بگیرید تا بهترین نتیجه ممکن را به دست آورید.
جنبه های مثبت فیلم در پاورپوینت
- از انواع رسانه های مختلف و روش های خلاقانه برای جذب مخاطب در پاورپوینت خود استفاده کنید، این کمک می کند تا توجه مخاطب از زمان کلیک روی اولین اسلاید تا آخر جلب شود. در صورت استفاده از تنها یک نوع رسانه باید مطمئن شوید که ارائه شما یکنواخت و قابل پیش بینی نباشد.
- یک فیلم می تواند حجم زیادی از اطلاعات را به تصویر بکشد بدون اینکه مخاطب مجبور به خواندن متن های طولانی شده و در آن سردرگم شود. فیلم ها می توانند جریان ارائه پاورپوینت را بهبود بخشند و به مخاطبان نیز کمک می کنند تا اطلاعات بیشتری را در ذهنشان حفظ کنند.
- استفاده از فیلم نسبت به تصاویر می تواند توجه بیشتری را جلب کند. در واقع استفاده از یک فیلم همراه با تصاویر بصری با حرکت و صدا نسبت به زمانی که تنها روی یک سری عکس ثابت کلیک می کنید، باعث می شود همه اعضای مخاطب از گوش تا چشم بیشتر مجذوب ارائه شما شود.
- اضافه کردن و پخش ویدئوهای یوتیوب به صورت آنلاین، اندازه فایل را کاهش می دهد و این امکان را فراهم می کند که بدون نگرانی از اندازه فایل و یا داشتن مشکل ارسال و دریافت، فایل خود را برای دیگران ارسال کنید.
جنبه های منفی فیلم در پاورپوینت
- اگر فیلم های زیادی اضافه کنید، به جای یک ارائه پاورپوینتی، آن را به یک فیلم تبدیل می شود. همچنان باید محتوای نوشته شده در اولویت باشد تا بتوانید پیام خود را قاطعانه انتقال دهید.
- یک ویدئو می تواند مدت زمان ارائه را به طور قابل توجهی افزایش دهد. هرچه مدت زمان ارائه بیشتر شود، احتمال و ریسک اینکه مخاطب هنگام پخش ویدیو یا بعد از آن، علاقه و توجه اش را از دست بدهد، افزایش می یابد.
- وقتی ویدیوهای را به صورت محلی و ثابت به پاورپوینت خود اضافه می کنید، اندازه فایل ارائه را به میزان قابل توجهی افزایش می یابد. این می تواند در بارگیری فیلم مشکل ایجاد کند و ارسال آن از طریق ایمیل را دشوار سازد.
- اگر از یک ویدئو آنلاین (مانند ویدئو یوتیوب) استفاده کنید، احتمال حذف آن وجود دارد چونکه ممکنه ویدئو برای شما نباشد و پیدا کردن مجدد آن با مشکل روبه رو شود. علاوه بر این باید مطمئن شوید که اتصال اینترنتی خوبی وجود دارد تا بتوانید فیلم آنلاین را مشاهده کنید.
نحوه قرار دادن یک فیلم در پاورپوینت
فرآیند جاسازی فیلم در پاورپوینت، آفیس ۳۶۵ و سیستم عامل مک مشابه است. کافیست مراحل ساده زیر را دنبال کنید:
۱- اسلاید مورد نظر برای درج ویدیو را انتخاب کنید. سپس به تب “INSERT” در ریبون بروید.
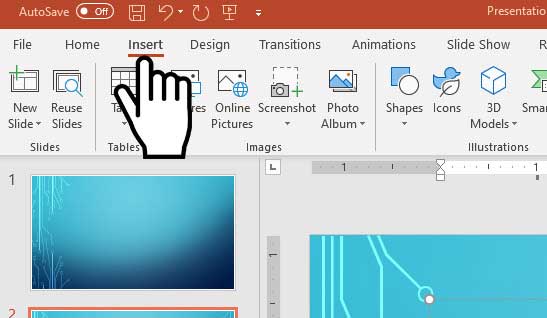
۲- برای اضافه کردن ویدئو، در گروه Media روی آیکون Video در انتهای سمت راست کلیک کنید.
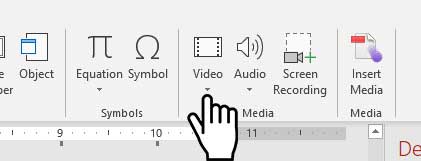
۳- دو گزینه برای ویدئو وجود دارد:
- Video from File: این گزینه را زمانی انتخاب کنید که ویدیو به صورت محلی روی سیستم ذخیره شده باشد.
- Online video: این گزینه را زمانی انتخاب کنید که ویدیو در یک سایت آنلاین به عنوان مثال: ویدئو یوتیوب ذخیره شده باشد.
در انتخاب گزینه Video from File، ویدئو مورد نظر خود را روی سیستم پیدا کرده سپس روی آن کلیک کنید. در ادامه روی insert یا upload کلیک کنید تا ویدئو محلی در پاورپوینت جاسازی شود.
۴٫ برای اضافه کردن ویدئو از طریق “Online Video” باید آدرس اینترنتی ویدئو خود را در کادر Enter the URL for the online video کپی کنید.
برای پیدا کردن آدرس اینترنتی ویدئو باید آن در سایت مورد نظر جستجو کنید. به طور مثال اگر بخواهید ویدئو را از سایت یوتیوب در یکی از اسلایدها اضافه کنید، باید سایت یوتیوب را باز کرده و آدرس ویدئوی موردنظر خود را پیدا کنید.
مراحل کپی کردن آدرس یوتیوب در پاورپوینت:
در پنجره مرورگر خود، آدرس سایت یوتیوب را وارد کرده و ویدیو مورد نظر خود را به صورت آنلاین جستجو کنید. هنگامی که ویدیو را پیدا کردید، روی آن کلیک کرده و پنجره را رو به پایین پیمایش کنید. روی دکمه share (اشتراک گذاری) کلیک کنید.
دکمه “share” دو روش مختلف برای افزودن فیلم به پاورپوینت ارائه می دهد:
آ) to copy YouTube video URL برای افزودن فیلم با استفاده از آدرس اینترنتی یوتیوب (YouTube URL). روی دکمه share کلیک کرده و آدرس ویدئو را کپی کنید. (مانند تصویر زیر)
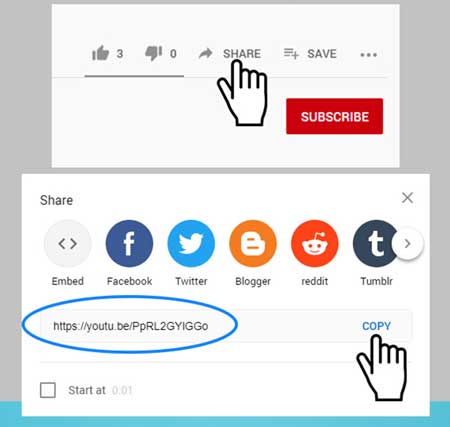
ب) to click on embed code برای افزودن فیلم یوتیوب با استفاده از روش جاسازی (embed). ابتدا روی دکمه share سپس گزینه embed کلیک کنید. در سمت راست، کد جاسازی (تگ iframe) را انتخاب کرده و آن را کپی کنید.
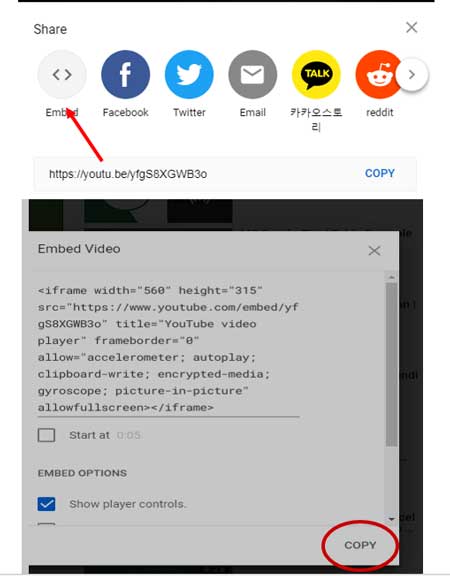
۵- حالا به نرم افزار پاورپوینت برگردید و در تب “Insert” روی گزینه “Online Video” در “Video” کلیک کنید. آدرس اینترنتی یا کد جاسازی ویدیوی یوتیوب را در کادر متنی Enter the URL for the online video جایگذاری (paste) کنید.
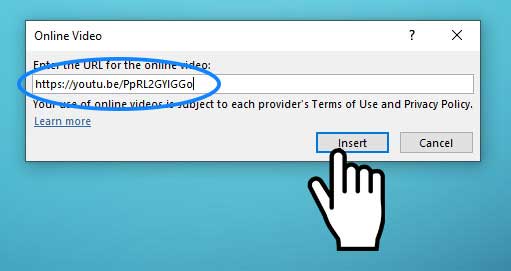
یک صفحه نمایش ضبط فیلم در اسلاید ظاهر می شود. برای پیش نمایش ویدیو روی دکمه پخش (play) کلیک کنید.
در اینجا می توانید از گزینه های پخش در پاورپوینت استفاده کنید و با استفاده از تب Playback نحوه پخش و زمان نمایش فیلم در اسلاید را کنترل کنید. همچنین می توانید ویدیوی را در قالب تمام صفحه پخش کنید یا اندازه آن را به ابعاد مناسب تغییر دهید. یا اینکه میزان صدای ویدئو، تنظیم تکرار پخش ویدئو و نمایش کنترل های رسانه را کنترل کنید.
مقایسه فیلم های یوتیوب و فیلم های موجود در کامپیوتر
همانطور که گفتیم پاورپوینت این امکان را فراهم می کند که ویدیو را به صورت آنلاین یا به صورت محلی از رایانه خود اضافه کنید. هر دوی این گزینه ها معایب و مزایایی دارند که بررسی آنها در انتخاب صحیح به شما کمک خواهد کرد.
جاسازی فیلم به صورت محلی (از کامپیوتر)
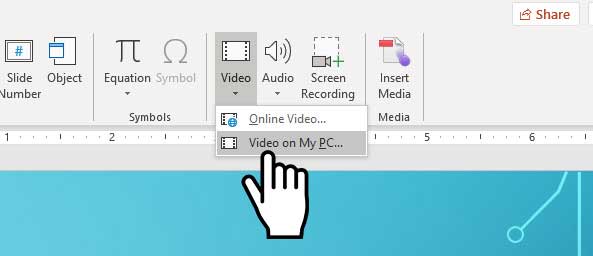
مزایا:
- آسان است! با ذخیره ویدئو در سیستم می توانید آن را انتخاب کرده و به فایل پاورپوینت خود اضافه کنید.
- برای پخش یک ویدیوی محلی در ارائه خود نیازی به اتصال به اینترنت ندارید. این خیال شما را هنگام ارائه راحت می کند تا نگرانی درباره اینترنت ضعیف نداشته باشید.
- ویدئو مشابه محتوای متنی و تصاویر، یک بخش ثابت و دائمی از ارائه می باشد.
- اگر فیلم در سیستمی باشد که روی آن ارائه می دهید، می توانید آن را به سرعت و در زمان کوتاهی اضافه کنید.
معایب:
- به طور معمول بارگیری فیلم محلی بیشتر از فیلم آنلاین یا ویدیوی یوتیوب طول می کشد که می تواند سرعت ارائه شما را کم کند. هیچ کس نمی خواهد منتظر بارگیری یک فیلم در وسط ارائه باشد، این می تواند تمرکز شما را از بین ببرد و توجه مخاطبان را نیز از دست بدهید.
- وقتی ویدیوی محلی را به ارائه پاورپوینت اضافه می کنید، ممکن است اندازه فایل حتی تا بیش از ۲۵ مگابایت افزایش یابد. اشتراک گذاری چنین فایلی با حجم بالا به خصوص از طریق ایمیل دشوار خواهد بود.
افزایش اندازه فایل با اضافه کردن ویدیو
همانطور که گفته شد، گاهی اوقات با جاسازی ویدیو در ارائه پاورپوینت، اندازه فایل آنقدری بزرگ می شود که نمی توانید آن را از طریق ایمیل ارسال کنید. در این حالت، چند پلتفرم وجود دارد که می توانید با استفاده از آنها پاورپوینت خود را به راحتی ارسال کنید.
اشتراک گذاری پاورپوینت در دراپ باکس
دراپ باکس (Dropbox) یک سیستم ذخیره سازی ابری محبوب و مناسب است. نسبت به سایر برنامه های ذخیره سازی ابری منحصر به فرد است زیرا محتوا را به طور خودکار از سیستم شما بیرون نمی کشد و باید فایل های مورد نظر را به صورت دستی انتخاب کنید.
با آپلود ارائه پاورپوینت خود در دراپ باکس به راحتی می توانید آن را به اشتراک بگذارید. برای این کار، کافیست از قسمتShare روی گزینه create link کلیک کنید.
دراپ باکس یک لینک برای پاورپوینت انتخاب شده ایجاد می کند. این لینک به شما امکان می دهد تا آن را کپی کرده و فایل خود با دیگران به اشتراک بگذارید. با ارسال لینک دراپ باکس به جای خود فایل پاورپوینت، دیگر نگران اندازه بزرگ فایل نخواهید بود.
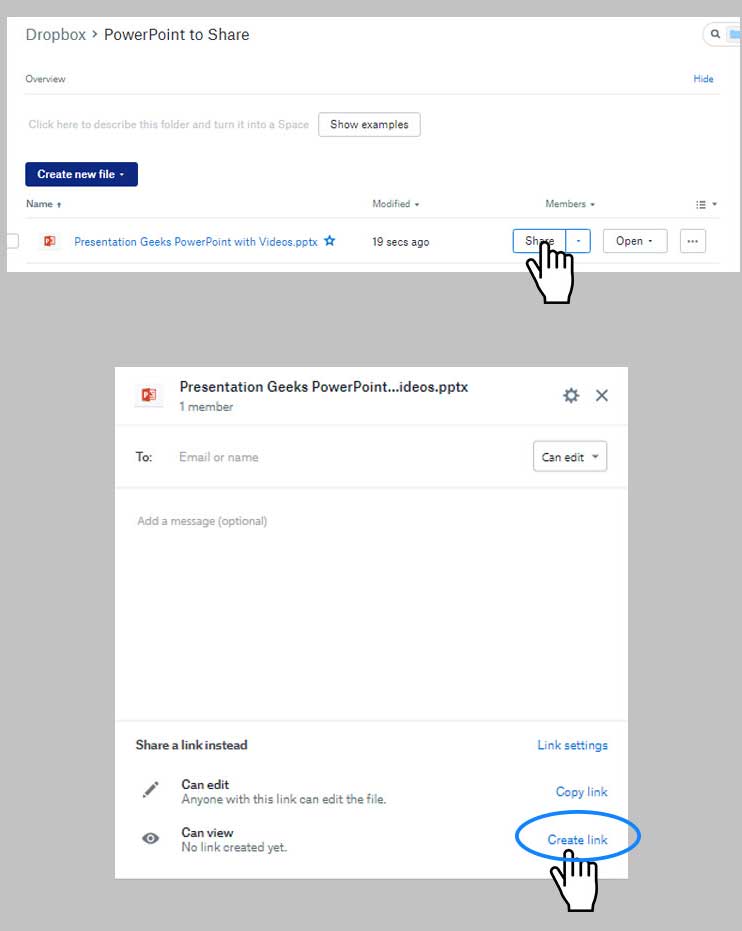
اشتراک گذاشتن پاورپوینت در Microsoft OneDrive
Microsoft OneDrive سیستم ذخیره سازی ابری دیگری است که بیشتر برای تیم هایی مناسب است که به طور انحصاری از دستگاه های مایکروسافت استفاده می کنند. OneDrive از طریق اینترنت قابل دسترسی است، بنابراین بدون نیاز به نصب برنامه، تقریباً روی همه دستگاه ها قابل دسترسی است.
با OneDrive می توانید به راحتی ارائه خود را با دیگران به اشتراک بگذارید. برای این کار پس از بارگذاری پاورپوینت،
- گزینه “Share” را انتخاب کنید،
- مکان ارائه خود را در ابر انتخاب کنید،
- سطح مجوز و دسترسی به فایل را مشخص کنید،
- نام افراد مورد نظر خود را برای اشتراک گذاری فایل ارائه وارد کنید،
- در نهایت روی send کلیک کنید.