نحوه ایجاد و ویرایش انواع نمودارها در نرم افزار powerpoint (گام به گام)
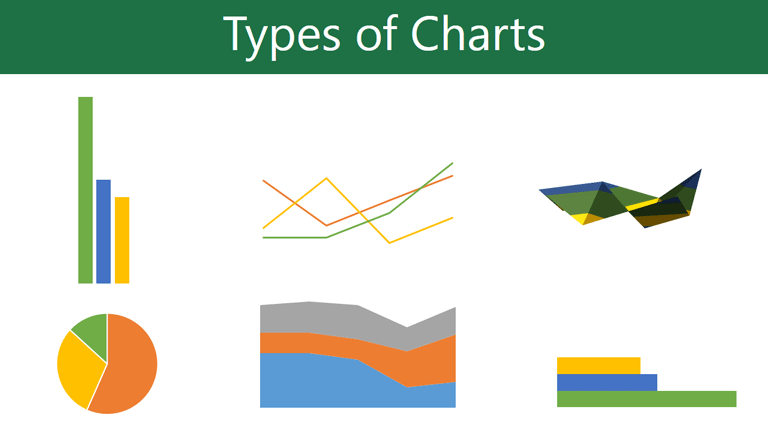
یک نمودار ابزاری است که می توانید از آن برای ارتباط گرافیکی داده ها استفاده کنید. اتصال یک نمودار در یک تصویر به مخاطب شما اجازه می دهد تا بتواند مفاهیم پشت اعداد را درک کند که سبب می شود به سادگی بتوانید مقایسات و گرایشات را مشاهده کنید. در این پست نحوه ایجاد و ویرایش انواع نمودارها در نرم افزار پاورپوینت ۲۰۰۷ تا ۲۰۱۶ را آموزش می دهیم.
انواع نمودارها
پاورپوینت، بسیاری از انواع گوناگون نمودار دارد و به شما اجازه می دهد تا بتوانید مدلی را انتخاب نمایید که به بهترین نحوی با داده های شما هماهنگ و متناسب می باشد. برای استفاده از نمودارها به شکلی کارآمد، نیازمند درک و شناخت این مسئله هستید که چگونه از نمودارهای متفاوت استفاده گردد.
اسلاید ۱: پاورپوینت، بسیاری از انواع نمودارها را دارد که هر کدام از آن ها، از مزایای ویژه خود برخوردار می باشند. بر روی پیکان ها کلیک نمایید تا برخی از انواع متفاوت نمودارهای در دسترس در پاورپوینت را مشاهده کنید.
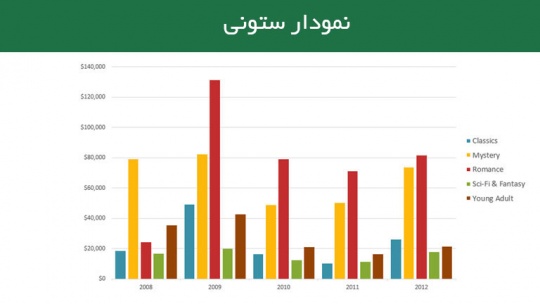
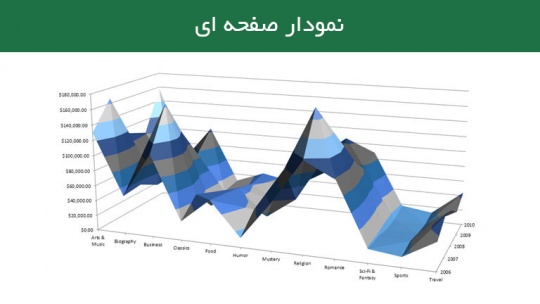
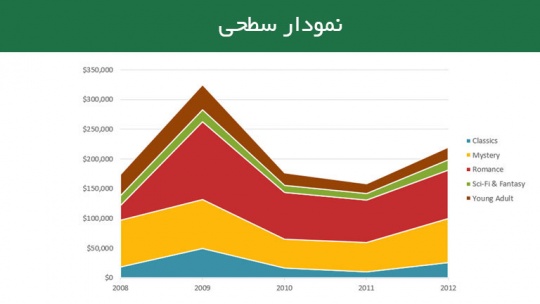
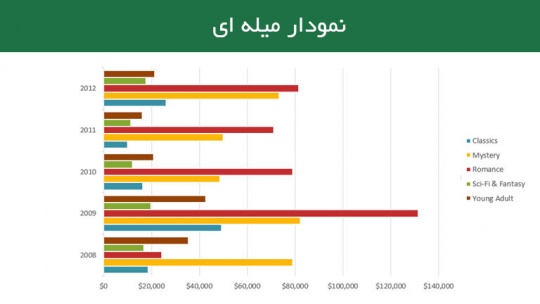
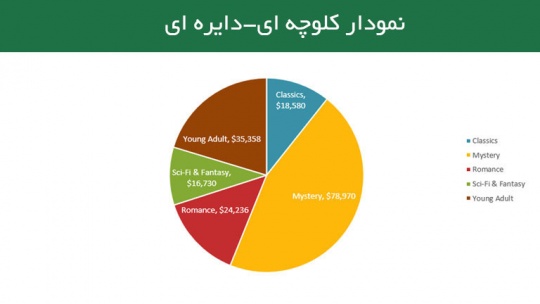
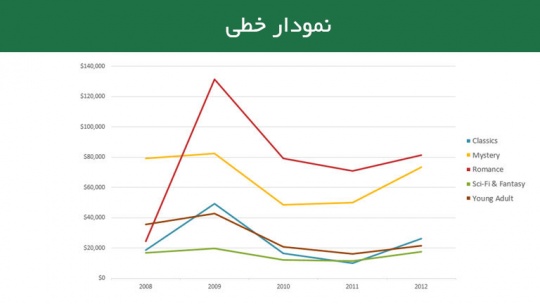
نکته مهم! اگر می خواهید نموداری با اطلاعات دقیق در اکسل جایگذاری کنید، باید حتما آنها را در قالب فایل اکسل داشته باشید!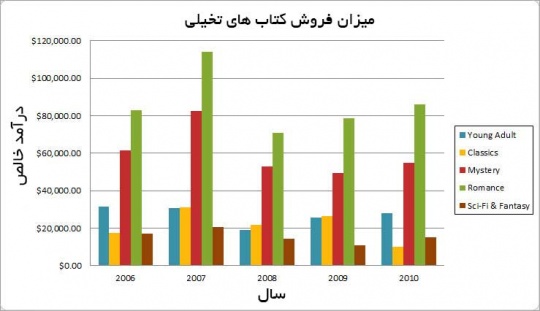
از سربرگ Insert گزینه Chart را انتخاب کنید.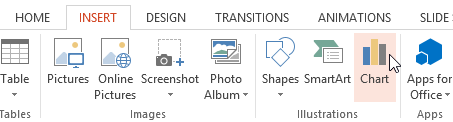
یک کادر ارتباط مشاهده می شود. از طبقهبندی سمت چپ استفاده نمایید و نمودارهایی را مطالعه کنید که در صفحه سمت راست مشاهده می شود. نمودار مطلوب را انتخاب نموده و در ادامه OK کنید.
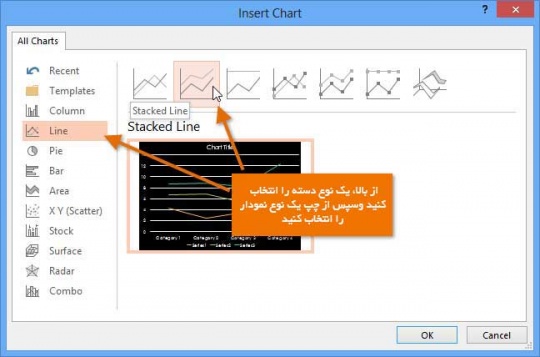
یک نمودار در یک پنجره جدید مشاهده می شود.
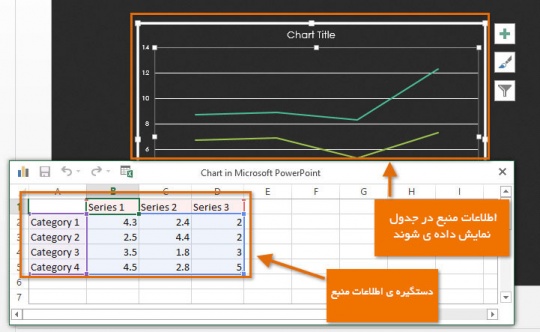
داده ها را به اکسل وارد نمایید.
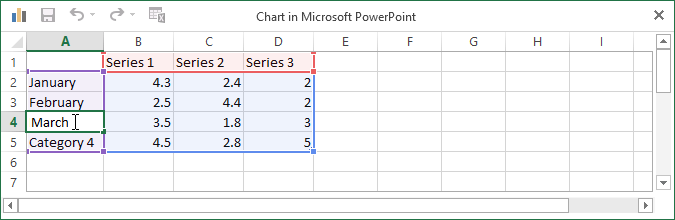
در صورت نیاز، حاشیه پایین و سمت راست خط آبی را بکشید تا محدوده کافی برای ردیف ها و ستون ها افزایش یا کاهش یابد. تنها داده هایی که به خوبی پیاده شدهاند در نمودار نشان داده می شود.
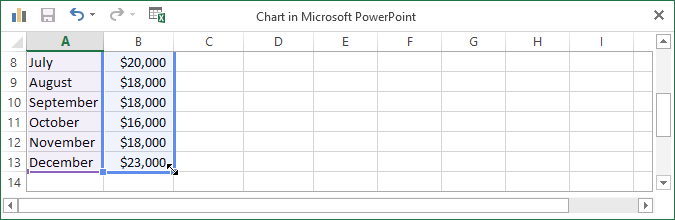
هنگامی که این عمل انجام شد، بر روی X کلیک کنید تا پنجره بسته شود.
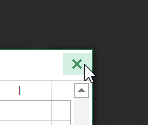
نمودار تکمیل می گردد.
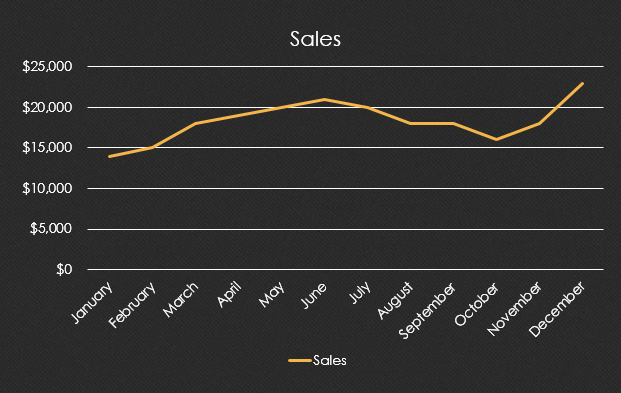
می توانید داده های نمودار را در هر زمانی با انتخاب نمودار و کلیک کردن بر روی دستور Edit Data در تب Design، ویرایش و ادیت نمایید.
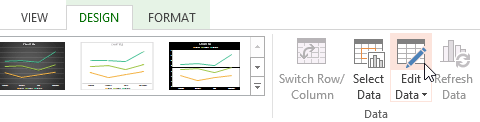
همچنین می توانید بر روی دستور جایگذاری نمودار در نگهدارنده مکان برای جایگذاری نمودار جدید کلیک کنید.
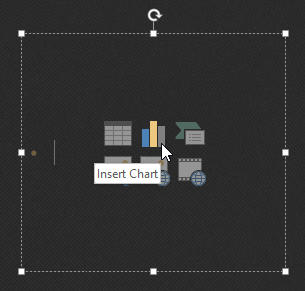
این مطلب جالب را از دست ندهید! ۵ تا از بهترین تکنیک های افکت و انیمیشن دهی در پاورپوینت ۲۰۱۶ (فیلم)
همچنین می توانید یک نمودار اکسل موجود را در پاورپوینت خود قرار دهید. این مورد هنگامی مفید است که می دانید نیازمند بهروزرسانی داده ها در فایل اکسل بوده و می خواهید که نمودار به صورت اتوماتیک، داده های اکسل تغییر کرده را بهروزرسانی کند.
اصلاح نمودارها و ابزار نمودار – بسیاری از روش های دیگر برای هماهنگ سازی و سازماندهی نمودارها وجود دارند. برای مثال، پاورپوینت به شما اجازه می دهد تا نوع نمودار را تغییر داده، مجدداً داده های نمودار را سازماندهی نموده و حتی طرح و سبک نمودار را تغییر دهید.
برای تغییر نوع نمودار – در صورتی که دریابید که داده های شما، به خوبی با نمودار مشخص متناسب نیستند، به سادگی می توانید به یک نوع نمودار جدید وارد شوید. در مثال شما، می توانید نمودار خود را از یک نمودار خطی به یک نمودار ستونی تغییر دهیم. نموداری که قصد تغییر آن را دارید انتخاب نمایید. جدول طرح در سمت راست روبان مشاهده می شود. بر مبنای تب طراحی بر روی دستور تغییر نوع نمودار کلیک نمایید.
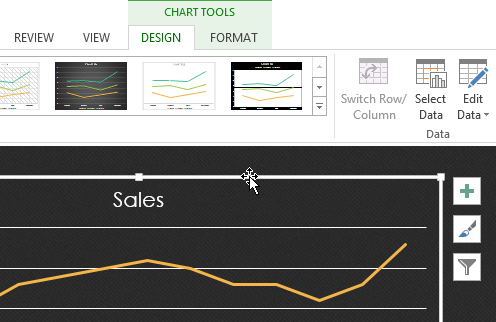
یک کادر دیالوگ آشکار می گردد.
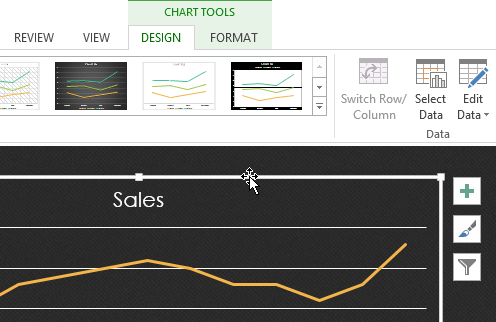
نوع نمودار مطلوب را انتخاب نموده و در ادامه OK کنید.
مطلب مهم! آموزش کامل نحوه ارائه و کار با اسلایدها در پاورپوینت ۲۰۱۰-۲۰۱۶ (تصویری)
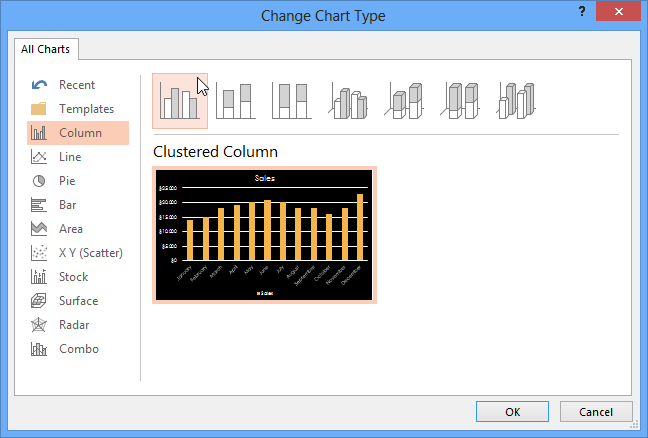
نوع نمودار جدید مشاهده می گردد.
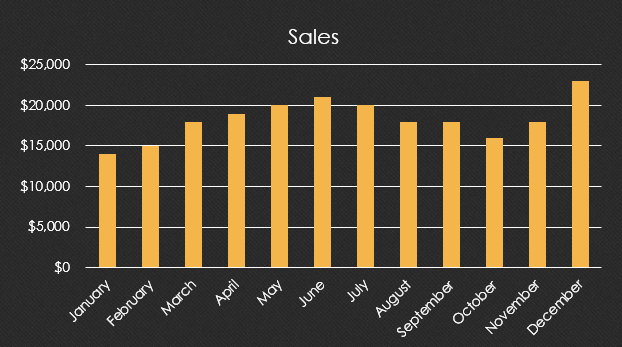
برای سوئیچ کردن داده های ردیفی و ستونی –برخی مواقع هدف شما تغییر روشی است که نمودارها از طریق آن داده ها را گروهبندی می کنند. برای مثال، در نمودار زیر، داده های مرتبط با فروش کتاب بر مبنای ژانر گروهبندی شدهاند و ستون ها برای هر سال ارائه شدهاند. اگرچه نمیتوانیم ردیف ها و ستون ها را به نحوی تغییر دهیم که نمودار داده ها را بر مبنای سال گروه بندی نموده و ستون ها برای هر ژانر نشان داده شود. در هر دوی این موارد، نمودار شامل داده های مشابه است و تنها به صورت متفاوتی سازماندهی شده است.
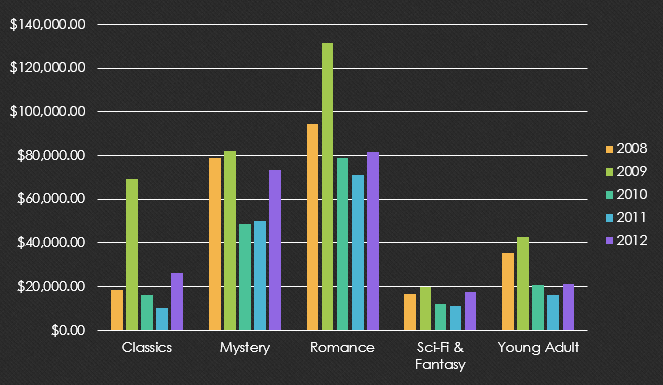
نموداری را که قصد اصلاح آن را دارید انتخاب نمایید. تب Design مشاهده می شود. از این تب، دستور Edit Data را در گروه Data انتخاب نمایید.
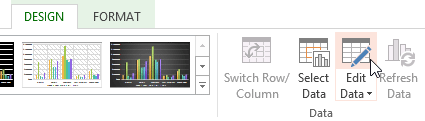
مجدداً بر روی نمودار کلیک کنید و در ادامه، دستور Switch Row/Column را در گروه Data انتخاب نمایید.
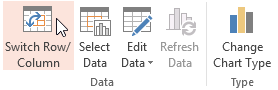
ردیف ها و ستون ها تغییر می نمایند.
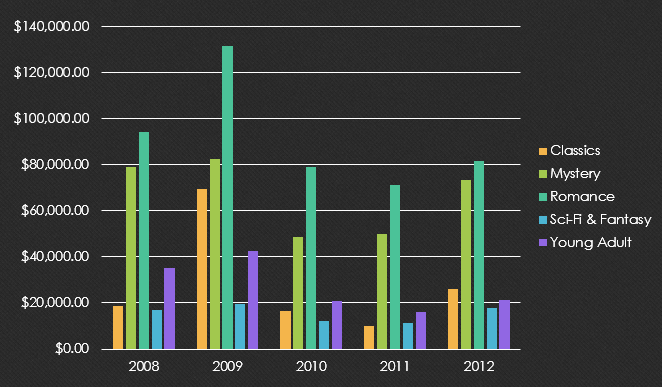
نکته مهم !! به کمک این بسته های آموزش نرم افزار پاورپوینت را بصورت حرفه ای و در کمتر از ۲ هفته بدون نیاز به کلاس یاد بگیرید !
به این مسئله اشاره می کنیم که هنگامی که داده های عددی در ستون اول صفحه وارد گردیدند، تغییر ستون ها و ردیف ها می تواند سبب بروز نتایج غیر منتظرهای گردد. یک راهحل، اضافه کردن یک آپوستروف، قبل از هر عدد می باشد که نشان می دهد قسمت های کامپیوتر می تواند آن را به عنوان یک متن به جای یک مقدار عددی ارائه و لحاظ نماید. برای مثال، سال ۲۰۱۳ به صورت ۲۰۱۳’ وارد می گردد.
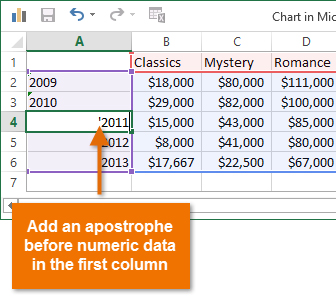
یک علامت آپوستروف قبل از داده عددی در ستون اول وارد کنید.
برای تغییر طرح نمودار
طرح نمودار از پیش تعیین شده به شما اجازه می دهد تا بتوانید عناصر نمودار را اصلاح نمایید که شامل عنوان نمودار، حاشیه ها و لیبل داده ها می باشد تا به این ترتیب نمودار شما به شکل سادهتری قابل خواندن باشد. نموداری که قصد اصلاح آن را دارید انتخاب کنید. تب دیزاین مشاهده می گردد.
از تب Design، بر روی دستور Quick layout کلیک نمایید.

طرح از پیش تعریف شده مطلوب را از فهرستی که مشاهده می گردد انتخاب کنید.
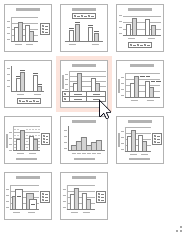
نمودار می تواند بهروزرسانی شود و طرح جدید را نشان دهد.
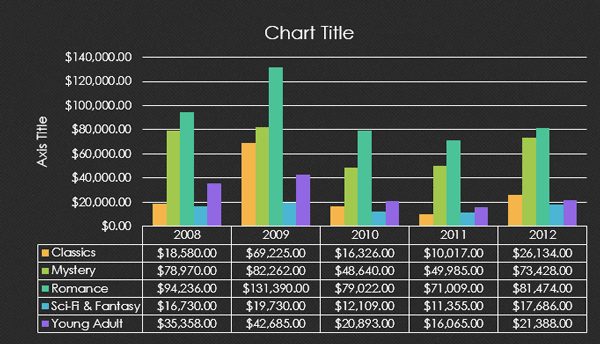
برای تغییر عنصر نمودار (مانند عنوان نمودار)، بر روی آن کلیک نموده و تایپ کردن را آغاز نمایید.
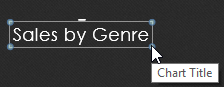
برای تغییر نوع نمودار: سبک نمودار به شما اجازه می دهد تا به سرعت، طرح را اصلاح نموده و نمودار خود را بشناسید. نموداری که قصد اصلاح آن را دارید انتخاب کنید. تب Design مشاهده می گردد. بر مبنای تب Design، بر روی پیکان حذف موارد بیشتر در گروه Chart Styles کلیک کنید.
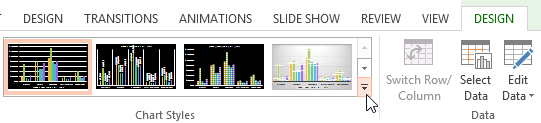
انتخاب نمایید. نمودار می تواند در سبک انتخابی مشاهده شود.
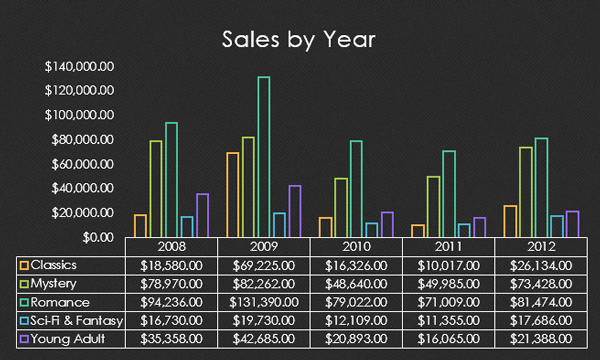
همچنین می توانید از کلیدهای میانبر تعیین شکل نمودار برای افزودن سریع عناصر نمودار استفاده نمایید و سبک نمودار را تغییر داده و داده های نمودار را فیلتر سازید.
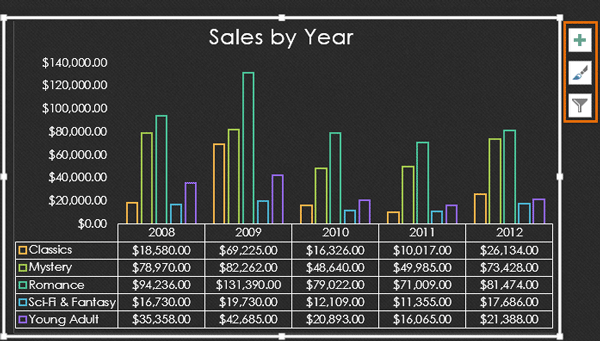
در این مطلب نحوه ویرایش و ایجاد انواع نمودارها در نرم افزار پاورپوینت را به زبان آسان و به سرعت آموختید. اگر هرسوالی در این زمینه دارید، در بخش نظرات مطرح کنید در حد امکان پاسخ خواهیم داد.
مطالب بسیار کاربردی
- آموزش کامل پاورپوینت فقط با کمک ۷ درس ساده (کاملا رایگان +جزوه PDF)
- ۱۱تا از کاربردی ترین کلیدهای میان بر پاورپوینت که همه باید بلد باشند
- آموزش گام به گام ساخت پاورپوینت برای ارائه (بصورت تصویری و با مثال)
- ۳۰ ترفند کاربردی برای ارائه بدون دردسر با پاورپوینت
- روش کار با متن ها و انیمیشن های متن در پاورپوینت (راهنمای کامل)
- دانلود رایگان ۱۰ پس زمینه فوق العاده زیبای آبی رنگ برای ارائه پاورپوینت
- آموزش تصویری درج انیمیشن/ افکت برای اسلایدها یا متن های پاورپوینت
- ساده ترین روش درج کردن صوت/صدا/آهنگ به پاورپوینت و نکات مهم
- آسان ترین روش تبدیل pdf به powerpoint و برعکس
- روش آسان فارسی کردن اعداد انگلیسی در پاورپوینت
- آموزش کار با اسلایدهای پاورپوینت (سطح متوسط-پیشرفته)
- آموزش دادن افکت، انیمیشن و متحرک کردن اسلایدهای پاورپوینت (تصویری)
- نحوه ایجاد و ویرایش انواع نمودارها در نرم افزار powerpoint (گام به گام)



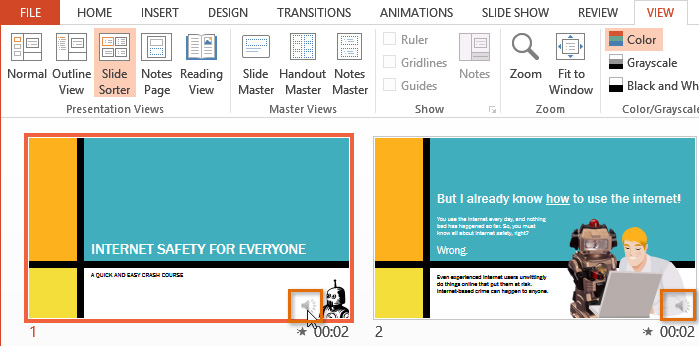

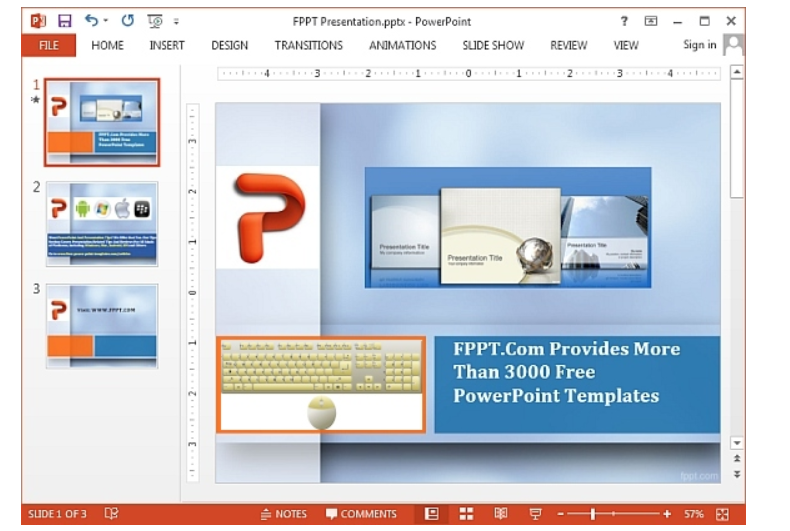


چجوری در اسمارت آرت تغییر ایجاد کنیم یا خودمون اسمارت آرت متناسب با شرایط خودمون درست کنیم ؟
پاسخ