نمودار درختی به ما کمک می کند تا یک سری رویداد یا وقایع را به صورت بصری و قابل فهم نشان بدهیم. از آنجایی که هر کدام از مسیرهای این نمودار شبیه یک شاخه درخت به نظر می رسد، به آن نمودار درختی گفته می شود. حتما شما هم دیده اید که خیلی جاها برای نمایش یک سری موارد مرتبط یا پشت سر هم از نمودار درختی استفاده می کنند که اتفاقا خیلی هم موثر است. اگر دوست دارید خودتان هم رسم نمودار درختی را یاد بگیرید با مطلب امروز ما همراه باشید.
2 روش برای رسم نمودار درختی در ورد
برای رسم نمودار درختی در برنامه ورد از دو راه می توانید استفاده کنید:
- اشکال رایگان (Free Shapes)
- نمودارهای SmartArt از پیش ساخته شده
در ادامه هر دو روش را برایتان توضیح می دهیم.
حتما بخوانید: آموزش تایپ ریاضی در ورد (و 5 نکته مهم)
روش اول: رسم نمودار درختی با استفاده از Free Shapes
این روش راه بسیار ساده و راحتی برای رسم هر نوع نمودار درختی است. برای انجام این کار مراحل زیر را طی کنید:
مرحله 1: یک سند ورد باز کنید.
در مرحله اول باید یک سند ورد باز کنید یا به سندی که قرار است در آن نمودار درختی رسم کنید بروید.
مرحله2: از اشکال استفاده کنید
روی تب Insert در نوار منوی بالا کلیک کنید.
در قسمت Illustrations روی نماد Shapes کلیک کنید.
با این کار منوی Shapes باز می شود. حالا در قسمت Rectangles، روی نمادRectangle: Rounded Corners کلیک کنید.
نکته: رای دیدن اسم هر قسمت، نشانگر موس را روی آن نگه دارید.
با کلیک روی یک نماد، پنجره این قسمت بسته و می شود و مکان نمای شما به شکل یک ضربدر در می آید.
علامت ضربدر را به بالای صفحه ببرید. بعد کلیک کنید و موس را به صورت مورب به پایین بکشید تا شکل یک مستطیل ایجاد شود.
برای تغییر مکان و تغییر اندازه شکل از گیره های لبه ها که در شکل زیر با کادر قرمز مشخص شده اند استفاده کنید.
نکته: به جای مستطیل می توانید از هر شکلی که مناسب نمودار درختی تان است استفاده کنید.
مرحله 3: از شکلتان کپی بگیرید
روی شکل کلیک کنید تا انتخاب شود. بعد کلیدهای CTRL و C را از روی کیبورد بزنید تا شکلتان کپی شود. با زدن CTRL و V شکل شما در قسمت مورد نظرتان پیست یا همان جایگذاری می شود. برای تغییر مکان و تغییر اندازه شکل جدید نیز از گیره های لبه که در شکل زیر نشان داده شده استفاده کنید.
به هر اندازه که می خواهید CTRL و V را بزنید تا بخشهای نمودار درختی تان ایجاد شوند.
مرحله 4: نمودار درختی را نامگذاری کنید
برای انتخاب هر کدام از مستطیلهای نمودار فقط کافیست روی آنها کلیک کنید. یکی از مستطیلها را انتخاب و آن را به بالای صفحه می بریم. برای تغییر اندازه مستطیل نیز از گیره های لبه ها استفاده می کنیم. بعد داخل مستطیل کلیک راست کنید تا یک منو باز شود. از این منو روی گزینه Add Text کلیک کنید.
با این کار مکان نما در مرکز مستطیل نمایش داده می شود. حالا می توانید عنوان مناسب نمودار درختی خودتان را وارد کنید. فونت و اندازه نوشته را هم می توانید به دلخواهتان تغییر بدهید.
مرحله 5: نمودار درختی را مرتب کنید
یکی از مستطیلها را با کلیک روی آن انتخاب کنید و آن را به پایین صفحه بکشید. در صورت لزوم از گیره های اطراف لبه مستطیل برای تغییر اندازه آن استفاده کنید. به همین صورت یکی یکی مستطیلها را در جای مناسب خودشان قرار بدهید و نمودار درختی را مرتب کنید.
مرحله 6: متن مورد نظرتان را اضافه کنید
روی یکی از مستطیلها کلیک کنید تا انتخاب شود. داخل مستطیل کلیک راست کنید تا یک منو باز شود. بعد روی Add Text کلیک کنید.
با این کار مکان نما در وسط مستطیل نمایش داده می شود. حالا میتوانید متن مورد نظرتان را بنویسید. از فونت مناسب برای این کار استفاده کنید و در صورت لزوم فونت و سایز نوشته را عوض کنید. برای تغییر اندازه مستطیل هم از گیره های لبه آن استفاده نمایید. این مراحل را برای همه مستطیلها تکرار کنید.
مرحله 7: مستطیلها را به هم وصل کنید
روی تب Insert در نوار منوی بالا کلیک کنید.
در قسمت Illustrations روی نماد Shapes کلیک کنید.
با این کار منوی Shapes باز می شود. حالا در قسمت Lines روی آیکن فلش کلیک کنید.
نکته: برای نمایش نام هر نماد فقط کافیست نشانگر موس را روی هر کدام از آنها قرار بدهید.
وقتی روی یکی از نمادها کلیک کردید پنجره بسته می شود و مکان نمای شما به شکل ضربدر در می آید.
حالا این ضربدر را زیر یکی از مستطیلها ببرید و برای متصل کردن دو مستطیل به همدیگر، موس را از زیر یک مستطیل به سمت مستطیل دیگر بکشید. برای تغییر مکان و تغییر اندازه خط متصل کننده از گیره هایی که در شکل زیر نشان داده شده اند استفاده کنید.
نوار منو به Shape Format تغییر می کند. در قسمت Insert Shapes روی آیکونLine Arrow کلیک کنید.
نکته: نشانگر را روی آیکنها ببرید تا اسمشان را نشان بدهد.
با کلیک روی یک نماد، پنجره بسته می شود و مکان نما به شکل ضربدر در می آید. حالا می توانید بخشهای مختلف نمودار درختی را به هم وصل کنید.
حتما بخوانید: رسم انواع نمودار در ورد به زبان ساده (و ویرایش نمودار)
روش دوم: رسم نمودار درختی با استفاده از نمودارهای از پیش ساخته شده SmartArt
در این روش لازم نیست خودتان به صورت دستی نمودار درختی را ترسیم کنید، بلکه در عوض از نمودارهای از پیش آماده استفاده می کنید.
مرحله 1: یک سند ورد باز کنید
یک سند جدید یا سندی که قرار است نمودار در آن رسم شود باز کنید. به صفحه ای که نمودار باید آنجا باشد بروید.
مرحله 2: نمودارتان را نامگذاری کنید
روی تب Insert در نوار منوی بالا کلیک کنید.
در قسمت Illustrations روی نماد Shapes کلیک کنید.
با این کار منوی Shapes باز می شود. در قسمت Rectangles، روی نمادRectangle: Rounded Corners کلیک کنید.
نکته: نشانگر موس را روی هر آیکن که ببرید اسم آن مشخص می شود.
وقتی روی یک آیکن کلیک می کنید پنجره بسته می شود و مکان نما به صورت ضربدر در می آید. این ضربدر را بالای صفحه ببرید. کلیک کنید و موس را به سمت پایین به صورت مورب بکشید تا یک مستطیل تشکیل شود. برای تغییر مکان و اندازه مستطیل از گیره های لبه آن استفاده کنید.
روی مستطیل کلیک کنید تا انتخاب شود. حالا داخل آن کلیک کنید تا منویی باز شود. روی Add Text کلیک کنید.
با این کار مکان نما در مرکز مستطیل ظاهر می شود و شما می توانید عنوان مناسب برای نمودارتان را تایپ کنید. فونت و اندازه مناسب متن را هم می توانید تغییر بدهید.
مرحله 3: نمودار درختی آماده را وارد کنید
روی تب Insert در نوار منوی بالا کلیک کنید.
در قسمت Illustrations روی نماد SmartArt کلیک کنید.
با این کار منوی SmartArt Graphics باز می شود. در قسمت چپ می توانید لیست اشکال گرافیکی موجود را مشاهده کنید. پنجره وسطی نمودارهای گروه انتخاب شده در سمت چپ را نشان می دهد. پنجره سمت راستی هم تصویری از نمودار انتخاب شده از پنجره وسطی را نشان می دهد.
حتما بخوانید: رسم نمودار آنلاین (7 سایت کاملا رایگان)
الگوهای گرافیکی زیادی در این قسمت وجود دارد که شما می توانید هر کدام که بخواهید را استفاده کنید. برای مثال ما اینجا Horizontal Hierarchy را انتخاب می کنیم.
پس روی نمودار Horizontal Hierarchy (یا هر موردی که خودتان می خواهید) در پنجره وسطی کلیک کنید. بعد روی دکمه OK کلیک کنید تا منو بسته شود.
با این کار یک نمودار درختی از پیش ساخته شده که به صورت افقی است در صفحه ظاهر می شود.
مرحله 4: شکل ها را اضافه کنید
اگر می خواهید به نمودارتان اشکال بیشتری اضافه شود روی شکل موجود در نمودار کلیک راست کنید. در منوی باز شده، نشانگر موس را روی Add Shape نگه دارید. با این کار منوی دیگری با چهار گزینه باز می شود:
- Add Shape After: یک شکل جدید را بعد از شکلی که در نمودار انتخاب کرده اید اضافه می کند.
- Add Shape Before: یک شکل جدید را قبل از شکلی که در نمودار انتخاب کرده اید اضافه می کند.
- Add Shape Above: یک شکل جدید بالای شکل انتخابی شما اضافه می کند.
- Add Shape Below: یک شکل جدید زیر شکل انتخابی شما اضافه می کند.
برای اضافه کردن شکل های بیشتر روی گزینه ای که مناسبتان است کلیک کنید.
مرحله 5: متن را اضافه کنید
روی فضای خالی داخل نمودار کلیک کنید تا انتخاب شود. بعد روی فلش سمت چپ در لبه سمت چپ نمودار کلیک کنید.
با این کار کادر محاوره ای Type your text here باز می شود.
حالا به جای [Text] متن مورد نظر خودتان را تایپ کنید.
به این ترتیب نمودار درختی شما تکمیل می شود.
حتما بخوانید: همه دروس ورد ما به ترتیب
روش سوم: ویدیوی کوتاه و عالی زیر
دانلود کنید: آموزش صفر تا صد ورد
جمع بندی
ما در این مطلب دو روش آسان برای رسم نمودار درختی در مایکروسافت ورد را در اختیار شما گذاشتیم. شما می توانید از هر کدام این روشها که برایتان مناسبر است استفاده کنید. موفق باشید.



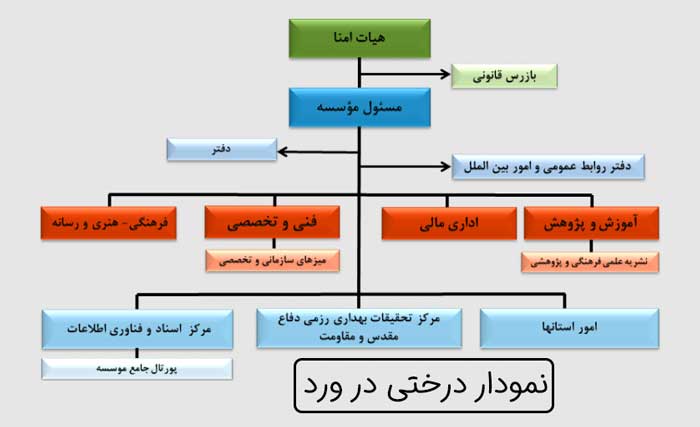

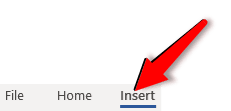
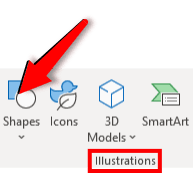
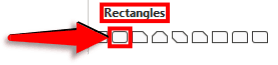
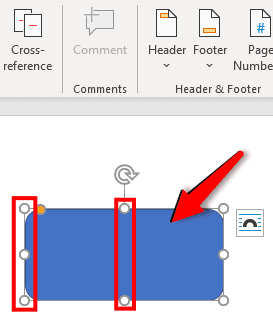
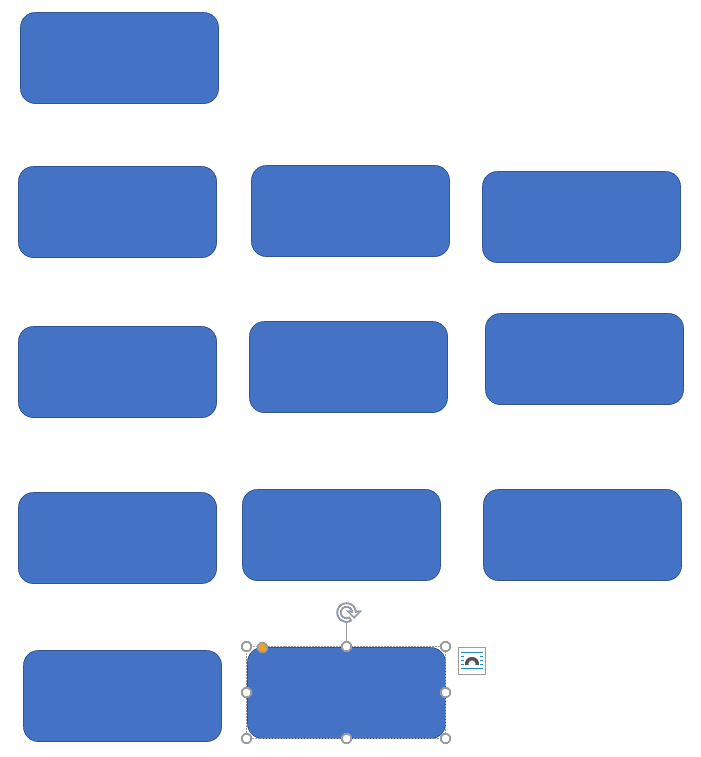
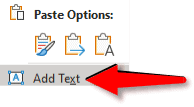
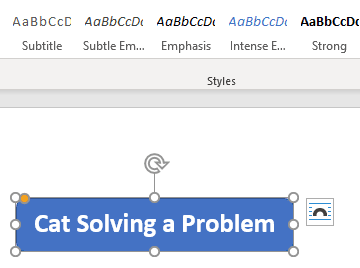
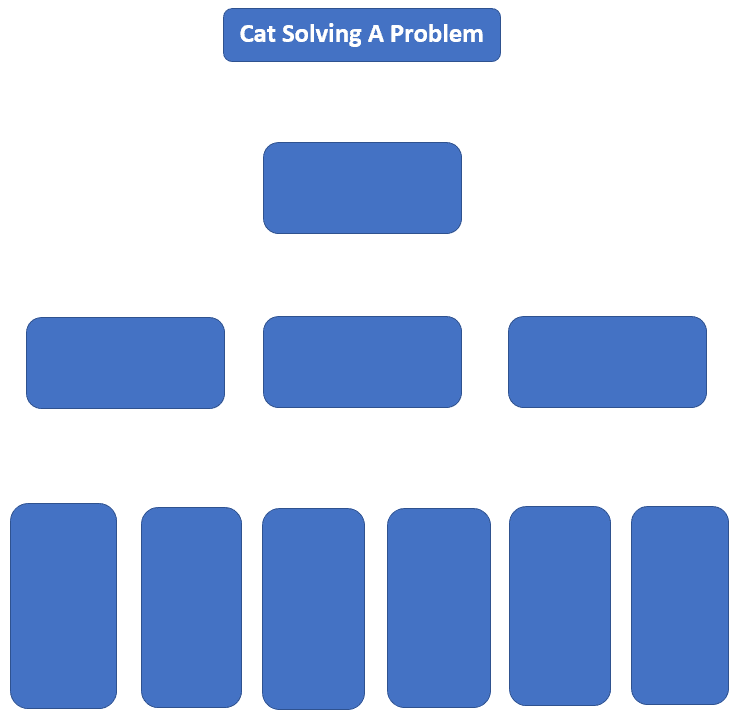
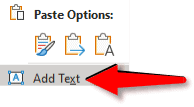
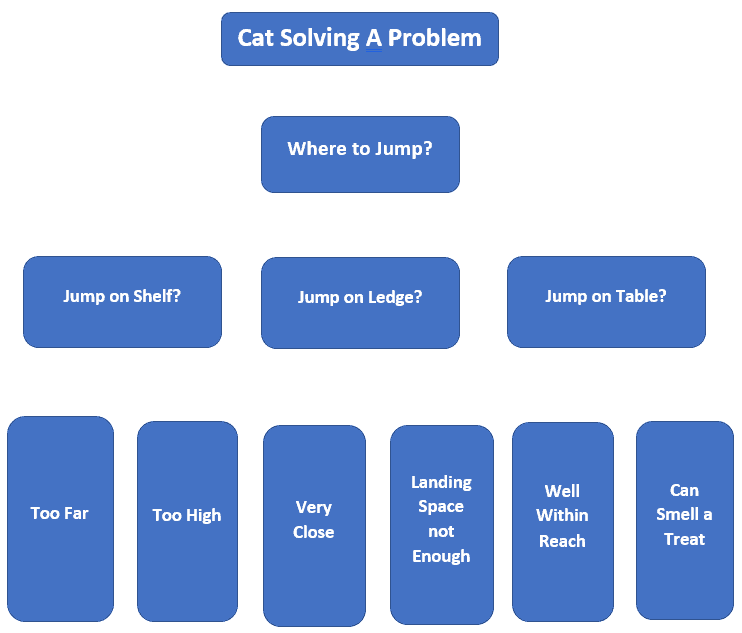
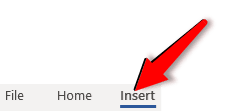
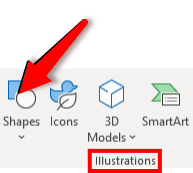

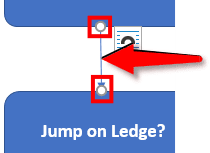
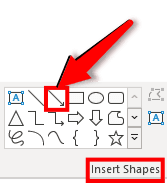
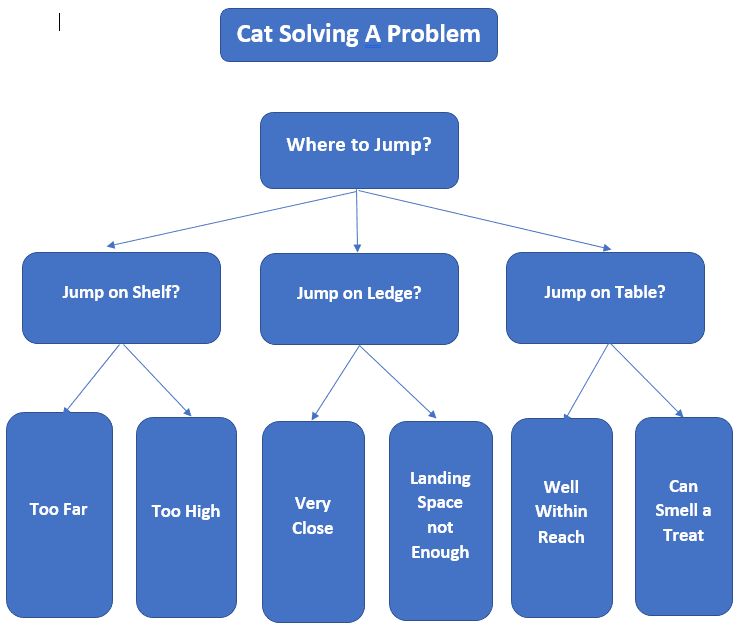
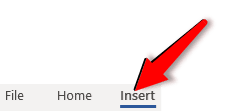
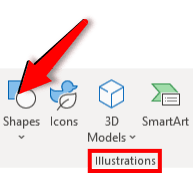
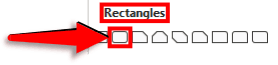
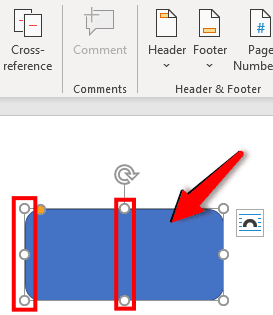
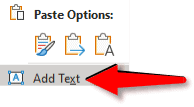
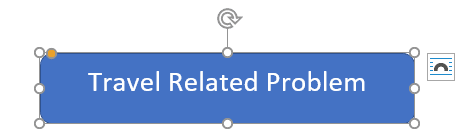
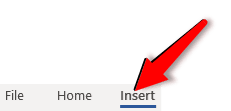
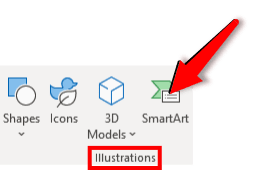
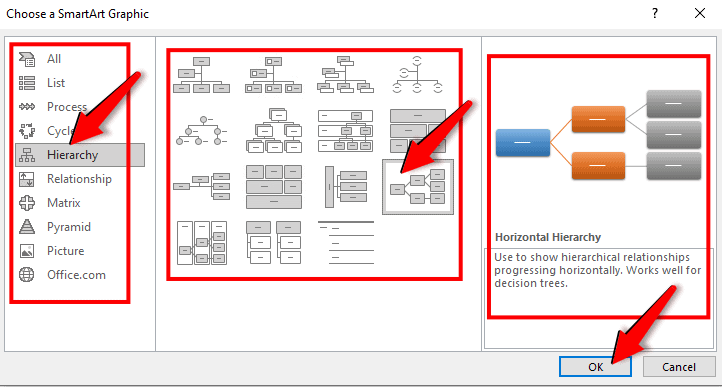
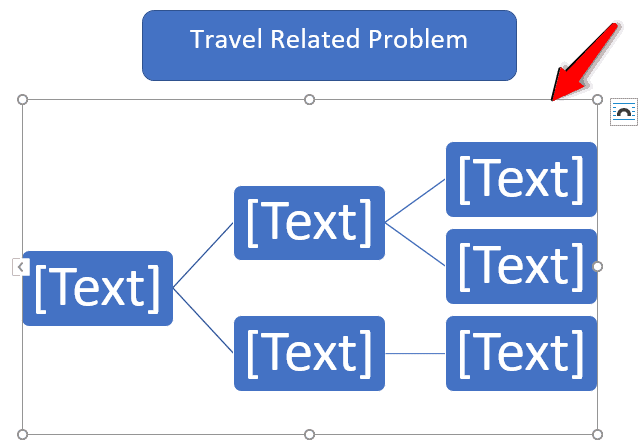
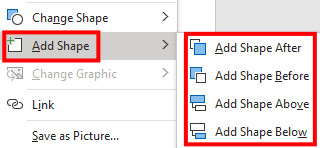
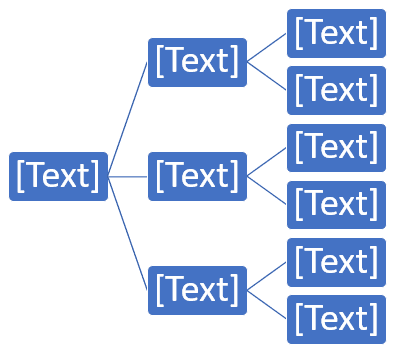
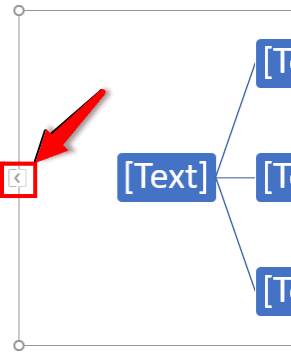
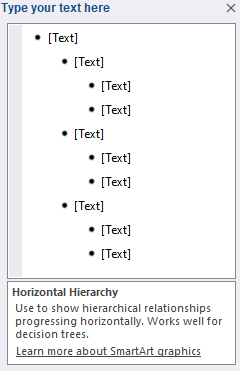
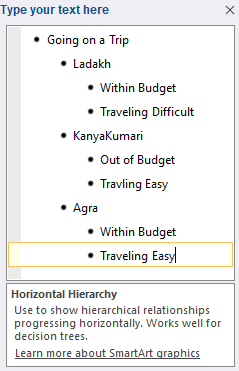
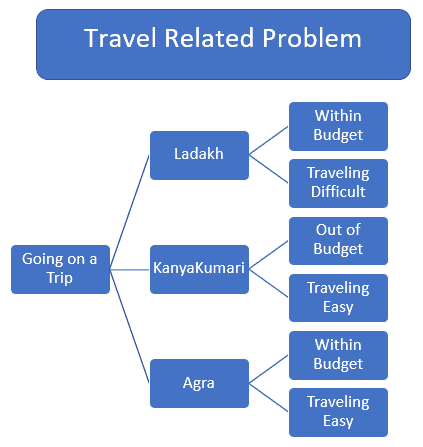

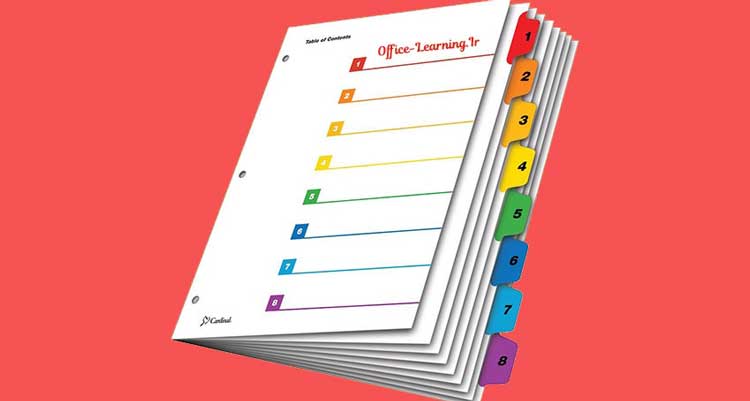

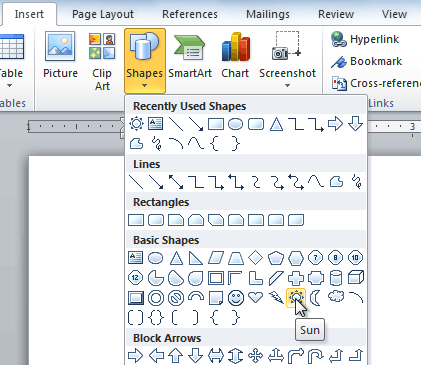



1 دیدگاه. ارسال دیدگاه جدید
سلام ارادتمند
مطلب بالا خیلی مفید و پر کاربرد بود.
فقط یه سوال دارم، اگه بخوایم این نمودار درختیمون رو بصورت عکس یا یه چیزی در بیاریم که بتونیم اونو تو سایت بارگزاری کنیم چجوری میشه؟