روش ساخت انواع فرم در ورد (فرم قابل پر کردن)

می دانستید که می توانید در برنامه ورد فرم تعاملی ایجاد کنید؟ برای این کار باید سراغ زبانه «Developer» بروید. هر نوع سوال و فرمی که بخواهید می توانید از طریق همین زبانه ایجاد کنید. در این مطلب نحوه افزودن زبانه «Developer» به نوار اصلی برنامه ورد و کنترل های کلیدی جهت ایجاد فرم را بررسی می کنیم.
دقت کنید که ویدیوی آموزش ساخت فرم در ورد نیز در انتهای این مطلب قرار دارد که اگر به آموزش ویدیویی علاقه دارید می توانید از آن استفاده کنید
نحوه دسترسی به زبانه «Developer»
فرم بستر مناسبی جهت جمع آوری اطلاعات متعارف می باشد. جهت ایجاد فرم در برنامه ی ورد باید زبانه «Developer» را اضافه کنید:
۱- در صورتی که از نسخه ویندوز برنامه ورد استفاده میکنید، جهت افزودن زبانه Developer به قسمت File ← Options ← Customize Ribbon بروید. همچنین، در صورتی که از نسخه مک برنامه ورد استفاده میکنید به قسمت Word ← Preferences ← Ribbon and Toolbar ← Customize the Ribbon ← Main Tabs بروید.
۲- در قسمت «Main Tabs» گزینه «Developer» را فعال کنید.
۳- جهت افزودن زبانه «Developer» به نوار اصلی، بر روی گزینه «Ok» (در صورت استفاده از نسخه مک بر روی گزینه «Save») کلیک کنید.
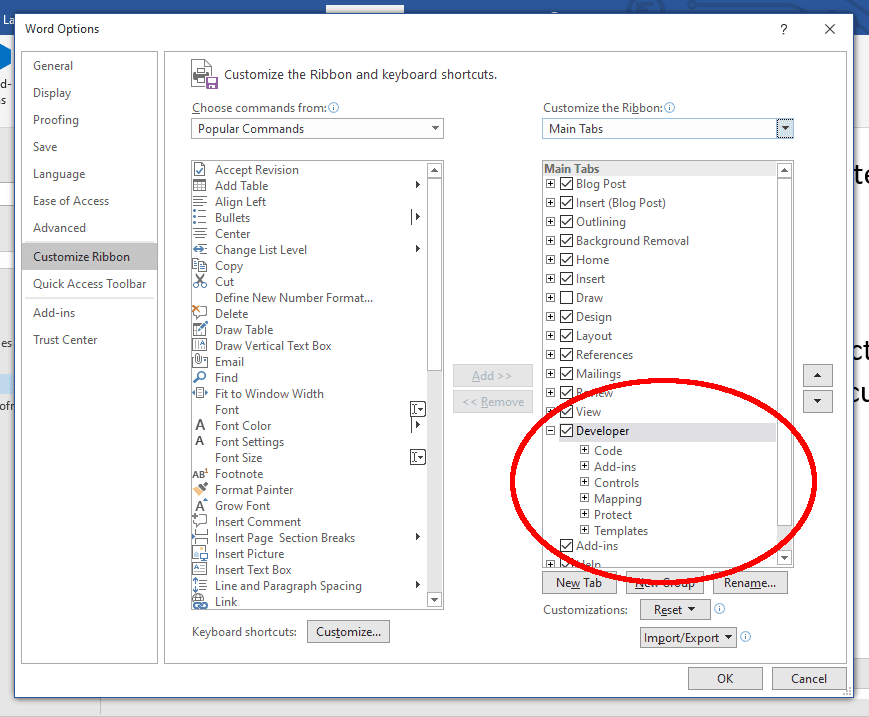
افزودن زبانه «Developer»
در صورت انتخاب زبانه «Developer»، با انبوه گزینه هایی در زمینه ی کلان دستورها (macros) و افزودنی ها (add-ins) مواجه خواهید شد. در ادامه به ۵ ابزار کلیدی میپردازیم:
- کادر متن (قسمتی است که کاربر میتواند در آن بنویسد).
- کادر انتخاب (گزینه ای که کاربر می تواند آن را فعال یا غیر فعال کند).
- لیست کشویی (فهرست گزینه هایی است که کاربر می تواند انتخاب کند).
- تقویم (فهرستی که طبق آن کاربر می تواند تاریخ خاصی را معین کند).
- کنترل گر تصویر (کادری است که امکان افزودن سریع تصویر را به کاربر می دهد).
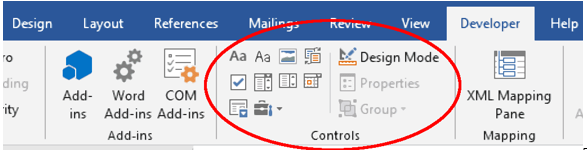
گزینه های کنترل محتوای موجود در زبانه «Developer»
در این بخش با کارکرد این کنترل گرها بیشتر آشنا می شویم:
۱- کادر متن
کادر متن این امکان را به کاربر می دهد که پاسخش را بنویسد و همچنین کاربرد گسترده ای در عناوینی دارد که ممکن است پاسخ های متنوعی داشته باشند (برای نمونه نام، آدرس). با استفاده از دو گزینه «Rich Text Content Control» و «Plain Text Content Control» واقع در زبانه «Developer» می توان کادر متن را افزود. کاربر می تواند با استفاده از گزینه «Rich Text Content Control» کلمات و علامت های مختلفی را در قالب پاسخ های خود به کار ببرد ولی گزینه «Plain Text Content Control» از لحاظ بسیاری از جنبه ها محدود است.
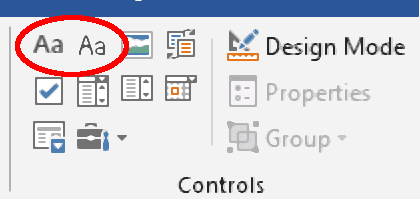
با کلیک بر روی هر کدام از این دو گزینه کادر متن پیش فرضی ایجاد می شود.
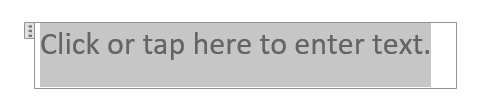
جهت تنظیم متن پیش فرض کادر متن به زبانه «Developer» بروید و بر روی گزینه «Design Mode» کلیک کنید. با استفاده از این گزینه می توانید متن پیش فرضتان را معین کنید. درصورت تعیین متن پیش فرض، جهت خروج گزینه «Design Mode» را غیرفعال کنید. جهت انجام تنظیمات بیشتر کادر متن موردنظر را انتخاب کنید، سپس به زبانه «Developer» بروید و بر روی گزینه «Properties» کلیک کنید.
به این ترتیب می توانید:
- کنترل گر محتوای متن را نام گذاری یا برچسب گذاری کنید.
- می توانید سبک کادر و متن آن را تنظیم کنید.
- می توانید در جهت اینکه کادر متن قابل حذف نباشد و محتوای آن تغییرناپذیر شود کادر متن را قفل کنید.
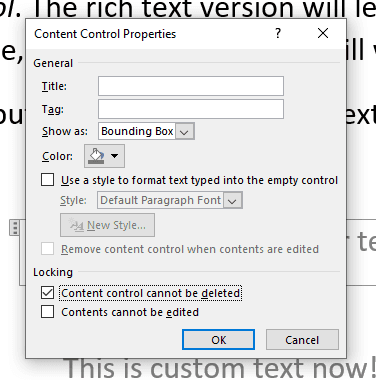
همه کنترل گر ها از این قابلیت ها برخوردار هستند.
۲- کادر انتخاب
جهت افزودن کادر انتخاب، به زبانه «Developer» بروید و بر روی گزینه «Check Box Content Control» کلیک کنید.
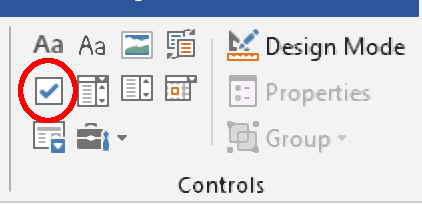
می توانید قبل یا بعد از کادر انتخاب متنی وارد کنید.

در کنار قابلیت های مشخص کادر متن که پیش از این به آن ها اشاره کردیم، در صورتی که پس از ایجاد کادر انتخاب بر روی گزینه «Properties» کلیک کنید، می توانید شکل علامت « کادر انتخاب شده» و «کادر انتخاب نشده» را تعیین کنید.
۳- لیست کشویی و لیست کشویی کمبو
می توانید کادرهایی که دارای زیرمجموعه های محدودی هستند را به لیست کشویی تبدیل کنید. بدین ترتیب:
۱- به کمک نشانگر ماوس محل قرارگیری لیست کشویی را تعیین کنید.
۲- به زبانه «Developer» بروید، سپس بر روی گزینه «Drop-Down List Content Control» کلیک کنید.
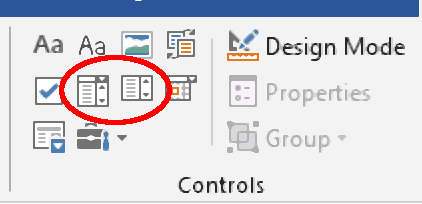
همان طور که در شکل پایین نشان داده شده است، لیست کشویی پیش فرض در مکان مورد نظر ایجاد می شود.
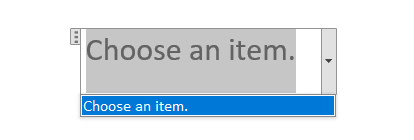
در مرحله بعد باید روی گزینه «Properties» کلیک کنید. در این قسمت می توانید آیتم ها را اضافه کنید. برای این کار روی گزینه Add… در بخش لیست های کشویی کلیک کنید. بعد آیتم مورد نظرتان را در قسمت Display Name اضافه کنید (همچنین می توانید برای هر آیتم در این قسمت مقداری هم تعیین کنید؛ اما این موارد فقط در صورت استفاده از زبان برنامه نویسی ویژوال بیسک مهم هستند).
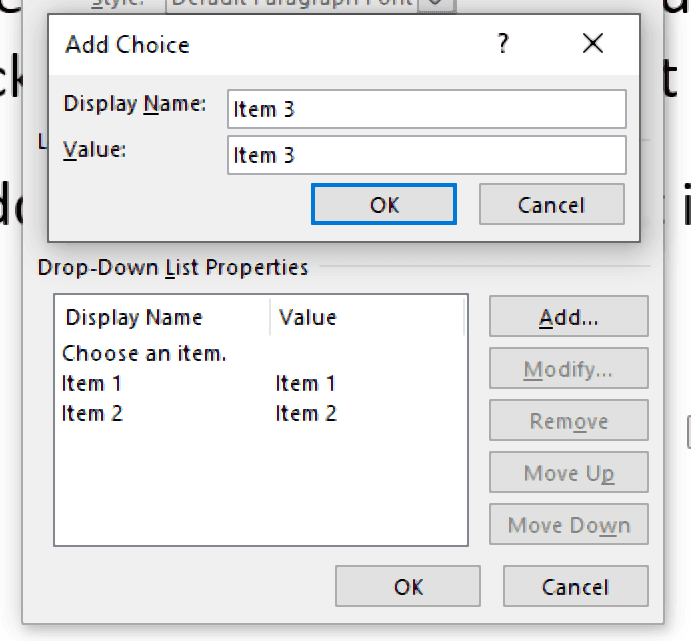
علاوه بر این می توانید با استفاده از این گزینه ها، آیتم ها یا موارد لیست را حذف یا اصلاح کنید. بعد از پایان کار، روی گزینه OK کلیک کنید. به این ترتیب آیتم های لیست قابل انتخاب می شوند.
برای اینکه به فرمتان انعطاف پذیری بیشتری بدهید از Combo Box Content Control استفاده کنید. این گزینه مثل یک لیست کشویی کار می کند، با این تفاوت که کاربران می توانند در آن تایپ کنند تا به موارد مختلف پاسخ سفارشی بدهند.
۴- تقویم
اگر فرمتان شامل فیلدهایی برای درج تاریخ هم می شود می توانید از گزینه Date Picker Content Control استفاده کنید.
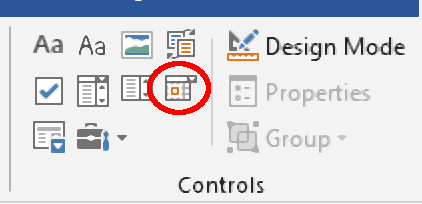
به این ترتیب کاربر می تواند بر روی فلش رو به پایین در قسمت تاریخ کلیک کرده و یک تاریخ را انتخاب کند.
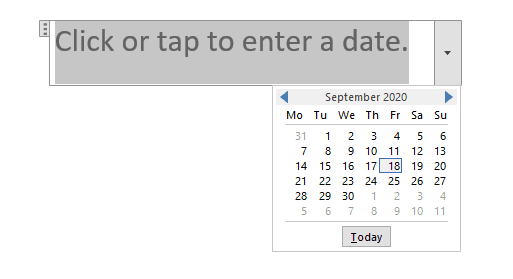
همچنین با انتخاب گزینه های استاندارد سفارشی سازی ، با انتخاب قسمت تاریخ و کلیک روی منوی Properties می توانید قالب تاریخ را هم تعیین کنید.
۵- کنترل گر تصویر
اگر می خواهید به کاربران این امکان را بدهید که به فرم شما عکس اضافه کنند، می توانید از گزینه Picture Content Control option که در تصویر زیر نشان داده شده است استفاده کنید:
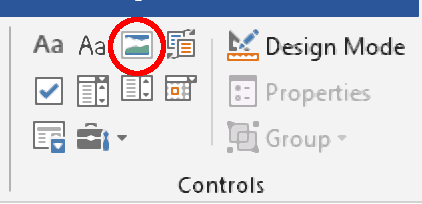
با کلیک روی این گزینه، یک پس زمینه خالی عکس به شما نشان داده می شود.
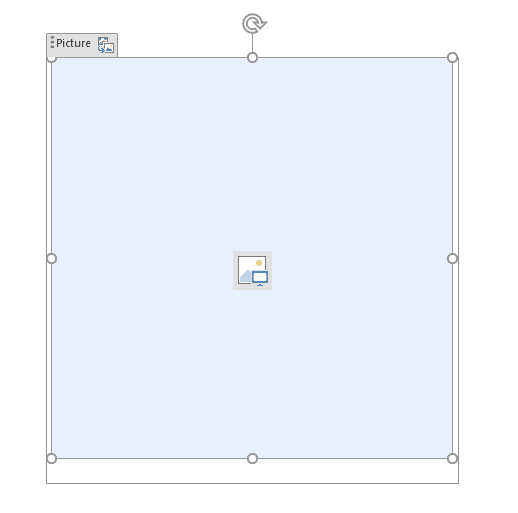
حالا کاربران می توانند روی نماد تصویر در این قسمت کلیک کنند. به این ترتیب منوی برایشان باز می شود که به آنها امکان می دهد تصویر یا عکس مورد نظرشان را از کامپیوترشان انتخاب و وارد کنند.
تصحیح فرم و اعمال اصلاحات لازم
برای اطمینان از اینکه فرمتان کاملا بی عیب و نقص به نظر برسد بهتر است فیلدها و موارد مختلف را در جدول قرار بدهید.
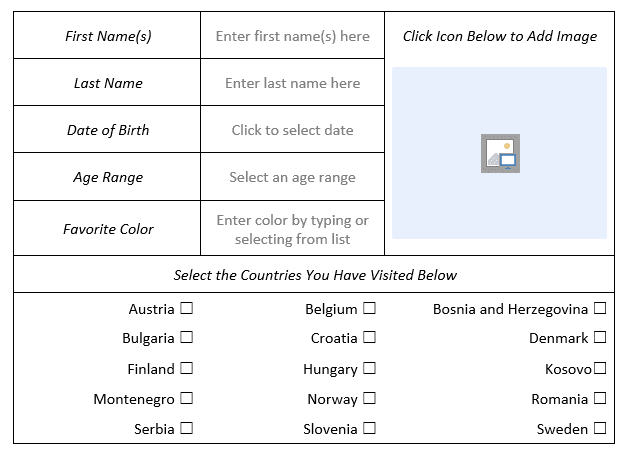
تصویر بالا یک فرم پر کردنی را نشان می دهد که داخل جدول تنظیم شده است. استفاده از جدول برای قرار دادن قسمت های مختلف فرم در آن نه تنها باعث می شود همه موضوعات را به طور واضح و شفاف دسته بندی کنید، بلکه استفاده از فرم را هم آسانتر می کند.
ویدیوی آموزشی





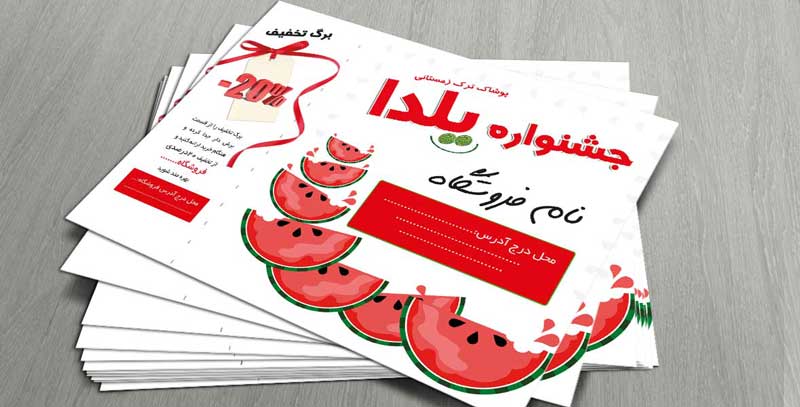
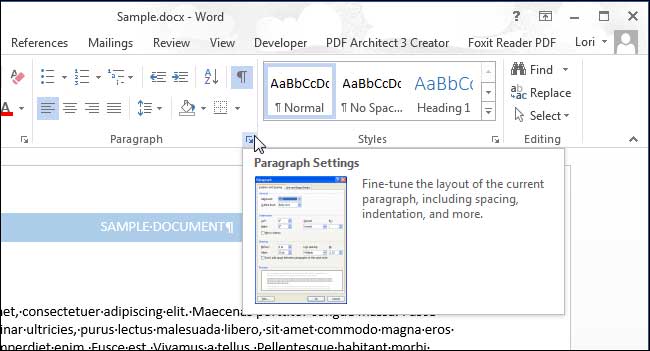
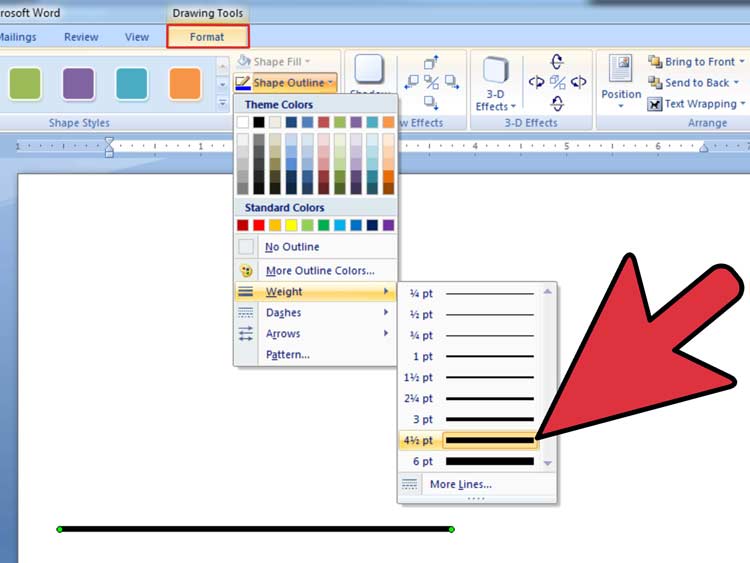



با سلام
پاسخوقتی با گزینه های plain text و rich text کار میکنم، چطور میتونم محدوده مشخصی رو برای کادر متن تعیین کنم. مثلاً توی فرم بالا چطور می تونم کاری کنم که نوشته کاربر از کادر توضیحات بیرون نزنه.
سلام خسته نباشيد چگونه در وورد ميتونم خط دور تكست باكس رو بردارم؟؟؟
پاسخکلیک روی تکست باکس و انتخاب آن
رفتن به سربرگ shape format
قسمت Shape styles
Shape Fill و shape outline رو No Fill و No Outline انتخاب می کنیم.
سلام چطور میتونم اطلاعات یک لیست در ورد را به یک فرم انتقال دهم هربخش در جای خود ممنون
اقا دمت گرم
پاسخاز ۱۱سالگی با ورد رفیق شدم الان ۳۴سالمه هر چ بخوای بلدم ازش
فرم سازی تون حال کردم
عالیییی بود
پاسخخیلی ممنون
سلام ممنون از آموزش ساده و خوبتون...من در قسمت option box فارسی که وارد میکنم در متن علامت سوال میذاره میشه راهنمایی کنید.
پاسخسلام
دو روش وجود داره.
از قسمت کنترل پنل، Region در تب Administrative زبان لوکال سیستمتون رو فارسی کنید.
روش دوم بعد از اینکه آپشن باکس رو گذاشتید، کلیک راست کنید، Object و بعد Edit را بزنید. متن دلخواه رو تایپ کنید. اینجوری علامت سوال نمیندازه دیگه