شماره گذاری صفحات در ورد از یک صفحه خاص
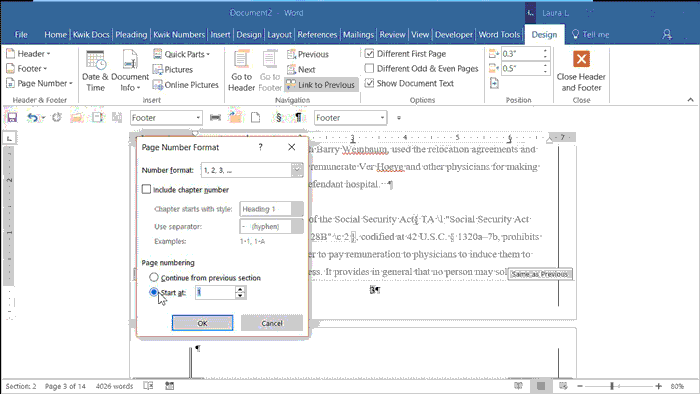
معمولا شماره گذاری صفحه در مایکروسافت ورد در شرایطی مفید است که مثلا صفحات اول شامل یک صفحه جلد و یک فهرست مطالب باشد.
این روند ممکن است سخت به نظر برسد؛ اما ورد بخشی از مایکروسافت است که بهترین ابزار ها را با رابط کاربری ساده در اختیارتان قرار می دهد و کمک تان می کند تا سریع تر اسناد تان را آماده کنید.
نکته کلیدی این است که سند را در نقطه ای که می خواهید شماره گذاری شروع شود ، به چند بخش تقسیم کنید. در ادامه، مراحل آماده سازی و دستوراتی که باید برای شروع شماره گذاری از یک صفحه خاص استفاده کنید را توضیح خواهیم داد. ما این فرآیند را به مراحل کوچک تر تقسیم می کنیم، بنابراین حتی مبتدیان هم می توانند این کار را انجام بدهند.
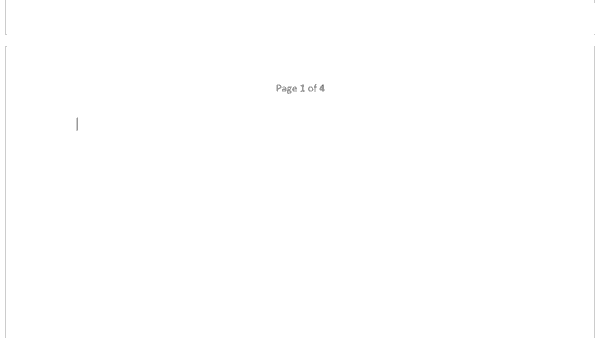
نحوه شروع شماره گذاری صفحه از یک صفحه خاص در ورد: آماده سازی
برای شماره گذاری صفحاتی که در ورد از صفحه 2 و بالاتر شروع می شوند، باید سند تان را به چند بخش تقسیم کنید. بخش بندی به شما این امکان را می دهد تا شروع به شماره گذاری صفحاتی کنید که با شماره 1 شروع می شوند.
روی مکان نمای تان در بالای صفحه ای که می خواهید شماره گذاری از آن جا شروع شود، کلیک کنید. در نوار بالا، روی زبانه Layout کلیک کنید تا مجموعه ای از دستورات زیر آن باز شود. منوی کشویی Breaks را باز کرده و یک گزینه مناسب را در قسمت Section Breaks انتخاب کنید. به طور مثال Continuous متن را همان طور که هست می گذارد و از بخش جدیدی که مکان نما را در آن جا قرار داده اید، شروع می کند.
حالا دو بخش در سند وردتان دارید. بخش اول شامل صفحاتی است که نمی خواهید شماره گذاری شوند و بخش دوم حاوی صفحاتی است که می خواهید شماره گذاری شوند.
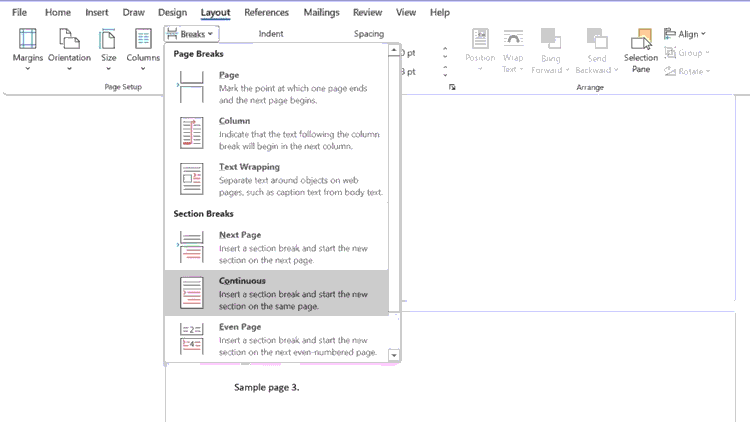
مرحله 1: درج شماره صفحات
با درج شماره صفحه برای کل سند شروع کنید. در نوار بالا، روی زبانه Insert کلیک کنید ، بخش Header & Footer را پیدا کرده و بر روی منوی کشویی Page Number کلیک کنید. بسته به جایی که می خواهید شماره های صفحه را درج کنید، مثلا Top of page، Bottom of page یاpage Margins را انتخاب کنید.
روی مکان مورد نظر کلیک کنید و یک سبک شماره گذاری که شامل تراز، متن پر رنگ، استفاده از براکت و موارد دیگر است را انتخاب کنید. حالا کل سندتان باید دارای شماره صفحه باشد.
حتما دانلود کنید: آموزش صفر تا صد ورد با 20 درس
مرحله 2: گزینه Link to Previous را از حالت انتخاب خارج کنید
در مرحله بعد، باید شماره گذاری صفحه را بین دو بخش ایجاد شده در مرحله آماده سازی لغو کنید.
در هر صفحه ای از قسمتی که می خواهید شماره گذاری شود، بسته به جایی که شماره صفحه تان را در آن قرار داده اید، روی سر صفحه، پاورقی یا حاشیه دو بار کلیک کنید. یک زبانه جدید با عنوان Header & Footer باید در نوار بالایی شما با یک سری دستورات ( مثل تصویر زیر ) ظاهر شود.
در قسمتNavigation ، گزینه Link to Previous باید به طور پیش فرض فعال شود. برای لغو انتخاب این گزینه روی آن کلیک کنید. بخش های ایجاد شده در مرحله آماده سازی حالا باید طبق شماره گذاری صفحات مجزا عمل کنند.
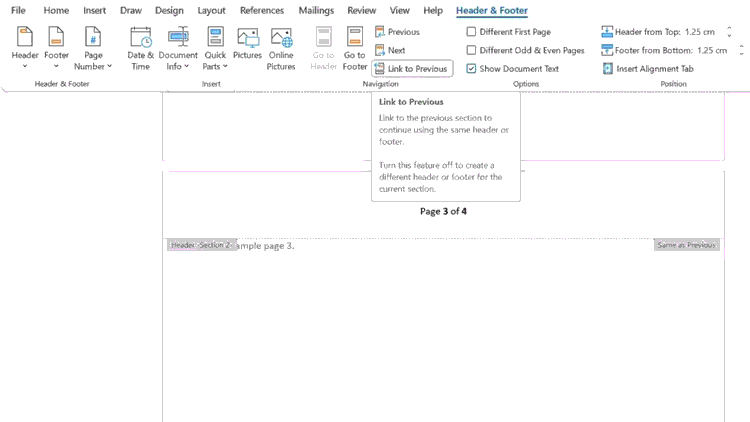
مرحله 3 : شماره ای را برای شروع شماره گذاری صفحه انتخاب کنید
با متوقف کردن شماره گذاری بین دو بخش، حالا می توانید شماره گذاری را از صفحه انتخابی تان شروع کنید. به طور پیش فرض، شماره صفحه موقعیت صفحه را در سند نشان می دهد. اگر مثلا در حال نوشتن یک کتاب یا مقاله دانشگاهی دارای صفحه عنوان یا صفحه جلد هستید و می خواهید صفحات تان را از 1 شماره گذاری کنید، شاید بد نباشد این عدد را تغییر دهید.
حتما بخوانید: آموزش تایپ ریاضی در ورد (و 5 نکته مهم)
مکان نمایتان را روی هر صفحه در بخش شماره گذاری شده کلیک کنید . سپس، به بخش Header & Footer در زبانه Insert بروید یا روی سرصفحه، پاورقی یا حاشیه جایی که شماره صفحه است؛ دو بار کلیک کنید. با این کار نوار Header & Footer باز می شود . بر روی منوی کشویی Page Number کلیک کرده و Format Page Numbers را انتخاب کنید. در پایین منو، شماره مورد نظرتان را در قسمتِ Start at تایپ کرده و روی گزینه OK کلیک کنید.
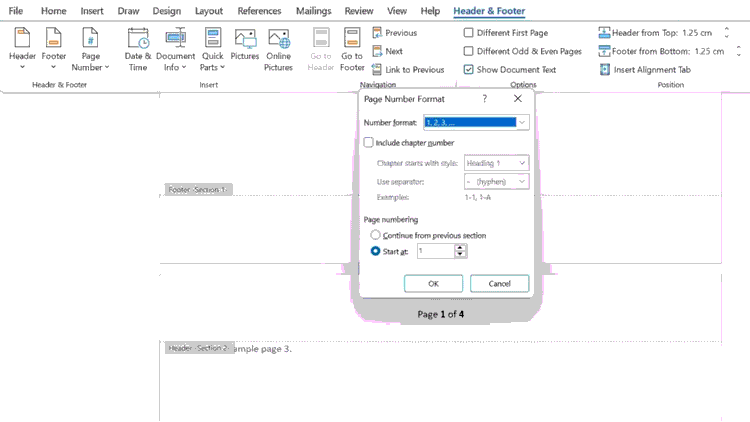
مرحله 4: شماره گذاری صفحه را از قسمت اول حذف کنید
برای نهایی کردن فرآیند، باید شماره صفحات را از قسمتی که قبل از شماره یک قرار دارد، حذف کنید.
بر روی هر صفحه در بخشی که نباید شماره گذاری داشته باشد، مکان نما را کلیک کنید، احتمالا جایی مثل چند صفحه اول سند . فهرست کشویی Page Number را در دستورات Header & Footer بیابید و روی Remove Page Numbers کلیک کنید.
از آن جا که بخش های ایجاد شده در مرحله آماده سازی را از هم جدا کرده اید، بخش اول حالا باید بدون شماره باشد. بقیه سند باید شماره گذاری شود و از صفحه جدا کننده دو بخش شروع شود.
مرحله 5 ( اختیاری ): قالب شماره صفحه را تغییر بدهید
در صورت تمایل می توانید قالب پیش فرض شماره صفحه را تغییر بدهید. مثلا اگر می خواهید یک قالب اعداد رومی برای بخش مقدماتی و یک قالب اعداد عربی برای بقیه سند داشته باشید، این راهکار به دردتان می خورد.
برای انجام این کار، دستورالعمل های اولیه مرحله 3 را دنبال کنید تا منوی Format Page Numbers باز شود. در بالا، منوی کشویی Number format شامل چندین گزینه از جمله موارد ذکر شده در بالا و همین طور قالب حروف و موارد دیگر است که می توانید از بین آن ها انتخاب کنید.
ویدیوی آموزشی
کلام آخر
شروع شماره گذاری صفحه از یک صفحه خاص می تواند تفاوت زیادی در خوانایی سندتان به خصوص اگر یک مقاله دانشگاهی یا حرفه ای باشد، ایجاد کند.
با این که نباید این کار بیش از چند دقیقه طول بکشد، اما تغییر تنظیمات بخش ها و شماره صفحه ممکن است مشکل باشد، به همین دلیل است که توصیه می کنیم قبل از شروع، صفحات تان را به بخش تقسیم کنید.
بسیار کاربردی: روش آسان برای فارسی کردن شماره صفحه در ورد
سپس، می توانید قبل از حذف هر گونه شماره گذاری از بخش اول، نقطه شروع و قالب بندی را برای شماره گذاری صفحه تان در بخش دوم هم مشخص کنید.





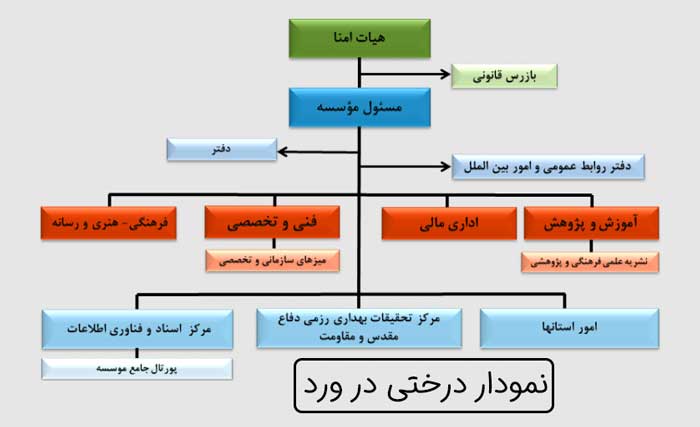
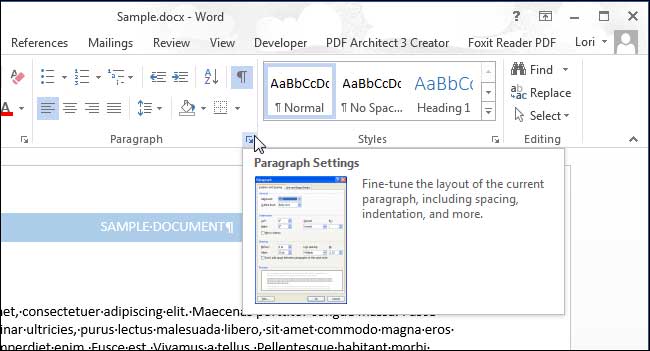
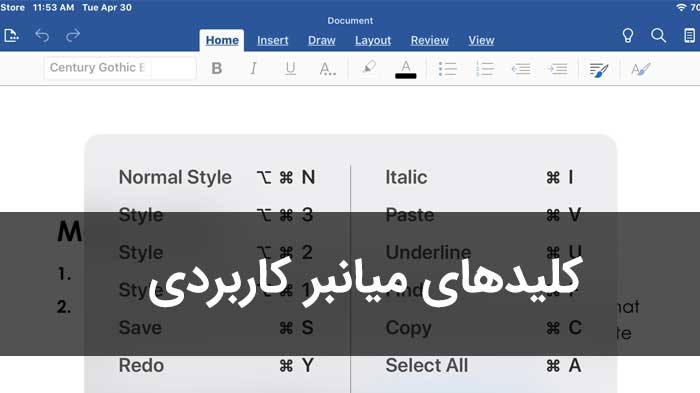



سلام و وقت بخیر
پاسخواقعا عالی بود.
باتشکر و احترام فراوان
عالی بود
پاسختشکر برای این آموزش
پاسخخیلی مفید بود، ممنون تان
پاسخعالی
پاسخ