آموزش ایجاد بارکد در اکسل (و همه نکات کاربردی)
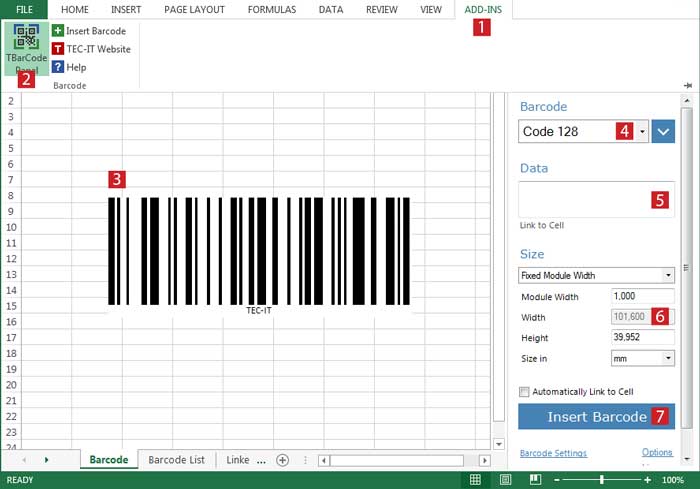
استفاده از اکسل به عنوان یک فرمول بارکد و ترجمه اعداد و حروف به بارکد می تواند به مدیریت موجودی کسب و کار و فرایندهای مدیریت بارکد شما کمک کند. با ایجاد راهنمای گام به گام نحوه ایجاد بارکد در اکسل را بیاموزید.
در این صفحه، نحوه ایجاد بارکد در اکسل گام به گام ، نحوه تولید بارکد تصادفی ، انواع بارکد و قلم بارکد و اینکه کدام نسخه های اکسل از ایجاد بارکد پشتیبانی می کنند ، خواهید آموخت.
ویدیوی آموزشی
نحوه ساخت بارکد در اکسل
ابتدا باید یک قلم بارکد بارگیری کنید. متداول ترین قلم – و موردی که در این آموزش از آن استفاده خواهیم کرد – کد 39 است (اطلاعات بیشتر در این بخش از مقاله). می توانید نسخه ای از فونت را از تعدادی مکان ، از جمله Dafont ، Font Barcode Free ، ID Automation یا Square Gear ، بارگیری کنید. پس از بارگیری قلم ، دستورالعمل های مایکروسافت در مورد نحوه نصب قلم برای Office را دنبال کنید تا با نسخه اکسل خود کار کند.
در زیر چند یادداشت در مورد نصب فونت ها آورده شده است:
- ممکن است لازم باشد اکسل را ترک کرده و مجدداً راه اندازی کنید تا قلم در لیست قلم شما ظاهر شود.
- همه فونت ها برای همه سیستم عامل ها و نسخه های اکسل کاملاً کار نمی کنند. اگر فونتی خوب کار نمی کند ، آن را حذف کرده و دیگری را امتحان کنید.
- کد 39 در طی تحقیق برای این مقاله بهترین عملکرد را داشته است
ایجاد بارکد در اکسل
پس از نصب قلم ، ایجاد بارکد در Excel آسان است. مراحل زیر را دنبال کنید.
مرحله اول: دو ستون در صفحه گسترده خالی ایجاد کنید.
عنوان ستون ها را متن و بارکد بزنید.
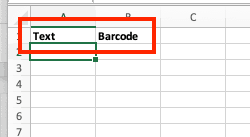
داده های عددی را در ستون Text قرار دهید (این مبنای بارکد است). بارکدها در ستون بارکد ظاهر می شوند.
توجه: اگر می خواهید توضیحات مربوط به هر موردی را که بارکد برای آن اعمال می شود اضافه کنید ، ستون های دیگری اضافه کنید تا یک طرح مانند جدول ایجاد کنید.
مرحله دوم: سلول ها را در ستون Text قالب بندی کنید.
ستون Text را انتخاب کنید ، سپس بر روی آن کلیک راست کنید. روی Format Cells کلیک کنید ، روی Number کلیک کنید ، روی Text کلیک کنید. این از نمایش تعداد بیشتر در نمادهای علمی و همچنین حفظ صفرهای اصلی جلوگیری می کند..
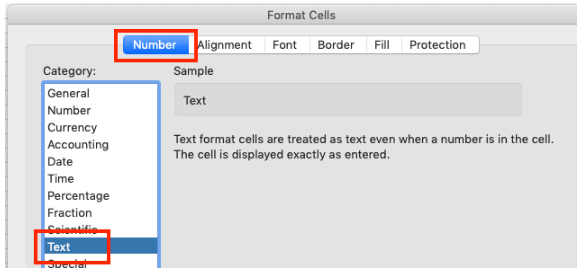
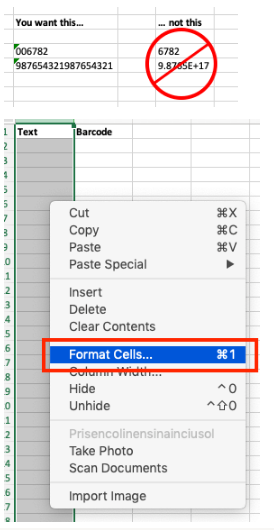
مرحله سوم: فرمول زیر را وارد کنید: = “*” & A2 & “*” در اولین سطر خالی ستون بارکد.
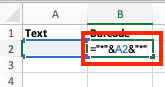 در این مرحله ، فرض می کنیم سلول در ستون Text A2 باشد. در غیر این صورت ، فرمول را متناسب با آن تنظیم کنید. اگر در ستون اول متنی وجود نداشته باشد ، ستون دوم دو ستاره را نشان می دهد.
در این مرحله ، فرض می کنیم سلول در ستون Text A2 باشد. در غیر این صورت ، فرمول را متناسب با آن تنظیم کنید. اگر در ستون اول متنی وجود نداشته باشد ، ستون دوم دو ستاره را نشان می دهد.
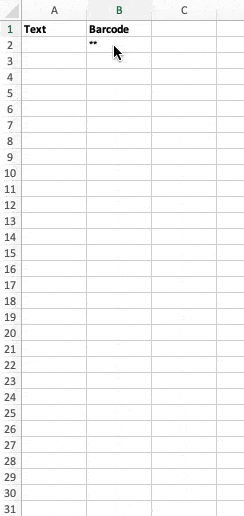 مرحله چهارم: ستون بارکد را پر کنید.
مرحله چهارم: ستون بارکد را پر کنید.
مرحله پنجم: قلم را در ستون بارکد تغییر دهید.
از منوی قلم ، قلم بارکد بارگیری شده و نصب شده را انتخاب کنید. ایده خوبی است که برای ردیف هدر از همان فونتی استفاده کنید که برای بقیه صفحه گسترده استفاده می کنید ، اما این به خود شما بستگی دارد.
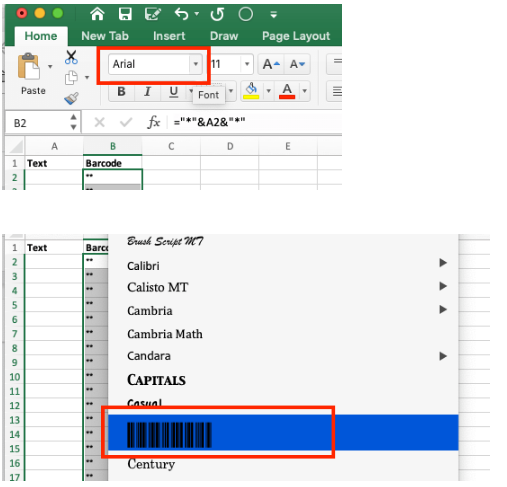
مرحله ششم: داده های عددی را در ستون متن وارد کنید.
قلم کد39 می تواند 1-9 ، AZ (قلم بزرگ و کوچک را یکسان در نظر بگیرد) ، داشبورد (-) ، علامت دلار ($) ، درصد علامت (٪) دوره (.) ، اسلش (/) ، کدگذاری کند. به علاوه (+) ، و یک فضا. این فونت همچنین ستاره (*) را رمزگذاری می کند ، که به عنوان شاخصی برای شروع و انتهای دنباله استفاده می شود (به همین دلیل است که فرمول در مرحله سه ، یک ستاره را قبل و بعد از متن وارد شده اضافه می کند). ردیف بارکد به طور خودکار با بارکد پر می شود.
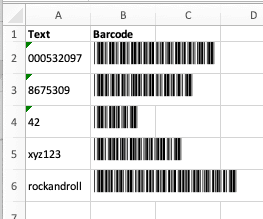 مزایای ایجاد بارکد در اکسل
مزایای ایجاد بارکد در اکسل
اگرچه ایجاد بارکد در اکسل برای بسیاری مفید خواهد بود ، اما انجام این کار مقیاس پذیر نیست. با این حال ، این روش یک روش آسان و ارزان برای انجام موارد زیر است:
- شماره های محصول یا کدهای UPC را چاپ کنید.
- فهرست محصولات یا لیست محصولات را تولید کنید.
- موارد موجود را ردیابی کنید.
همه این قابلیت ها در مدیریت موجودی کالا بسیار مفید هستند.
نحوه تولید بارکد تصادفی در اکسل
برای بارکدی که به شماره های تصادفی نیاز دارد می توانید از عملکرد RANDBETWEEN اکسل استفاده کنید. برای ایجاد خودکار اعداد تصادفی برای بارکد مراحل زیر را دنبال کنید.
توجه: اگر ستون را به قالب متن تغییر داده اید (به مرحله دو در قسمت ایجاد بارکد در اکسل مراجعه کنید) ، آن را دوباره به حالت کلی تغییر دهید.
1- عملکرد RANDBETWEEN اکسل را وارد کنید. در سلول اول ستون Text ، = RANDBETWEEN (X، Y) را وارد کنید ، جایی که X کمترین مقدار و Y بالاترین مقدار است. به عنوان مثال
= RANDBETWEEN (100،500)
اعداد تصادفی بین 100 تا 500 را تولید می کند.
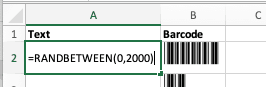
2- برای تولید شماره بارکد تصادفی ردیف را پر کنید. هر سلول یک عدد تصادفی در محدوده مشخص شده خواهد داشت.
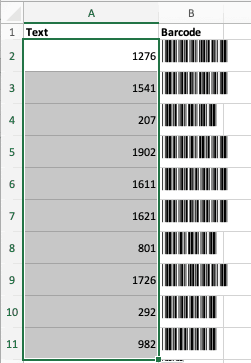
چه نسخه هایی از اکسل می تواند بارکد ایجاد کند؟
نسخه های 2010 ، 2013 و 2016 ماکروسافت اکسل می توانند بارکد ایجاد کنند. برخی از نسخه های قدیمی تر همچنین می توانند بارکد را با یک افزودنی پشتیبانی شده ایجاد کنند. این شامل کسانی است که در سال 2003 و 2007 آزاد شده اند.
انواع بارکد و قلم بارکد
علاوه بر کد 39 ، تعدادی بارکد دیگر نیز در دسترس است ، از جمله موارد زیر:
- کد 128: این کد به طور کلی برای حمل و نقل و زنجیره تأمین استفاده می شود. این می تواند همان کاراکترهای کد 39 را کد کند (اگرچه حروف بزرگ و کوچک می توانند متفاوت ظاهر شوند). محدودیتی در طول وجود ندارد.
- UPC / EAN: این بارکدی است که اکثر مردم با آن آشنا هستند زیرا برای بارکد محصول استفاده می شود. UPC مخفف Universal Product Code است. EAN برای شماره گذاری مقاله اروپا. بارکد با نام UPC-A نیز شناخته می شود و به 12 حرف محدود می شود.
- I2of5: این یک بارکد دو ردیفه است که روی رول های فیلم 35 میلیمتری و برای برچسب زدن برخی کارتن ها استفاده می شود. همچنین به عنوان 2 صنعتی از 5 یا 2 از 5 از بین می رود و حروف عددی را رمزگذاری می کند.
- UPC-E: این نوعی بارکد UPC است که در آن نویسه های خاصی (به عنوان مثال صفرهای اصلی) حذف می شوند تا کد را به 6 رقم برسانند.
- QR: از این بارکد 2 بعدی می توان برای باز کردن یک وب سایت یا برنامه هنگام اسکن با دوربین تلفن همراه استفاده کرد. این بارکدها معمولاً برای تهیه بلیط چاپی ، تخفیف یا پرداخت موبایل استفاده می شوند. بارکد می تواند عددی ، دودویی و کانجی را رمزگذاری کند. QR مخفف Quick Response است.
- Postnet: این بارکد که قبلاً توسط سرویس پستی ایالات متحده استفاده می شد ، نویسه های عددی را رمزگذاری می کند.
- نامه هوشمند: این بارکد در حال حاضر توسط سرویس پستی ایالات متحده استفاده می شود و حداکثر 65 حرف را کد می کند. عرض میله ها و فضاها نه تنها اطلاعات را حمل می کنند ، بلکه ارتفاع و مکان عمودی را نیز در بر می گیرند. نامه هوشمند حرفهای عددی را رمزگذاری می کند.
قضیه کد 39 چیست؟
این گزینه به دلایل زیر محبوب است: بارکد 3 از 9 ، کد 3 از 9 و بارکد 39 ، این گزینه محبوب است:
- کاملاً ثابت شده است.
- هم اعداد و هم حروف را کد می کند.
- به راحتی به صورت رایگان در دسترس است.
نمایش هر کاراکتر به صورت پنج میله و چهار فاصله ظاهر می شود. سه بار از 9 میله بارکد همیشه گسترده تر هستند.
ایجاد بارکد در ورد و سایر برنامه ها
همچنین می توانید بارکد را در ورد ، پاورپوینت ، وردپد ، TextEdit و تقریباً هر برنامه ای که به شما امکان می دهد فونت را تغییر دهید ، ایجاد کنید. پس از بارگیری فونت و نصب آن بر روی رایانه ، متن مورد نظر خود را در برنامه مورد نظر وارد کرده و قلم را به قلم بارکد تغییر دهید.
نحوه استفاده از قلم های بارکد اکسل
پس از ایجاد بارکد ، باید آنها را مستقر کنید. می توانید بارکدی را در کاتالوگ چاپ کرده یا از آن استفاده کنید و سپس از اسکنر برای بازیابی داده های رمزگذاری شده در بارکد استفاده کنید. اسکنرها می توانند به صورت سفارشی ساخته شده یا خارج از قفسه باشند و همچنین می توانید از تلفن هوشمندی که برنامه اسکن مشخصی دارد استفاده کنید.
بارکد اکسل با Android ، iPhone و Mac چگونه کار می کند؟
می توانید در اکسل بر روی Mac بارکد ایجاد کنید ، دقیقاً مانند آنچه در رایانه انجام می دهید. iOS iOS از قلمهای سفارشی پشتیبانی نمی کند ، بنابراین نمی توانید بارکد را در iPhone مشاهده ، ویرایش یا ایجاد کنید. برنامه ای به نام AllFonts ادعا می کند می تواند از این محدودیت عبور کند ، اما ما آن را آزمایش نکرده ایم. دستگاه های Android قلم های سفارشی را می پذیرند ، بنابراین می توانید یک قلم بارکد را در تلفن خود بارگیری کنید و از آن در برنامه Excel برای مشاهده ، ویرایش و ایجاد بارکد با استفاده از مراحل مشابه بالا استفاده کنید.
نحوه ایجاد بارکد در اکسل 2007
قلم بارکد را بارگیری و نصب کنید. دو ردیف (متن و بارکد) در صفحه گسترده اکسل خالی ایجاد کنید. از قلم بارکد در ردیف بارکد استفاده کنید و فرمول زیر را وارد کنید: = “*” & A2 & “*” در اولین ردیف خالی آن ستون. سپس ، فرمول را در سلولهای باقی مانده در ردیف بارکد پر کنید. اعداد / حروفی که در ردیف Text قرار می دهید به عنوان بارکد در ردیف بارکد ظاهر می شوند. دستورالعمل های گام به گام اکسل 2007 را اینجا ببینید.
نحوه ایجاد بارکد در اکسل 2010
قلم بارکد را بارگیری و نصب کنید. دو ردیف (متن و بارکد) در صفحه گسترده اکسل خالی ایجاد کنید. از قلم بارکد در ردیف بارکد استفاده کنید و فرمول زیر را وارد کنید: = “*” & A2 & “*” در اولین ردیف خالی آن ستون. سپس ، فرمول را در سلولهای باقی مانده در ردیف بارکد پر کنید. اعداد / حروفی که در ردیف Text قرار می دهید به عنوان بارکد در ردیف بارکد ظاهر می شوند. دستورالعمل های گام به گام اکسل 2010 را اینجا ببینید.
نحوه ایجاد بارکد در اکسل 2013
قلم بارکد را بارگیری و نصب کنید. دو ردیف (متن و بارکد) در صفحه گسترده اکسل خالی ایجاد کنید. از قلم بارکد در ردیف بارکد استفاده کنید و فرمول زیر را وارد کنید: = “*” & A2 & “*” در اولین ردیف خالی آن ستون. سپس ، فرمول را در سلولهای باقی مانده در ردیف بارکد پر کنید. اعداد / حروفی که در ردیف Text قرار می دهید به عنوان بارکد در ردیف بارکد ظاهر می شوند. دستورالعمل های گام به گام اکسل 2013 را اینجا ببینید.
نحوه ایجاد بارکد در اکسل 2016
قلم بارکد را بارگیری و نصب کنید. دو ردیف (متن و بارکد) در صفحه گسترده اکسل خالی ایجاد کنید. از قلم بارکد در ردیف بارکد استفاده کنید و فرمول زیر را وارد کنید: = “*” & A2 & “*” در اولین ردیف خالی آن ستون. سپس ، فرمول را در سلولهای باقی مانده در ردیف بارکد پر کنید. اعداد / حروفی که در ردیف Text قرار می دهید به عنوان بارکد در ردیف بارکد ظاهر می شوند. دستورالعمل های گام به گام اکسل 2016 را اینجا ببینید.
3 سایت جایگزین (تولید بارکد)
تعدادی وب سایت وجود دارد که متن عددی را به بارکد تبدیل می کند. اگر نمی خواهید از Excel استفاده کنید یا هر چند وقت یک بار فقط به بارکد نیاز دارید ، سایت های زیر گزینه های خوبی هستند:
نحوه تولید بارکد انبوه در اکسل
اگر به بارکد زیادی نیاز دارید ، می توانید برای ایجاد جداگانه این مراحل را دنبال کنید ، اما ممکن است دشوار باشد. گزینه دیگر استفاده از افزودنی مولد بارکد است. همچنین می توانید از مولد بارکد انبوه آنلاین ارائه شده توسط POSGuys استفاده کرده و بارکد را در صفحه گسترده بارگذاری کنید.
نحوه استفاده از اسکنر بارکد با اکسل
می توانید از اسکنر بارکد با اکسل برای اسکن بارکد موجود و وارد کردن داده ها به اکسل استفاده کنید. به عنوان مثال ، هنگامی که یک بخش حمل و نقل / دریافت قطعات جدید را دریافت می کند ، آنها می توانند بارکد هر قسمت را اسکن کرده و سپس آن کد ها را در صفحه گسترده Received Parts وارد کنند.
روش دوم استفاده از اسکنر برای اسکن بارکد ایجاد شده در Excel از طریق مراحل ذکر شده در این مقاله است. سپس می توانید آنها را وارد پایگاه داده یا سیستم دیگری کنید.
استفاده از افزودنیها و نرم افزارهای بارکد اکسل شخص ثالث
افزونه بسته نرم افزاری است که به شما امکان می دهد قابلیت های Excel (و همچنین سایر برنامه های Office) را افزایش دهید. برای ایجاد بارکد ، لیست یا جداول جداگانه و تنظیم پارامترها می توانید از افزودنی های بارکد اکسل استفاده کنید. در زیر چند نمونه از برنامه های الحاقی آورده شده است که می توانند به ایجاد بارکد کمک کنند:
- TBar: این یک افزودنی اکسل است که می تواند یک بارکد واحد و همچنین لیست ها و جداول ایجاد کند. این افزونه امکان درج مستقیم در سلول ها را دارد و به صورت پویا به سایر داده های صفحه گسترده پیوند می یابد. همچنین می توانید پارامترهای بارکد ، از جمله ارتفاع ، عرض و ارقام بررسی را شخصی سازی کنید.
- Barcode Resource Encoder: این بسته نرم افزاری مستقل با اکسل رابط می کند و از ماکرو برای ایجاد بارکد استفاده می کند.
- ConnectCode: این یک بسته نرم افزاری مستقل برای ایجاد بارکد است.






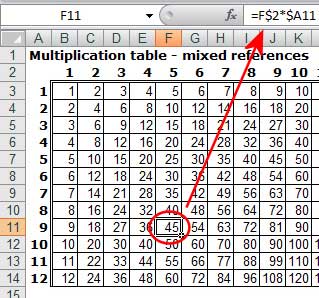


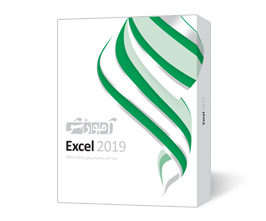






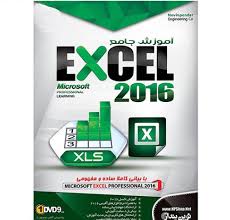
بسیار عالی بود /متشکرم
پاسخخیلی عالی بود بسیار مفید.ممنون
پاسخسلام
پاسخممنون از سایت آموزنده شما من در یک شیت اکسل که کلی دیتا دارم اقدام به ساخت بارکد کردم اما الان هر زمان این شیت را باز کنم باید قسمت کد ساز را ببندم چه کار کنم که این مشکل حل شود...ممنون