آموزش گام به گام دیجیتالی کردن اطلاعات نقشه در GIS
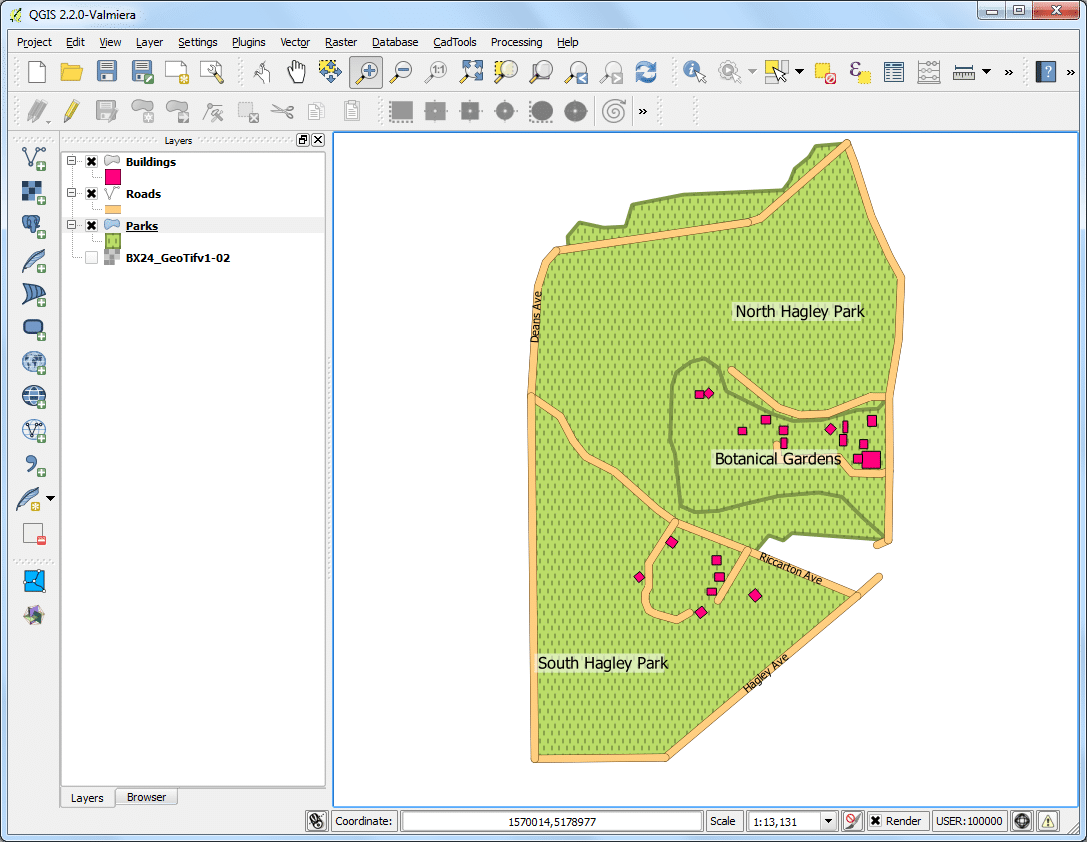
دیجیتالی کردن یکی از ساده ترین کارهایی است که یک متخصص GIS باید انجام دهد. زمان زیادی در GIS صرف دیجیتالی کردن داده های رستری می شود تا لایه های برداری که شما در آنالیزهایتان به کار می برید، ایجاد شوند. QGIS قابلیتهای قدرتمندی در ویرایش و دیجیتالی کردن روی صفحه دارد که در این مقاله به آنها خواهیم پرداخت.
نمای کلی کار
ما از یک نقشه توپوگرافیک رستری استفاده خواهیم کرد و چندین لایه برداری ایجاد می کنیم که عوارض اطراف پارک را نشان می دهند.
مهارتهای دیگری که یاد خواهید گرفت:
- ساختن هرم ها برای مجموعه داده های رستری که به عملیات Zoom و Pan سرعت می بخشد.
- کار با دیتا بیس Spatialite
به دست آوردن اطلاعات
اطلاعات زمین نیوزیلند (LINZ) نقشه های توپوگرافیک رستری را در مقیاس ۱:۵۰۰۰۰ برای سرزمین اصلی یا Mainland نیوزیلند و جزایر جزایر چاتام تهیه کرده است.
فایلGeoTIFF Image file را از Christchurch Topo50 map download pageدانلود کنید.
برای راحتی کار، می توانید مستقیما یک نسخه از مجموعه داده ها را از لینک زیر کپی کنید:
منبع داده ها: [LINZ]
روش کار
۱-به Layer بروید، سپس روی Add Raster Layer کلیک کنید. فایل BX24_GeoTifv1-02.tif دانلود شده را جایگذاری کرده و روی Open کلیک کنید.
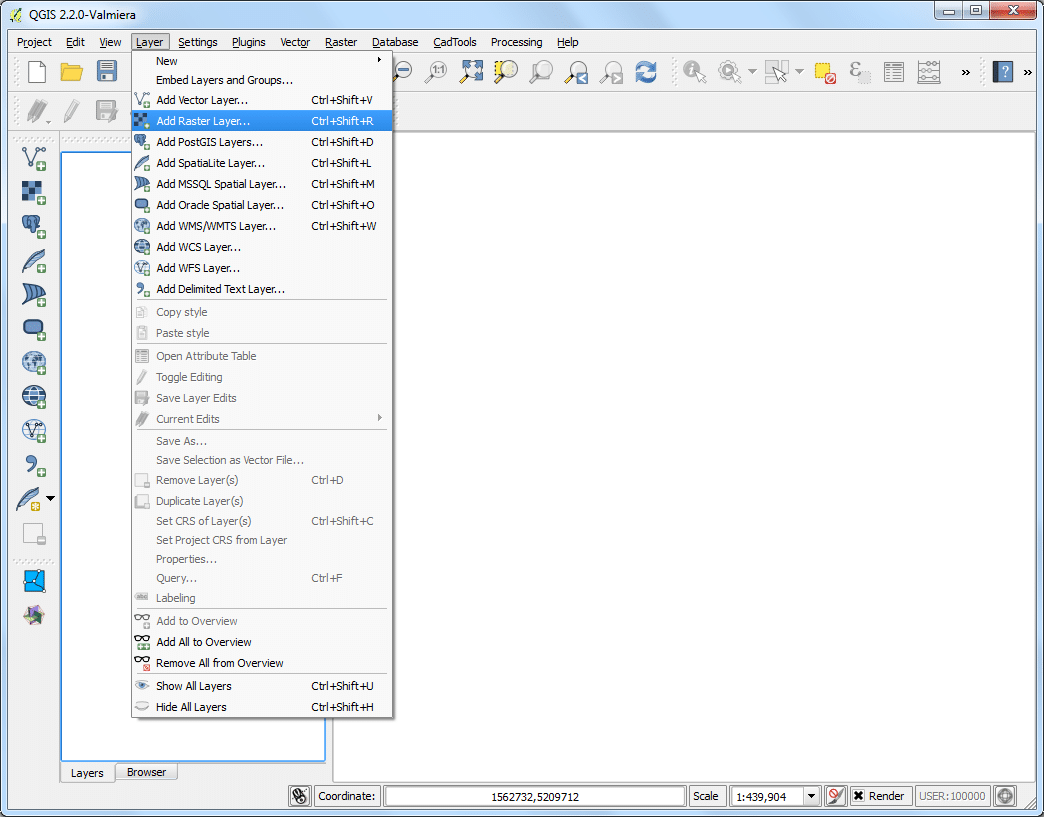
۲-این فایل، یک فایل رستری بزرگ است و احتمالا متوجه شده اید که وقتی می خواهید اطراف نقشه را بزرگ کرده و یا Pan نمایید، نقشه برای پردازش (Render) تصویر کمی زمان می برد. QGIS یک راه حل ساده برای بارگذاری بسیار سریعتر رسترها با استفاده از Image Pyramids ارائه می دهد.QGIS، کاشی های از پیش پردازش شده ای را در رزولوشن های مختلف می سازد و اینها به جای رستر کامل به شما ارائه می شوند. این امکان جهت یابی، نقشه را سریع و پاسخگو می کند. روی لایه BX24_GeoTifv1-02 راست کلیک کرده و Properties را انتخاب نمایید.
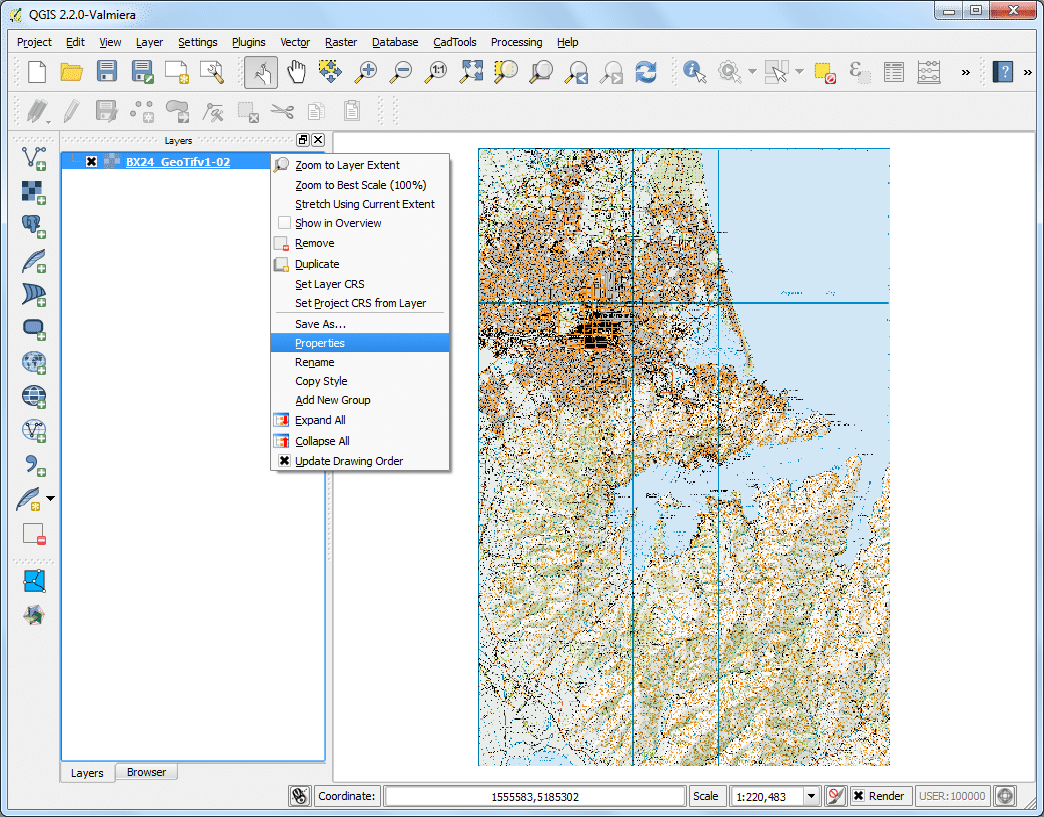
۳-زبانه Pyramids را انتخاب کنید. کلید Ctrl را نگه داشته و تمام رزولوشن های ارائه شده از Resolutions panel را انتخاب کنید. بقیه گزینه ها را در حالت پیشفرض رها کنید و رویBuild pyramids کلیک کنید. پس از طی این مراحل، روی Ok کلیک کنید.
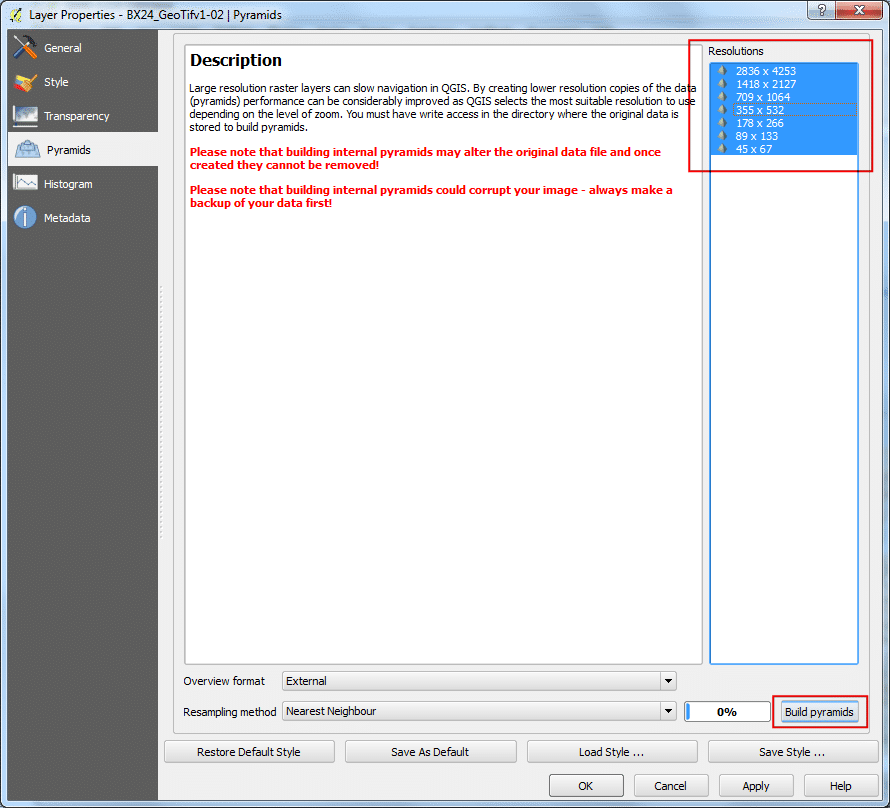
۴-به پنجره اصلی QGIS برگردید، از ابزار Zoom برای مکان یابی ناحیه Hagley Park در Christchurch استفاده کنید. این همان پارکی است که قرار است دیجیتالی کنیم.
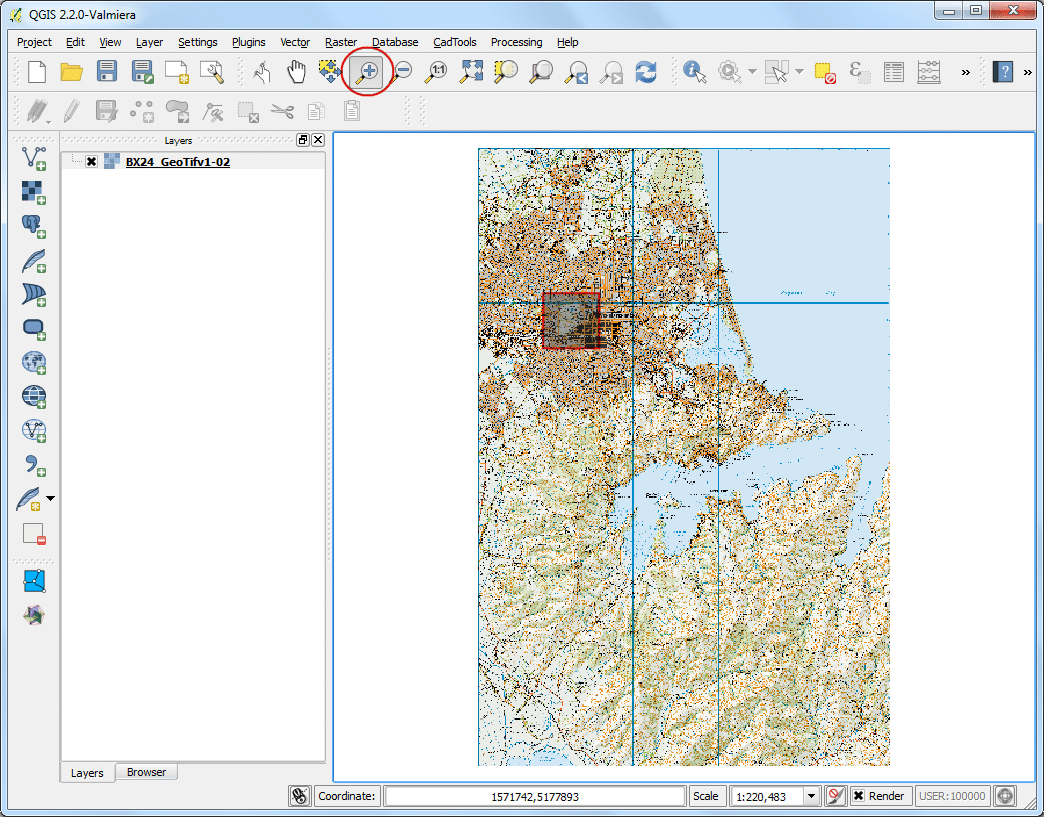
۵-قبل از شروع، لازم است Digitizing Options را تنظیم کنیم. به Settings بروید، و سپس روی Options کلیک کنید.
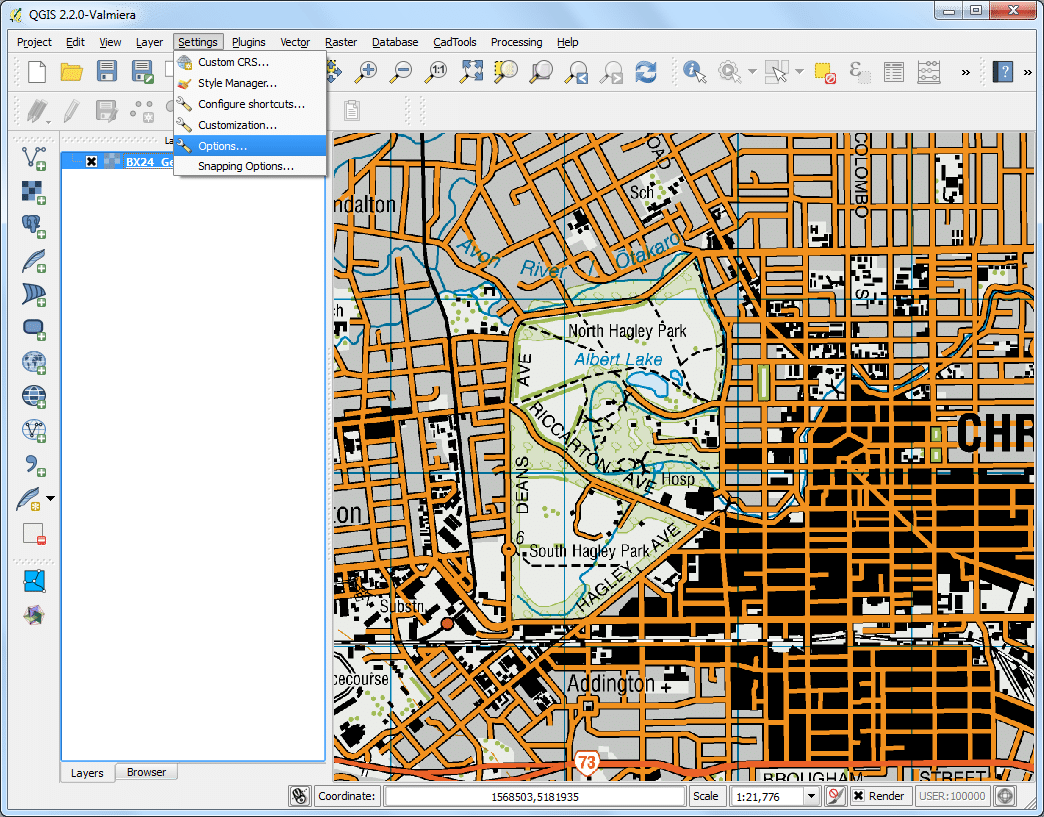
۶-زبانه Digitizing در دیالوگ Options را انتخاب کنید. Default snap mode را رویTo vertex and segment تنظیم کنید. این گزینه به شما این امکان را می دهد تا به نزدیکترین راس یا پاره خط برسید. من ترجیح می دهم Default snapping tolerance و Search radius for vertex edits را هم به جای یکای نقشه، روی پیکسل تنظیم کنم. این اطمینان حاصل می شود که فاصله چسباندن صرفنظر از مقدار زوم، ثابت می ماند. ممکن است شما مقداری مناسب با رزولوشن صفحه نمایش کامپیوترتان انتخاب کنید. روی Ok کلیک کنید.
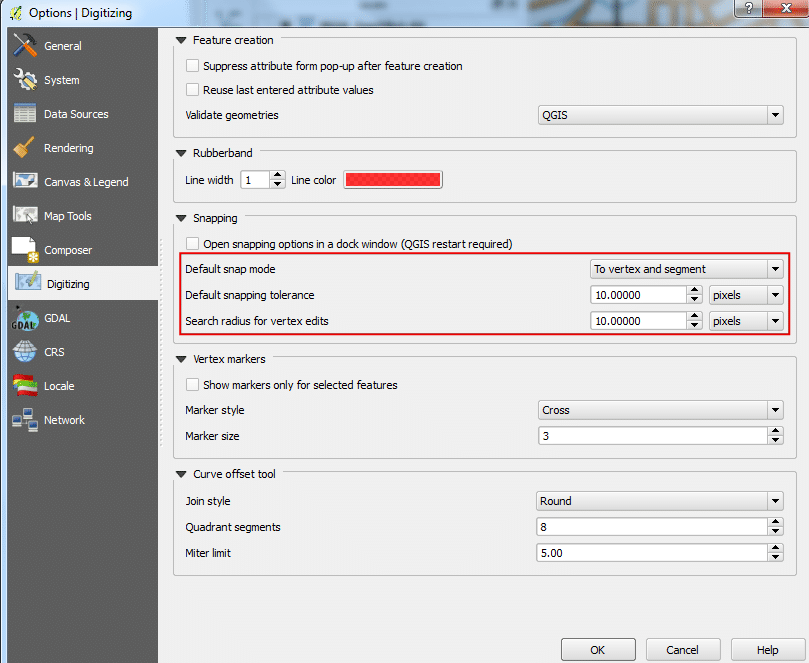
۷-حالا آماده هستیم تا دیجیتالی کردن را شروع کنیم. ابتدا یک لایه برای جاده ایجاد می کنیم و جاده های اطراف پارک را دیجیتالی می کنیم. Layer را انتخاب کرده، به New رفته و سپس رویNew Spatialite Layer… کلیک کنید. همچنین ممکن است ترجیح دهید یک New Shapefile Layer ایجاد کنید. Spatialite یک دیتا بیس باز با فرمتی شبیه به فرمت ژئو دیتا بیس ESRI است. دیتا بیس Spalialite در یک فایل جدا در هارد دیسک شما قرار دارد و می تواند حاوی انواع مختلفی از داده های فضایی (نقطه، خط، چند ضلعی) و همچنین لایه های غیر فضایی یا Spatialite layer باشد. به این ترتیب، حرکت دادن آن در اطراف به جای دسته ای از فایلهای شکلی یا Shapefile بسیار آسانتر می شود. در این آموزش ما یک جفت لایه چند ضلعی و یک لایه خطی ایجاد می کنیم، بنابراین یک دیتا بیس فضایی مناسبتر خواهد بود. شما همیشه می توانید یک Spatialite layer را بارگذاری کرده و آن را به عنوان یک Shapefile یا هر فرمت دیگری که می خواهید ذخیره کنید.
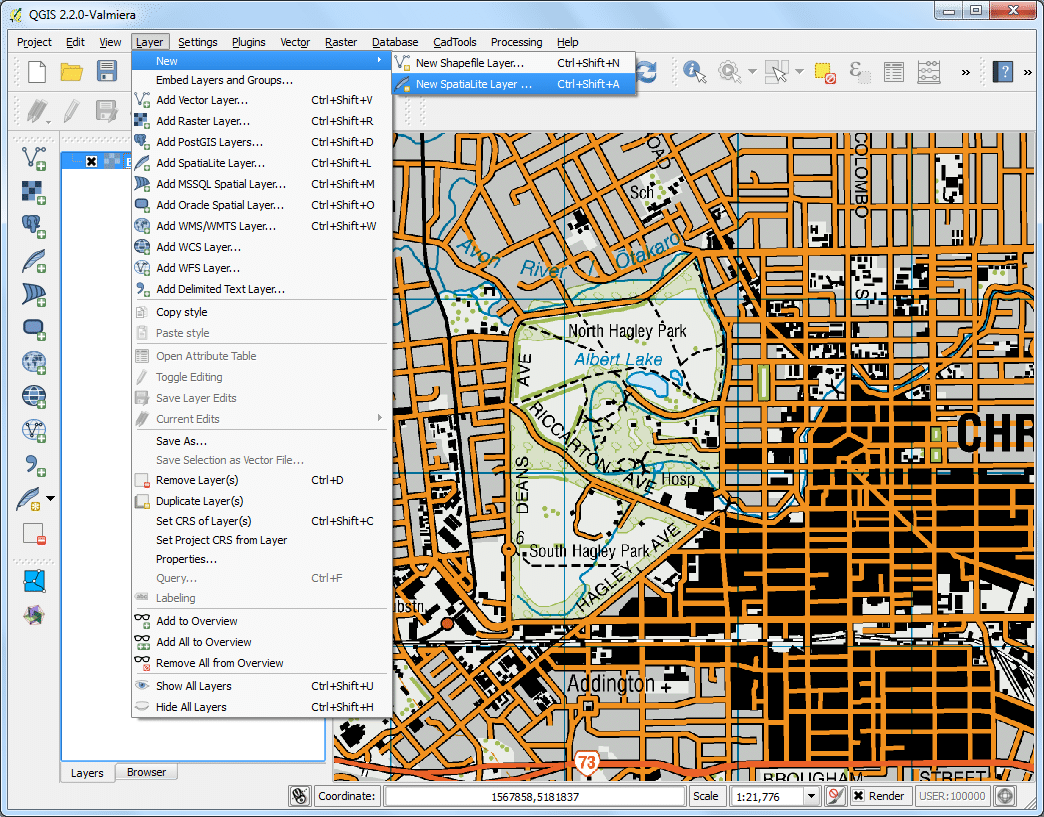
۸-در دیالوگ New Spatialite Layer، روی دکمه … کلیک کرده و یک دیتا بیس فضایی جدید را با نام nztopo.sqlite ذخیره کنید. name Layer را به عنوان Roads انتخاب کرده و Line در Type را انتخاب کنید. نقشه توپوگرافیک پایه در EPSG:2193-NZGD 2000، CRS است، بنابراین می توانیم همان را برای لایه جاده هایمان انتخاب کنید. جعبه Create an autoincrementing primary key را تیک بزنید. با این کار یک فیلد به نام pkuid در جدول ویژگی ها ایجاد می شود. یک شناسه عددی منحصر به فرد به صورت خودکار به هر عارضه اختصاص می یابد. هنگام ایجاد یک لایه GIS، باید در مورد ویژگیهایی که هر عارضه خواهد داشت، تصمیم بگیرید. از آنجا که این یک لایه جاده ایست، ما دو ویژگی پایه خواهیم داشت یعنی Name و Class. Name را به عنوان نام ویژگی در بخش New وارد کرده و روی Add to attribute list کلیک کنید.
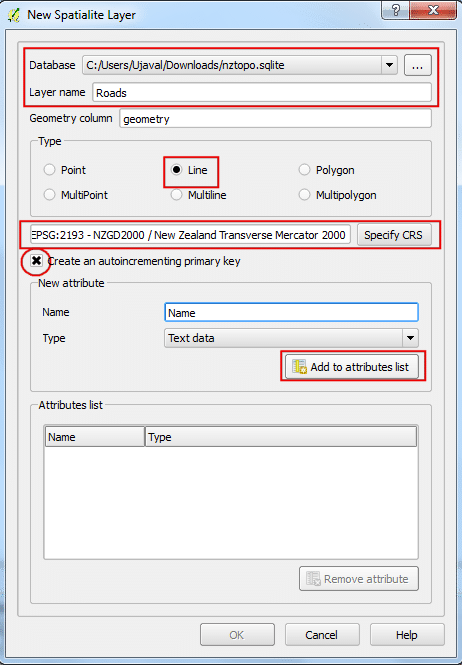
۹-به طور مشابه یک ویژگی جدید به نام Class با فرمت داده Text ایجاد کرده و روی Ok کلیک کنید.
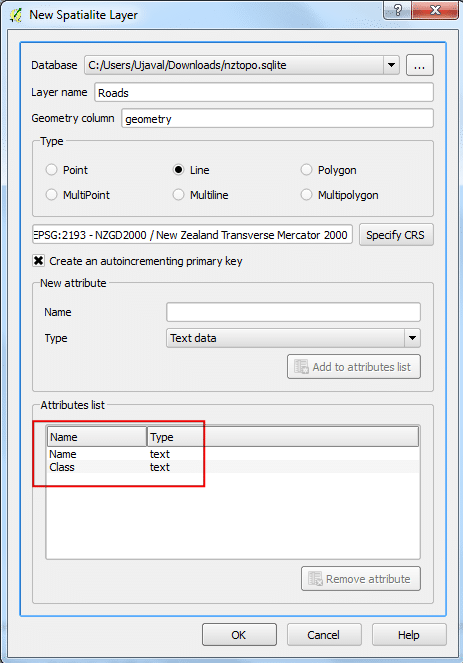
۱۰-وقتی لایه بارگذاری شد، روی دکمه Toggle Editing کلیک کرده تا لایه در حالت ویرایش قرار گیرد.
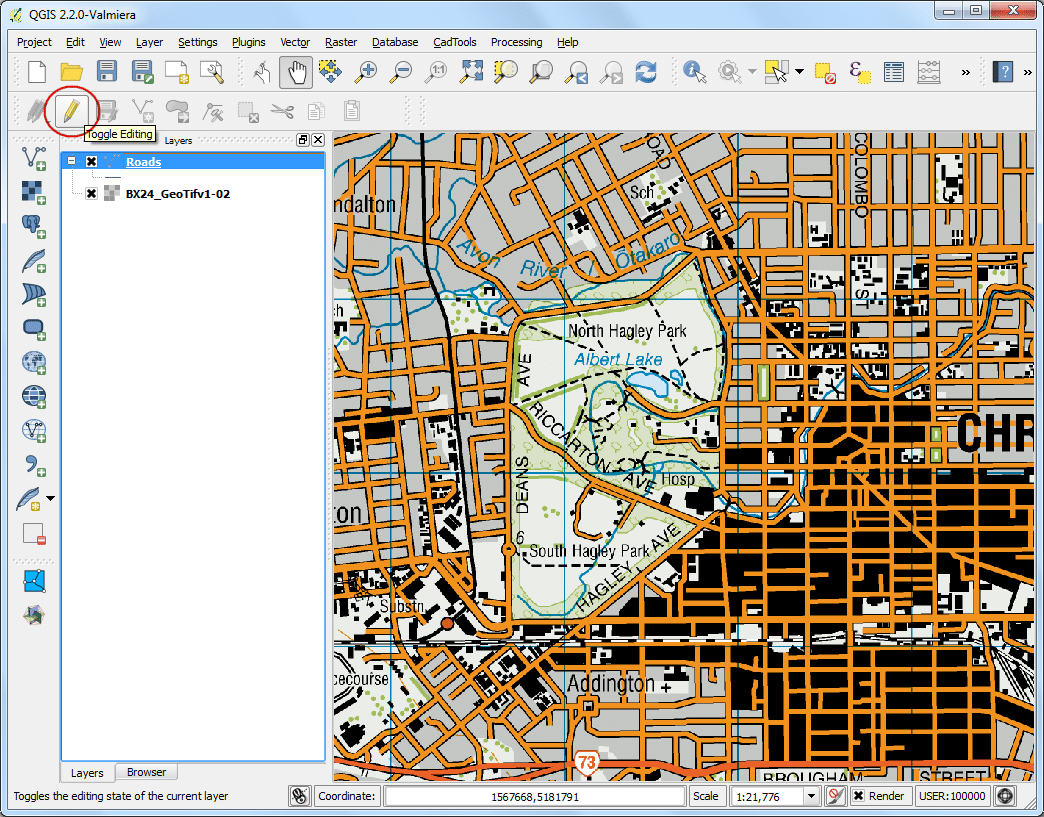
۱۱-روی دکمه Add feature کلیک کنید. برای افزودن یک راس جدید روی Canvas نقشه کلیک کنید. رئوس جدید را در کنار عارضه جاده ای اضافه کنید. وقتی یک بخش از جاده را دیجیتالی کردید، برای پایان دادن به عارضه راست کلیک کنید.
توجه
می توانید با چرخاندن غلطک موس، حین دیجیتالی کردن، نقشه را بزرگ یا کوچک کنید. همچنین می توانید غلطک را نگه داشته و موس را برای pan کردن در اطراف حرکت دهید.
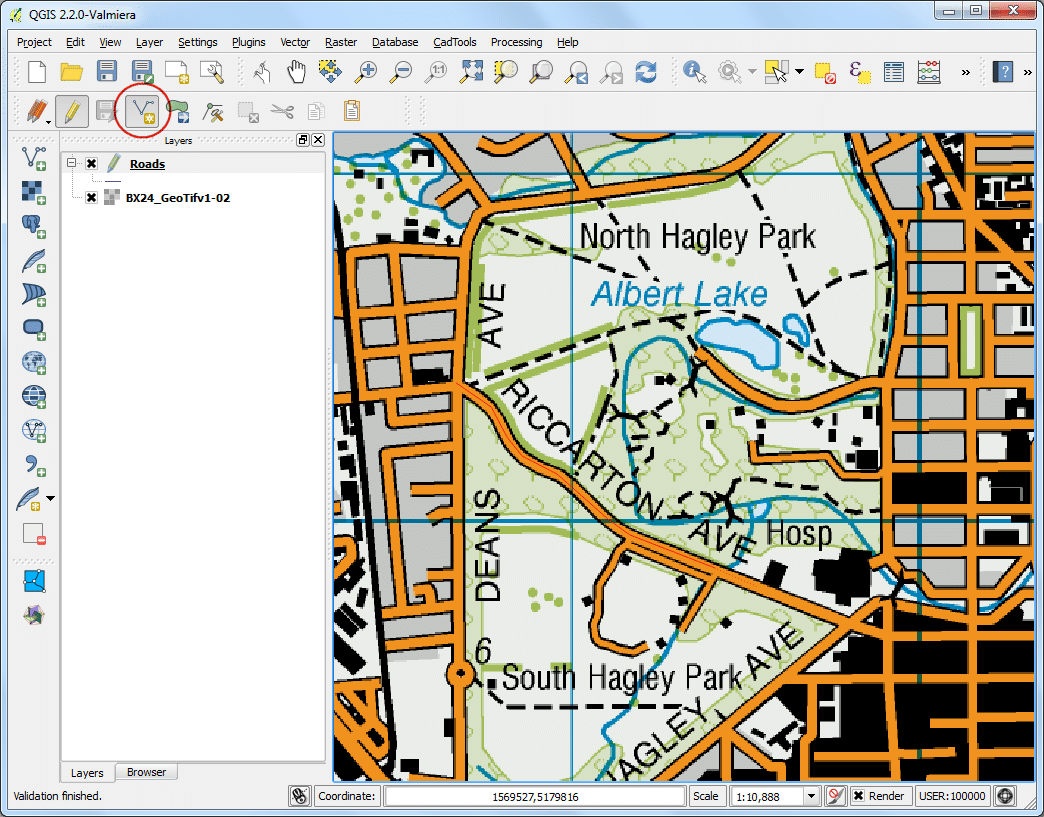
۱۲-پس از اینکه برای پایان دادن به عارضه راست کلیک کردید، یک جعبه دیالوگ به نام Attributes ظاهر خواهد شد. در اینجه شما می توانید ویژگی های عارضه ای که جدیدا ساخته شده را وارد نمایید. از آنجا که Pkuid یک فیلد افزایشی خودکار است، شما قادر نخواهید بود یک مقدار را به طور دستی وارد کنید. آن را خالی رها کرده و نام جاده را همان چیزی که در نقشه توپوگرافی ظاهر شده، وارد کنید. به صورت اختیاری، مقداری را هم به Road Class اختصاص دهید. روی Ok کلیک کنید.
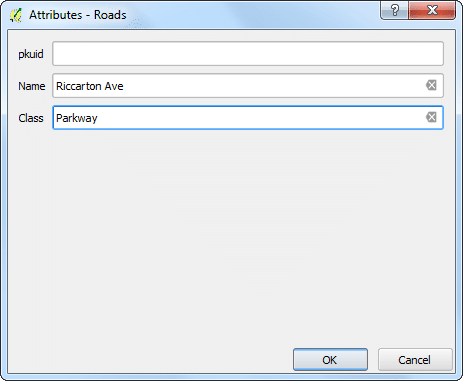
۱۳-سبک پیشفرض لایه خطی جدید، یک خط باریک است. بیایید آن را تغییر دهیم تا بتوانیم عوارض دیجیتالی شده در Canvas را بهتر ببینیم. روی لایه Roads راست کلیک کرده و Propertiesرا انتخاب کنید.
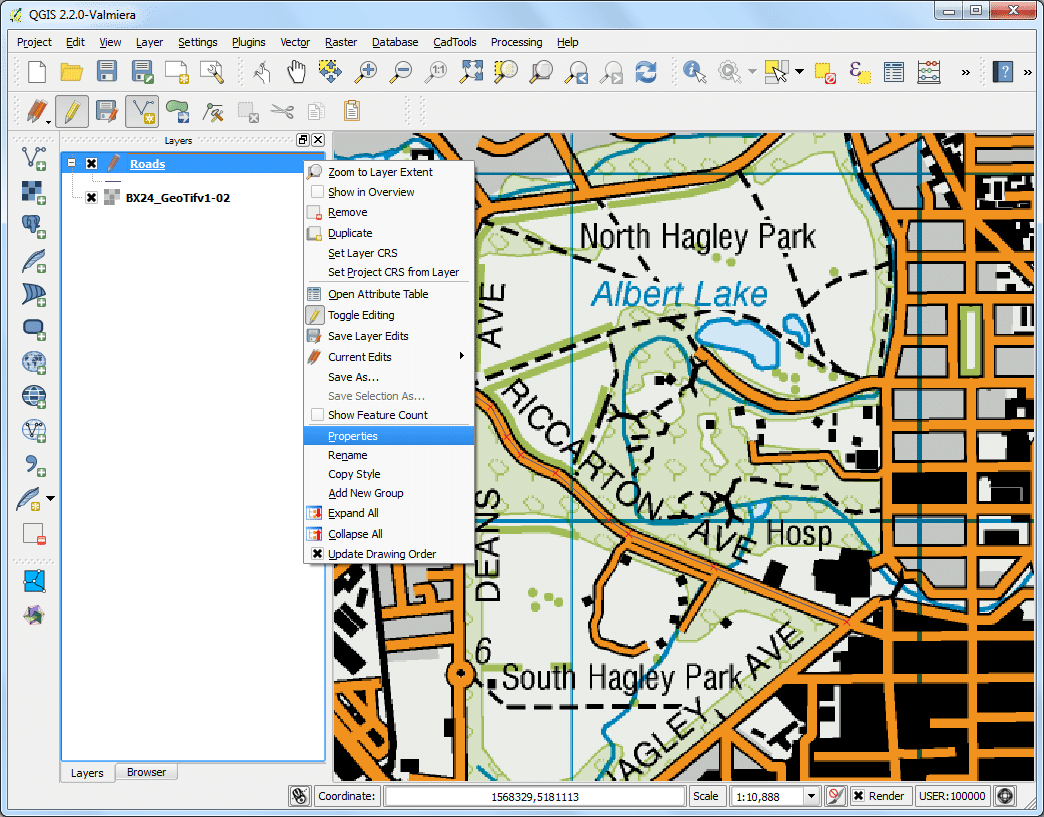
۱۴-زبانه Style در دیالوگ Layer Properties را انتخاب کنید. خطی ضخیمی مثل Primary را از Style های از پیش تعریف شده انتخاب کنید. روی Ok کلیک کنید.
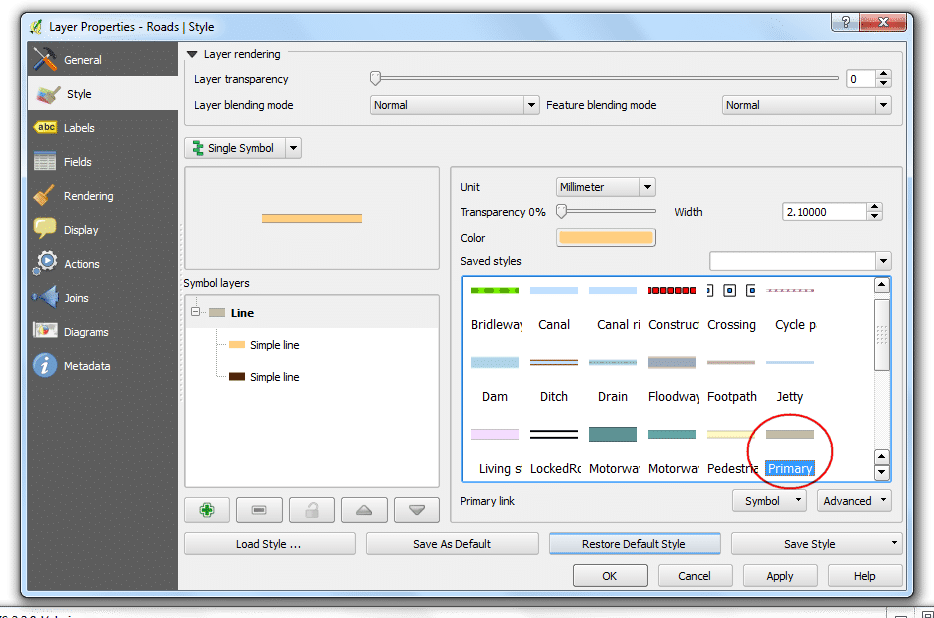
۱۵-حالا عارضه جاده ای دیجیتالی شده را به وضوح خواهید دید. روی Save Layer Edits برای تثبیت عارضه جدید در دیسک، کلیک کنید.
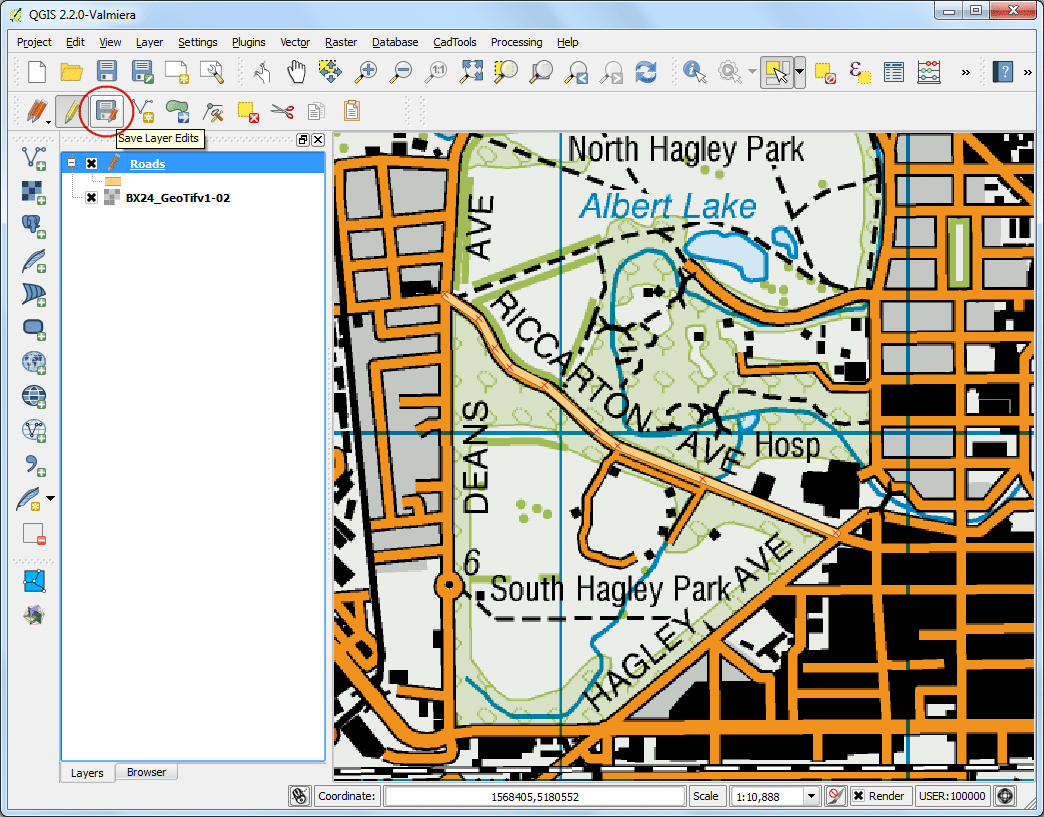
۱۶-قبل از اینکه بقیه جاده ها را دیجیتالی کنیم، آپدیت کردن سایر تنظیماتی که برای ایجاد یک لایه بدون خطا اهمیت دارند، ضروری است. به Settings رفته، روی Snapping Options… کلیک کنید.
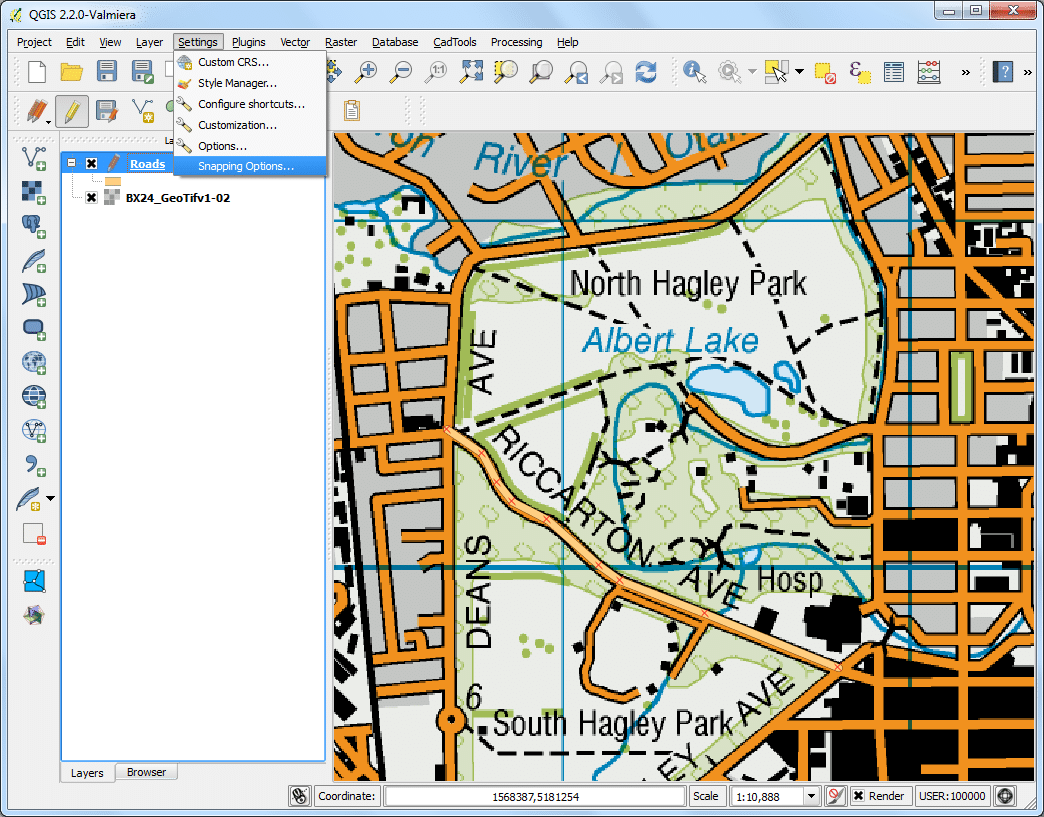
۱۷-در دیالوگ Snapping Options، مربع Enable topological editing را تیک بزنید. این گزینه اطمینان حاصل می کند که مرزهای مشترک به درستی در لایه های چند ضلعی حفظ شده اند. همچنین Enable snapping on intersection را هم که به شما اجازه می دهد تا تقاطع یک لایه پس زمینه را بچسبانید (snap)، تیک بزنید.
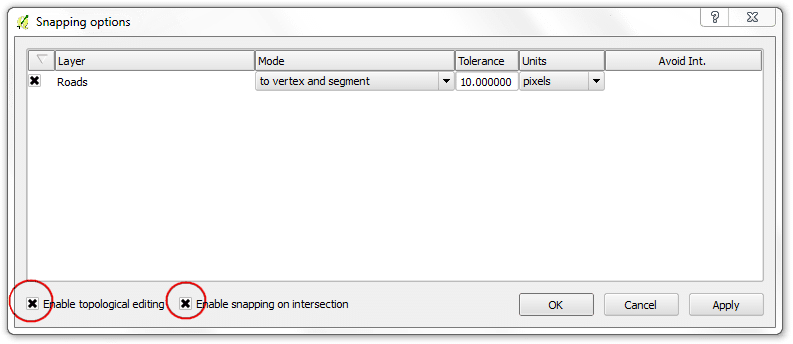
۱۸-حالا می توانید روی دکمه Add feature کلیک کرده و بقیه جاده های اطراف پارک را هم دیجیتالی کنید. حتما پس از اینکه یک عارضه جدید برای ذخیره کارتان اضافه کردید، روی Save Editor کلیک کنید. یک ابزار کارآمد برای کمک به شما در دیجیتالی کردن ابزار Node Tool است. روی دکمهNode Tool کلیک کنید.
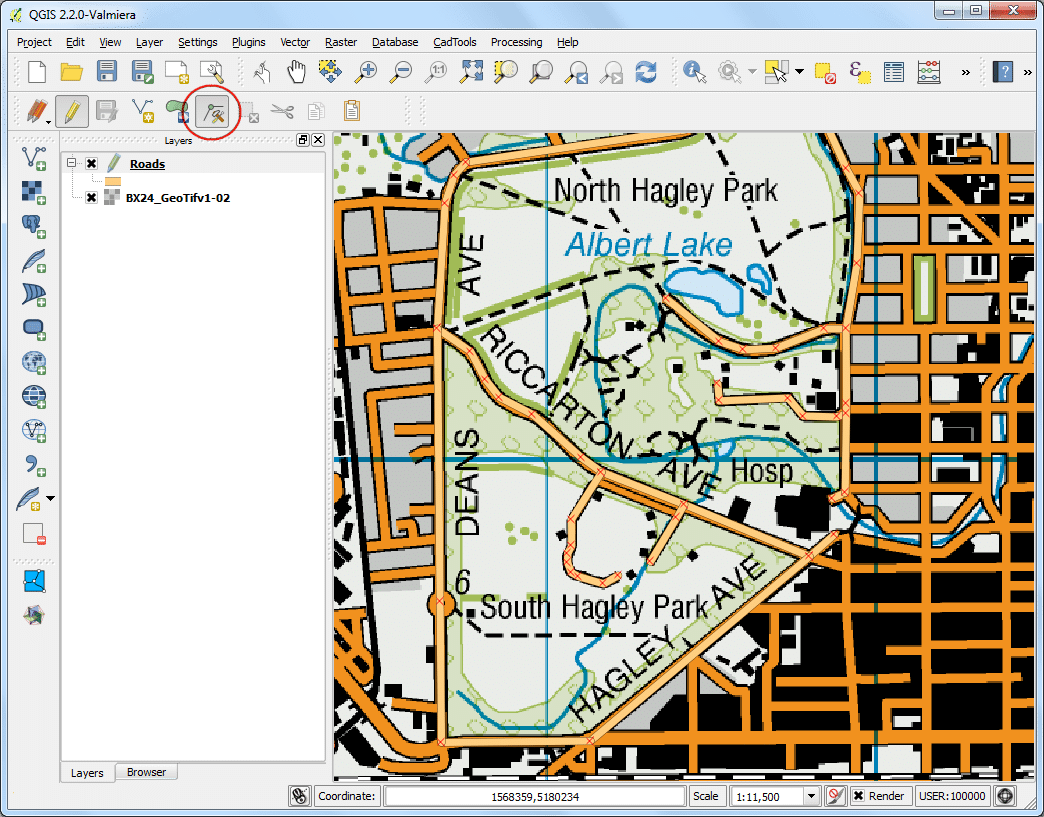
۱۹-وقتی node tool فعال شد، روی هر عارضه کلیک کنید تا رئوس نمایش داده شوند. روی هر راس کلیک کنید تا انتخاب شود. راس پس از انتخاب، رنگ را تغییر خواهد داد. حالا می توانید کلیک کرده و موس را برای انتقال راس بکشید. این کار وقتی موثر است که شما بخواهید تنظیمات را پس از اینکه عارضه ساخته شد، انجام دهید. شما همچنین می توانید یک راس منتخب را با کلیک کردن بر روی کلید Delete حذف کنید. (Option+Delete در ویندوز مک)
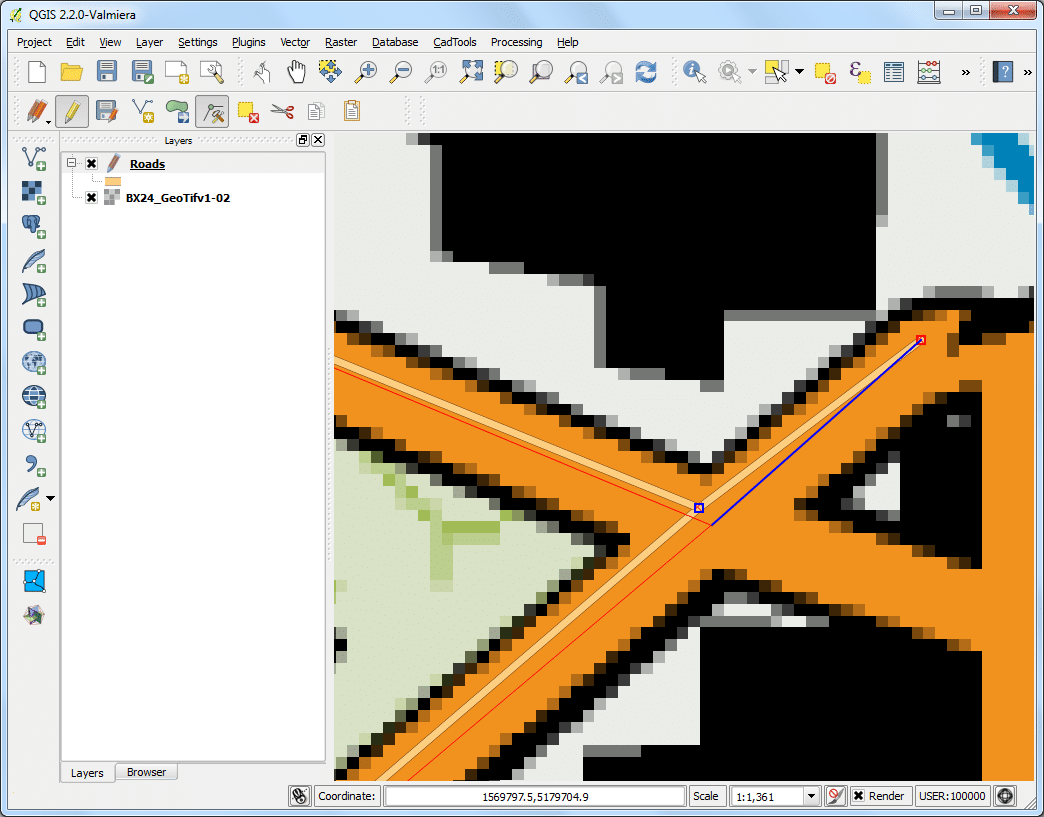
۲۰-وقتی همه جاده ها دیجیتالی شدند، روی دکمه Toggle editing کلیک کنید.
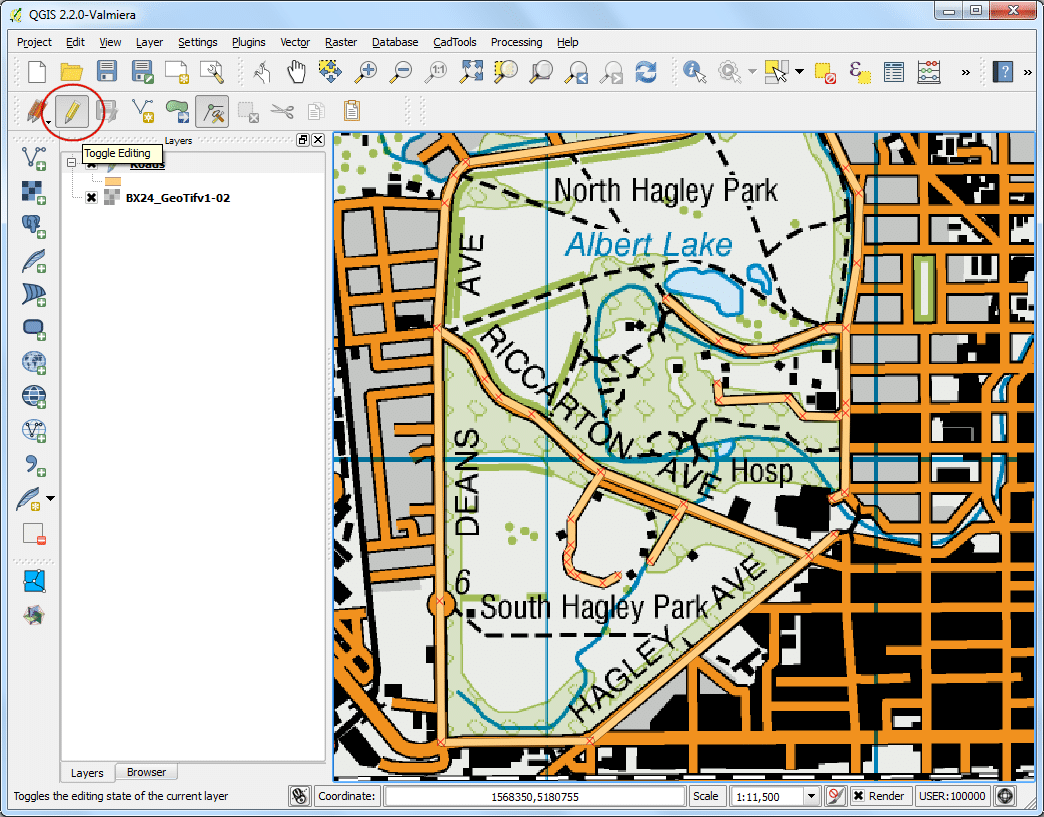
۲۱-اکنون یک لایه چند ضلعی ایجاد خواهیم کرد تا مرزهای پارک را نمایش دهد. به Layer و سپس New بروید و روی New Spatialite Layer… کلیک کنید. دیتا بیس nztopo.sqlite را از فهرست آبشاری انتخاب کنید. لایه جدید را Parks بنامید. درType گزینه Polygon را انتخاب کنید. یک ویژگی جدید به نام Name بسازید. روی Ok کلیک کنید.
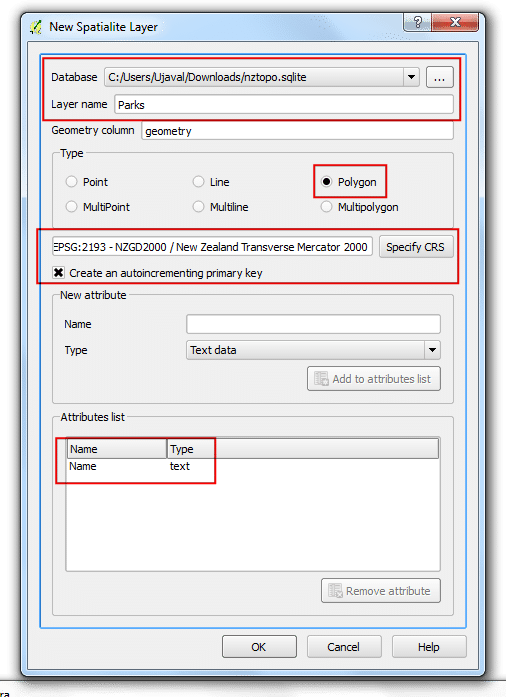
۲۲-روی دکمه Add feature کلیک کرده و روی canvas نقشه کلیک کنید تا یک راس چند ضلعی اضافه شود. چند ضلعی را دیجیتالی کنید که پارک را نشان می دهد. مطمئن شوید تمام رئوس جاده را چسبانده اید تا هیچ شکافی بین چند ضلعی های پارک و خطوط جاده نباشد. برای اتمام چند ضلعی راست کلیک کنید.
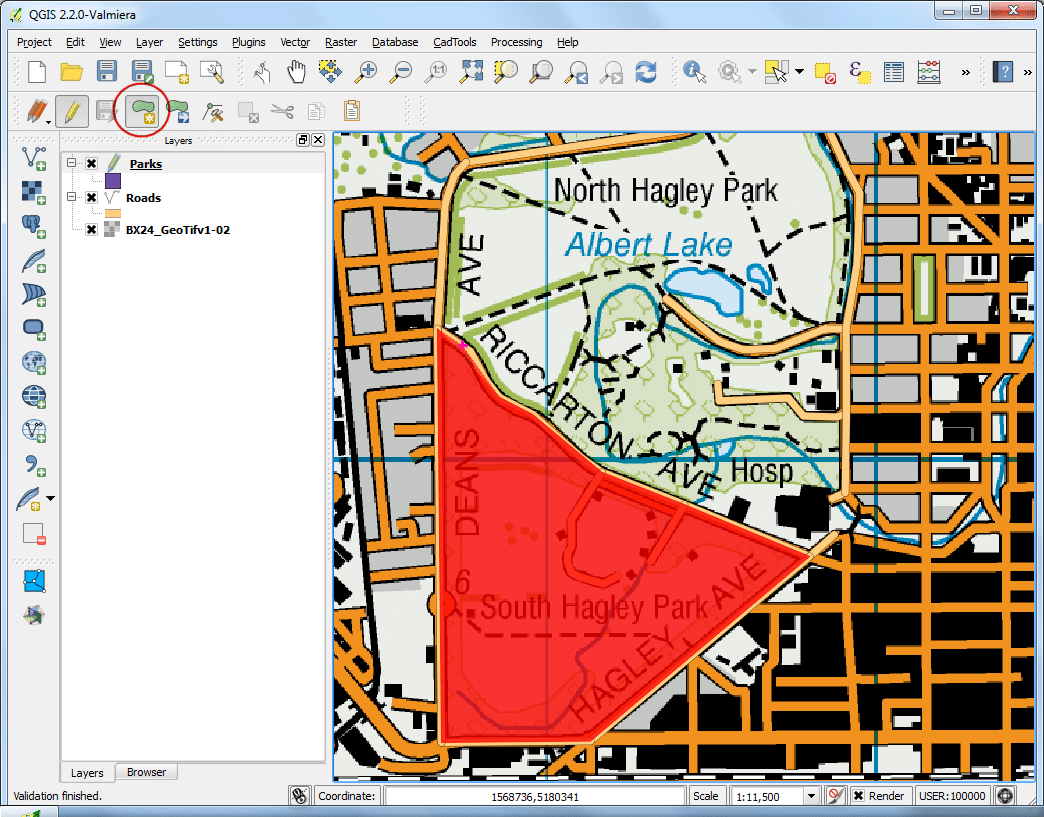
۲۳-نام پارک را در پنجره Attributes ظاهر شده وارد کنید.
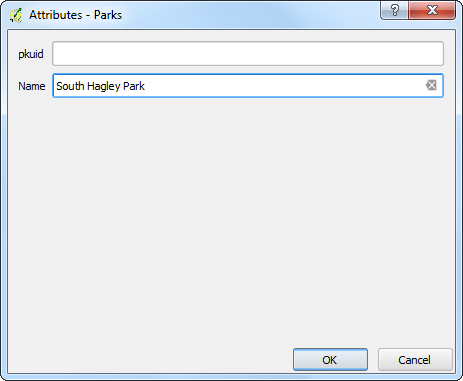
۲۴-لایه های چند ضلعی تنظیمات کارآمد دیگری به نام Avoid intersections of new polygons را ارائه می دهد. به Settings و سپس Snapping Options… بروید. در ستون Avoid column و ستون مربوط به لایه Parks، مربع را تیک بزنید. روی Ok کلیک کنید.
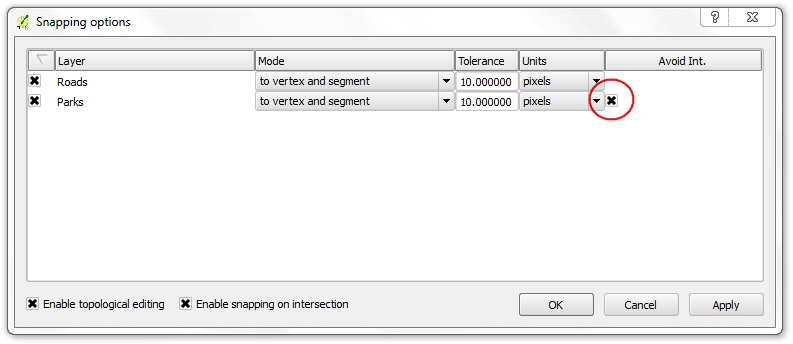
۲۵-روی Add feature برای اضافه کردن چند ضلعی کلیک کنید. با Avoid intersections of new polygons، شما قادر خواهید بود سریعا یک چند ضلعی جدید دیجیتالی کنید، بدون اینکه نگرانی در مورد چسبیده شدن یکسره به چند ضلعی های مجاور داشته باشید.
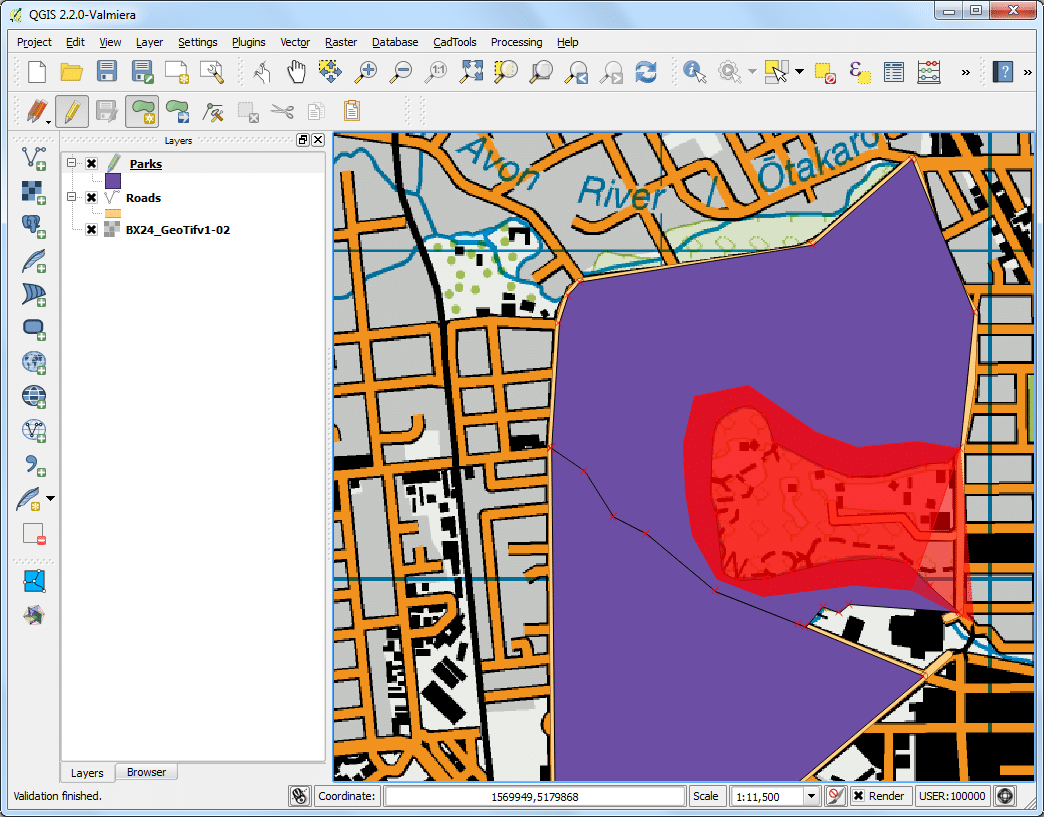
۲۶-برای اتمام چند ضلعی، راست کلیک کرده و ویژگی ها را وارد کنید. به طرز جادویی چند ضلعی جدید کوچک شده و دقیقا به مرز چند ضلعی های مجاور چسبیده است! این کار هنگام دیجیتالی کردن مرزهای پیچیده در جایی که لازم نیست خیلی دقیق باشید و هنوز هم به لحاظ توپولوژیکی چند ضلعی درستی دارید، موثر است. برای پایان ویرایش لایه Parks، روی Toggle Editing کلیک کنید.
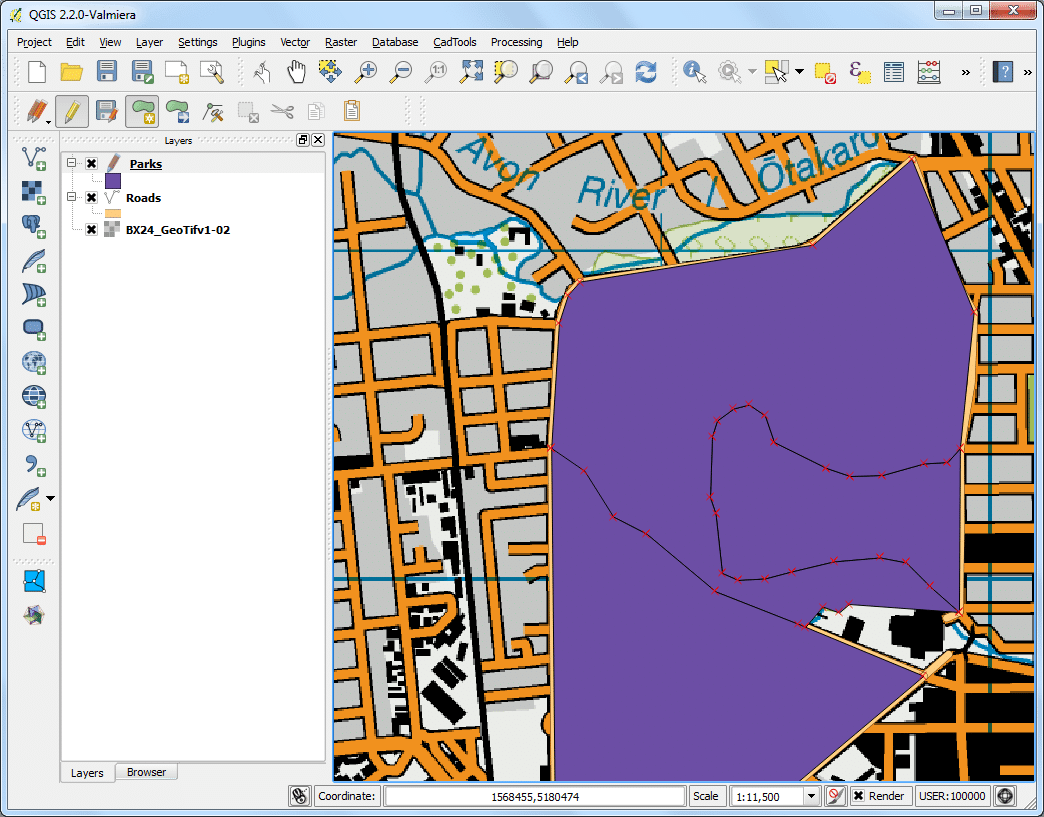
۲۷-حالا زمان دیجیتالی کردن یک لایه از ساختمان هاست. با رفتن به Layer، سپس New و کلیک روی New Spatialite Layer، یک لایه چند ضلعی جدید به نام Buildings بسازید.
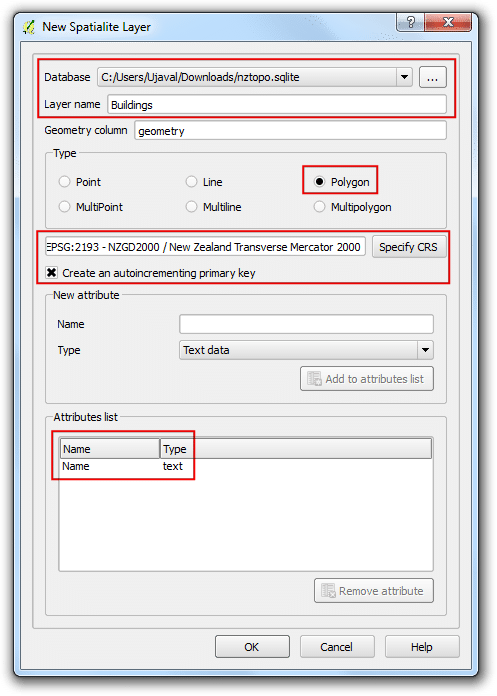
۲۸-وقتی لایه Buildings اضافه شد، لایه Parks و Roads را غیر فعال کرده تا نقشه توپولوژیک پایه قابل مشاهده باشد. لایه Buildings را انتخاب کرده و روی Toggle Editing کلیک کنید.
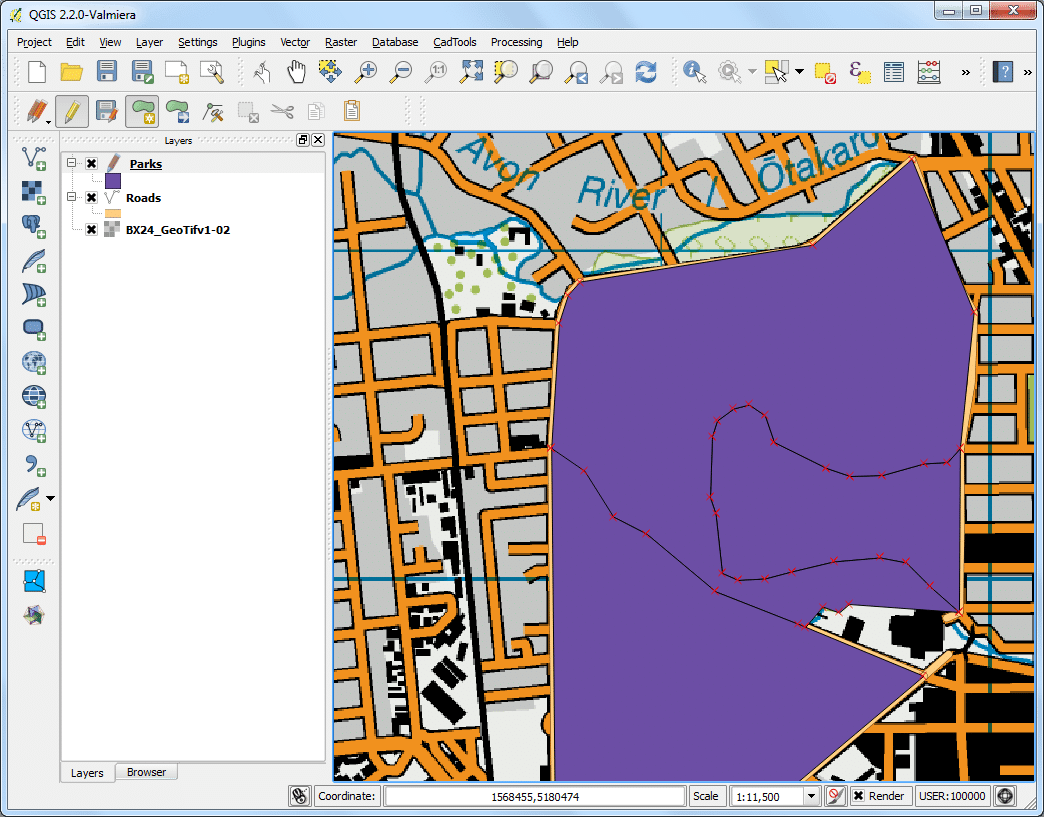
۲۹-دیجیتالی کردن ساختمانها هم می تواند کار دشواری باشد. همینطور افزودن رئوس به طور دستی طوریکه لبه ها عمودی باشند و یک مستطیل را شکل دهند، سخت است. ما از یک پلاگین به نام Rectangles Ovals Digitizing برای راحت تر کردن این کار استفاده خواهیم کرد. Using Pluginsرا برای اطلاع از نحوه جستجو و نصب پلاگین ببینید. وقتی پلاگین Rectangle Ovals Digitizing نصب شد، شاهد یک نوار ابزار جدید در بالای canvas نقشه خواهید بود.
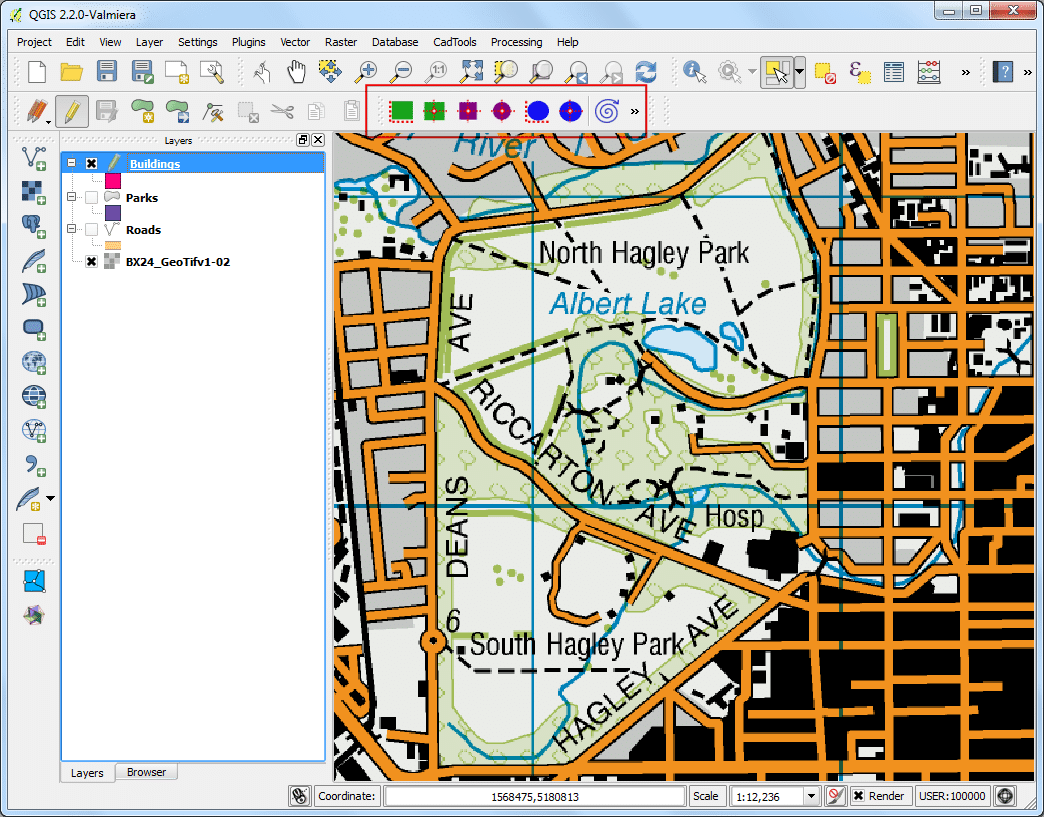
۳۰-روی یک ناحیه از ساختمانها زوم کنید و روی دکمه Extent Rectangle by کلیک کنید. برای کشیدن یک مستطیل کامل، کلیک کرده و موس را بکشید. به طور مشابه بقیه ساختمانها را اضافه کنید.
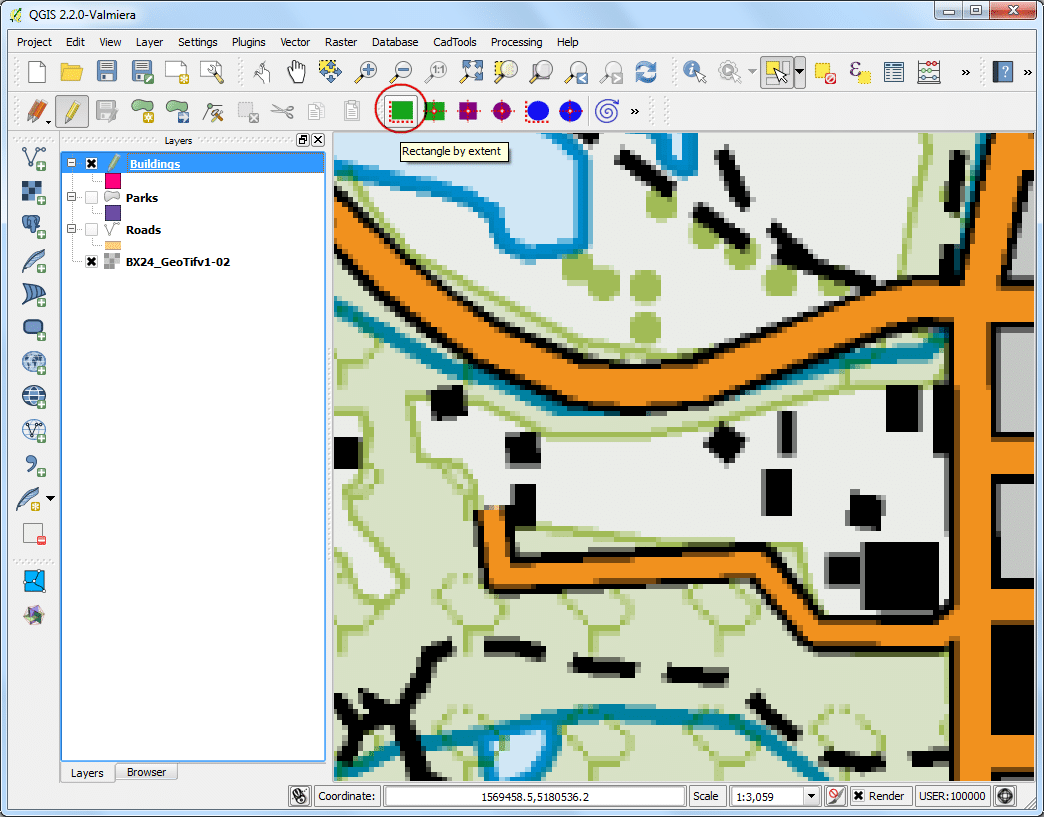
۳۱-خواهید دید که برخی ساختمانها عمودی نیستند. باید یک مستطیل در یک زاویه رسم کنیم تا ساختمان با رد پا (printfoot) مطابقت پیدا کند. روی Rectagle from center کلیک کنید.
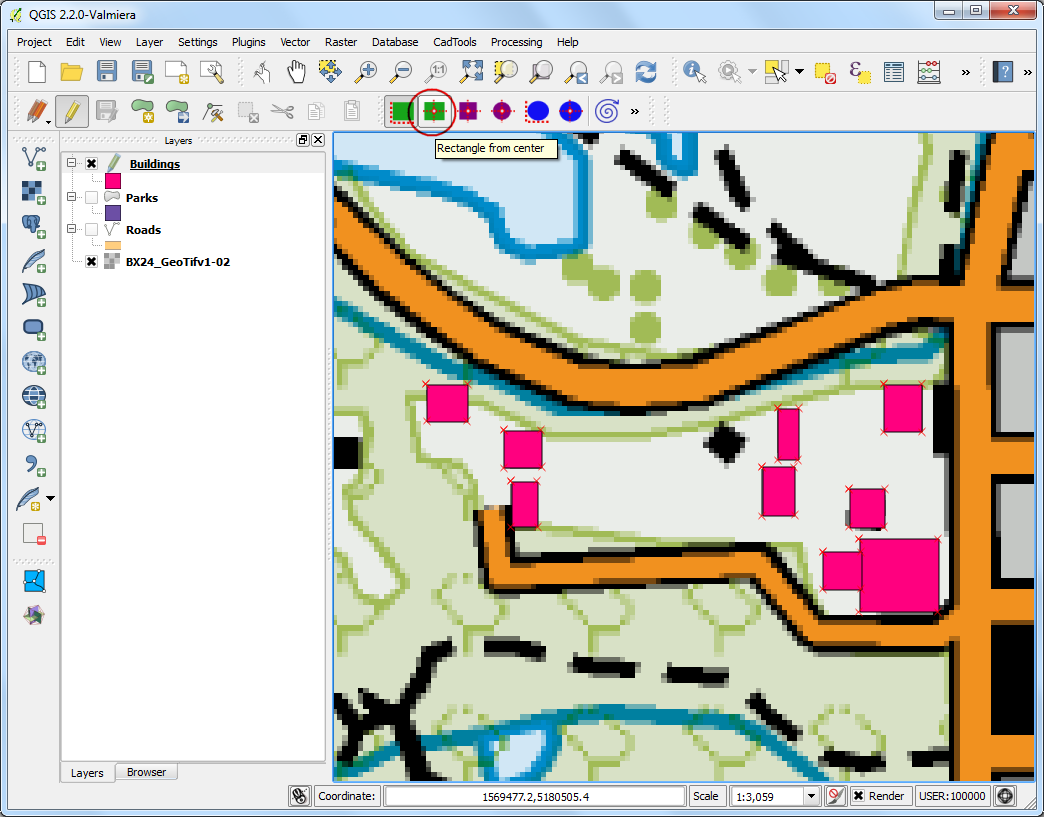
۳۲-روی مرکز ساختمان کلیک کرده و موس را بکشید تا یک مستطیل عمودی رسم شود.
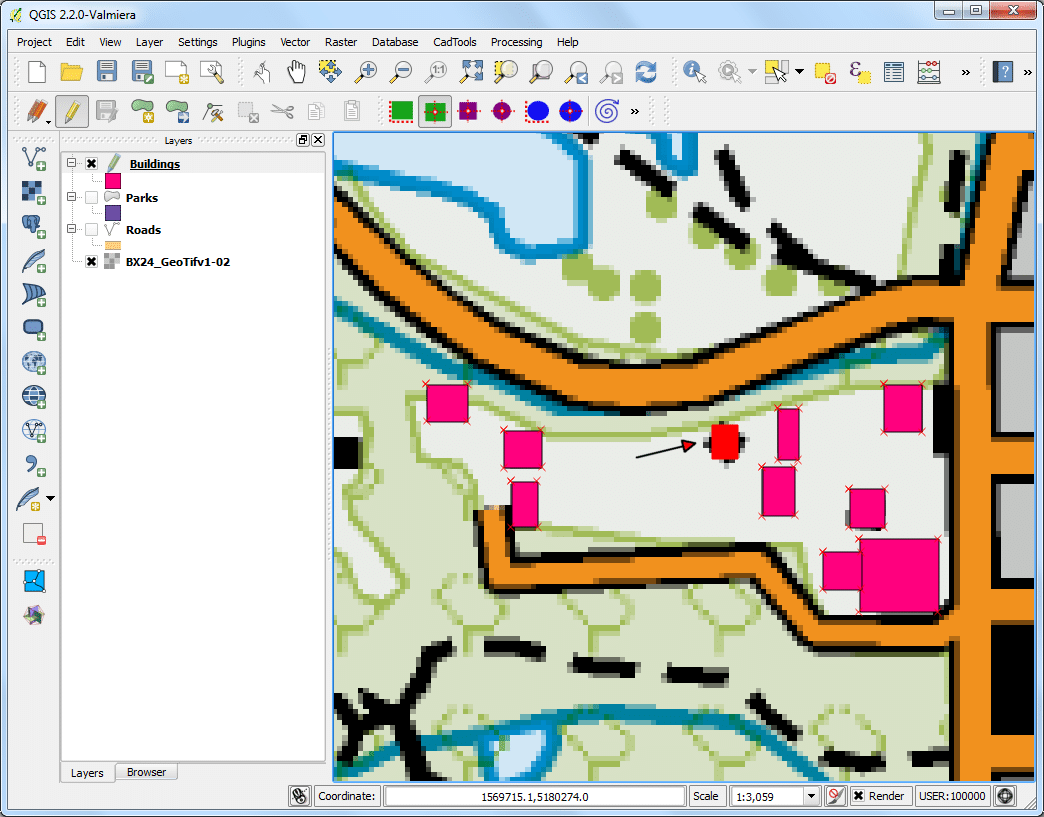
۳۳-به منظور مطابقت تصویر روی نقشه توپولوژیک، باید این مستطیل را بچرخانیم. ابزار چرخش در نوار ابزار Advanced Digitizing موجود است. روی یک ناحیه خالی در بخش نوار ابزار کلیک کنید و نوار ابزار Advanced Digitizing را فعال کنید.
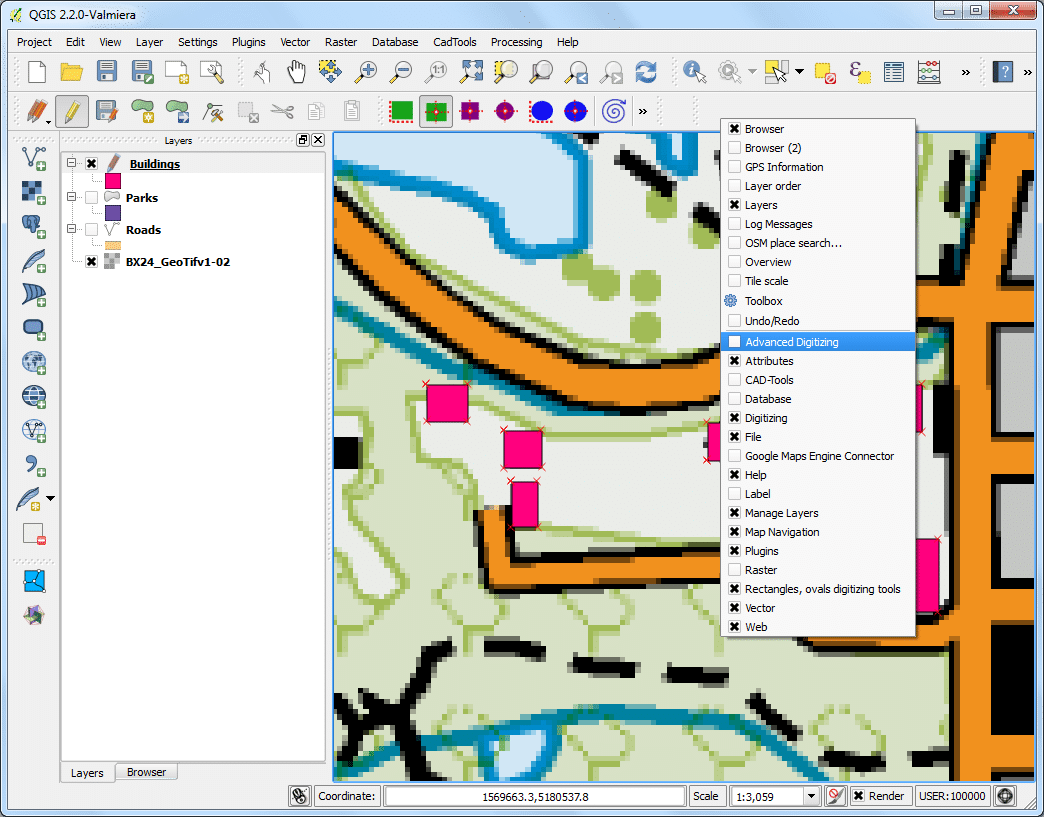
۳۴-روی دکمه Rotate Feature(s) کلیک کنید.
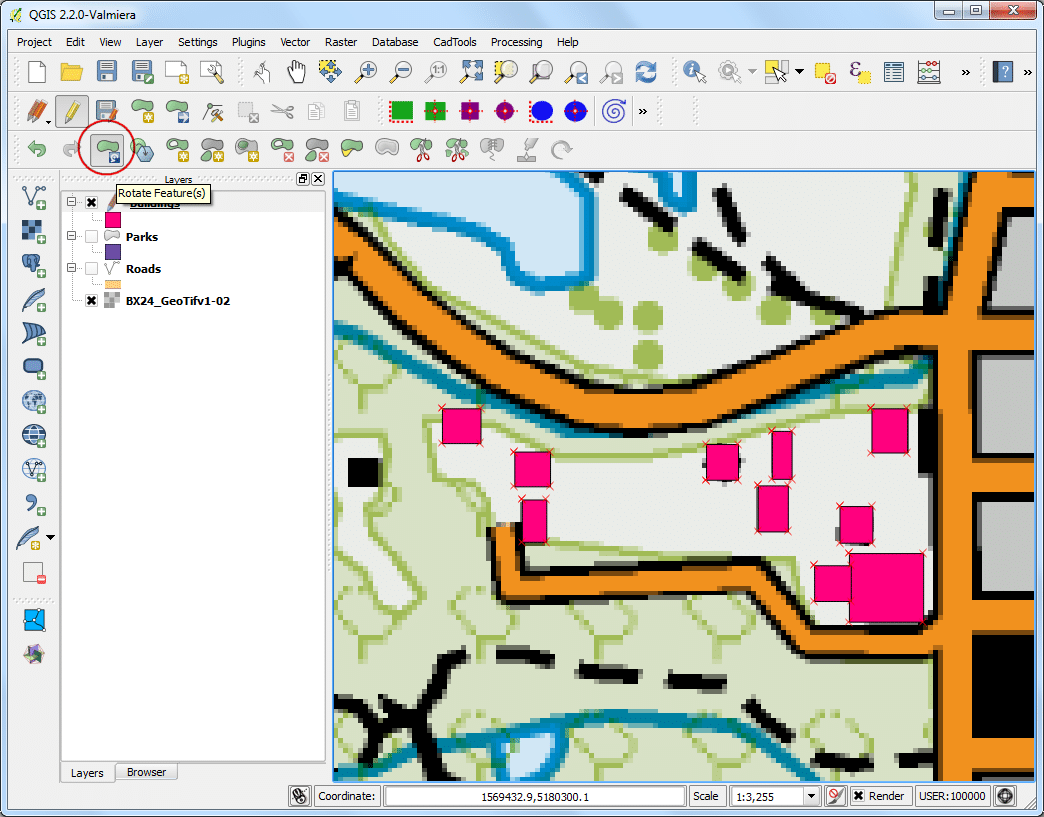
۳۵-از ابزار Select Single feature برای انتخاب چند ضلعی که می خواهید بچرخانید، استفاده کنید. وقتی ابزار Rotate Feature(s) فعال شد، می توانید محل های تقاطع یا crosshair را در مرکز چند ضلعی ببینید. دقیقا روی آن تقاطع ها کلیک کرده و موس را ضمن نگه داشتن دکمه سمت چپش بکشید. پیش نمایشی از عارضه چرخانده شده ظاهر خواهد شد. وقتی چند ضلعی با رد پای ساختمان تراز شد، دکمه موس را رها کنید.
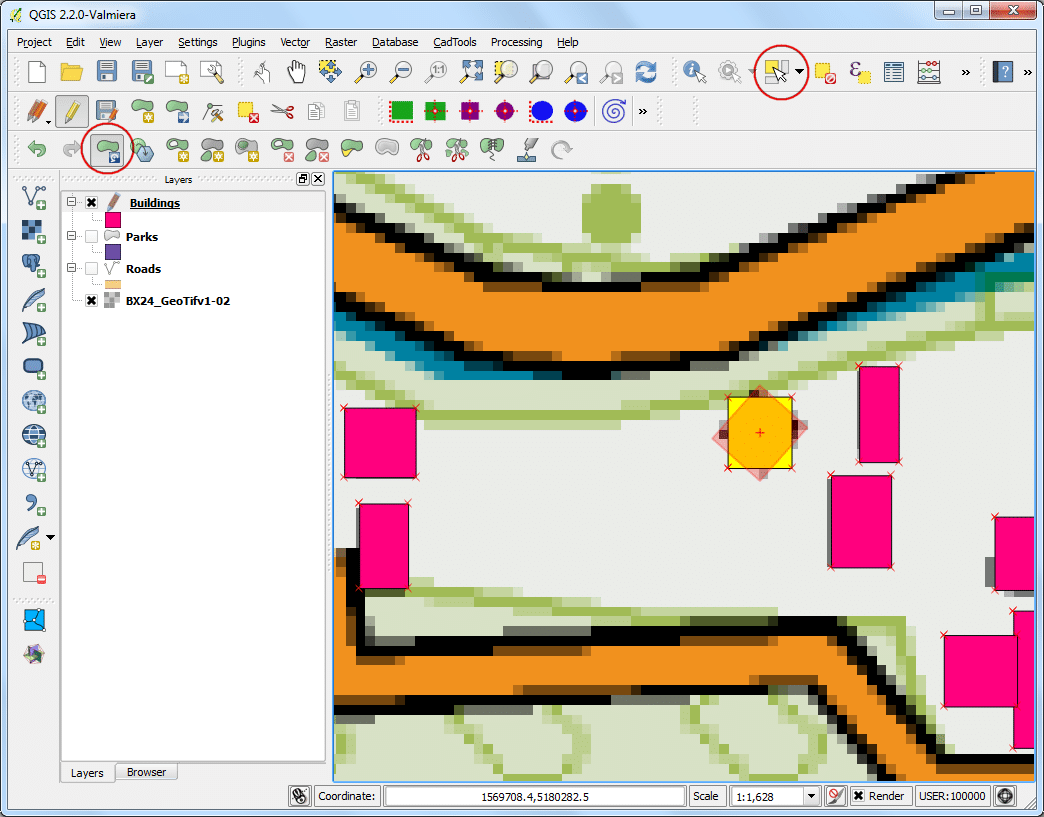
۳۶-ویرایش های لایه را ذخیره کرده و وقتی دیجیتالی کردن تمام ساختمانها به پایان رسید، روی Toggle Editing کلیک کنید. شما می توانید لایه ها را بکشید تا ترتیب ظاهریشان تغییر کند.
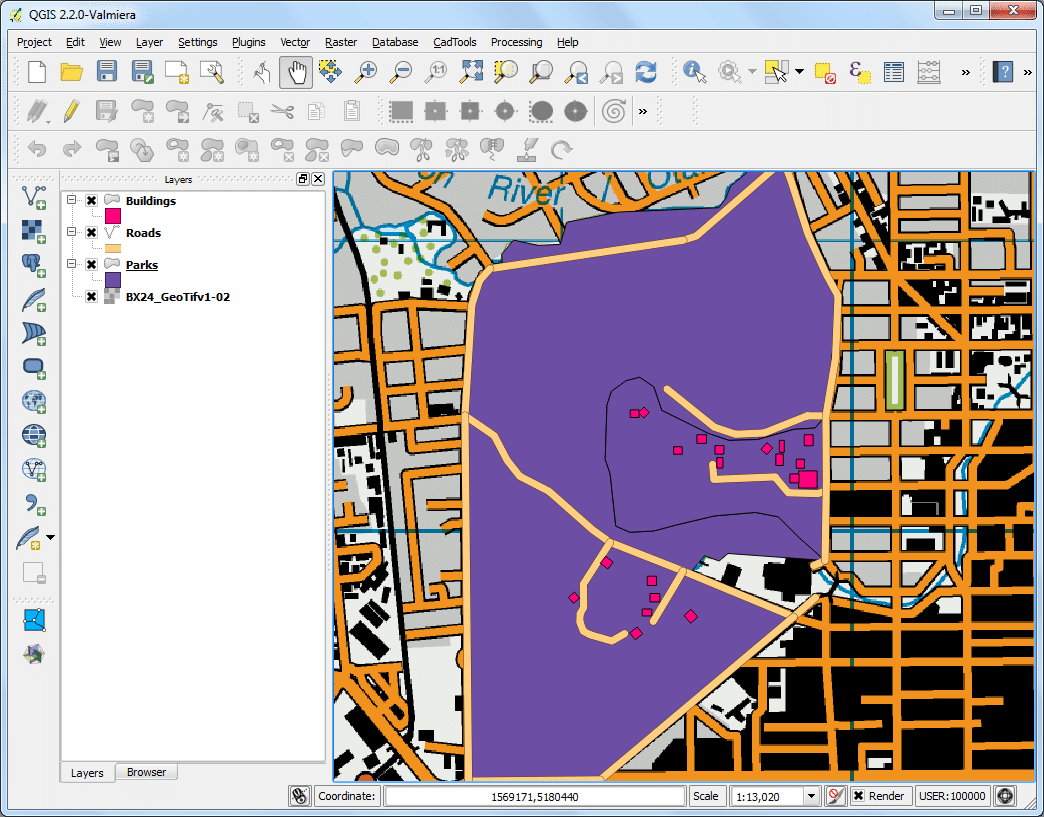
۳۷-کار دیجیتالی کردن اکنون کامل شده است. شما می توانید گزینه های مربوط به برچسب زنی و سبک را در خصوصیات لایه (Properties) دستکاری کنید تا یک نقشه زیبا از داده هایی که ایجاد کرده اید، خلق کنید.
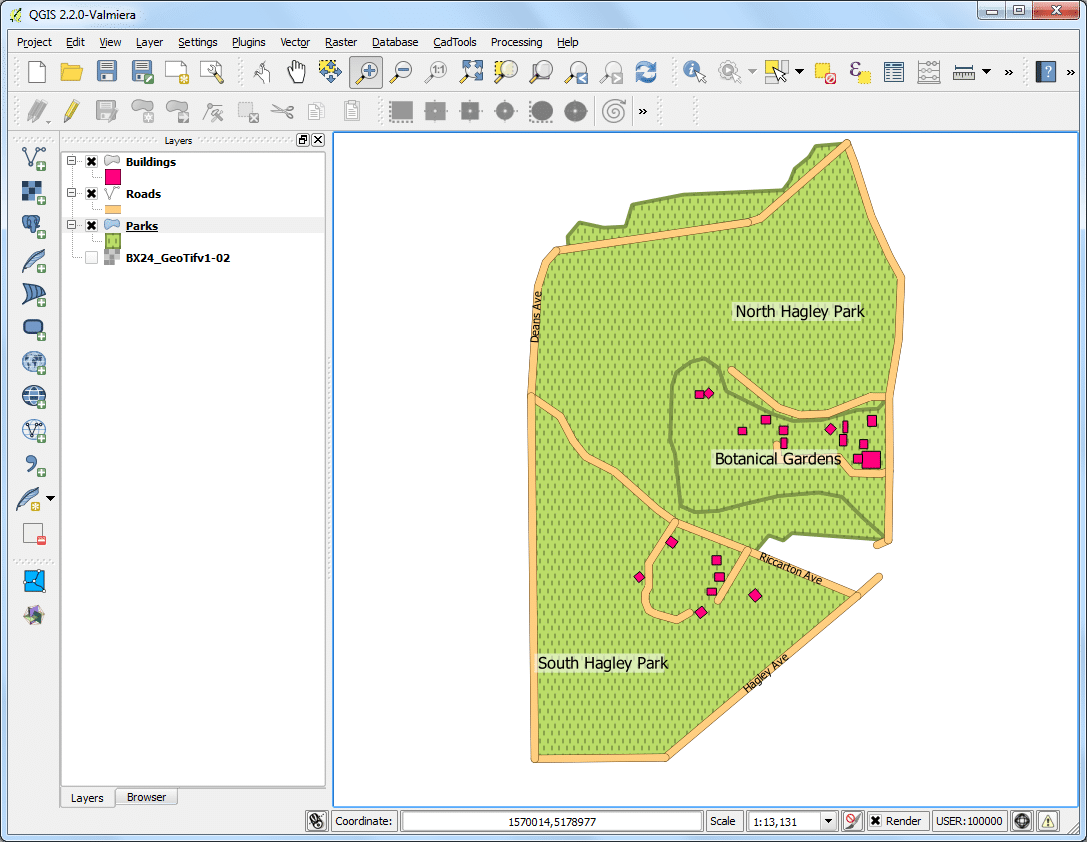




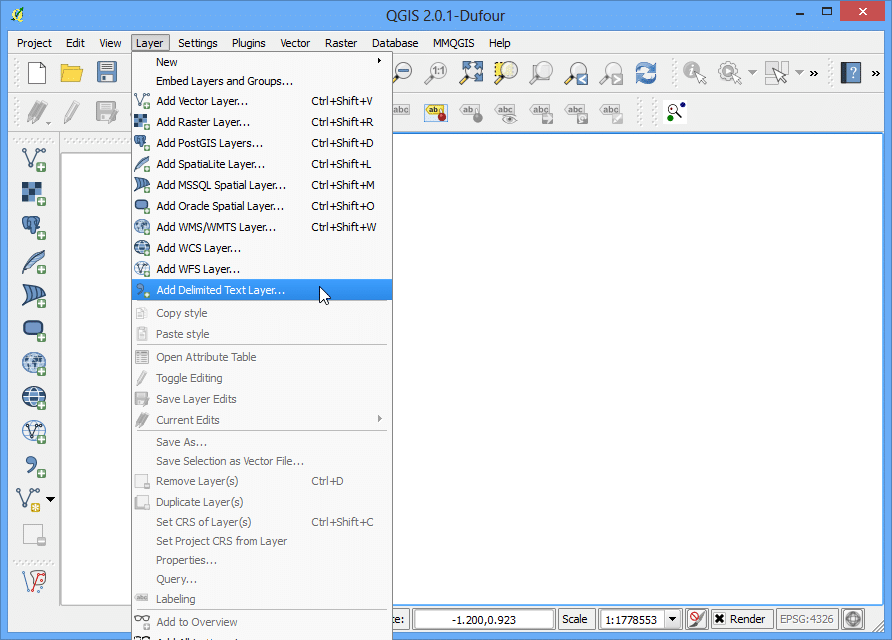
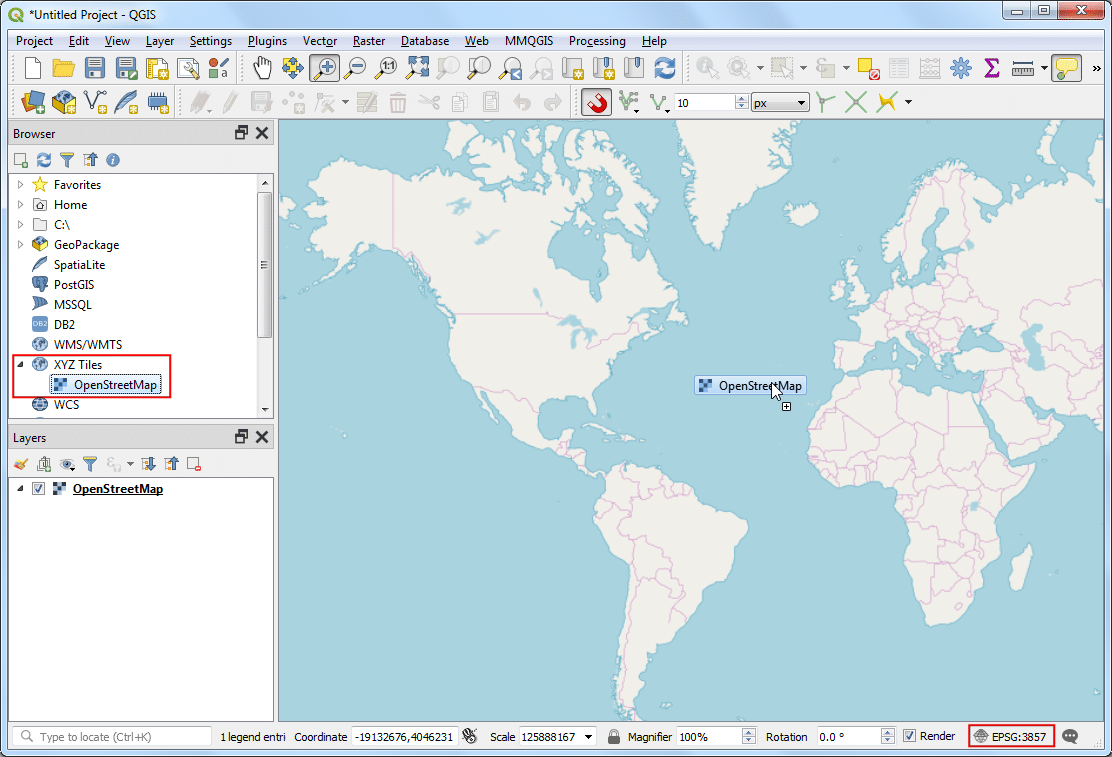
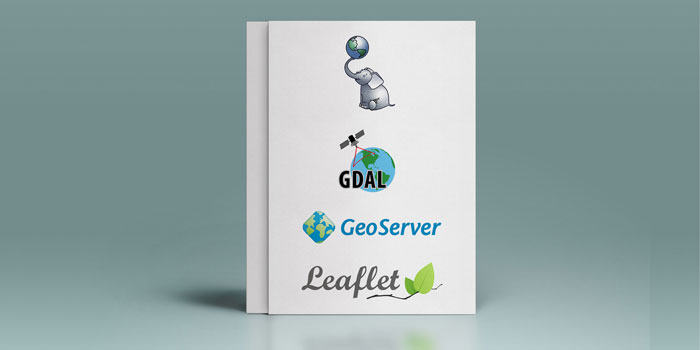
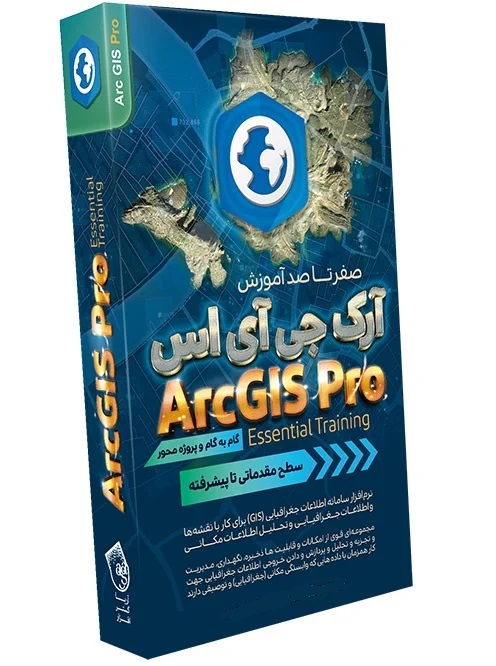
با تشکر از سایت خوب شما، بنده دانشجوی دکتری باستان شناسی دوره اسلامی هستم، برای بخشی از رساله خودم میخواستم از شما راهنمایی و مشاوره بگیرم، اونم اینکه بنده برای مکان یابی بناهای تاریخی در ark gis از نظر موقعیت مکانی، ارتفاع از سطح دریا، موقعیت مکانی ابنیه تاریخی از نظر آب و هوایی، باید از کدام فرمت برنامه gis استفاده کنم
پاسخ