آموزش طرز استفاده از پلاگین ها در GIS به زبان ساده
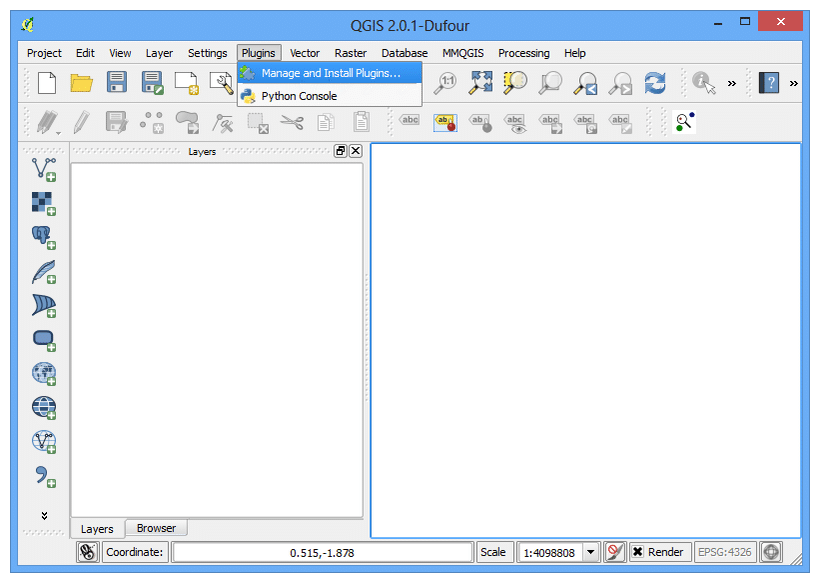
پلاگین ها در QGIS ویژگی خوبی را به این نرم افزار افزوده است. پلاگین ها توسط توسعه دهنده QGIS و سایر کاربران مستقلی که می خواهند عملکرد اصلی نرم افزار را گسترش دهند، نوشته شده است. این پلاگین ها برای همه کاربران در QGIS در دسترس هستند.
در این آموزش، نحوه فعال کردن Core Plugins و دانلود و نصب External Plugins را یاد خواهید گرفت. همچنین یاد می گیرید پس از نصب، چطور پلاگین را از منو QGIS بیابید.
۱- Core Plugins (داخل خود gis از قبل موجودند)
پلاگین های اصلی (Core Plugins) هنوز هم بخشی از نصب استاندارد QGIS هستند. برای استفاده از این موارد، فقط باید آنها را فعال کنید.
۱-QGIS را باز کنید. به Plugins رفته و روی Manage and Install Plugins… کلیک کنید تا دیالوگ Plugin Manager باز شود.
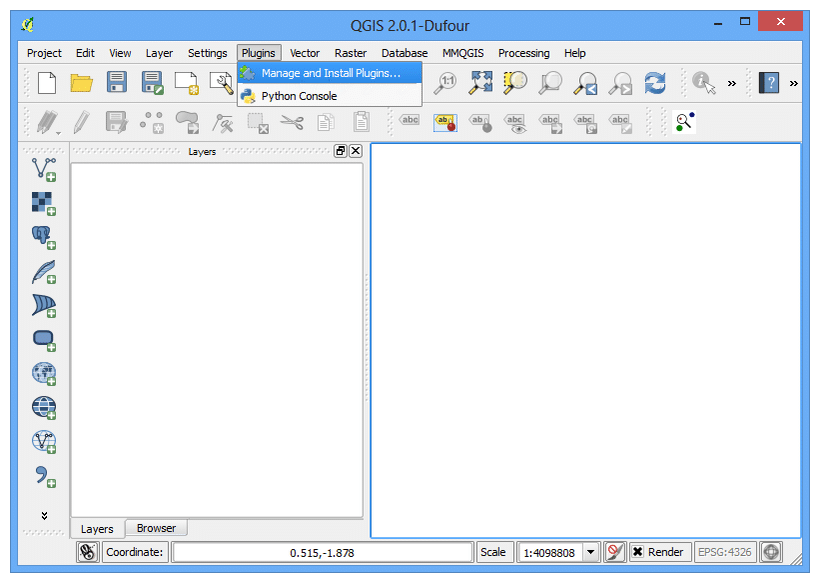
۲-حتی اگر اولین باریست که از QGIS استفاده می کنید، پلاگین های زیادی را مشاهده خواهید کرد که در زیر زبانه Installed نصب شده اند. دلیل وجود این همه پلاگین اینست که آنها Core Plugins هستند و در حین نصب QGIS نصب شده اند.
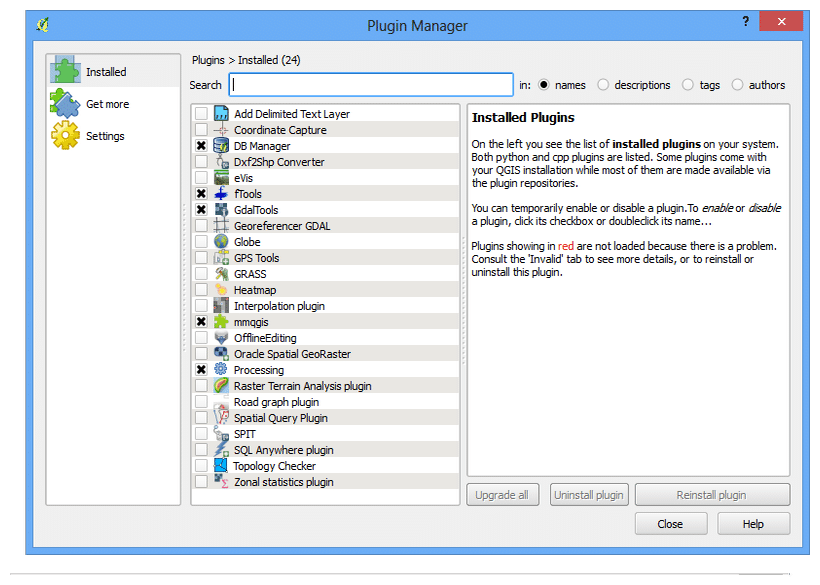
۳-بیایید یکی از پلاگین ها را فعال کنیم. کادر کنار Spatial Query Plugin را تیک بزنید. این کار باعث فعال شدن پلاگین شده و قادر خواهید بود از آن استفاده کنید. نکته قابل توجه اینست که پلاگین ها قابلیت این را دارند که موارد منو را وارد مکانهای متفاوت کرده و پنل ها و نوار ابزارهای جدیدی بسازند. گاهی وقتها فهمیدن اینکه چطور می توان ابزاری که به تازگی فعال شده است را یافت، دشوار است. گاهی چاره نگاه کردن به توضیحات پلاگین است. در اینجا توضیحات، Category:Vector را نشان می دهند. این نشان می دهد که این پلاگین که در منوی Vector قرار دارد، یکبار فعال شده است. روی Close کلیک کنید.
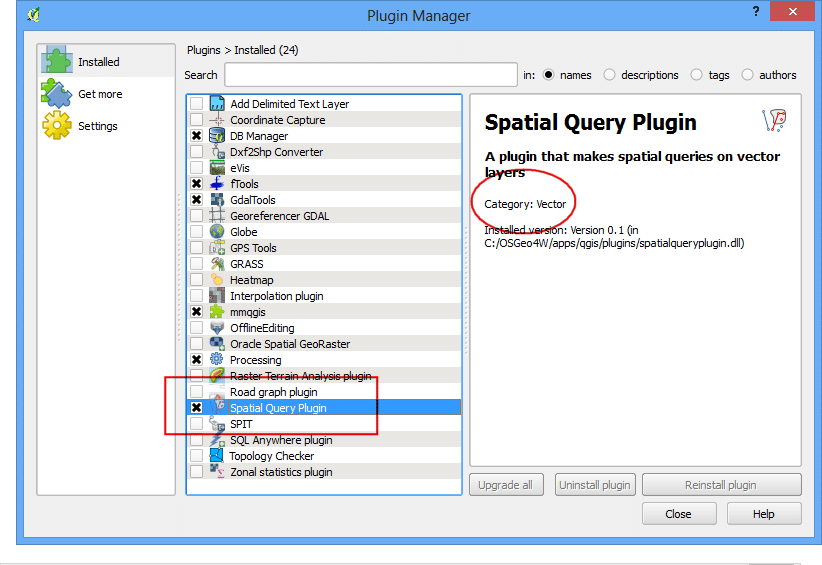
۴-حالا که پلاگین Spatial Query Plugin فعال شده است، می توانید به Vector و سپسSpatial Query برای استفاده از قابلیتهای افزوده شده توسط پلاگین بروید.
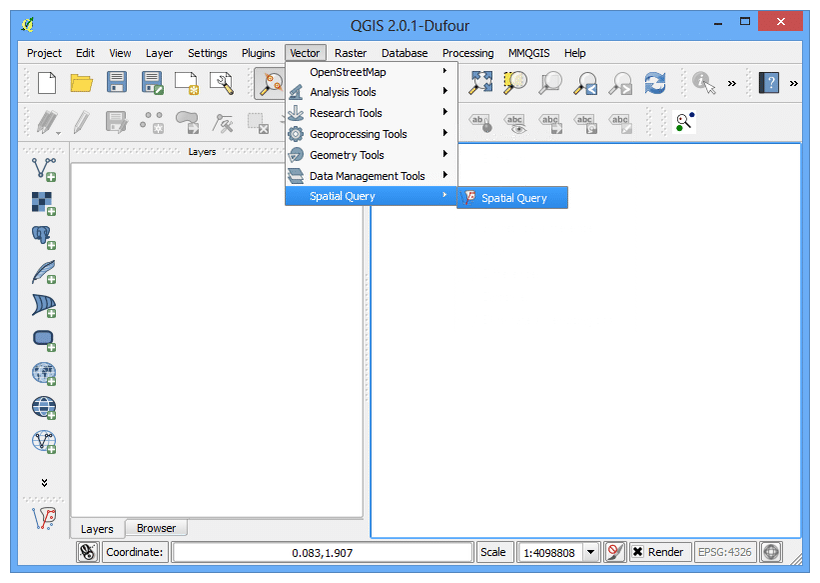
۲- External Plugins (خودمان نصب می کنیم)
پلاگین ها خارجی در QGIS Plugins Repository موجود هستند و قبل از استفاده باید توسط کاربران نصب شوند. یک روش ساده برای مرور و نصب این پلاگین ها از طریق استفاده از ابزار Plugin Manager است.
۱-QGIS را باز کنید. روی Plugins و سپس Manage and Install Plugins… کلیک کنید تا دیالوگ Plugin Manager باز شود.
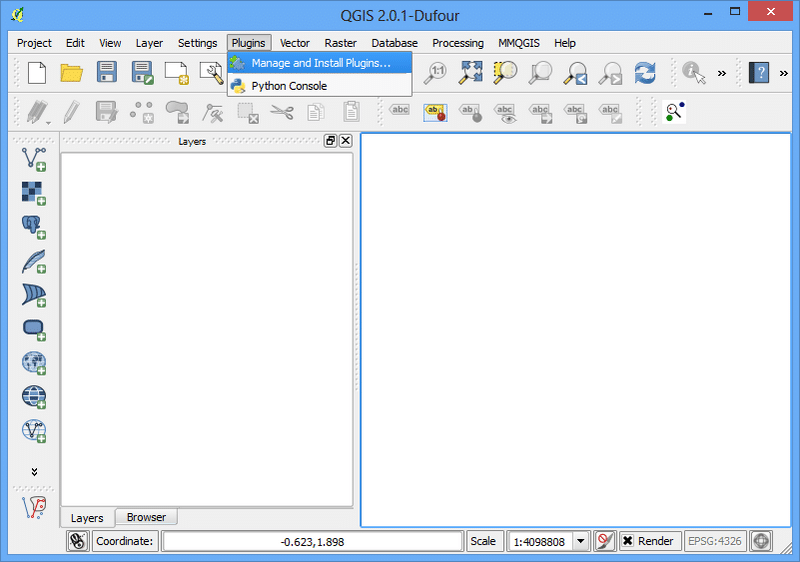
۲-روی زبانه Get more کلیک کنید. در اینجا فهرستی از پلاگین های لیست شده را خواهید دید.
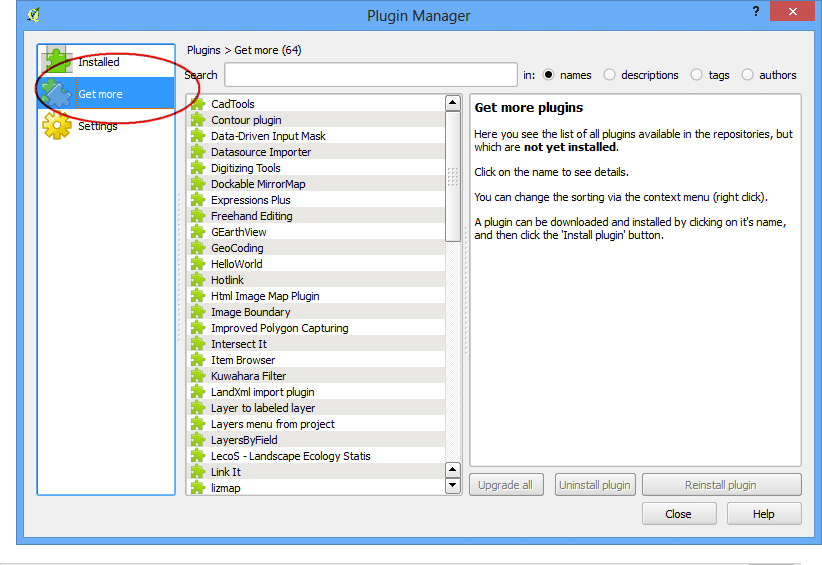
۳-برای این آموزش، بیایید پلاگینی به نام QuickQKT را پیدا کرده و نصب کنیم. با تایپ qui در کادر جستجو یا search، شاهد نتایجی در زیر کادر جستجو خواهید بود. روی QuickWKT کلیک کنید. بعد روی دکمه Installation plugin برای نصب آن کلیک نمایید.
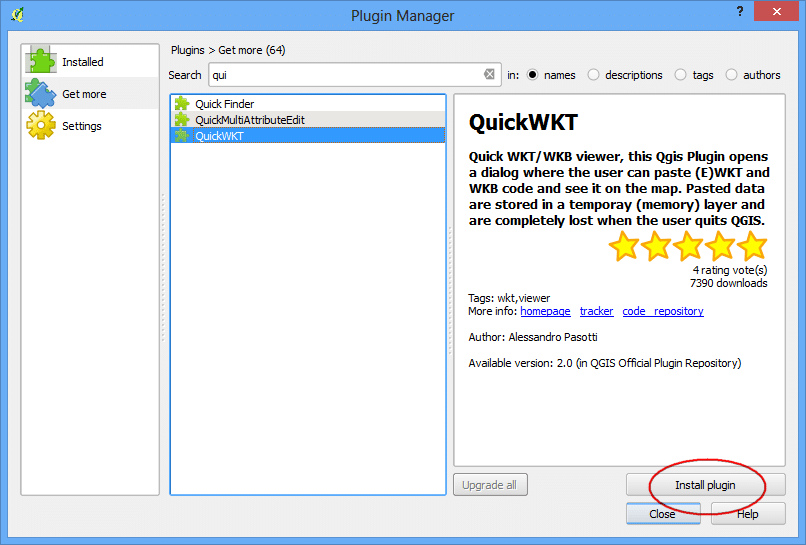
۴-وقتی پلاگین دانلود ونصب شد، یک دیالوگ تایید ظاهر خواهد شد.
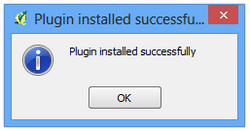
۵-اگر دقت کرده باشید، می بینید که در توضیحات هیچ اشاره ای به دسته پلاگین ها نشده است. این، کار را برای تشخیص نحوه دسترسی به پلاگین هایی که به تازگی نصب شده اند، دشوار می کند. اکثر پلاگین های خارجی در منوی Plugins، در خود QGIS نصب شده اند.
اگر روی Plugins سپس QuickWKT کلیک کنید، خواهید دید که پلاگینی به تازگی نصب شده است. معمولا، پلاگین های خارجی یک دکمه را هم در نوار ابزار Plugins نصب می کنند. شما هم می توانید از آن دکمه برای دسترسی به پلاگین استفاده کنید.
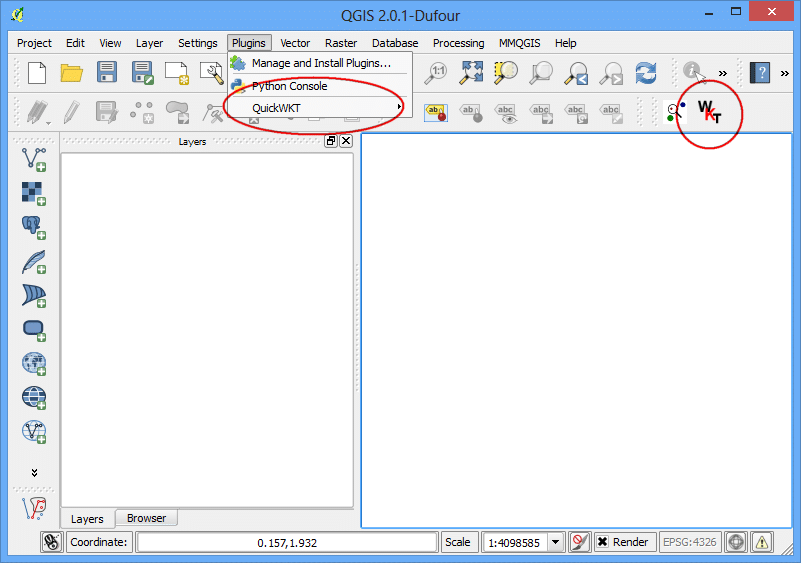
۳- experimental Plugins (پلاگین های آزمایشی)
حالا می دانید چطور باید یک پلاگین خارجی را در QGIS نصب کرده و پیدا کنید. بیایید چند گزینه پیشرفته را بررسی کنیم. گاهی وقتها شما به دنبال یک پلاگین خاص هستید اما نمی توانید آن را در زبانه Get more پیدا کنید. ممکن است به این دلیل باشد که پلاگین به صورت Experimentalذخیره شده است. در این قسمت نحوه نصب پلاگین های آزمایشی آورده شده است.
۱-Plugin Manager را با رفتن به مسیر Plugins و سپس Manager and Install Plugins… باز کنید. روی زبانه Settings کلیک کنید. یک گزینه به نام Show also experimental plugins خواهید دید. روی کادر کنار آن کلیک کرده تا فعال شود.
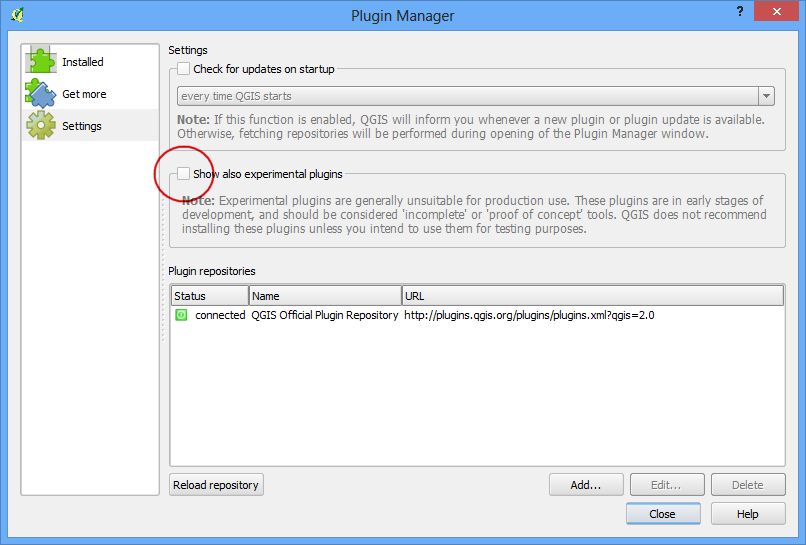
۲-حالا زبانه جدیدی به نام New خواهید دید. پلاگین های آزمایشی که جدیدا اضافه شده اند در اینجا نشان داده می شوند.
توجه
زبانه New فقط وقتی که پلاگین های آزمایشی را موقتا فعال کنید، ظاهر می شوند. دفعه بعد کهPlugin Manager را باز کنید، پلاگین های آزمایشی در کنار پلاگین های عادی در زبانه get more ظاهر خواهند شد.
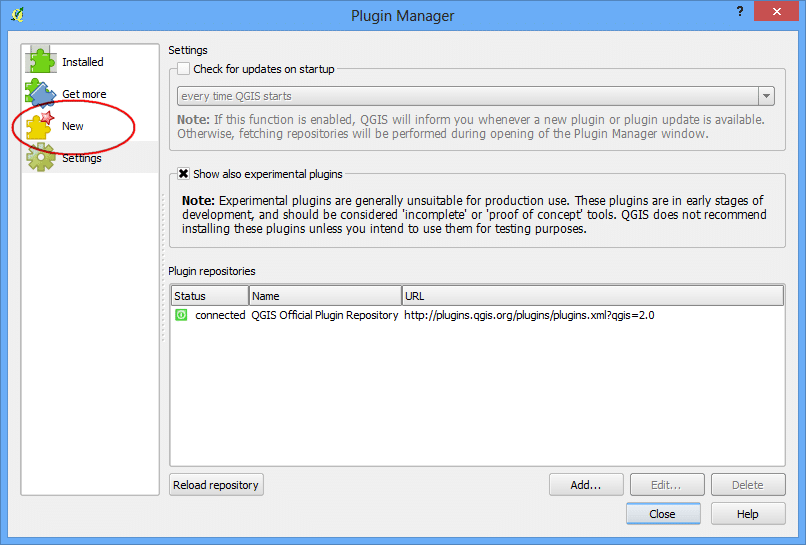
۳- بیایید پلاگینی به نام TimeManager را نصب کنیم. روی نام پلاگین و سپس Install کلیک کنید.
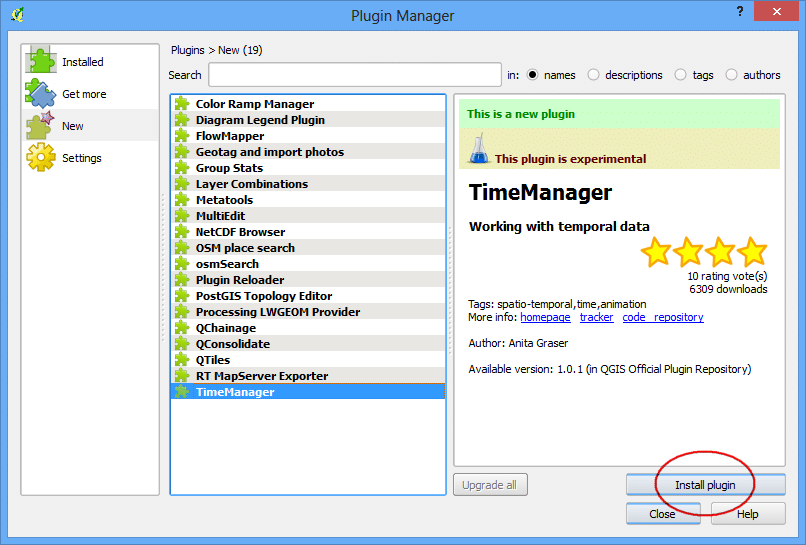
۴-حالا هر وقت به پنجره اصلی QGIS باز گردید، یک پنل جدید در پایین صفحه خواهید دید. این پنل توسط پلاگین TimeManager ساخته شده است. این شگرد دیگری از پلاگین ها برای افزودن قابلیت های کارآمد به رابط کاربریست.
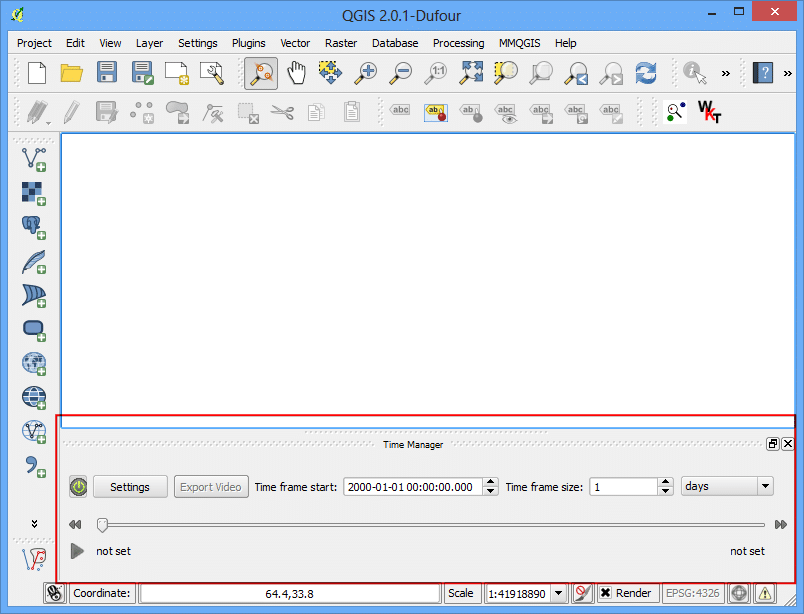
۵-شما می توانید با رفتن به منوی View، سپس Panels و Time Manager این پنل را فعال (enable) یا غیر فعال (disable) کنید.
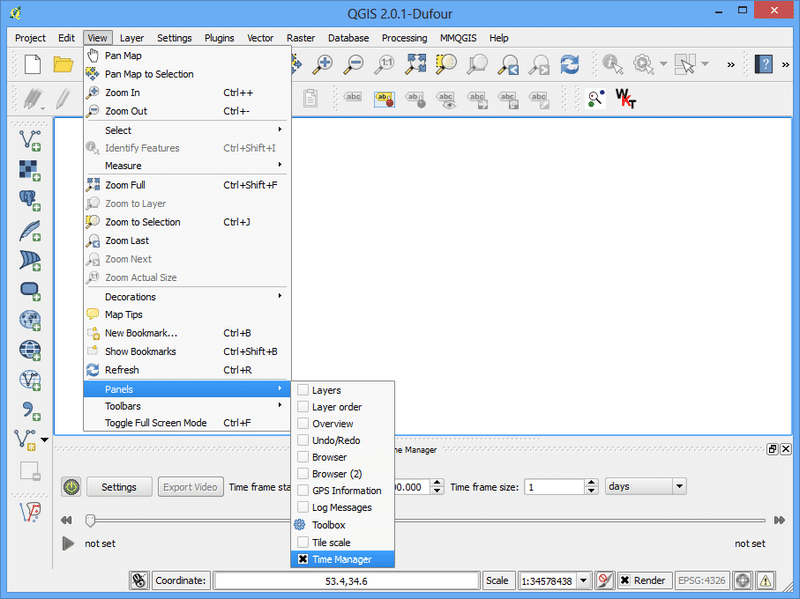






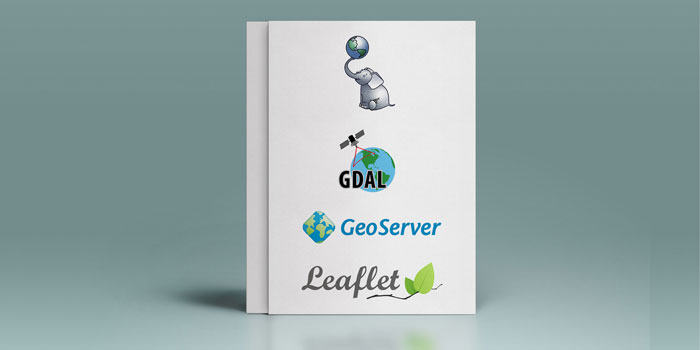
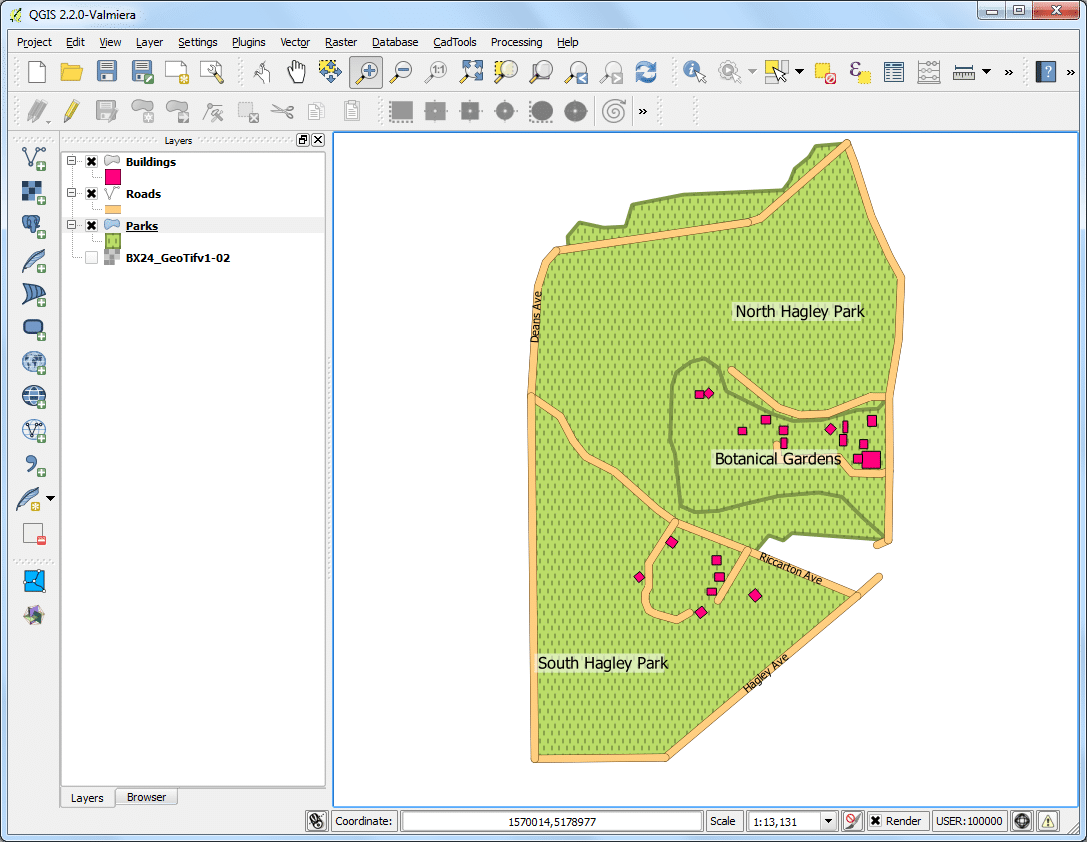
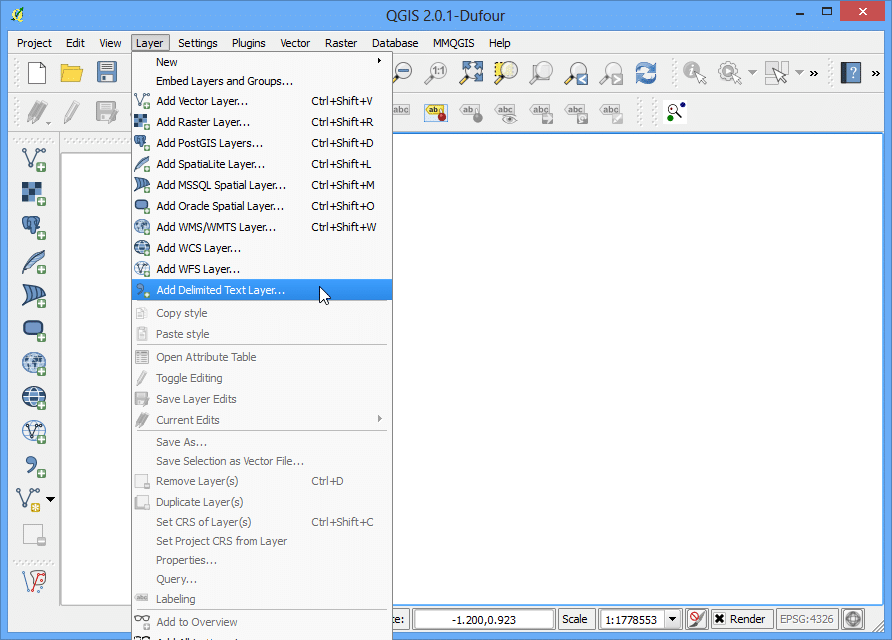
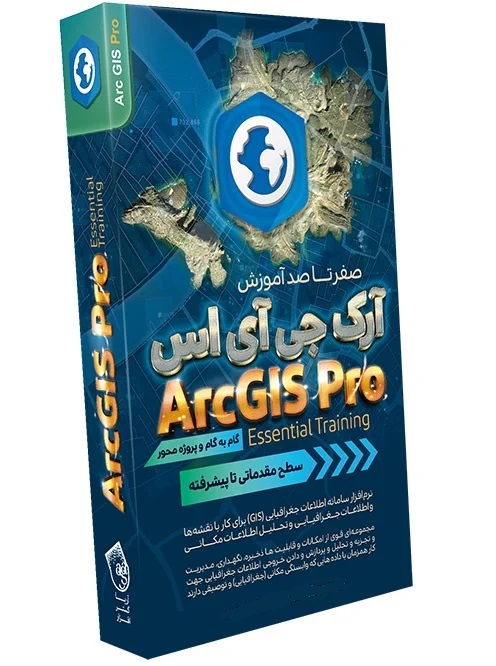
سلام.مطالبتون عااااالی بود.منو از سردرگمی واقعا نجات دادید.خیلی متشکرم.
پاسخ