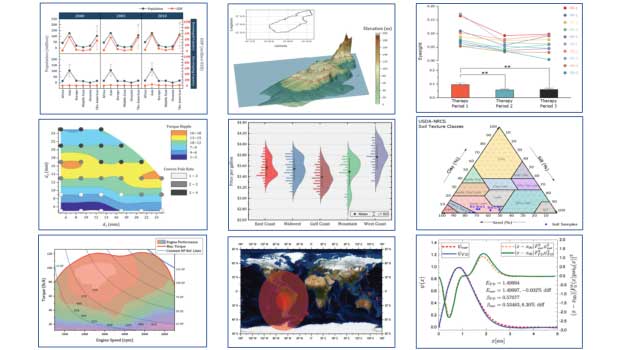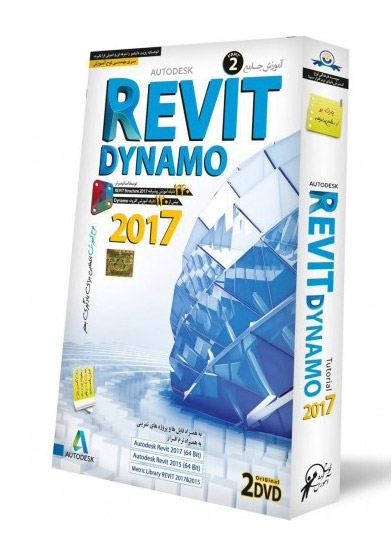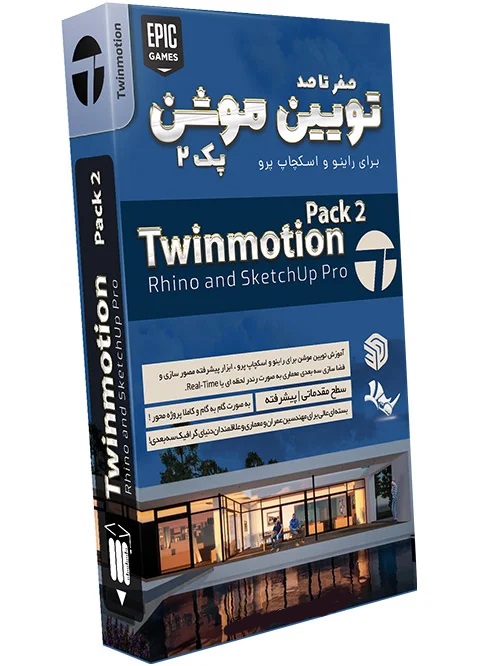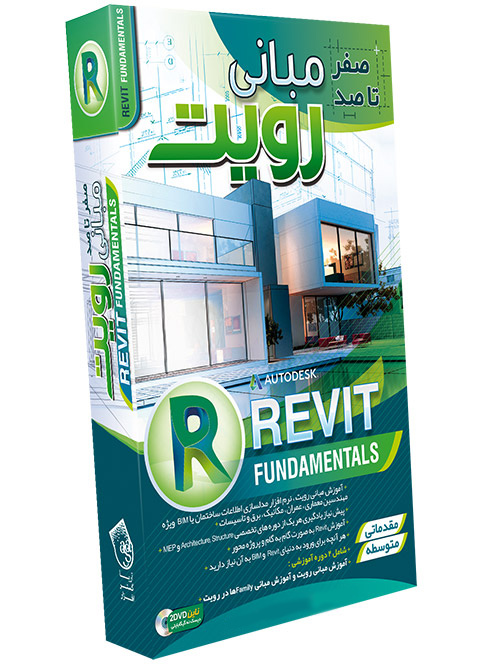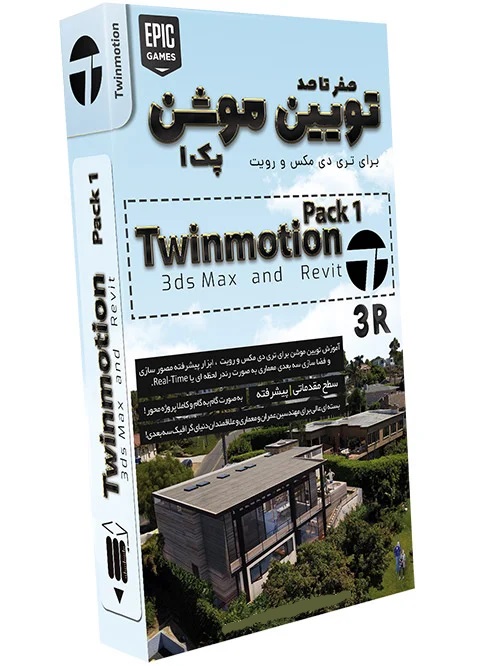آموزش رویت تاسیسات (و 14 نکته کاربردی)

هر کسی که در حوزه مدلسازی با نرم افزار رویت (Revit) کار می کند یا سابقه کار با این نرم افزار را دارد، قطعاً با مدل هایی که مختصات دهی نامناسبی داشته اند دست و پنجه نرم کرده و به احتمال زیاد هم هر کاری کرده نتوانسته دلیل این عدم همبستگی و هم پوشانی مدل ها را بفهمد.
خیلی از این مسائل صرفاً به خاطر شناخت ناکافی شما از سیستم مختصات نرم افزار رویت یا BEP های ارتباطی مناسب پیش می آیند؛ اما جای نگرانی نیست. این شناختهای اندک و ناکافی در واقع مقدمات پیاده سازی صحیح و سازمان دهی پروژه ها هستند.
نرم افزار Revit 2020.2 با استفاده از قابلیت تجسم Project base Point (نقطه مبنای پروژه)، Survey Point (نقطه نقشه برداری) و Internal Point (نقطه درونی) در چارچوب مدل های مربوطه به شما کمک می کند.
تصویر زیر دو نقطه مبنای پروژه را نشان می دهد که نقطه آبی رنگ برگرفته از پروژه فعال و نقطه خاکستری رنگ برگرفته از مدل مربوطه است.
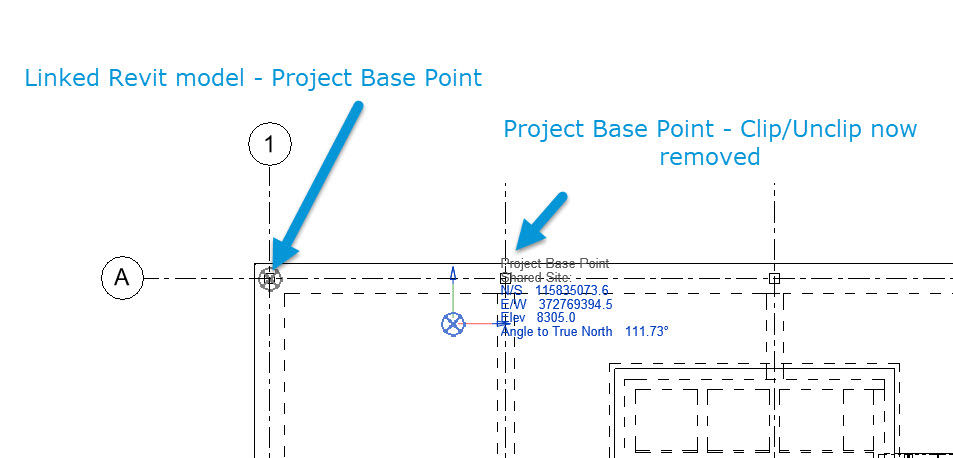
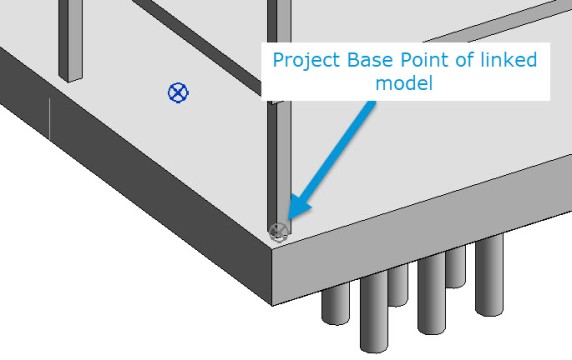
اینجا می توانید Internal Point را هم مشاهده کنید که به رنگ خاکستری روی یکی از پروژه های مربوطه نمایش داده شده است. این نقطه موقع بررسی هم پوشان بودن نقطه مبنای پروژه و مبدا داخلی به کار می آید.
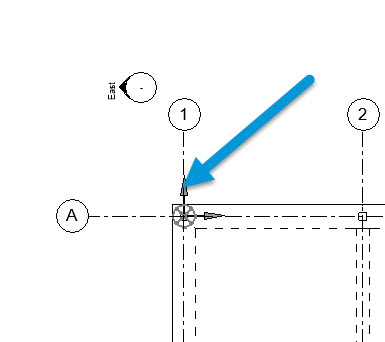
وقتی یکی از مدل های مربوطه انتخاب می شود، نقطه مبنای پروژه آیکون مدل مربوطه و ویژگی های مربوطه مانند جهات شمال/جنوب، شرق/غرب، ارتفاع و همچنین زاویه نسبت به جهت شمال حقیقی را نشان می دهد. وقتی دنبال فهمیدن دلیل عدم همبستگی و هم پوشانی صحیح مدل ها می گردید، این نقطه بسیار به کارتان می آید.
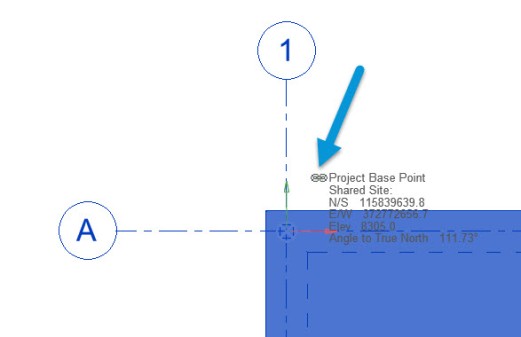
همانطور که می دانید، نرم افزار رویت یک نقطه مبدا داخلی دارد که با نقطه مبنای پروژه فرق می کند. نقطه مبدا داخلی را می توان با یک زیر رسته جدید داخل رسته سایت نمایش داد.
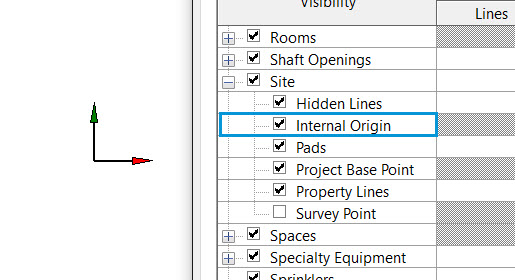
موقع تنظیم نقطه مبنای پروژه می توانید به جای انتخاب مستقیم نقطه مبنای پروژه و جابجایی آن، یا از مختصات تعیین کننده در نقطه استفاده کنید یا اینکه مختصات را به دست آورید. با انجام این کار خواهید دید که انتخاب PBP و استفاده از پالت ویژگی ها یا تایپ مستقیم مختصات، PBP را به طور مستقل از مبدا داخلی حرکت خواهد داد.
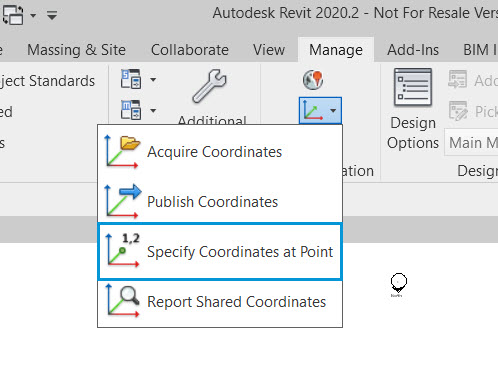
ایجاد یک پروژه جدید در Revit MEP و لینک کردن آن به یک مدل معماری
ترفندهای نرم افزار رویت؛ بازگشت به مبانی، تغییر رنگ پیش طرح (Sketch)
گاهی اوقات وقتی به مشکل برمیخوریم، بهترین کار مرور مرور مبانی اصلی کار برای پیدا کردن راه حل رفع مشکل است و این مورد درباره کار با رویت هم صدق می کند. اگر به مشکل برخورده اید، بهتر است به نکات مهمی که درباره کار را رویت وجود دارند رجوع کنید. رابط کاربری و رنگ های به کار رفته و ارائه شده در کار شما تفاوت بسیار زیادی ایجاد می کنند و گاهی اوقات جلوی بروز خیلی از مشکلات را می گیرند. تصویر زیر کادر محاوره Options در نرم افزار رویت ۲۰۲۰ را نشان می دهد. در این بخش به احتمال زیاد شاهد گزینه های اضافه شده جدیدی با عناوین «calculating» و «Rebar Editing» خواهید بود.
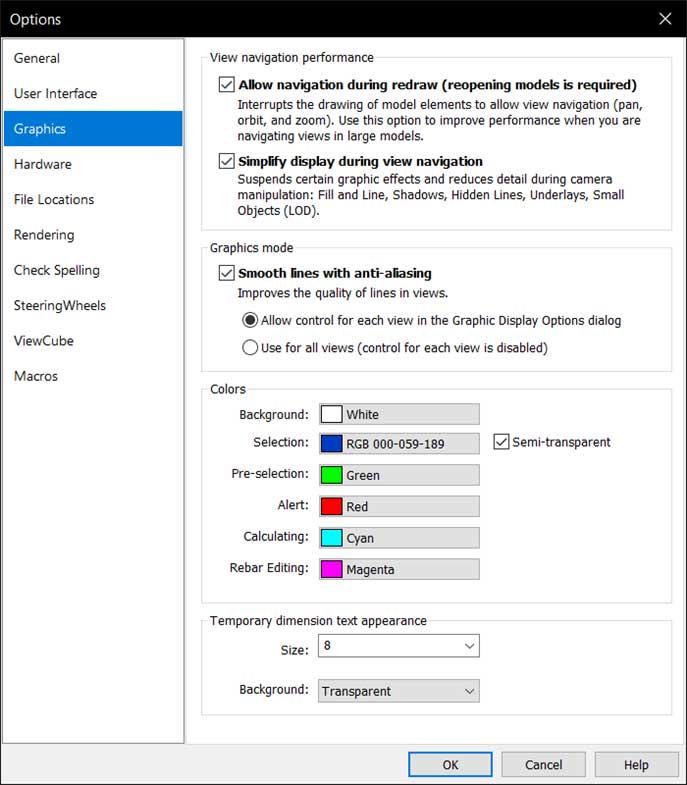
رنگ گزینه «calculating» (محاسبه) در مواقع کار با اتصالات سازه ای کار میرود. رویت اتصالات را در پس زمینه پردازش می کند و المان ها را به صورت پیش فرض با رنگ سبزآبی (Cyan) نمایش می دهد. رنگ گزینه «Rebar Editing» یا همان ویرایش میلگرد هم موقع ویرایش محدودیت های میلگرد به کار می رود.
خب، بیایید دوباره برگردیم به بحث مبانی. موقع اسکچ زدن المانهایی مثل طبقات یا ویرایش نمایه دیوارها، معمولا خطوط سرخابی رنگی (Magneta) را به صورت نشان داده شده در تصویر زیر می بینیم.
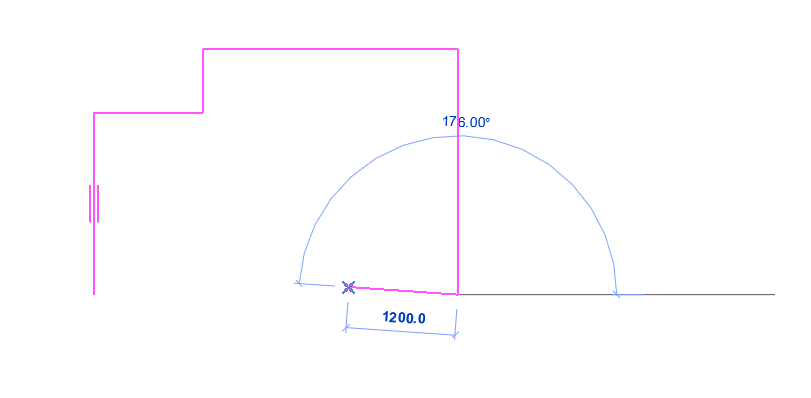
می توانید این رنگ پیش فرض را از طریق ویرایش سبک خطوط تغییر دهید. برای این کار، گزینه نوار Manage را انتخاب کرده و روی گزینه Additional Settings کلیک کنید. بعد مثل تصویر زیر روی گزینه Line Styles کلیک کنید.
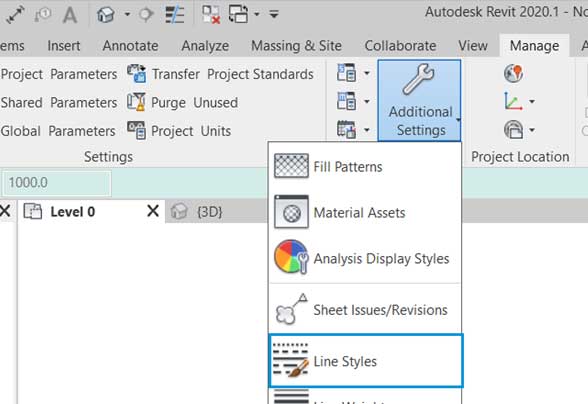
Revit رو قورت بده! بدون کلاس، سرعت 2 برابر، ماندگاری 3 برابر، مهارت پولساز طراحی تاسیسات، معماری، سازه، خرید و دانلود!
به این ترتیب کادر محاوره Line Styles به شما نمایش داده می شود. در این قسمت می توانید رنگ پیش طرح را به دلخواه خودتان تغییر بدهید.
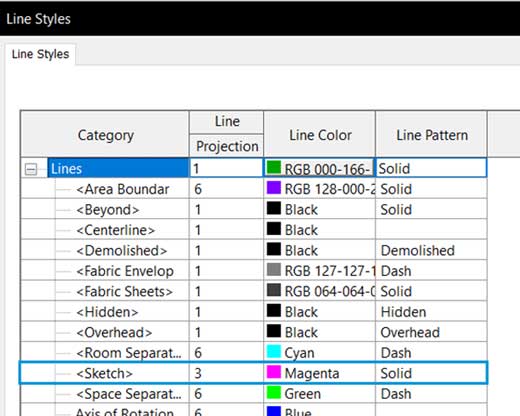
در مثال زیر، سبک خط پیش طرح را به رنگ سبز تغییر داده ایم.
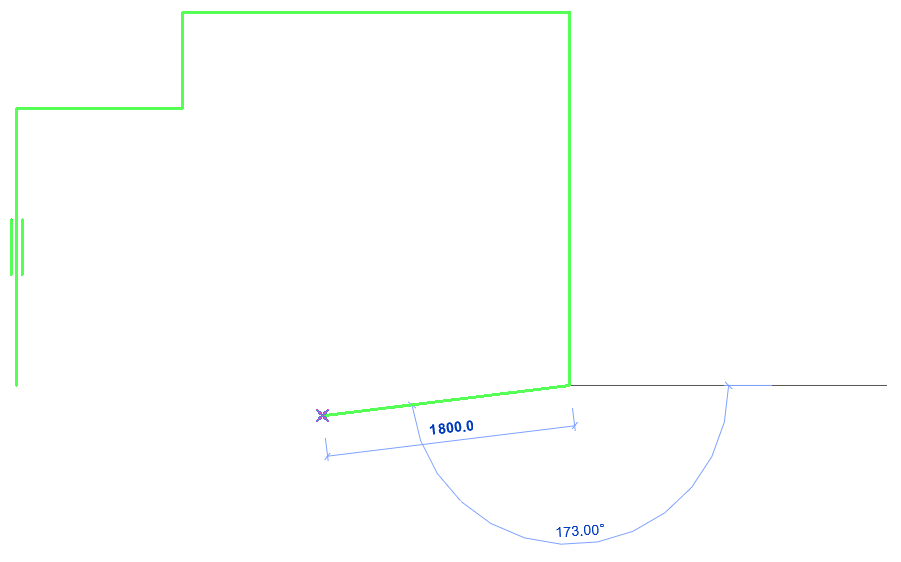
اگر تشخیص بعضی از رنگها برایتان سخت است یا با رنگ های پس زمینه مختلفی کار می کنید، تغییر رنگ خطوط خیلی به کارتان می آید و کمک بزرگی به شما می کند.
بخوانید: ۱۰۰ نکته مهم و کاربردی که هر کاربر نرم افزار Revit باید بداند!
ویدیوی آموزش رویت تاسیسات
دنبال یادگیری حرفه ای رویت تاسیسات هستی؟

یک یاداوری و چند نکته مهم
۱. آشنایی با محیط Revit MEP
هنگام باز کردن نرمافزار، محیط کار از چند بخش اصلی تشکیل شده است:
- Ribbon: ریبون منوی بالای صفحه که ابزارها و دستورات اصلی در آن قرار دارند.
- Properties Panel: پنل پروپرتیز بخشی که ویژگیهای المانهای انتخابی را نشان میدهد.
- Project Browser: پراجکت منجر برای مشاهده و مدیریت نماها، شیتها، و المانهای پروژه.
- Drawing Area: دراوینگ اریا جایی که طرح خود را ترسیم میکنید.
- View Controls: ویو کنترل یا همان کننترل کننده های دید ابزارهایی برای تنظیم نمای پروژه.
۲. تنظیمات اولیه پروژه
-
ساخت پروژه جدید:
- هنگام شروع، از طریق گزینه New یک پروژه جدید ایجاد کنید.
- تمپلیت تاسیسات (MEP): از تمپلیتهای موجود، MEP Template را انتخاب کنید. این تمپلیت ابزارها و تنظیمات مناسب برای طراحی تاسیسات را در اختیار شما قرار میدهد.
-
واحدها را تنظیم کنید:
- از منوی Manage > Project Units، واحدهای متریک یا ایمپریال (متر، فوت و...) را مطابق نیاز پروژه انتخاب کنید.
۳. مفاهیم اولیه در طراحی تاسیسات
-
سیستم مکانیکی (HVAC):
- طراحی و مدلسازی سیستمهای گرمایش، تهویه و تهویه مطبوع.
- المانهای اصلی: کانالها (Ducts)، واحدهای هواساز (AHU) و ترمینالها.
-
سیستم لولهکشی (Plumbing):
- طراحی سیستمهای آبرسانی و فاضلاب.
- المانهای اصلی: لولهها (Pipes)، تجهیزات (Fixtures) و اتصالات.
-
سیستم الکتریکی:
- طراحی شبکههای برق، روشنایی و سیستمهای ایمنی.
- المانهای اصلی: کابلها، جعبه تقسیم و تجهیزات الکتریکی.
۴. شروع مدلسازی
-
قرار دادن تجهیزات:
- از منوی Systems، دستهبندی تاسیساتی موردنظر (مثلاً Plumbing Fixtures) را انتخاب کنید.
- تجهیزاتی مانند سینک، توالت، یا چراغها را روی نقشه معماری قرار دهید.
-
ایجاد اتصالات:
- برای ایجاد لولهها، از ابزار Pipe استفاده کنید.
- برای کانالها، ابزار Duct را انتخاب کرده و مسیرها را ترسیم کنید.
-
تعریف سیستمها: بعد از اتصال تجهیزات، سیستمها (مانند HVAC یا آب سرد) را تعریف کنید تا نرمافزار بهطور خودکار بارها و جریانها را محاسبه کند.
۵. مشاهده و تحلیل مدل
- تغییر نماها: با کلیک بر روی 3D View میتوانید مدل را به صورت سهبعدی مشاهده کنید.
- تحلیل سیستم: ابزارهای داخلی رویت امکان بررسی جریان، بار حرارتی و هیدرولیک سیستم را فراهم میکنند.
نکات مهم برای مبتدیان که حتما باید استفاده کرد
-
تمپلیتها را بررسی کنید: تمپلیتها شامل تنظیمات آمادهای هستند که کار شما را سادهتر میکنند.
-
ترازها و شبکهها: قبل از شروع طراحی، Levels و Grids را تنظیم کنید تا طراحی دقیق و هماهنگ انجام شود.
-
کار با فیملیها (Families): تجهیزات و المانهای استفادهشده در پروژه به صورت Families تعریف میشوند. میتوانید آنها را تغییر دهید یا از کتابخانههای آماده دانلود کنید.
-
حفظ ساختار پروژه: همه نماها، شیتها و المانها را بهطور مرتب در Project Browser مدیریت کنید.
-
ذخیرهسازی مکرر: از ابزار Save As استفاده کنید و بهطور مرتب پروژه را ذخیره کنید تا اطلاعات از دست نرود.
حتما دانلود کنید: جدیدترین و بهترین کتاب رایگان آموزش رویت MEP