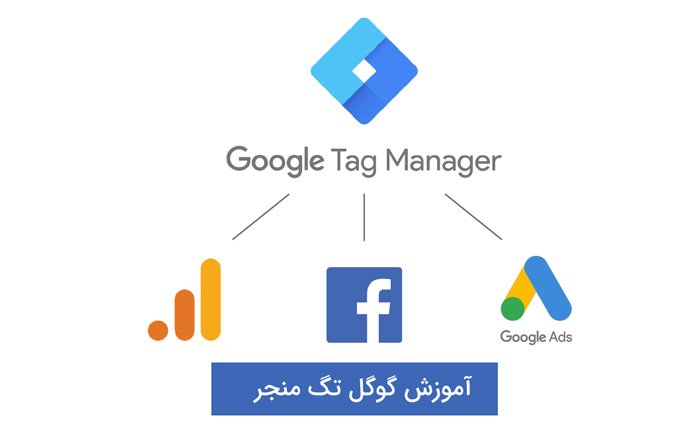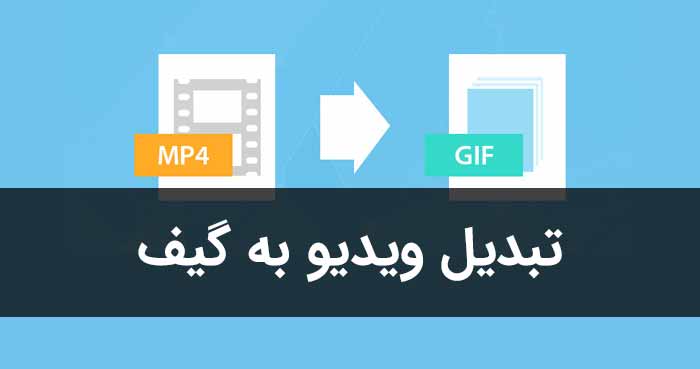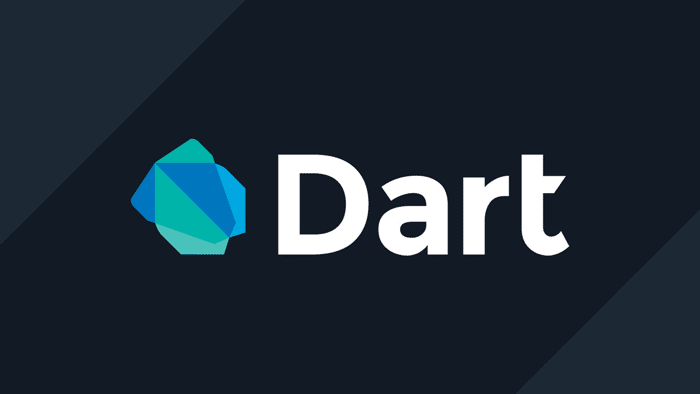آموزش نرم افزار Origin و روش کار برای مبتدی ها
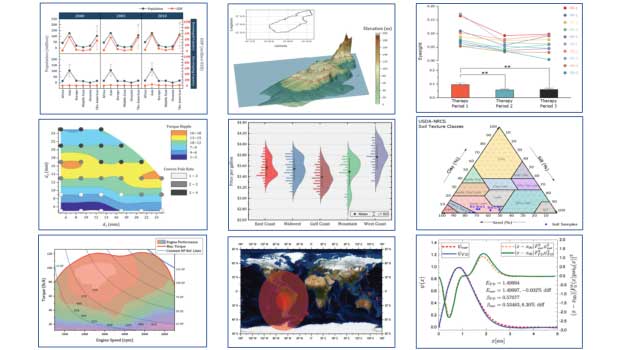
Origin یکی از چند پکیج نرم افزاری است که مخصوص ترسیم و تجزیه و تحلیل داده های کمی طراحی شده است. شما می توانید از Origin برای برنامه های مختلف استفاده کنید. هدف این مقاله این است که شما را با دو مورد از قابلیت های اولیه نرم افزار ORIGIN؛ یعنی قابلیت ترسیم و انطباق یا اصطلاحا برازش منحنی، و معرفی کاربرد هایی که Origin در برنامه های صفحه گسترده مثل مایکروسافت اکسل دارد، آشنا کند.
داده های مخصوص تعیین اسپکتروفتومتری آهن (جدول 1، ستون های A تا E) و جرم گیره کاغذی (جدول 1، ستون های F و G) برای نشان دادن کاربرد های نرم افزار Origin برای سری داده های خطی و غیرخطی استفاده می شود. داده های سه ستون اول نشان دهنده مقادیر تعیین شده تجربی جذب و درصد عبور برای غلظت های مختلف آهن (II) آغشته شده با فنانترولین 1,10 در شرایط مناسب هستند .
داده های ستون چهارم نشان دهنده خطا های جذب واقعی اسپکتروفتومتر با درصد خطای %0.2± است. داده های ستون پنجم حالت ده برابر اغراق شده خطا های انتقال هستند. به این دلیل در این مقادیر اغراق شده تا به بهتر کردن تجسم و تصویر سازی کمک شده باشد. داده ها باید وارد ستون های A(X) و B(Y) یک کاربرگ Origin با استفاده از روش هایی که در ادامه توضیح داده خواهد شد، شوند. Origin برای رسم داده ها و انطباق مدل های مناسب با داده های رسم شده، استفاده خواهد شد.
قوی ترین نرم افزار تجزیه تحلیل: آموزش صفر تا صد اس پی اس اس
جدول 1- از داده های عددی برای نمایش کاربرد های اساسی نرم افزار تجزیه و تحلیل داده ها و رسم استفاده شده است.
|
Concn. (10- 4 mol/L) |
A
(au)a |
T (%) | خطا (au) | خطا (%T) | جرم (g) |
مقدار کمیتها |
|
A(X) |
B(Y) | C(Y) | D(Y) | E(Y) | F | G |
| 0 | 0.000 | 100 | 0.00087 | 2 | 0.4621 |
1 |
|
0.0226 |
0.0438 | 90.5 | 0.00095 | 2 | 0.4632 | 7 |
| 0.0458 | 0.0615 | 86.8 | 0.001 | 2 | 0.4644 |
17 |
|
0.0915 |
0.1238 | 75.2 | 0.0011 | 2 | 0.4655 | 16 |
| 0.229 | 0.292 | 51 | 0.0017 | 2 | 0.4667 |
9 |
|
0.458 |
0.595 | 25.4 | 0.0034 | 2 | 0.4679 | 1 |
| 0.915 | 1.167 | 6.8 | 0.013 | 2 | ||
|
1.84 |
2.22 | 0.6 | 0.12 | 2 | ||
| 2.5 | 3.01 | 0.1 | 0.48 | 2 |
با این که جذب، یک کمیت بدون واحد است، اما اگر از au برای اشاره به واحد ها استفاده شود، شناسایی جذب در عبارات راحت تر خواهد شد.
مجموعه ای از گزینه های متوالی از یک یا چند منوی پشت سر هم به صورت مورب مثل “Step1/Step2/Step3” نشان داده می شود که در آن علامت های اسلش جداکننده هستند و آن ها را از صفحه کلید وارد نمی کنیم. به طور مثال برای باز کردن Origin روی “start/course software/science/chm/originpro 8” کلیک کنید . متن و اعداد اضافه شده توسط کاربر،
به صورت پر رنگ یا بولد نمایش داده می شوند.
1-باز کردن Origin و وارد کردن داده ها
شما نیازی به نصب Origin 8.0 روی کامپیوترتان ندارید. با کلیک روی لینک زیر به صورت ریموت به آن دسترسی پیدا خواهید کرد:
https://goremote.ics.purdue.edu
وقتی صفحه باز شد ، حساب کاربری Purdue Career و رمز عبورتان را تایپ کنید تا وارد شوید.
مسیر Main >Course Software >Science >chm >OriginPro 8 را طی کنید.
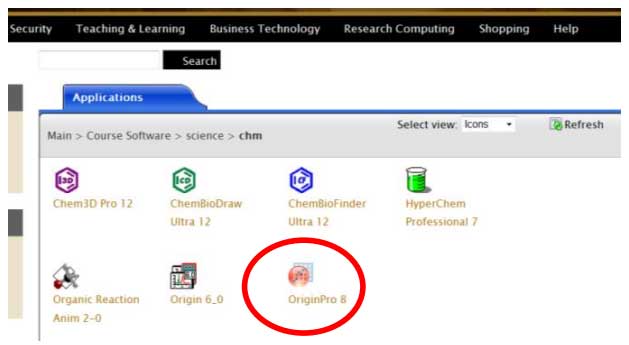
وقتی Origin روی صفحه باز شد ، باید یک نوار منو (به رنگ خاکستری روشن) و دو ردیف نوار ابزار در بالای صفحه ببینید. همان طور که در تصویر می بینید یک ردیف به صورت نوار ابزار عمودی و یک کاربرگ با دو ستون داده خالی با عناوین A(X) و B(Y)، و یک نوار ابزار نزدیک به وسط یا پایین صفحه که به آن “نوار ابزار رسم” می گوییم هم ظاهر شود.
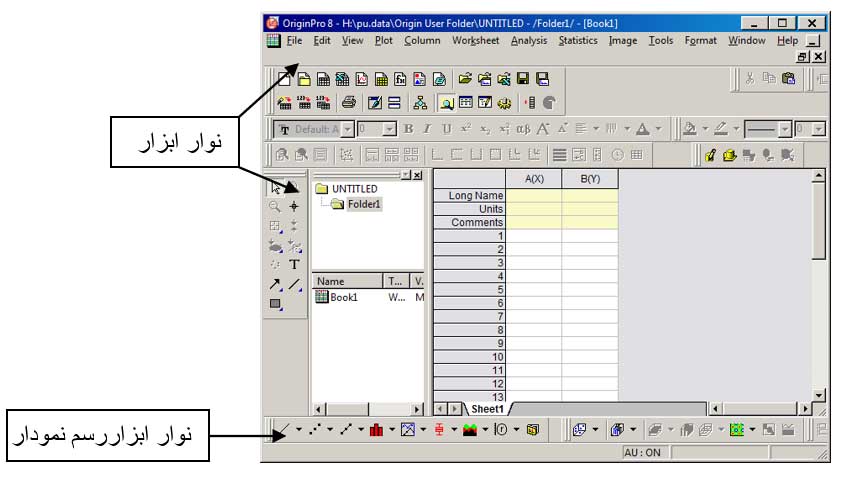
برای وارد کردن داده های تراکم در ستون A(X)، روی سلول A-1 کلیک کنید ، اولین مقدار تراکم را تایپ کنید، روی “Down arrow”یا “Enter” روی صفحه کلید، مقدار داده دوم را تایپ و تا زمانی که تمام داده های غلظت در ستون (A(X وارد شوند، فرایند را تکرار کنید. پروسه را برای وارد کردن داده های جذب در ستون B(Y) تکرار کنید.
اضافه کردن ستون ها برای سایر داده های جدول 1 ضروری است. برای اضافه کردن یک ستون، روی “Column/Add New Columns/OK” از نوار منو در بالای صفحه نمایش کلیک کنید . داده ها را وارد ستون های A تا Eجدول 1 کنید.
از “File/Save project” به عنوان گزینه های نوار منو استفاده کنید تا بتوانید کاربرگ تان را در یک فلش مموری با نام فایل ORIG1_A.OPJ ذخیره کنید.
توصیه : پیشنهاد می شود که بعد از انجام مراحل اصلی، کارتان را روی یک فلش ذخیره کنید زیرا اگر به صورت تصادفی فایلی را گم کردید، خیال تان راحت باشد که آن را روی فلش دارید.
2- رسم داده ها (نقشه خطی)
در جدول 1 از داده های جذب در مقایسه با غلظت استفاده می شود تا نحوه رسم داده ها و قالب بندی نشان داده شود.
نمودار ها با استفاده از OriginPro 8 رسم شده اند.
الف-نمودار پراکندگی بدون قالب
برای رسم نمودار پراکندگی بدون قالب ( نموداری با نقاط داده مجزا ) جذب و تراکم:
آ-روی “Plot/Symbol/Scatter” در منوی بالای صفحه کلیک کنید و به پنجره “Plot Setup” بروید.
ب- کادر زیر ستون “X ” مربوط به ردیف A را تیک بزنید. با انجام این کار، داده های غلظت را در ستون A
به عنوان متغیر مستقل (محور X) انتخاب می کنید.
ج- کادر زیر ستون “Y” مربوط به ردیف B را تیک بزنید. با انجام این کار، داده های جذب را در ستون B به عنوان متغیر وابسته (محور Y) انتخاب می کنید.
د- روی گزینه “OK” کلیک کنید؛ یک نمودار پراکندگی بدون قالب یا تا حدی قالب بندی شده باید با داده های ستون A در محور طولی (محور X) و داده های ستون B روی محور عرضی (محور Y) ظاهر شود.
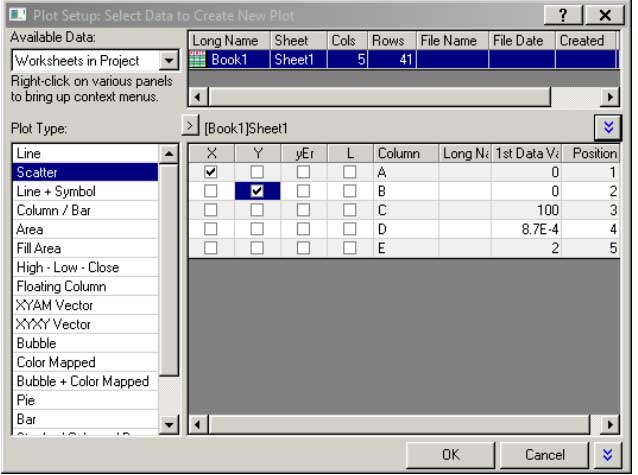
نکته : زمانی که پنجره تا بیشترین حدش بزرگ نشده باشد، دو نماد کوچک در گوشه سمت چپ بالای طرح وجود خواهد داشت . یکی رنگی در کنار “گراف 1” و یکی خاکستری زیر آن با یک عدد (احتمالا “1”) داخل آن.
نماد رنگارنگ در اینجا نماد “Hide / Delete” نامیده می شود. آیکون شماره گذاری شده هم “Layer icon” نامیده می شود.
چ- روی نماد لایه دوبار کلیک و به گزینه ها دقت کنید. بعد روی لغو کلیک کنید . این نماد به شما امکان اضافه کردن داده های دیگر (مثل نوارهای خطا) به یک نمودار را می دهد.
ن- دکمه Data Reader ( مربع کوچک با دو خط متقاطع ضربدری در مرکز صفحه ) در نوار ابزار Tools برای خواندن مقادیر مختصات X/Y استفاده می شود. با در نظر گرفتن نموداری که در پیش زمینه هست، روی Data Reader کلیک کنید، مکان نما را در جایی روی نمودار قرار دهید و روی دکمه سمت چپ ماوس کلیک کنید.
مقادیر عددی مختصات X/Y باید روی صفحه ظاهر شوند . برای بازگشت به حالت عادی روی دکمه Pointer یا کلیک کنید. برای کسب اطلاعات بیشتر در مورد این ابزار و سایر ابزار ها می توانید از Help استفاده کنید.
ب) نوار های خطا
استفاده از نوار های خطا در نمودار های داده همیشه تمرین خوبی است. رویه زیر نحوه اضافه کردن خطا های جذب در ستون D(Y) به عنوان نوار های خطا در نمودارتان را نشان می دهد. از همین روش برای اضافه کردن هر ستونی در یک نمودار می توان استفاده کرد.
آ-روی نماد لایه دو بار کلیک کنید تا گفتگوی “Plot Setup” ظاهر شود.
ب- روی “[Book1]Sheet1! A(X),B(Y)” در کادر پایین کلیک کنید.
ج- کادر زیر “yEr” در ستون D را تیک بزنید، روی “Replace” و “OK” کلیک کنید. نمودار باید دوباره با نوار های خطا ظاهر شود.
نکته : برای نمودار های متعدد در یک پنجره، روی داده های نموداری که نوار های خطا باید به آن اضافه شوند، کلیک کنید. برای افزودن نوار های خطا در جهت Y (وضعیت معمول) روی “Yer” و برای افزودن نوار های خطا در X روی جهت “XEr” کلیک کنید.
ج) کنترل پنجره
1-چیدمان صفحه یا (Screen Layout): Origin به گزینه های مختلف پنجره که توسط گزینه Window در نوار منو کنترل می شود ، اجازه کار می دهد. برای بررسی چند تا از این گزینه ها، روی:
آ- “Window/Tile horizontally”
ب- “Window/Tile vertically”
ج – “Window/Cascade”
کلیک کنید.
با استفاده از صفحه نمایش در فرمت “Window/Cascade”، روی هر نقطه از لبه های کاربرگ کلیک کنید تا ببینید که جلو آمده است . بعد بر روی نمودار کلیک کنید تا آن را به صفحه اول برگردانید.
2- اندازه کردن اشکال/کاربرگ ها: برای تغییر اندازه نمایشگر نمودار روی صفحه، مکان نما را به قاب خاکستری در پایین نمودار حرکت بدهید تا زمانی که یک فلش عمودی دوتایی (↓↑) ظاهر شود . روی لبه کادر کلیک کنید و بکشید تا اندازه نمودار کم یا زیاد شود. اندازه را به مقدار دلخواه تنظیم کنید.
3- زوم یا بستن: برای زوم کردن روی نمودار، روی نماد ذره بین کلیک کنید ، مکان نما را روی شکل قرار دهید و کلیک کنید. از فلش های موقعیت در گوشه های کادر برای مشاهده قسمت های مختلف شکل استفاده کنید.
برای برگرداندن نمای عادی ، روی نماد کل صفحه یا Whole page کلیک کنید. برای بزرگ تر کردن نمودار، یک یا چند باز روی آیکون ذره بین کلیک کنید، بعد با استفاده از نماد “تمام صفحه” به صفحه کامل بازگردانید.
د- قالب بندی اشکال
نمودار های داده همیشه باید محور هایی مدرج در هر چهار طرف داشته باشند. رویه مرحله به مرحله زیر
به شما کمک می کند تا شکل ترسیم شده در بالا را قالب بندی کنید.
1-محور X ها: با در نظر گرفتن نمودار در پیش زمینه ، روی “Format/Axes/X Axis” از نوار منو کلیک کنید و:
آ-کارت یادداشت “Scale” را انتخاب کنید و گزینه From را روی -0.25 و To را روی 2.75، Type را روی linear یا خطی ، “Rescale” را روی manual یا دستی، Increment را روی 0.5، # Minor Ticks را روی 1 وFirst Ticks را روی 0 تنظیم کنید (این تنظیماتِ پارامتر ها برای محور X ها است).
ب- کارت یادداشت “Tile and format” را انتخاب کنید و “Show axis and ticks” را تیک بزنید، “Title” را به Concentration تغییر دهید، “Color” را روی Blacj، “Thickness” را روی 1.5، “Major Ticks” را روی In و “”Minor Ticks را روی In تنظیم کنید.
ج- از سمت چپ بر روی گزینه “Selection” روی “Top” کلیک کنید، “Show axis and ticks” را تیک بزنید و “Major ticks” را روی In، “Minor ticks” را روی In و بقیه تنظیمات را همانطور که هستند رها کنید.
د- برای مشاهده نمودار اصلاح شده روی ” Apply / OK ” کلیک کنید.
2- محور Y ها: از روش مشابه (یعنی مراحل الف تا د) قبل، برای قالب بندی نمودار تان استفاده کنید، جای محور X ها را با “محور Y ها”، “Horizontal” را با “Vertical”، و “Bottom” و “Top” را با “Left” و “Right” عوض کنید. عنوان محور Y ها باید Absorbance (au) و با مقیاس -0.25 تا 3.6 باشد.
توجه: بعد از انجام تنظیمات مناسب ، شکل شما باید چهار محور مدرج و به صورت یک مربع باشد.
محور های پایین و چپ باید عناوین و اعداد داشته باشد . و هر محور باید در هر جهت کمی فراتر از نقاط داده و مقیاس های عددی امتداد داشته باشد.
چ- اندازه و موقعیت دهی
مربع کوچک در گوشه سمت چپ بالای شکل شما که یک عدد هم داخلش دارد (نماد لایه) که می تواند برای تنظیم اندازه و موقعیت شکل تان استفاده شود.
آ-روی آیکون لایه کلیک راست کنید ؛ در منوی پاپ آپ روی “Layer properties ” کلیک کنید و “Size/Speed” را در کارت یادداشت انتخاب کنید.
ب- “Left” و “Top” را روی 20، “Width” را روی 65 و “Height” را روی 50 تنظیم کنید . روی گزینه “OK” کلیک کنید. شکل باید به خوبی اندازه صفحه و داخلش قرار گرفته باشد.
ط- برچسب زدن مجدد محور X ها
هدف در این جا نشان دادن نحوه استفاده از زیر نویس / بالا نویس و غیره و نحوه کنترل فونت است.
اندازه محور Xها باید مجددا با غلظت ( mol/L) و روی “Font size” 24 تنظیم شود.
1-برای درج واحد mol/L:
آ-بر روی “Concentration” دو بار کلیک کنید و می توانید مکان نما را حرکت داده و تغییر دهید.
ب- مکان نما را دقیقا بعد از Concentration در کادر بالا قرار دهید ، یک فاصله بگذارید و (10 mol/L) را تایپ کنید.
ج- برای وارد کردن توان -4، مکان نما را درست بعد از 10 قرار دهید ، روی در بالای سمت راست برچسب مربع کلیک و -4 را در پرانتزی که ظاهر می شود، تایپ کنید.
2- برای تنظیم اندازه فونت محور X روی 24، بر روی “Concentration 10-4 mol/L ” کلیک کرده و در کادر Size عدد 24 را جایگزین کنید.
3- برای تنظیم اندازه قلم عنوان محور Y روی 24، همین رویه را دنبال کنید.
توجه: B، I، U و Γ مربوط به پر رنگ، ایتالیک، زیر خطدار و یونانی کردن هستند . x2 به زیرنویس اشاره دارد.
ز- اعداد روی محور ها
1-برای تغییر اندازه فونت اعداد روی محور X ها به 24 نقطه، نقطه مکان نما را با دقت روی یکی از اعداد در محور X میزان و دو بار کلیک کنید و کارت یادداشت “Tick Labels” را از بین گزینه ها انتخاب کنید. تنظیمات مربوط به “Point” را به 24 تغییر دهید. قبل از تیک دار کردن کادر “OK” به Divide by factor در این کارت توجه کنید و نکته زیر را بخوانید.
2- این فرآیند را برای اعداد روی محور Y ها هم تکرار کنید.
توجه : از ویژگی Divide by factor برای تغییر اعداد بسیار بزرگ یا بسیار کوچک به اعداد صحیح کوچک روی محور ها استفاده می شود. به طور مثال اگر اعداد روی یک محور در محدوده 0.000013 باشند، که
محور را شلوغ می کند ، با تنظیم Divide by factor روی 1e-5، اعداد روی محور به 1.3 تغییر خواهد کرد . البته فاکتور باید در برچسب محور به صورت units یا units * درج شود (نه units).
ث- فرمت نقطه داده
Origin امکان انتخاب فرمت های بسیار متنوعی را برای نقاط و خطوط داده فراهم می کند . برای انتخاب فرمت برای نقاط داده در نمودار تازه رسم شده:
آ- از تابع “Zoom” برای مشاهده نماد های داده استفاده شده در نمودارتان (احتمالا مربع های بسته) و از تابع “View” برای بازگشت به فرمت “Whole page ” استفاده کنید.
ب- “Format / Plot ” را در منوی بالای صفحه انتخاب کنید و به پنجره “Plot Details ” بروید.
ج- روی مثلث رو به پایین سیاه بزرگ (∇) کلیک کرده و گزینه Open Square را از بین گزینه ها انتخاب کنید.
د- از تابع ” Size ” برای تنظیم اندازه نقطه روی 8 استفاده کنید.
ه- روی “Apply / OK” کلیک کنید.
س- برای مشاهده نماد داده از تابع ” Zoom ” استفاده کنید.
م- متن
همه اشکال باید اطلاعاتی برای شناسایی داشته باشند . قابلیت متنی Origin اضافه کردن اطلاعات شناسایی به اشکال را آسان تر می کند. تابع متن با اضافه کردن یک عنوان به شکل آماده شده بالا نشان داده می شود .
آ- روی “T” ( اول Text ) در نوار ابزار کلیک کنید و مکان نما را در یک نقطه بالا و کمی به سمت چپ شکل قرار دهید و یک بار کلیک کنید.
ب- در آخر؛ Figure 1A. Absorbance vs. concentration for spectrophotometric determination of 6 ferrous iron. را تایپ کنید.
دانلود کنید: آموزش صفر تا صد اکسل با 12 درس