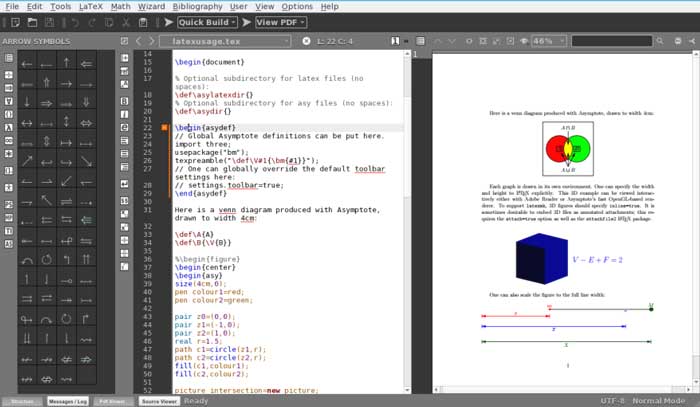آموزش نرم افزار Autocad mep از صفر تا صد و روش یادگیری

بسیاری از شرکت ها، صرف نظر از نوع تجارت شان، سال ها است که از اتوکد نسخه “Vanilla” استفاده می کنند. برخی هم به خاطر پیچیدگی های احتمالی در تبدیل فایل های موجود یا زمان لازم برای یادگیری همه ابزار ها، دستورات، منو ها و گزینه های جدید، در مورد استفاده از نرم افزار MEP مردد هستند.
با توجه به این که صنعت AEC به شدت به سمت مدل سازی سه بعدی پیش می رود، فکر می کنم تغییر یا ارتقاء این نرم افزار بسته به MEP به نفع سازمان یا شرکت شما باشد. با این که بقیه شرکت های نرم افزاری برنامه هایی دارند که جزئیات تجهیزات و متریالی متناسب با حرفه شما ارائه می دهند ، اما AutoCAD MEP ساده ترین و احتمالا مقرون به صرفه ترین برنامه ای است که می توان با آن طراحی کرد.
بهترین راه برای شروع استفاده از نرم افزار
در این مقاله، بر اساس تجربه خودم، بهترین راه برای شروع که در واقع استفاده از نرم افزار جدید AutoCAD MEP است را توضیح خواهم داد. مثل اکثر محصولات اتوکد ، MEP کلی ابزار مختلف و راهکار پیچیده برای استفاده دارد. امیدواریم این مقاله کمک تان کند تا بتوانید راحت تر از اتوکد وانیلی به اتوکد MEP تغییر نسخه بدهید.
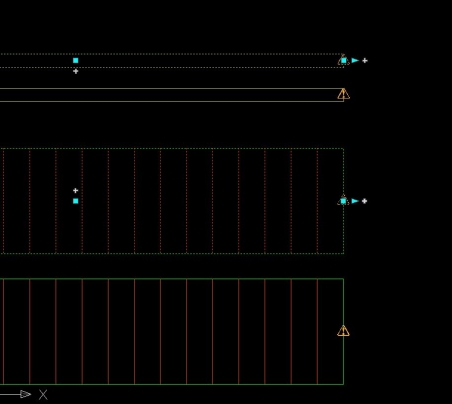
AutoCAD MEP کتابخانه های پر از اطلاعات را در قالب پالت ابزار ارائه می دهد . همچنین به شما این امکان را می دهد که اطلاعات مربوط به کار را به یک پالت یا پایگاه داده کتابخانه ای مخصوص حرفه خودتان اضافه کنید. برای شما و شرکت تان بد نیست که قطعات یا ابزار با اندازه دقیق را از داده های ارسالی به کتابخانه بخشی یا Part libraryسه بعدی برای استفاده در پروژه های بعدی اضافه کنید.
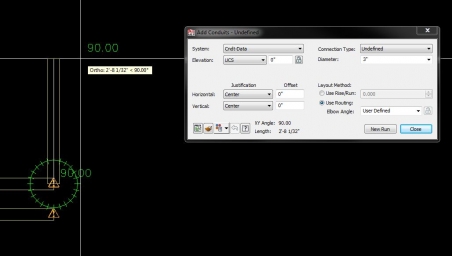
هر کار یا سیستمی در پالت ابزاری که در زیر منوی کشویی ابزار ها قرار دارد، تجزیه می شود (شکل 3 را ببینید ). وقتی این پالت باز است، چندین زبانه ظاهر می شود که به شما امکان می دهد تا یک سیستم خاص را انتخاب کنید. من با زبانه های برق، لوله کشی و معماری کار کرده ام. این زبانه ها شامل تمام چیز های لازم برای چیدمان یک کار به صورت سه بعدی مثل دیوار ها، کف، لوله کشی ، آب پاش، پمپ ها، پانل ها و غیره بود. توضیحات پالت مبهم است، اما گزینه های زیادی دارد. این پالت اطلاعات تان نسبت به اصطلاحات مربوط به حرفه تان را هم ارتقا می دهد تا بتوانید به کمک آن مفهوم سلسله مراتب درختی پالت را درک کنید.
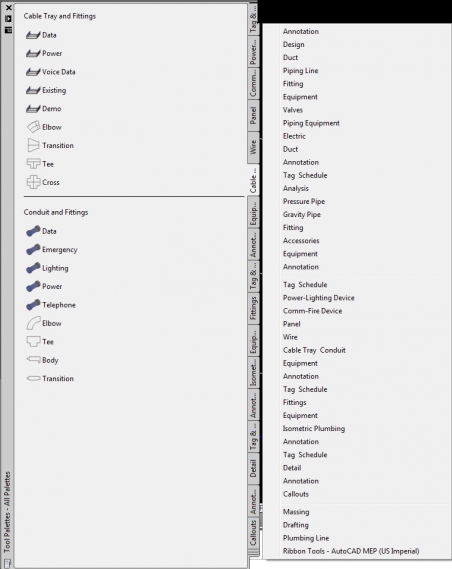
بعد از کوچک کردن زبانه مخصوص حرفه خودتان و انتخاب یکی از متریال ها، شروع به ترسیم مسیر یا قرار دادن تجهیزات کنید. در پایان کار، علاوه بر نقاط گیره ای که به آن ها عادت دارید، متوجه نماد های منحصر به فرد جدیدی مثل فلش، مربع استاندارد و یک علامت مثبت (+) خواهید شد ( شکل 1 را ببینید ). علامت متریال را اضافه می کند؛ به طوری که با ویژگی های چیزی که اخیرا ترسیم شده مطابقت داشته باشد. این ویژگی به درد زمانی می خورد که می خواهید کارتان را بسط دهید، شعاع گردش ایجاد می کنید یا دو قطعه مختلف لوله، مجرا یا متریال مشابه را به هم وصل کنید. فلش هم به طول اضافه می کند که از فرمان “stretch” تقلید می کند. اگر یک علامت هشدار ( مثلث زرد با علامت تعجب در داخلش ) مشاهده کردید، اجرا کامل نیست و باید به نقطه پایان یا شروع برگردد.
این نماد ها روی یک لایه بدون پلات قرار دارند، بنابراین به کاربر بستگی دارد که بخواهد اجرایش کامل شود یا خیر. اگر لیستی از مواد یا BOM تهیه می کنید، توصیه میکنم برای اطمینان از این که لیست تان دقیق است یا خیر، یک بار اجرای کامل را انجام بدهید. تجربیات مدل سازی من نشان می دهند که ظاهرا این نماد ها متناسب با هر حرفه تغییر نمی کنند؛ زیرا نماد های استاندارد MEP هستند. وقتی که از علامت مثبت استفاده کرده و یک زانویی ایجاد می کنید، به طور خودکار خودش مقدار شعاع را مطابق استاندارد ها و الزامات اندازه عمومی در نظر می گیرد . البته این اندازه ها بر اساس استاندارد های ایمنی OSHA و کد های NCC تعریف شده اند که خاص حرفه شما هستند.
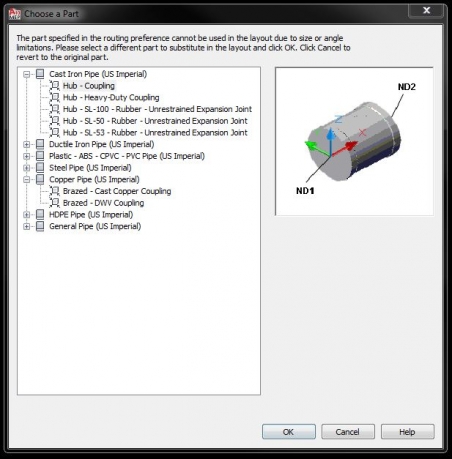
وقتی به لوله کشی می رسید، کار کمی مشکل تر می شود، زیرا باید بعد از هر تغییر، موادی که استفاده می کنید را انتخاب نمایید. این یعنی برای هر اتصال یا چیزی که لازم است انتخاب شود، از متریال استفاده شده تا نرم افزار بتواند نوع اتصال مثل گیره، جوش، لحیم کاری و غیره را بهتر طبقه بندی کند. شکل 4 را ببینید. اگر دو مکان مجزا دارید که مواد باید در آن جا وصل شوند، می توانید از علامت مثبت برای متصل کردن دو نقطه انتهایی به یکدیگر استفاده کنید .
![]()
اگر آن ها در یک ارتفاع باشند، کارتان راحت می شود. اما اگر نه؛ باز هم به شما این امکان را می دهد که خمیدگی های لوله یا رابط ها را بگذارید. در اکثر سیستم ها، زمانی که چیزی را اضافه می کنید که به یک T نیاز دارد، خیلی به کارتان می آید، زیرا خیلی راحت می توانید روی علامت مثبت کلیک کنید، بعد روی لوله ای که با استفاده از گیره عمود روی آن شکل T”” می گذارید، کلیک کنید. بعد از انجام این کار، به طور خودکار مسیر مستقیم را قطع می کند، “T” را اضافه می کند و همه نقاط را به هم متصل خواهد کرد. تمام متریال MEP که مسیریابی می شوند، صرف نظر از حرفه، همیشه با استفاده از مرکز لوله به عنوان پایه ارتفاع شما قرار می گیرند، مگر این که این مورد را در ویرایشگر گزینه های دلخواه مسیریابی تان تغییر داده باشید. مثلا اگر آن را تا 243 سانتی متری روی یک لوله 10 سانتی بالا ببرید، مرکز شما در 243 سانتی متر و کف در 238 سانتی متر خواهد بود. این نکته بسیار مهمی است که باید هنگام حاشیه نویسی و ثبت جزئیات به خاطر بسپارید.
تجهیزاتی مثل پنل ها، پمپ ها، ژنراتور ها و سایر موارد هم باید در پالت ها گنجانده شده است. هنگام قرار دادن تجهیزات، توجه داشته باشید که نقطه درج معمولا در پایین تجهیزات است. هنگام گذاشتن تجهیزات، خواهید دید که به شما امکان اتصال نقاط (دایره با علامت تعجب) در نقاط مختلف تجهیزات داده می شود. تمام نقاط تجهیزات بسته به نوع حرفه متفاوت خواهد بود. شما می توانید از این نقاط همان طور که برای linework در اتوکد استفاده می کنید، بهره ببرید. در اینجا فلشی وجود نخواهد داشت که از آن؛ چیزی را امتداد دهید. فقط یک علامت مثبت خواهید داشت که به شما امکان می دهد تا به برخی از linework هایی که قبلا ایجاد کرده اید؛ متصل کنید یا linework های جدید را برای شروع مسیریابی تان اضافه کنید.
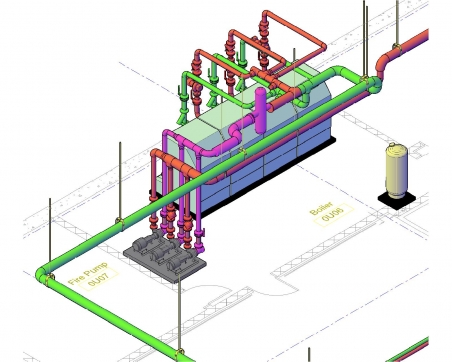
یادتان باشد که تجهیزات و متریال موجود در نرم افزار، مواد استاندارد کتابخانه هستند و ممکن است اندازه دقیق مورد نیاز شما را نداشته باشند. طبق تجربه من، نود درصد مواقع تقریبا اندازه ها به آنچه واقعا برای شروع یک پروژه نیاز دارید، نزدیک هستند. با دریافت فایل های ارسالی تایید شده خودتان، می توانید تجهیزات مخصوص شغلتان را ایجاد کنید و مدل دقیق تری داشته باشید.
یک ترفند خوب برای کارآمد بودن اندازه ها این است که همه چیز را در خطوط دو بعدی بچینید و با عنصر سه بعدی از رویشان ترسیم کنید تا کپی شود. برخی از مشاغل نقشه های مهندسی شده را به صورت دو بعدی به همین منظور در اختیارتان قرار می دهند. اگرچه این عمل کم کم توسط گروه هایی که برای صرفه جویی در زمان و هزینه مهندسی، نقشه سه بعدی را ارائه می دهند منسوخ شده است اما هنوز در بسیاری از شرکت ها رایج است.
مرتبط و کاربردی: طراحی و مدیریت سیستم های تاسیساتی در Revit MEP
از اینجا به عنوان نقطه شروعتان استفاده کنید. من همیشه به نقشه های دو بعدی رجوع و از روی آنها کپی می کنم تا مبادا اتفاقی چیزی که روی نسخه اصلی است را تغییر ندهم. جزئیات نگاری به این روش تمام خطوط مرکزی را در ارتفاع صفر قرار می دهد. این به شما کمک می کند تا هنگام جمع آوری اطلاعاتی مثل ارتفاع سقف و سازه، کل سیستم ها را هایلایت کرده و آن را به یک صفحه تبدیل کنید. این ویژگی از زمانی که لایه بندی سیستمها را شروع میکنید، مبنای خوبی برای کارتان به وجود می آورد.
شباهتهای دستوری
تمام دستورات داخل اتوکد را می توان با اجزای MEP اجرا کرد، که اگر با دستورات اتوکد یا “کلیدهای میانبر” هم آشنا باشید، نور علی نور می شود. به این ترتیب هنگامی که سیستمهای شما با هم رو به رو می شوند، میتوانید مسیرهای سه بعدی لوله، مجرای آب یا سینی کابل را قطع کنید، ببُرید یا امتداد دهید، ارتفاع را تغییر دهید و بعد از علامت مثبت برای اتصال مجدد استفاده کنید. این امکانات به برنامه اجازه می دهند تا خمیدگی های مورد نیاز را قرار دهد. هنگام انجام این کار، به خط فرمان نگاه کنید، زیرا این اجازه را به شما می دهد که مورد “بعدی” را وارد کنید که به شما امکان می دهد از گزینه های مختلف برای زانویی (15 درجه، 30 درجه، 45 درجه و غیره) استفاده کنید. شکل 5 را ببینید. اگر تصمیم گرفتید آنچه را که برنامه به طور خودکار تولید کرده است قبول کنید، “accept” را وارد کنید.

دو راه ساده برای تنظیم سریع ارتفاع در AutoCAD MEP وجود دارد. یکی این است که از دستور move استفاده کنید و 0,0,0 را به عنوان نقطه پایه تان وارد کنید. به عنوان نقطه دوم، مختصات Z را با فاصله ای که نیاز دارید تنظیم کنید. مثلا نقطه پایه = 0,0,0 نقطه ثانویه = 0،0،258”. این مختصات مرکز محدوده شما را در فاصله 283 سانتیمتری قرار می دهد.
راه دیگر این است که از منوی Properties استفاده کنید و مقدار عددی نشان داده شده در کنار “elevation” را تنظیم کنید. یادتان باشد که ارتفاع نشان داده شده در Properties مرکز خط شما را نشان می دهد، نه بالا یا پایین. با این حال، اگر ماوس را روی قطعات مجرا یا لوله نگه دارید، میتوانید آنچه که به شما در مشخصات پویا “نوار شناور” نشان می دهد را ویرایش کنید.
دانلود کنید: آموزش صفر تا صد اتوکد (رایگان)
میتوانید ارتفاع را به صورت پایین لوله یا Bottom of Pipe، بالای لوله یا Top of Pipe و یا هر دو ببینید. همچنین می توانید مشخص کنید سیستمی که لوله در آن قرار دارد، اولویت مسیریابی و حتی لایه را به شما نشان دهد. کاربران پیشرفتهتر حتی میتوانند مبدا و مقصد یک لوله را در بخش تعیین “سیستم” تنظیم کنند. در این بخش فقط می گویید آن شی را به طور خودکار ایجاد و روی لایه خودش قرار دهد.
دروس آموزش ویدیویی
- برای مشاهده بهتر ویدیوها در موبایل، گوشی را افقی نگه دارید. اگر اروری مشاهده کردید بخاطر روشن بودن وی پی ان است. بعد از پخش هر ویدیو، علامت دانلود روی آن نمایان می شود.
- اگر روی دانلود کلیک کردید و ویدیو باز هم پخش شد، بعد از پخش ردن روی علامت سه نقطه پایینش کلیک و گزینه دانلود یا ذخیره را انتخاب کنید. از اینترنت دانلود منجر هم می توانید استفاده کنید. هر درسی مشکل داشت در نظرات اعلام کنید تا سریعا رفع شود یا به پیج منبع مراجعه کنید. ضمنا هر چند وقت یک بار احتمالا دروس به روز می شوند.
- از پیج مهندس برتر:
دانلود کنید: آموزش رویت Mep از صفر تا صد رایگان
آموزش اتوکد مقدماتی در 8 درس
| درس1
|
درس2
|
| درس3
|
درس4
|
| درس5
|
درس6
|
| درس7
|
درس8
|
جمع بندی
همانطور که قبلا گفته شد، این نرم افزار فقط مخصوص مشاغل مکانیکی و الکتریکی نیست. AutoCAD MEP تجهیزات معماری را هم ارائه می دهد. با تجربه و زمان کافی، میتوانید کل یک سازه را به صورت سه بعدی که شامل دیوارها، پنجرهها، درها و تیرها باشد، ترسیم کنید. این نرم افرار به شما کمک می کند در دراز مدت بهره وری بیشتری داشته باشید. به جای اینکه منتظر بمانید تا یک مدل سه بعدی توسط مشاغلی که گفته شد ارائه شود، می توانید نقشه های دیوارها و ارتفاع سقف را از نقشه های معماری از رو کپی کنید، بعد به جزئی نگاری سیستمتان در مناطق مورد نیاز ادامه دهید. رفتن این مسیر میتواند زمان بر باشد، بنابراین مطمئن شوید که در حرفه شما زمان کافی برای انجام چنین کارهایی وجود دارد.
به احتمال زیاد شما فقط زمان کافی برای ترسیم جزئیات مربوط شغل خاص خودتان را خواهید داشت، اما دانستن اینکه این نرم افزار می تواند تمام عناصر را در خودش جای دهد، این فرصت را به شما می دهد تا از امکانات دیگر هم بهره ببرید.