آموزش سفید کردن پس زمینه عکس در فتوشاپ (گام به گام)

تا به حال برایتان پیش آمده عکسی بگیرید و پیش خودتان فکر کنید پس زمینه سفید آن از این بهتر نمی شود ولی بعد متوجه شوید که پس زمینه سفیدتان به خاکستری تغییر رنگ داده است؟ این اتفاق برای خیلی ها می افتد؛ اما خوشبختانه روش هایی وجود دارد که با یاد گرفتن آنها می توانید در فتوشاپ پس زمینه عکستان را سفید کنید.
با اینکه ممکن است در نگاه اول پس زمینه سفید عکس خیلی مهم به نظر نرسد، ولی اگر عکاس مجالس عروسی هستید یا برای کسب و کار خودتان عکس می گیرید و یا قرار است این عکسها را در سایت خودتان به اشتراک بگذارید، داشتن یک پس زمینه سفید مناسب اهمیت زیادی پیدا می کند. از همه مهمتر اینکه، عکسهایی که پس زمینه سفید دارند در اکثر سایت ها به خوبی تار می شوند. علاوه بر این، پس زمینه های سفید را به راحتی می توان ترنسپرنت (transparent) کرد.
دانلود کنید به کارتون میاد: طراحی آرم در فتوشاپ آموزش صفر تا صد
ما امروز و در این آموزش قرار است یاد بگیریم که چطور در فتوشاپ پس زمینه عکس را سفید کنیم تا دیگر مجبور به عکاسی مجدد نباشیم و عکسهای فوق العاده مان از دست نروند. واضح است که برای دنبال کردن این آموزش به برنامه فتوشاپ نیاز دارید.
خیلی خب، بدون هیچ مقدمه و بحث اضافه دیگری بیایید کارمان را شروع کنیم!
روش حذف بک گراند (ساده ترین روش)
فتوشاپ در نسخه های 2017 و جدیدتر، یک امکان عالی اضافه کرده است که فقط با یک کلیک می توانید پس زمینه عکس را حذف کنید:
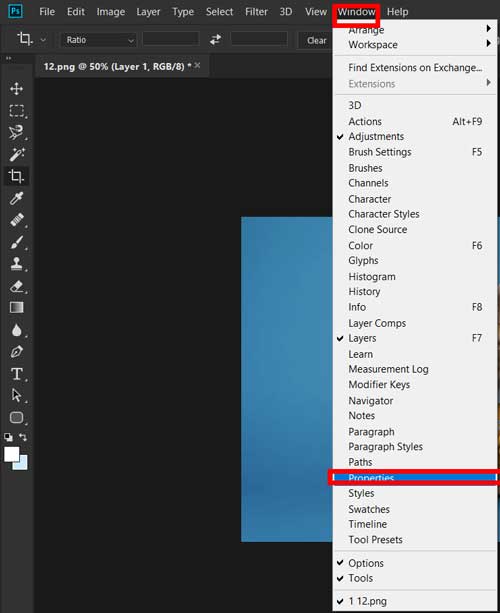
کافی ست بعد از باز کردن عکس، روی منوی Window کلیک کنید و سپس Properties را انتخاب نمایید. حالا مانند تصویر گزینه Remove background را انتخاب نمایید. به همین راحتی:
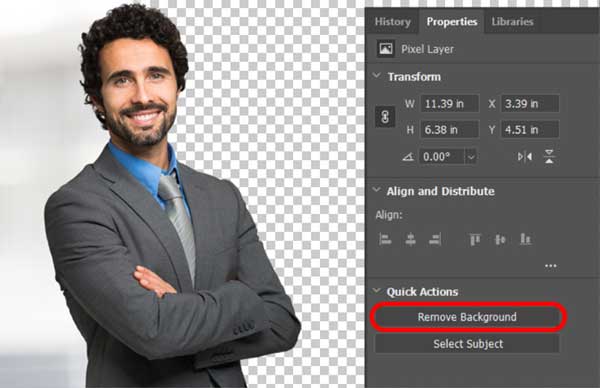
بعد هم کافیه با سطل رنگ با هر رنگی دوست دارین پس زمینه رو پر کنید. اما دقت کنید اگر رنگ عنصر شما خیلی شبیه رنگ پس زمینه باشد، این روش یا استفاده از سایت های آنلاین جواب نمی دهد و باید از روشهای زیر استفاده کنید:
چرا به پس زمینه سفید نیاز داریم؟
عکاسها به دلایل مختلفی نیاز پیدا می کنند که پس زمینه یک عکس را سفید کنند. برخی از مواردی که باعث می شوند به پس زمینه سفید نیاز پیدا کنیم شامل موارد زیر می شوند:
- حذف عواملی که باعث حواس پرتی می شوند: پس زمینه سفید ساده باعث می شود تمرکز روی سوژه عکس شما بیشتر شما شود و سوژه هایی که از آنها عکاسی می کنید ظاهر بهتری در عکس داشته باشند.
- رفع مشکلات مربوط به رنگ در عکس: رنگهای اشتباه در پس زمینه می توانند سوژه شما را رنگ پریده یا بی روح نشان بدهند و جذابیت و تاثیر عکستان را کم کنند.
- آماده کردن عکسها برای استفاده حرفه ای یا شغلی: تصاویری که پس زمینه سفید ساده دارند را به راحتی می توان برای ساخت طرح های برند سازی آنلاین، طرح های چاپی و یا تبلیغات استفاده کرد.
به جز این موارد، استفاده های زیاد دیگری هم از عکسهای پس زمینه سفید می شود و همگی آنها اهمیت این موضوع را یادآوری می کنند که باید نحوه سفید کردن پس زمینه عکس در فتوشاپ را یاد بگیریم. پس بیایید نگاهی به مراحل این کار بیندازیم.
مراحل سفید کردن پس زمینه عکس در فتوشاپ
درست مثل خیلی از عملیات ویرایش در فتوشاپ، چندین روش مختلف برای سفید کردن پس زمینه عکس در این نرم افزار وجود دارد. ما در این آموزش روی دو مورد از تکنیک های ویرایشی موجود برای این کار تمرکز می کنیم و هر دو روش را برای سفید کردن پس زمینه یک عکس به کار می بریم.
اولین مرحله در هر دو روش یکی است: باید عکس مورد نظرتان را وارد برنامه فتوشاپ کنید. در ادامه نحوه وارد کردن عکس به فتوشاپ را توضیح می دهیم.
1- عکس را در فتوشاپ باز کنید
اول از همه باید تصویر مورد نظرتان را در فتوشاپ باز کنید تا بتوانید پس زمینه آن را سفید کنید. برای این کار فقط کافیست روی عکستان کلیک راست کرده و گزینه Open with… و سپس Photoshop را انتخاب کنید. با این کار عکس شما در یک پنجره جدید فتوشاپ روی صفحه نمایش باز می شود.
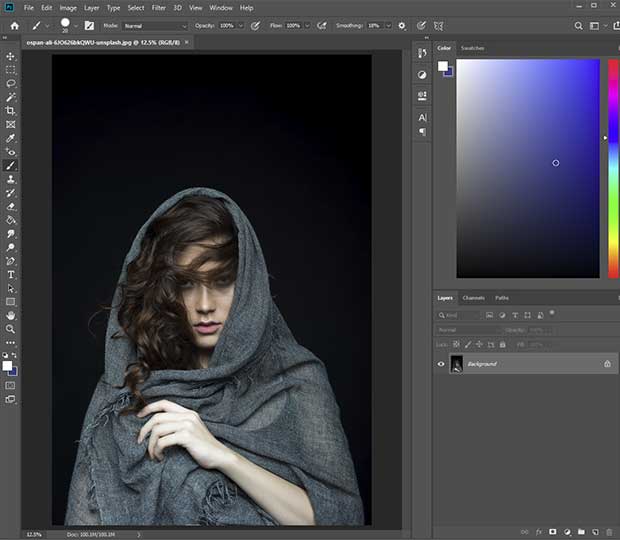
به جای این کار می توانید تصویر مورد نظرتان را از داخل خود برنامه فتوشاپ هم باز کنید. برای این کار به Open و بعد به گزینه File بروید.
قبل از شروع کار ویرایش، ما باید لایه اصلی تصویر را کپی کنیم. البته می توانیم ویرایش هایمان را روی همین لایه اصلی هم انجام بدهیم ولی چون خطر تغییر دائمی عکس وجود دارد پس بهتر است که از آن کپی بگیریم و تغییرات را روی عکس کپی شده انجام بدهیم تا عکس اصلی دست نخورده باقی بماند.
برای کپی گرفتن از لایه اصلی، از نوار منوی بالایی برنامه گزینه Layer را انتخاب و از آنجا روی New و سپس Layer بروید تا یک لایه جدید بسازید.
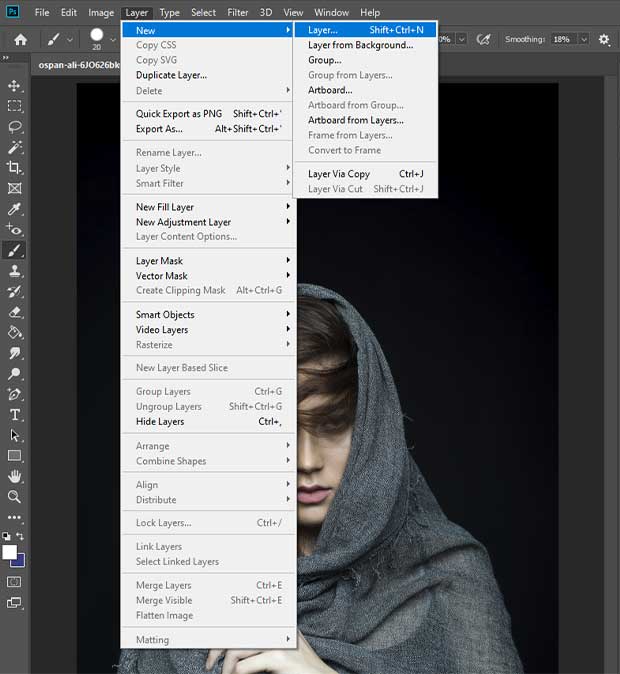
به جای این کار می توانید روی لایه اصلی در پنل لایه ها در سمت راست و پایین صفحه کلیک کنید، بعد لایه را به سمت دکمه New Layer بکشید. این دکمه به صورت یک گزینه مربعی شکل در پایین پنل لایه ها ظاهر می شود.
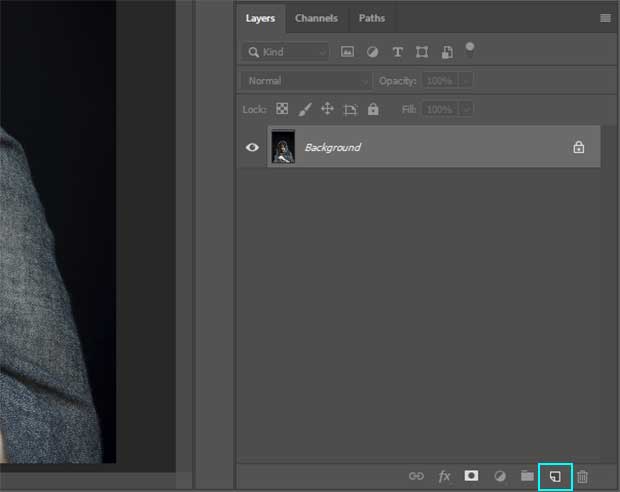
وقتی لایه را کپی کردید، می توانید نام آن را به دلخواه خودتان تغییر بدهید. ما اینجا نام لایه کپی شده را “Edits“می گذاریم، چون حاوی تمام ویرایش های ما برای سفید کردن پس زمینه تصویر است.
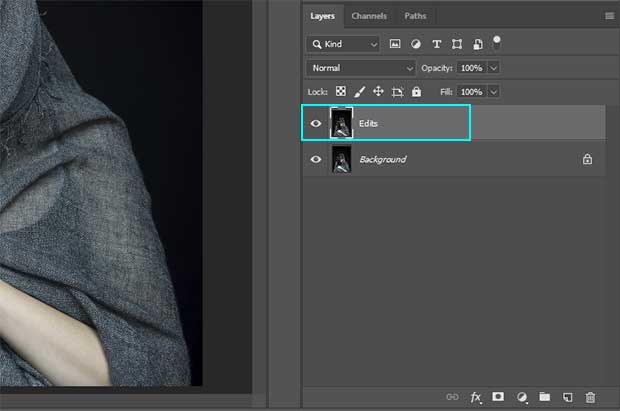
روش اول: با استفاده از تنظیمات Levels پس زمینه را سفید کنید
یکی از روش های سفید کردن پس زمینه عکس در فتوشاپ استفاده از گزینه Levels است. این روش برای اکثر تصاویری که پس زمینه های پیچیده ای ندارند نسبتا ساده است. با تنظیم میزان رنگ می توانیم اشباع تصویر را از بین ببریم و پس زمینه را سفید کنیم.
برای انجام این کار مراحل زیر را دنبال کنید.
1- مقادیر گزینه Levels را تعیین کنید
برای تنظیم سطوح رنگ، روی گزینه Image در منوی بالایی و سپس گزینه Adjustments و بعد Levels را انتخاب کنید.
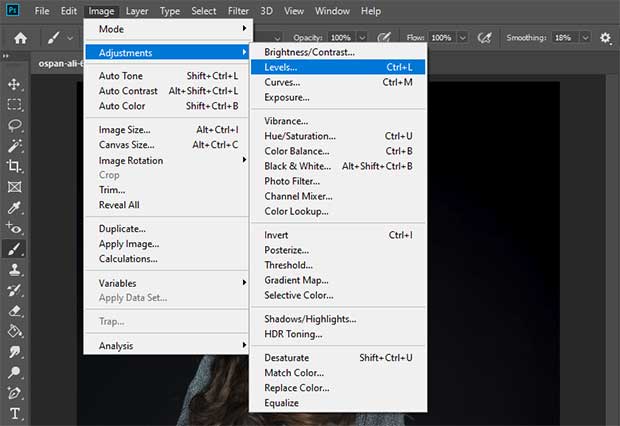
با این کار، فتوشاپ یک نوار لغزنده تنظیمات که سه سربرگ یا همان تب دارد به شما نشان می دهد. برای هر یک از کانال های اصلی رنگ یک تب وجود دارد. شما باید لغزندههای Levels را طوری تنظیم کنید که پس زمینه به طور کامل سفید شود. در برخی تصاویر ممکن است لازم باشد تمام لغزنده های Levels به صفر برسند تا پس زمینه سفید شود.
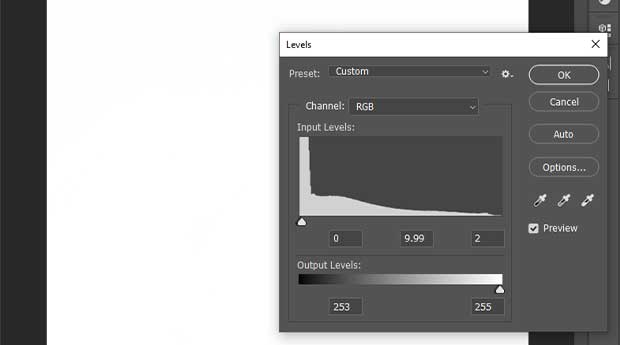
نکته: یادتان باشد که با تنظیم سطوح رنگ، نه فقط اشباع پس زمینه بلکه اشباع کل تصویر کم می شود. اما جای نگرانی نیست، در مراحل بعدی این مشکل را برطرف می کنیم!
2- ماسک لایه اضافه کنید
حالا که یک تصویر با پس زمینه سفید داریم می توانیم یک ماسک لایه (Layer Mask) بسازیم تا سوژه را دوباره به به عکس اضافه کنیم.
درست مثل همان کاری که در ابتدای آموزش انجام دادیم، لایه عکس اصلی را دوباره کپی می کنیم. حالا باید لایه ها را در پنل لایه هایمان مرتب کنیم تا ماسک لایه تصویر کپی شده را به ما نشان بدهد.
باید لایه حاوی تصویر با پس زمینه سفید ویرایش شده که اسمش را “Edits” گذاشتیم بین لایه تصویر اصلی و لایه تصویر کپی شده ما در پنل لایه ها قرار بگیرد. بنابراین پنل لایه ها باید مثل شکل زیر باشد:
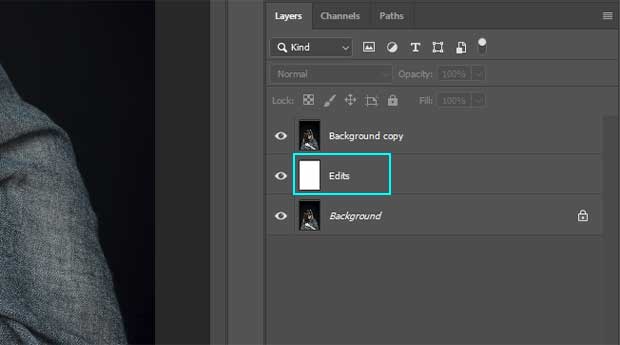
حالا یک ماسک لایه به لایه بالاییمان یعنی لایه کپی شده اضافه می کنیم. برای اضافه کردن ماسک لایه، روی آیکون مربعی شکل خاکستری رنگ در پایین پنل لایه ها کلیک کنید. قبل از اضافه کردن ماسک لایه، حتما مطمئن شوید که بالاترین لایه را انتخاب کرده اید.
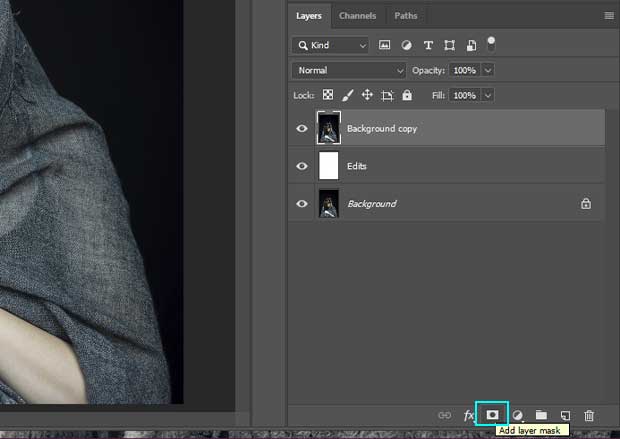
اگر کار اضافه کردن ماسک لایه به درستی انجام شده باشد، یک لایه سفید متصل به لایه کپی شده می بینید.
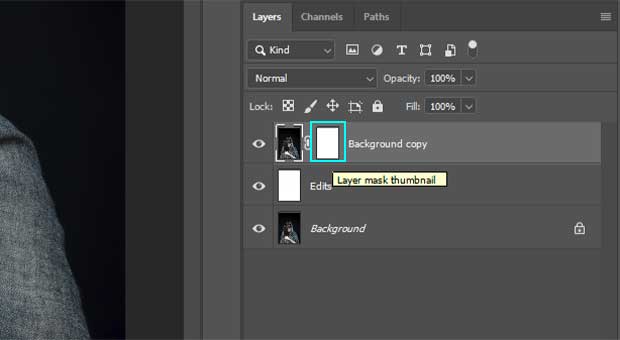
این ماسک به ما امکان می دهد روی بخشی از لایه کپی شده نقاشی کنیم تا لایه زیری آن ظاهر بشود. در اینجا لایه زیری، لایه تصویر اشباع نشده ما است.
حالا Hard Round را از پنل ابزار انتخاب کنید یا اینکه کلید B را از صفحه کلیدتان بزنید. استفاده از نوار لغزنده Opacity بالای صفحه، مقدار Opacity روی 100% تنظیم کنید.
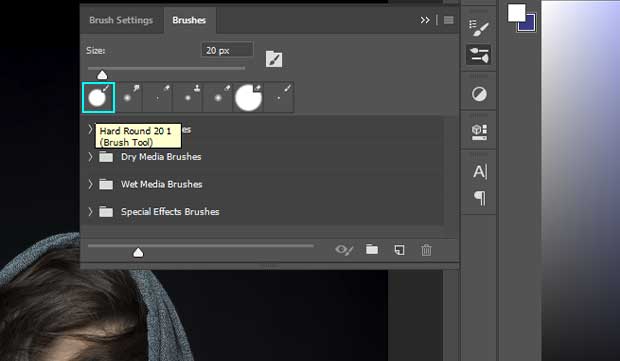
3- پس زمینه را رنگ کنید
ابزار hard-round brush را انتخاب و سپس با کلیک روی مربع بالایی در پایین و سمت چپ پنل ابزار، رنگ را به سیاه تغییر بدهید. ماسک لایه را انتخاب کنید و بعد روی ماسک را با رنگ مشکی رنگ کنید تا پس زمینه سفید نمایان شود.
به همین نحو پس زمینه اطراف سوژه ها و قسمت های اصلی تصویر را رنگ کنید. در این مرحله دقت خیلی مهم است، پس موقع رنگ کردن تصویر اندازه قلم مو را کوچک و از بزرگنمایی استفاده کنید. علاوه بر این، می توانید با رها کردن و کلیک کردن دوباره، روی ماسک لایه تان رنگ سیاه بکشید. این کار به شما امکان می دهد تا در صورت لزوم به پس زمینه تان تیره و روشنی اضافه کنید.
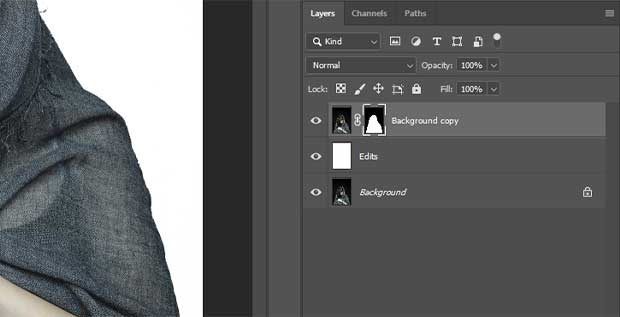
نکته مهم درباره ماسک های لایه این است که اگر اشتباه کنید می توانید با تغییر رنگ به سفید، قسمتی که پاک کرده اید را دوباره رنگ کنید. با فشار دادن کلید X از روی کیبوردتان هم خیلی راحت می توانید بین رنگهای سفید و سیاه جابجا شوید.
نکته: اگر نمی خواهید با لغزنده های Adjustments و Levels کار کنید می توانید با ساخت یک لایه جدید و پر کردن آن با رنگ سفید به همین نتیجه برسید. با اینکار بدون اینکه کیفیت عکستان پایین بیاید چند مرحله جلو می افتید.
وقتی کار رنگ کردن پس زمینه سفید را تمام کردید Cmd/Ctrl + S را فشار بدهید تا نتیجه کارتان ذخیره شود.
روش دوم: از ابزار Selection Tool برای سفید کردن پس زمینه در فتوشاپ استفاده کنید
روش قبلی راه حل ساده ای بود ولی گاهی اوقات ما به ویرایش دقیق تری نیاز داریم تا پس زمینه سفید ما باورپذیرتر به نظر برسد. موقع کار با ماسک های لایه و رنگ آمیزی دستی پس زمینه سفید امکان اشتباه و خطای زیادی وجود دارد. پس به جای این راه بهتر است از یک روش دیگر با استفاده از ابزارهای داخلی فتوشاپ استفاده کنیم.
برای انجام این روش مراحل زیر را دنبال کنید:
1- پس زمینه را ماسک کنید
وقتی تصویرتان را وارد فتوشاپ کردید، از منوی بالا گزینه Select و سپس گزینه Select and Mask را انتخاب کنید.
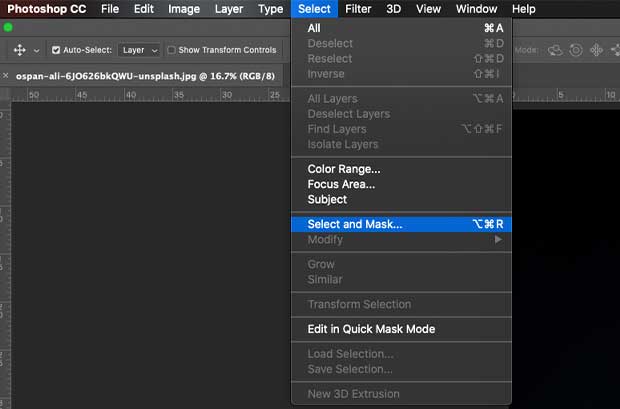
حالا در گوشه سمت راست و بالای منوی باز شده، روی لیست کشویی بزنید و گزینه View را برای حالت مشاهده انتخاب کنید.
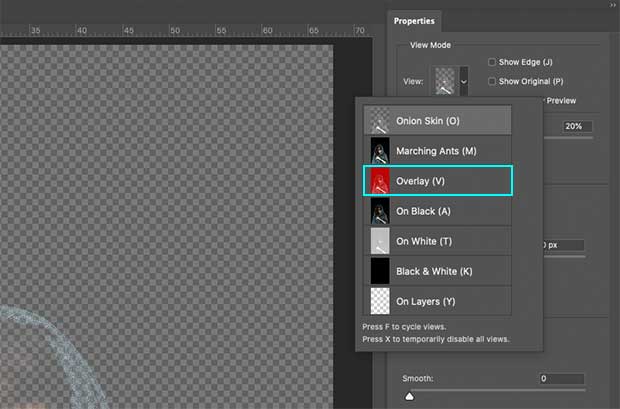
حالت های مشاهده در فتوشاپ به ما کمک می کنند تا ویرایش هایی که انجام می دهیم را با تصویر اصلی مقایسه کنیم. ما اینجا حالت Overlay را برای نمایش انتخاب می کنیم. با انتخاب این گزینه یک رنگ قرمز روی کل تصویر ایجاد می شود.
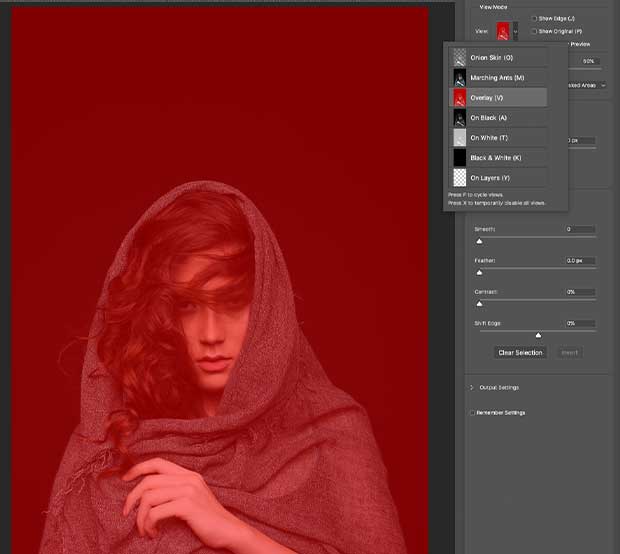
2- قسمت اصلی تصویر را انتخاب کنید
در مرحله بعد باید مشخص کنیم که موضوع اصلی تصویر ما کجاست. برای کار، از Quick Selection Tool استفاده می کنیم تا بتوانیم قسمت مورد نظرمان را رنگ کنیم. روی آیکن ابزار Quick Selection کلیک کنید سمت چپ و بالای حالت های مشاهده کلیک کنید. بعد روی صفحه کلیک کرده و بکشید تا قسمت مورد نظرتان انتخاب شود.
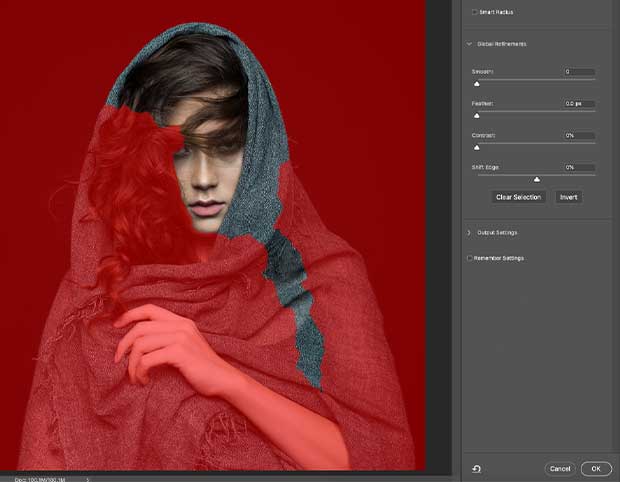
ابزار Quick Selection (انتخاب سریع) به طور خودکار پیکسل های مشابه در یک ناحیه را انتخاب می کند. از آنجایی که این ابزار از هوش مصنوعی برای تشخیص پیکسل های مشابه استفاده می کند، بهتر است که از این روش برای تصاویری استفاده کنید که در آنها سوژه یا قسمت اصلی عکس شما از پس زمینه متمایز و جداست و با آن ترکیب نشده است.
بعد از اینکه اکثر قسمت های اصلی عکستان را با استفاده از ابزار Quick Selection انتخاب کردید، از همان نوار کناری سمت چپ ابزار Refine Edge را برای واضح تر کردن لبه های قسمت اصلی عکس انتخاب نمایید. یادتان باشد که برای انتخاب دقیق تر روی تصویر زوم کنید. علاوه بر این می توانید قلم مو خودتان را از پنل Viewing Modes تنظیم کنید.

وقتی کار انتخاب قسمت اصلی را با رنگ کردن آن به پایان رساندید و از نتیجه کار راضی بودید، باید قسمت انتخاب شده تان را به پنجره اصلی فتوشاپ ببرید. برای این کار از سمت راست و پایین صفحه روی گزینه Output To و سپس New Layer with Layer Mask کلیک کنید.
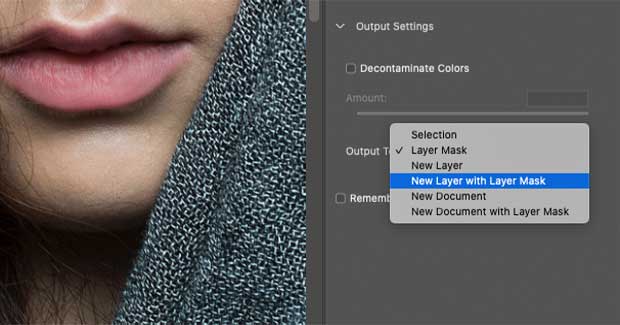
با این کار تصویر شما در یک لایه جدید و در صفحه اصلی فتوشاپ باز می شود. در این لایه جدید پس زمینه عکس شما را پوشانده شده و فقط قسمت اصلی تصویر نمایان است.
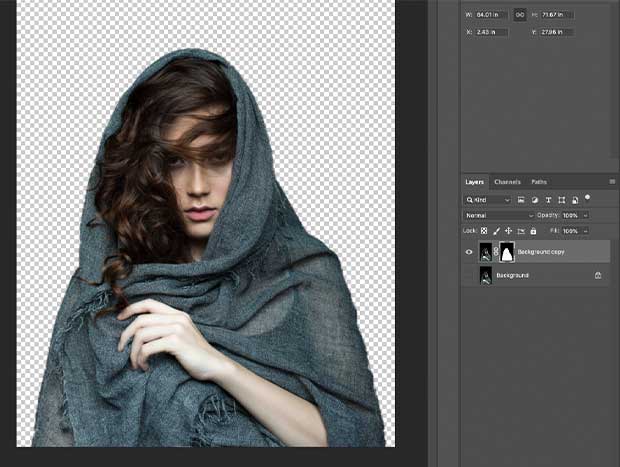
3- پس زمینه سفید اضافه کنید
حالا که پس زمینه را حذف کرده اید می توانید پشت قسمت اصلی عکستان یک پس زمینه سفید اضافه کنید. برای این کار به Layer و سپس به گزینه New بروید و روی Layer کلیک کنید تا یک لایه جدید بسازید. رنگ سفید را انتخاب کرده و با ابزار Fill لایه سفید را رنگ کنید.
حالا این لایه سفید را زیر لایه ماسک تصویرتان ببرید تا قسمت اصلی عکس در پس زمینه سفید قرار بگیرد.

4- کارتان را رتوش کنید
احتمالا در این مرحله متوجه می شوید که بعضی از لبه های تصویر صاف نیستند. با اینکه ابزار Quick Selection از هوش مصنوعی استفاده می کند، اما کاملا بی خطا و اشتباه هم نیست. هیچ اشکالی ندارد! ما می توانیم در این مرحله خودمان لبه ها را ویرایش کنیم.
برای اصلاح بیشتر لبه ها، روی عکس زوم و با استفاده از یک قلم موی سیاه ناحیه ماسک را رنگ کنید تا لبه های حاشیه دار و ناصاف پاک شوند.
اگر این روش برایتان خسته کننده است می توانید به جای آن از ابزار Defringe استفاده کنید. از منوی بالا گزینه Layer و سپس Matting را انتخاب و بعد روی Defringe کلیک کنید.
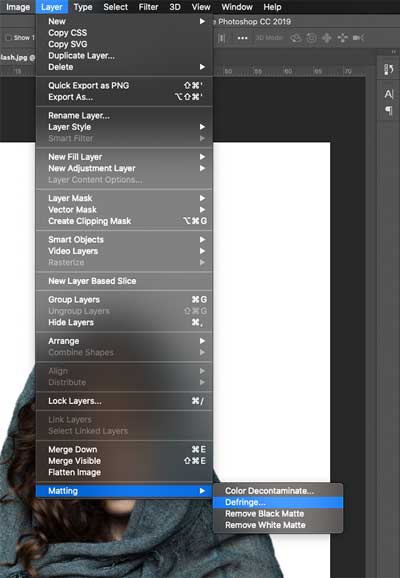
با این کار کادری باز می شود که از شما می خواهد مقدار پیکسل ها برای اصلاح لبه ها را وارد کنید. مقدار وارده شده تعیین می کند که چند پیکسل از لبه های سوژه شما حذف شود. این مقدار برای هر عکسی فرق می کند. برای اینکه به میزان رضایت بخش برسید مقادیر مختلف را امتحان کنید. بعد از این کار حتما نتیجه کارتان را ذخیره کنید.
5- نتیجه کارتان را بررسی کنید
فرقی نمی کند از کدام یک از این روشها استفاده کنید، مهم این است که به نتیجه دلخواهتان برسید. گاهی اوقات ممکن است پس زمینه شما سفید به نظر برسد اما کاملا سفید نباشد.
راحتترین روش برای اینکه بفهمید آیا پس زمینه تان کاملا سفید است یا نه این است که یک لایه تنظیمی Threshold Adjustment بسازید. برای این کار از منوی بالا گزینه Layer و سپس New Adjustment Layer را انتخاب و بعد روی Threshold کلیک کنید.
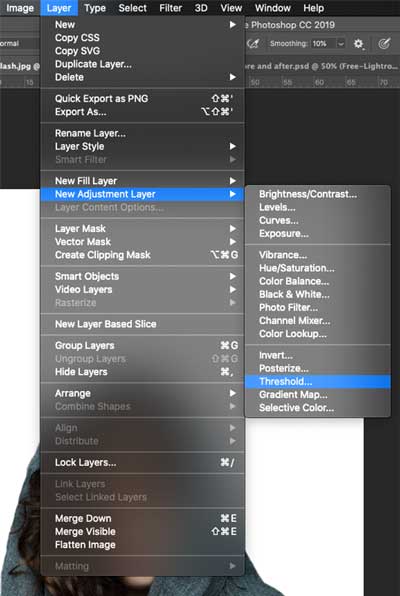
در کادر ظاهر شده روی OK کلیک کنید. بعد نوار لغزنده Threshold را تا انتها به سمت چپ بکشید. اگر دیدید که رنگ سیاه روی پس زمینه تصویرتان باقی مانده یعنی پس زمینه شما کاملا سفید نیست!
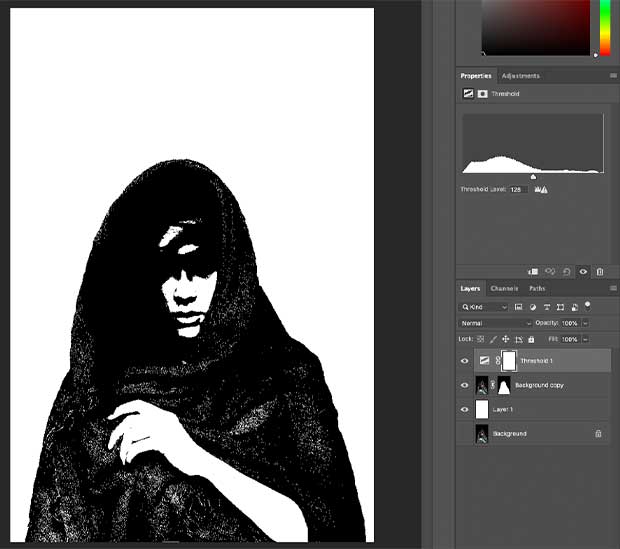
اگر بین تصویر و پس زمینه آن مرز وجود داشت به Photoshop بروید و از آنجا Preferences و سپس Interface را انتخاب کنید. بعد گزینه border همه لایه هایتان را روی “None” تنظیم کنید تا مشکل حل شود.
نتیجه نهایی کار ما به شکل زیر است:

جمع بندی
برای سفید کردن پس زمینه عکس در فتوشاپ هیچ روشی راحتتر از روش های گفته شده در این مطلب نیست. حالا که با هر چیزی که باید در این زمینه یاد می گرفتید آشنا شده اید، می توانید در کمترین زمان و بدون هیچ زحمت و دردسری عکسهایتان را در فتوشاپ ویرایش کنید.










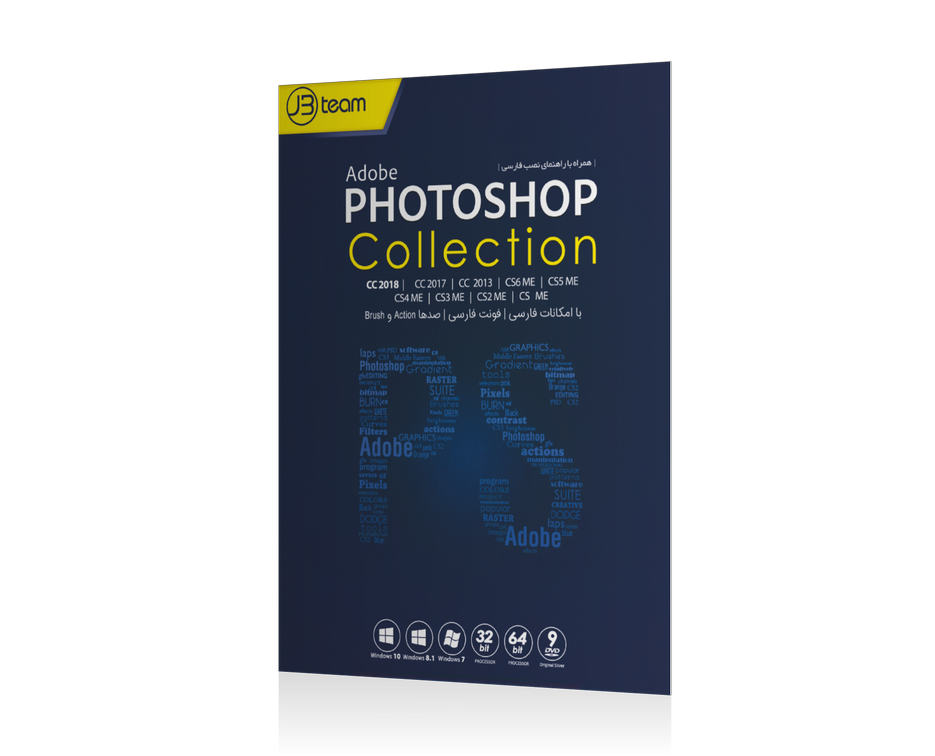

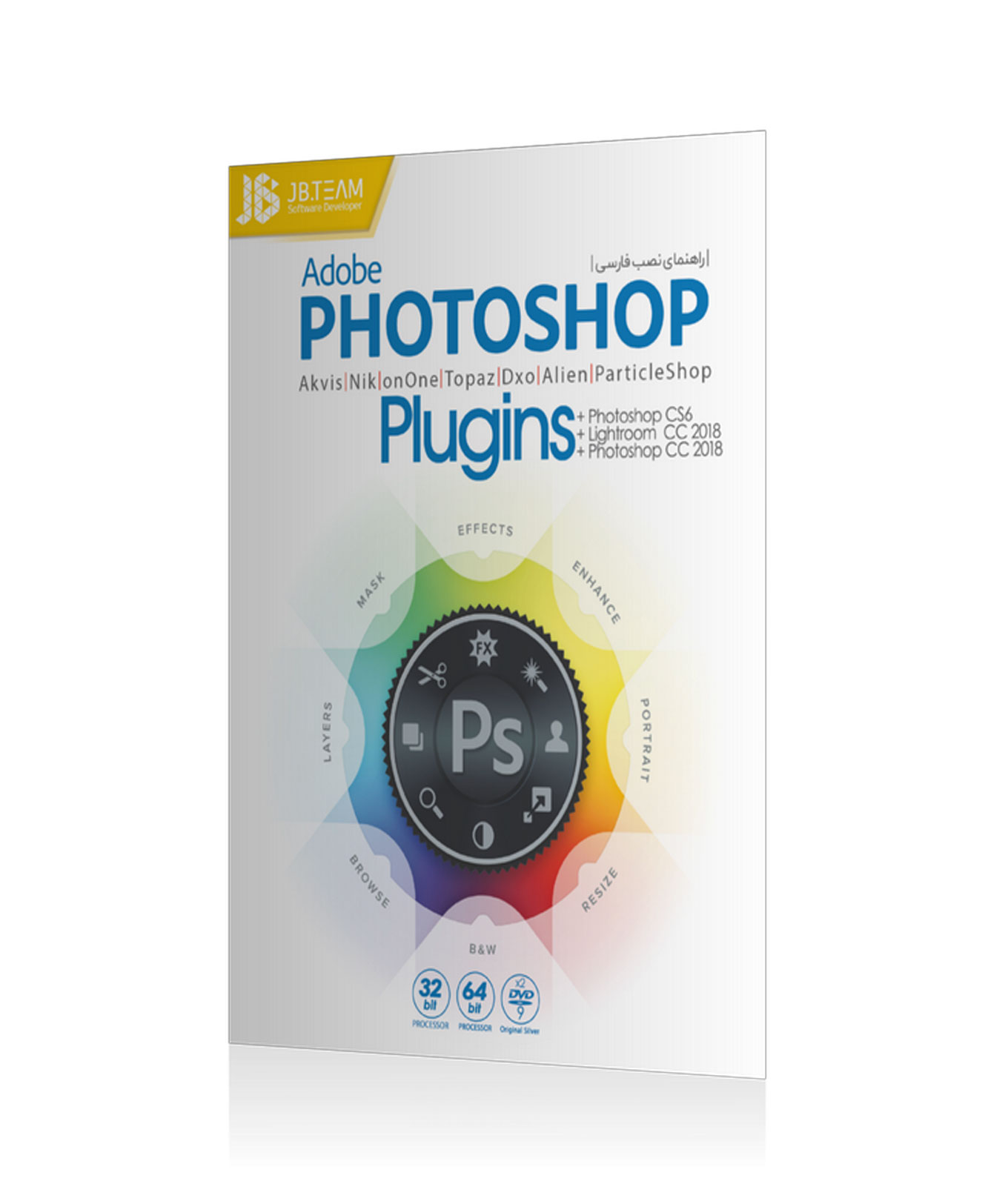



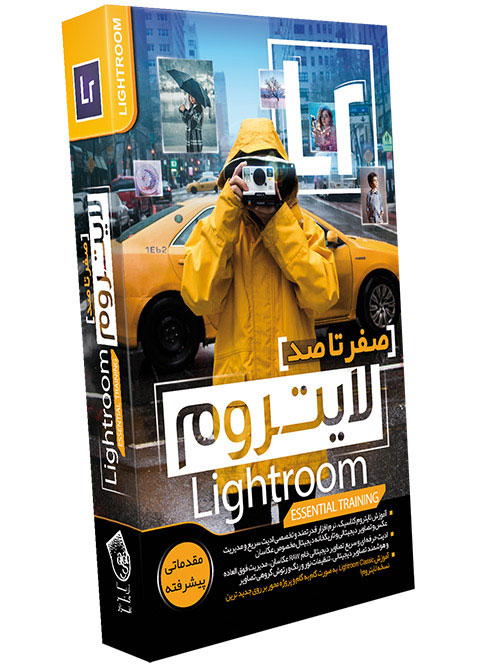
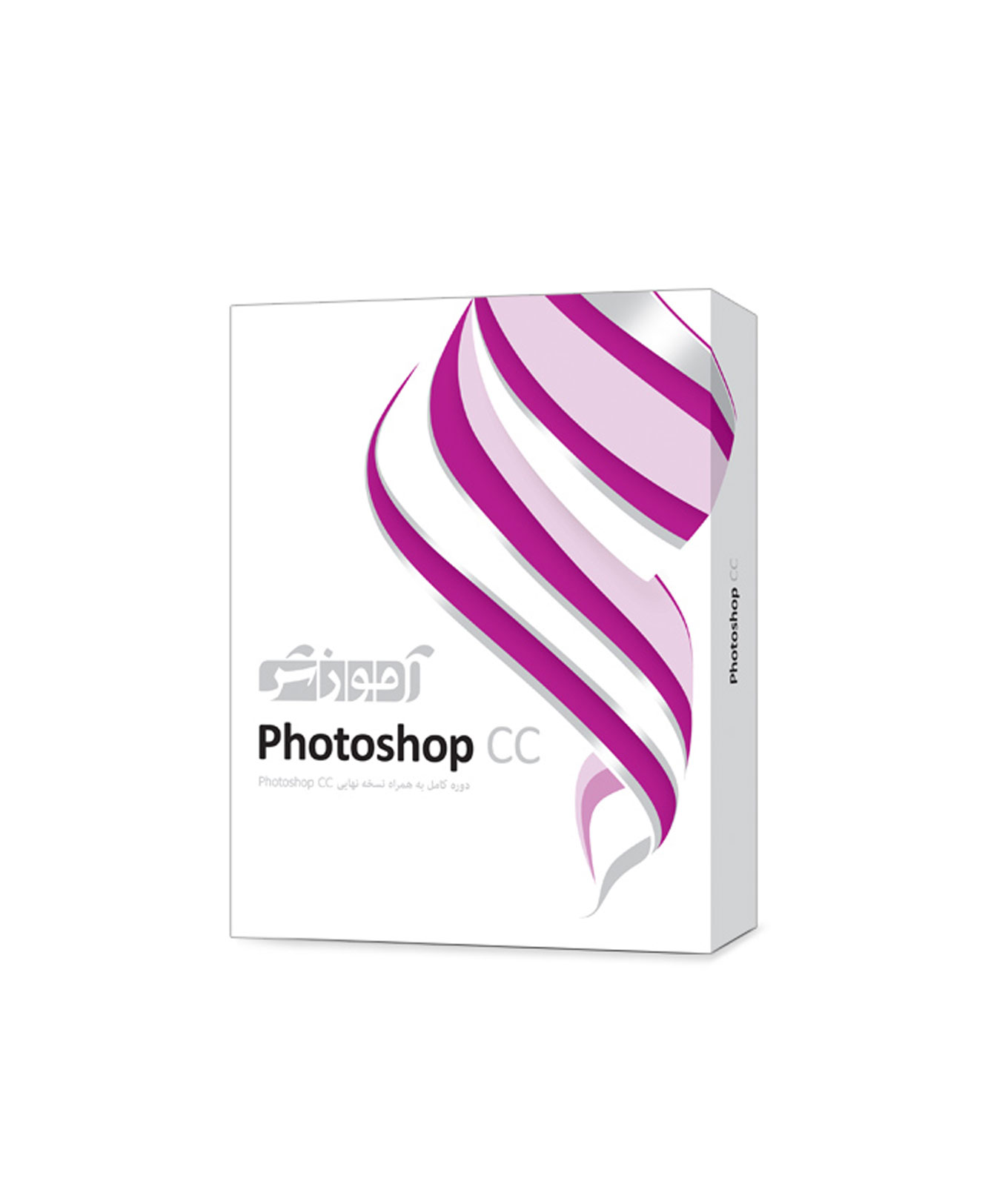



با سلام
پاسخعالی بود ممنون از آموزشی که قرار دادین.
خیلی به کارم اومد.