محو كردن اطراف (پس زمینه) تصوير در فتوشاپ با 3 روش

ممکنه هنگام کار روی تصویر بخواهید توجه بیننده را به قسمت خاصی از آن جلب کنید اما احتمالا به دلیل شلوغی و آشفتگی پس زمینه نمی توانید این کار را انجام دهید. در این حالت محو کردن پس زمینه تصویر بسیار موثر است.
در این آموزش انواع روش های محو کردن تصویر در فتوشاپ را به صورت گام به گام بررسی خواهیم کرد.
روش 1: استفاده از ابزار Iris Blur Effect
در این روش با استفاده از ابزار Iris Blur Effect پس زمینه تصویر را محو خواهیم کرد. مراحل زیر را دنبال کنید:
- تصویر مورد نظر را در فتوشاپ باز کنید. برای این کار روی فهرست File در نوار منوی بالا کلیک کرده و گزینه Place Embedded را انتخاب کنید. پس از جستجو تصویر روی سیستم، آن را در سند وارد کنید.
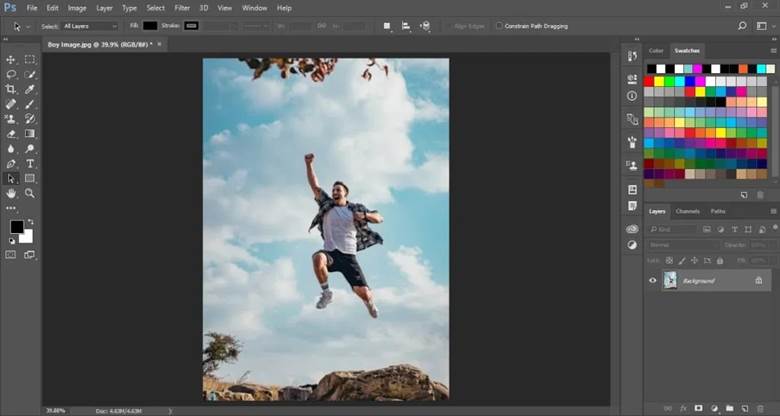
- یک کپی از تصویر ایجاد کنید. روی Layer در نوار منو کلیک کرده و Duplicate Layer را انتخاب کنید.
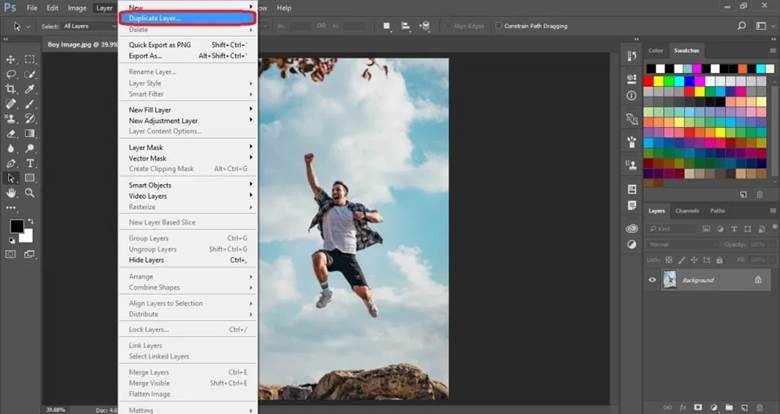
- در پنجره باز شده می توانید نام پیشفرض لایه را تغییر دهید. پس از کلیک روی OK یک لایه کپی از تصویر در پنل لایه ها ایجاد می شود.
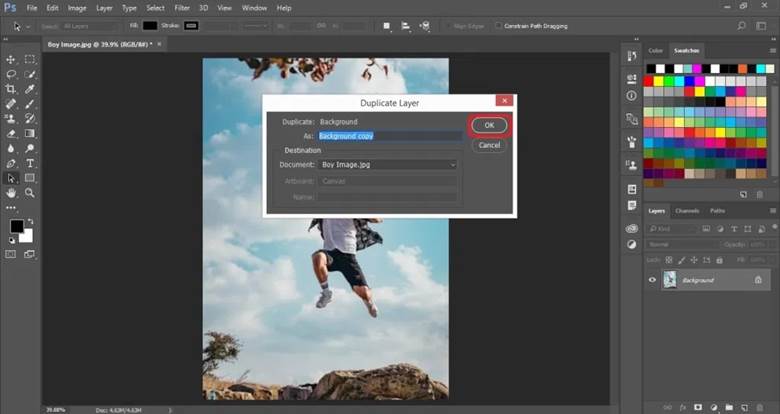
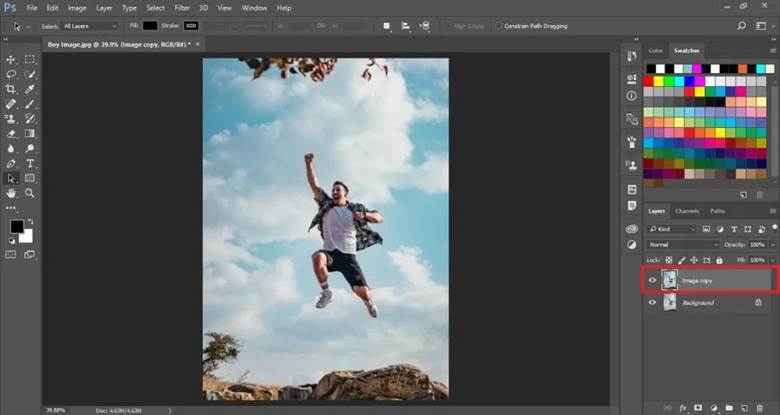
- این لایه را انتخاب کرده سپس در نوار منوی بالا روی Filter کلیک کنید. ماوس را روی Blur Gallery قرار داده و Iris Blur را از فهرست آن انتخاب کنید.
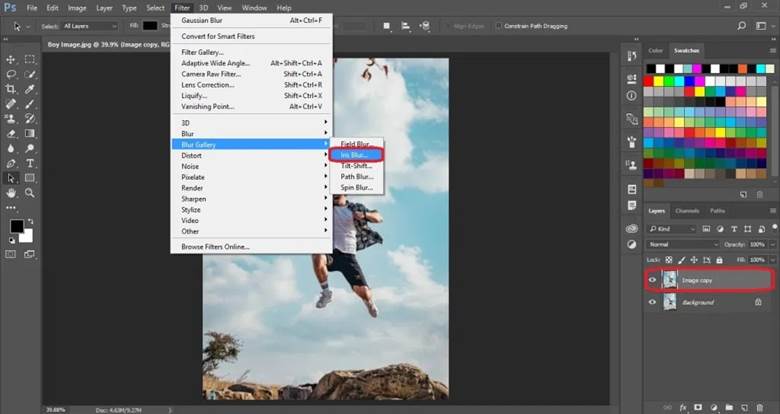
- پس از انتخاب Iris Blur یک حلقه پیش نمایش بزرگ روی تصویر ظاهر می شود. در مرکز حلقه یک نقطه هدف مشاهده می کنید که نقطه کانونی است. این نقطه را انتخاب کرده و به قسمتی بکشید که می خواهید روی آن تمرکز کنید و در مرکز آن قرار دهید. (مانند تصویر زیر)
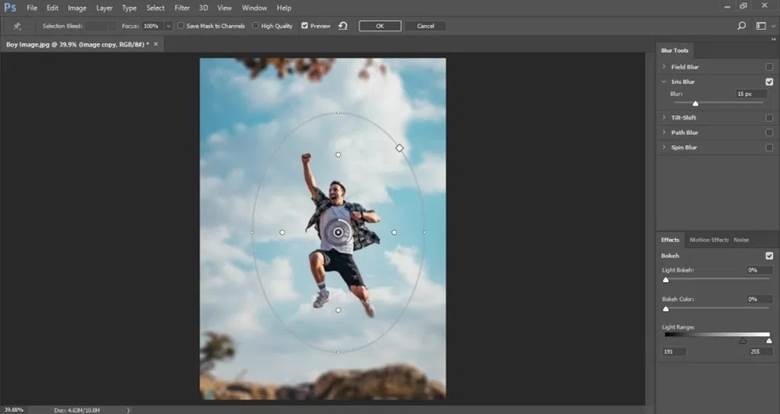
- بعد از تنظیم نقطه کانونی، محدوده مورد نظر برای محو کردن را با حرکت و چرخش نقاط روی حلقه تنظیم کنید. بخشی از تصویر که خارج از حلقه قرار دارد، تار و محو خواهد شد.
- شکل ماوس با قرار گرفتن در نزدیکی نقاط روی حلقه تغییر می کند، بنابراین می توانید حلقه را بچرخانید و به درستی تنظیم کنید.
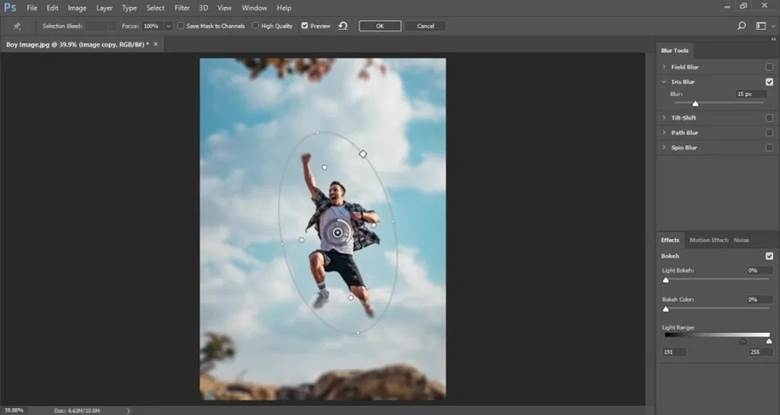
- در این مرحله، انتقال تاری درون حلقه را تنظیم می کنیم. درون حلقه نقاط سفیدی بین نقطه کانونی و حاشیه حلقه مشاهده می کنید. برای تنظیم ناحیه انتقال تاری روی یکی از نقاط سفید کلیک کرده و بکشید. اگر این نقاط را از نقطه کانونی دور کنید، نحوه انتقال تاری تیزتر شده و حرکت به سمت نقطه کانونی نرمتر می شود.
- می توانید تعداد پیکسل های تاری را نیز در زیر قسمت Blur Tools تنظیم کنید. این گزینه،شدت تاری در تصویر را تنظیم می کند.
- در نهایت برای اعمال تغییرات Iris Blur در تصویر روی OK در نوار گزینه ها کلیک کنید.
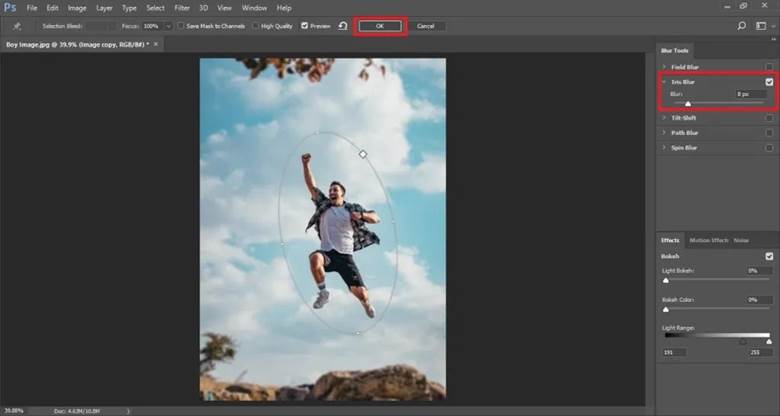
بدین ترتیب با استفاده از فیلتر Iris Blur در فتوشاپ می توانید پس زمینه تصویر را تار کنید. برای دیدن نتیجه فیلتر تصاویر قبل و بعد را مقایسه کنید.
روش 2: استفاده از ابزار Quick Selection، Layer Mask و Lens Blur Filter
در این روش از ابزار Quick Selection، Layer Mask و Lens Blur Filter برای محو کردن پس زمینه تصویر استفاده خواهیم کرد. مراحل زیر را دنبال کنید:
- تصویر را در فتوشاپ باز کرده سپس یک لایه کپی از تصویر ایجاد کنید، همانطور که در روش 1 توضیح دادیم.
- حالا ابزار Quick Selection را از نوار ابزار سمت چپ انتخاب کنید. سپس قسمت اصلی تصویر برای تمرکز و جلب توجه بیننده را انتخاب کنید. البته قبل از آن مطمئن شوید که لایه کپی در پنل لایه ها انتخاب شده باشد.
برای انتخاب ناحیه می توانید از ابزار انتخاب (Selection Tool) دیگری نیز استفاده کنید.
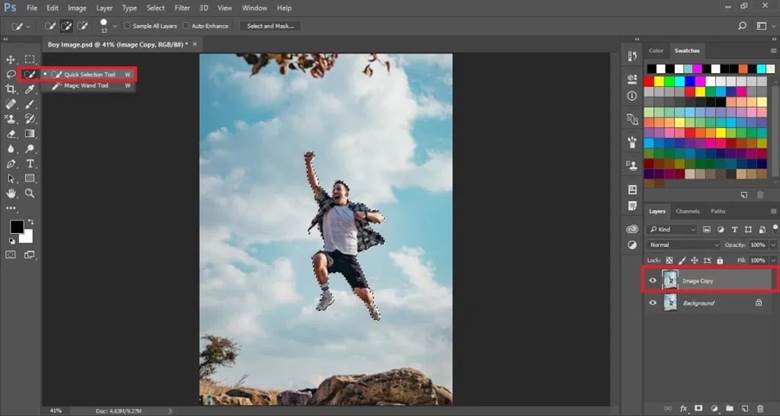 پس از انتخاب ناحیه روی Select در نوار منوی بالا کلیک کنید. سپس ماوس را روی Modify قرار داده و Expand را از لیست آن انتخاب کنید.
پس از انتخاب ناحیه روی Select در نوار منوی بالا کلیک کنید. سپس ماوس را روی Modify قرار داده و Expand را از لیست آن انتخاب کنید.
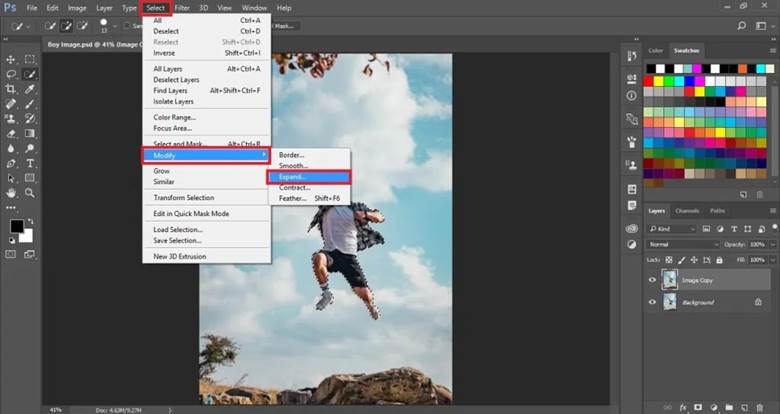
حالا تعداد پیکسل را در کادر Expand Selection براساس اندازه ناحیه انتخاب تنظیم کنید. بنابراین ناحیه انتخاب شده به تعداد پیکسل های تنظیم شده تغییر می کند. (تصاویر زیر را ببینید)
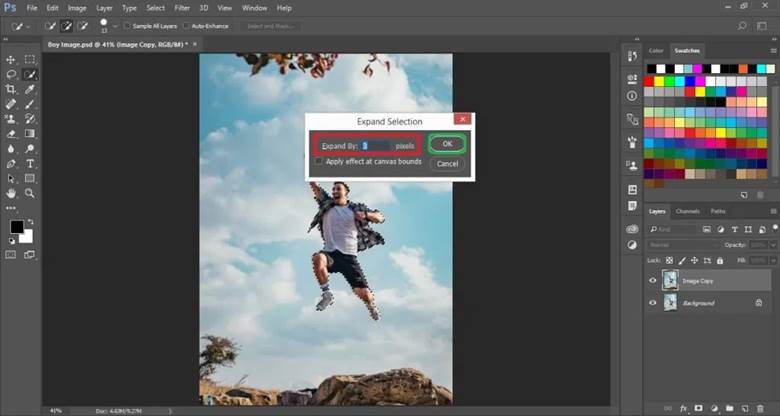
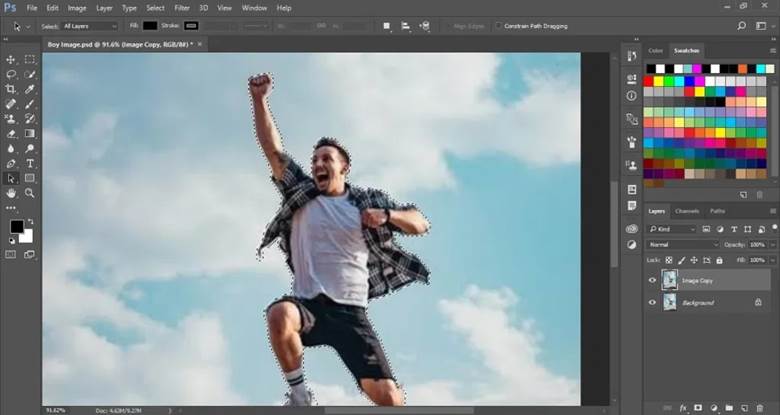
- در ادامه روی آیکون Add Layer Mask در پنل لایه ها کلیک کنید تا ماسک لایه (Layer Mask) ناحیه انتخاب شده ساخته شود.
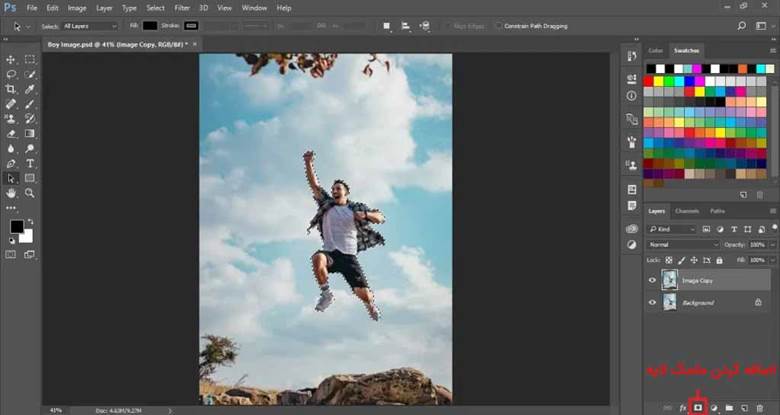
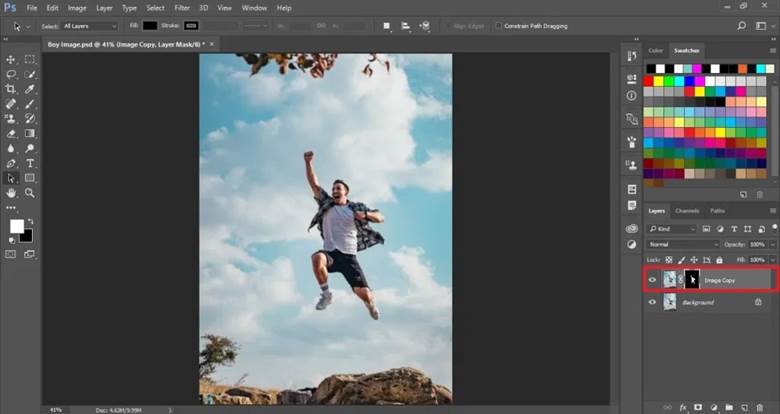
با کلیک روی نماد چشم، لایه پس زمینه (Background) را به طور موقت مخفی کنید تا Layer Mask را بررسی کنیم.
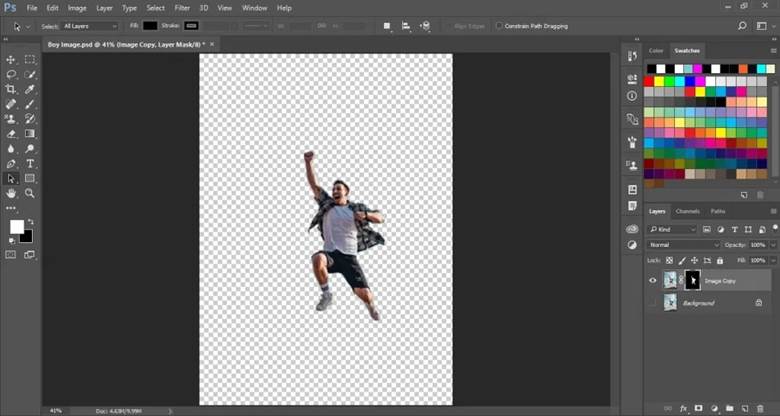
برای مشاهده لایه پس زمینه دوباره روی یک آیکون چشم سمت چپ لایه کلیک کنید.
- در این مرحله فیلتر Lens Blur Filter را روی لایه پس زمینه اعمال می کنیم. برای انتخاب لایه پس زمینه در پنل لایه ها روی لایه با عنوان Background کلیک می کنیم. لایه انتخاب شده برجسته می شود.
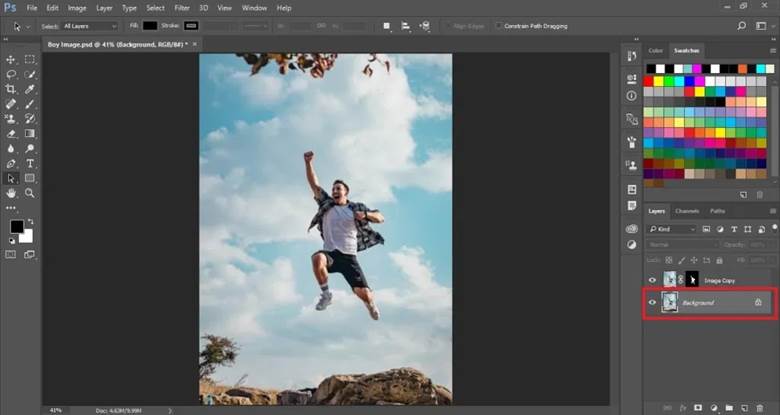
حالا روی Filters در نوار منوی بالا کلیک کنید. سپس گزینه Lens Blur را از لیست Blur انتخاب کنید.
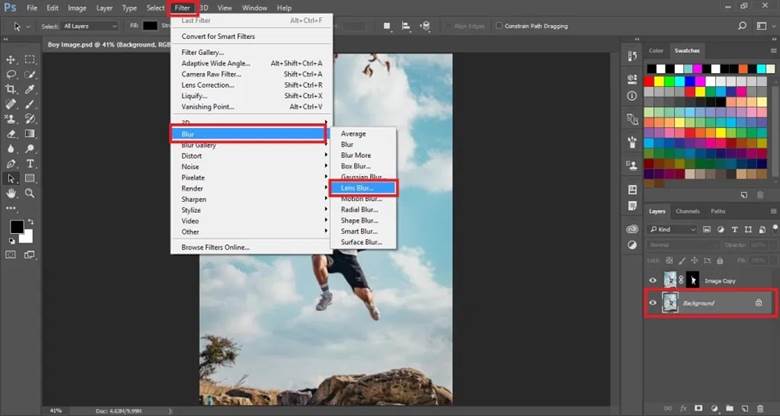
- پس از انتخاب فیلتر Lens Blur مقدار Radius of blur را تنظیم کرده و روی OK کلیک کنید.
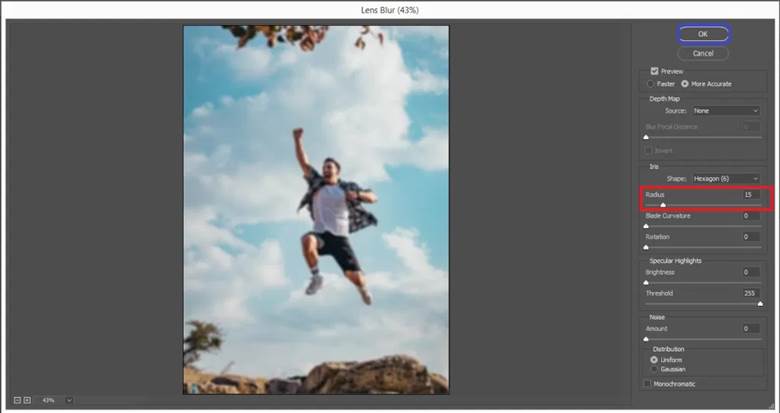
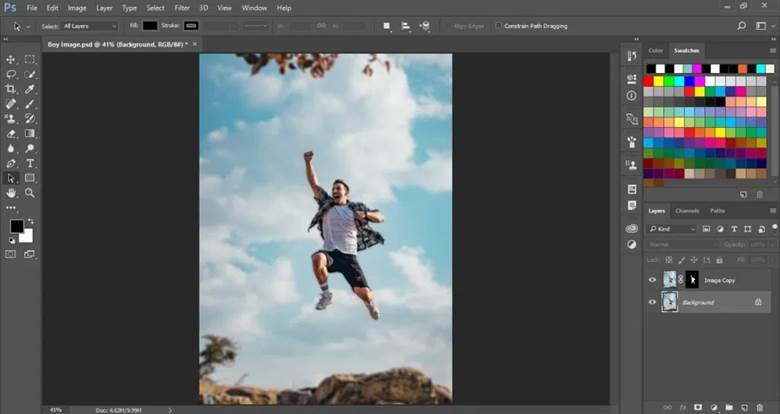
این دومین روش ساده برای ایجاد تاری و محو کردن پس زمینه تصویر در فتوشاپ با استفاده از ابزارQuick Selection ، Layer Mask و Lens Blur بود.
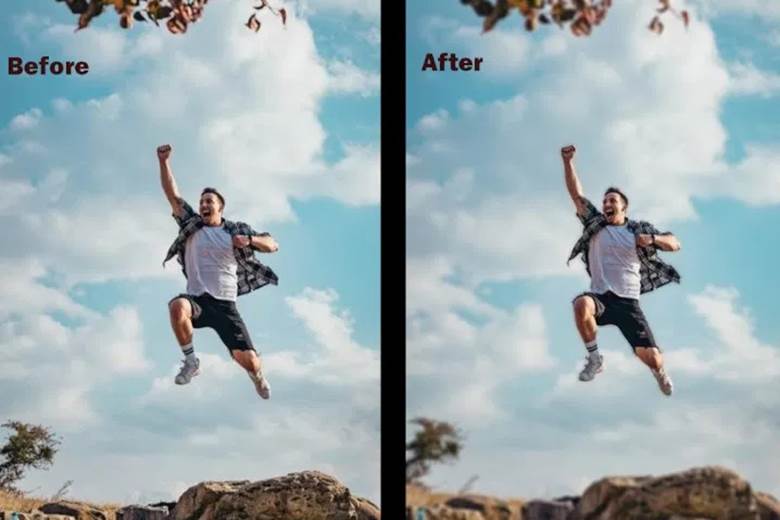
روش 3: استفاده از ابزارهای Gaussian، Motion، Lens یا Radial blur
در ادامه ابتدا روش های انتخاب پس زمینه تصویر را توضیح می دهیم سپس نحوه استفاده از ابزارهای Gaussian، Motion، Lens یا Radial blur را برای محو کردن پس زمینه بررسی خواهیم کرد.
انتخاب پس زمینه در فتوشاپ
چند روش برای انجام این کار وجود دارد:
ابزار Magic Wand
ابزار Magic Wand سریعترین و آسانترین روش برای انتخاب پس زمینه در فتوشاپ می باشد. این روش روی تصاویر با پس زمینه واضح بهترین عملکرد را دارد.
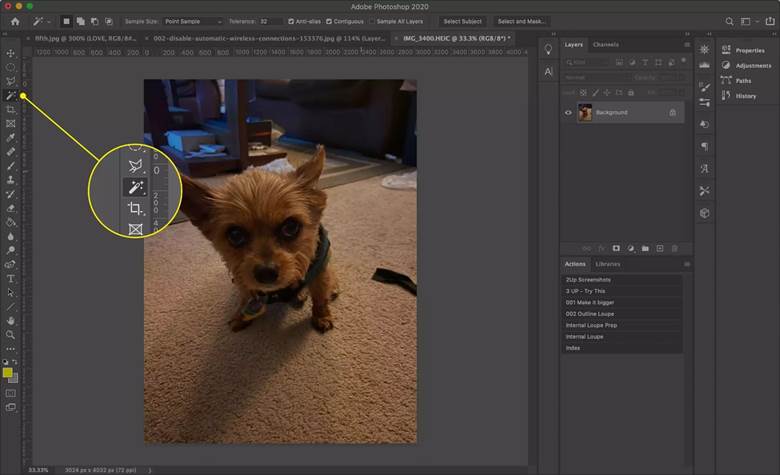
ابزار Magic Wand را انتخاب کرده و روی پس زمینه کلیک کنید. برای انتخاب موارد بیشتر کلید Shift را نگه دارید. اگر پس زمینه زیادی انتخاب نمی کند، میزان Tolerance را در بالای صفحه بیشتر کنید.
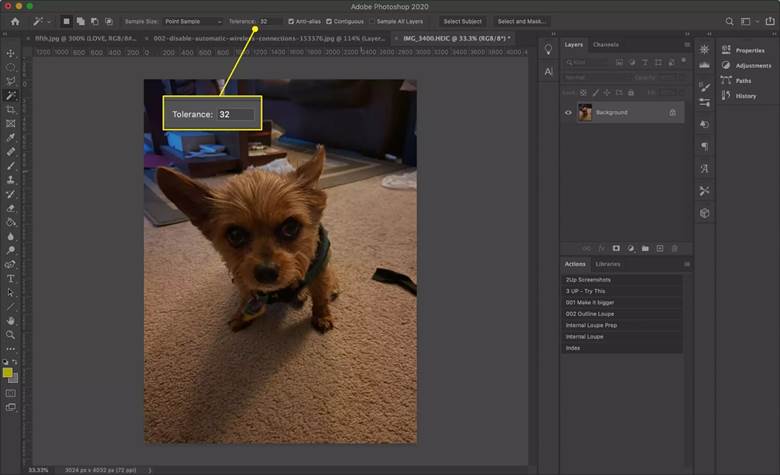
ابزر Lasso
اگر پس زمینه بسیار پیچیده باشد، ابزار Lasso را امتحان کنید که کنترل بیشتری ارائه می دهد.
Lasso Standard امکان انتخاب آزاد را فراهم می کند. با Polygonal Lasso می توانید خطوط صاف و اشکال چند ضلعی ترسیم کنید. Magnetic Lasso سعی می کند به لبه ها یا حاشیه اشیای موجود در تصویر بچسبد.
پک حرفه ای یادگیری 0 تا 100 فتوشاپ بدون کلاس، سرعت 2 برابر، ماندگاری 3 برابر، درآمدزایی بدون کار عملی، خرید و دانلود!
برای انتخاب ابزارهای Lasso روی این ابزار در نوار ابزار کلیک کرده و نگه دارید.
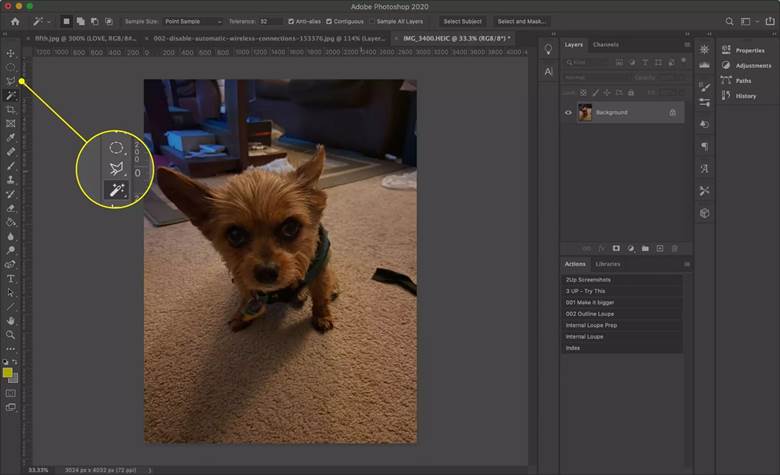
مطمئن شوید که دور تا دور قسمت مورد نظر را به طور کامل انتخاب کردید. با فشار دادن کلید Ctrl (در ویندوز) یا Command (در مک) می توانید ناحیه انتخاب شده را ببندید سپس روی بقیه قسمت های تصویر کلیک کنید.
ابزار Quick Mask
ابزار Quick Mask یک روش عملی تر برای انتخاب پس زمینه است. ابزار Quick Mask را از پایین نوار ابزار انتخاب کنید.
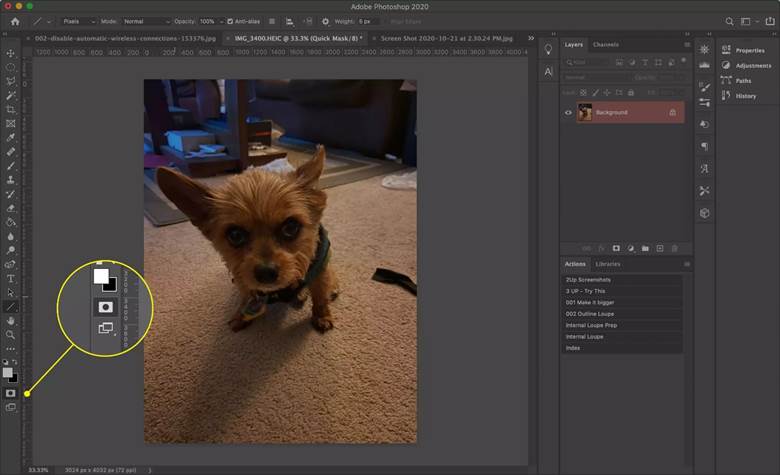
ابزار Brush را انتخاب کرده سپس با ضربه های دقیق، قسمت مورد نظر را با رنگ پوشش دهید. به رنگ قرمز در می آید. از منوی Size در بالای صفحه برای افزایش و کاهش اندازه قلم مو استفاده کنید.
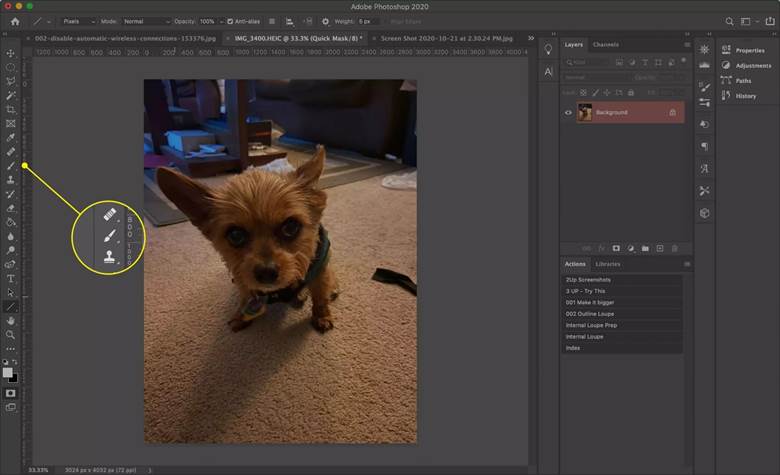
نکته: اگر هنگام رنگ آمیزی رنگ قرمز را نمی بینید، کلید X را فشار داده تا مطمئن شوید که با رنگ سیاه رنگ آمیزی می کنید. اگر هم اشتباه ضربه زدید، دوباره کلید X را فشار دهید تا به رنگ سفید تغییر رنگ داده سپس روی قسمت مورد نظر بزنید تا از حالت انتخاب خارج شود.
بعد از اتمام کار دوباره روی Quick Mask کلیک کنید تا ناحیه انتخاب شده را ببینید.
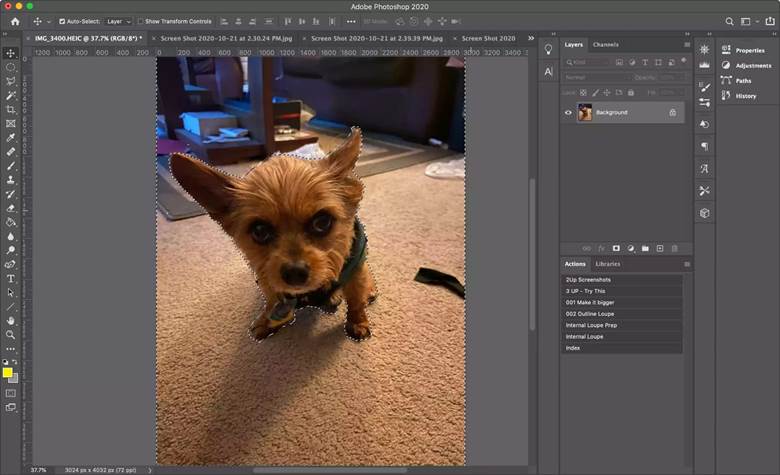
اگر می خواهید به جای پس زمینه، پیش زمینه (foreground) را انتخاب کنید، کلیدهای Ctrl + Shift + I در ویندوز (یا Command + Shift + I در مک) را فشار دهید تا انتخاب برعکس شود.
هشدار: از هر روشی برای انتخاب ناحیه استفاده می کنید پس از انتخاب پس زمینه روی قسمت های مختلف پنجره اصلی کلیک نکنید، این باعث می شود تا انتخاب شما لغو شود. اگر این کار را انجام دادید کلیدهای Ctrl + Z (یا Command + Z) را فشار دهید تا آخرین عمل خنثی شود یا Ctrl + Alt + Z (یا Command + Alt + Z) را فشار دهید تا به چند مرحله عقب تر برگردید.
پس از انتخاب پس زمینه از ابزارهای زیر برای محو کردن آن استفاده کنید.
ابزار Gaussian Blur
Gaussian Blur ساده ترین و موثرترین ابزار برای محو کردن در تصویر است. همه پیکسل ها را با هم ادغام و همپوشانی می کند تا یک اثر محو کلی ایجاد کند. برای انتخاب این ابزار مسیر Filter> Blur> Gaussian Blur را دنبال کنید.
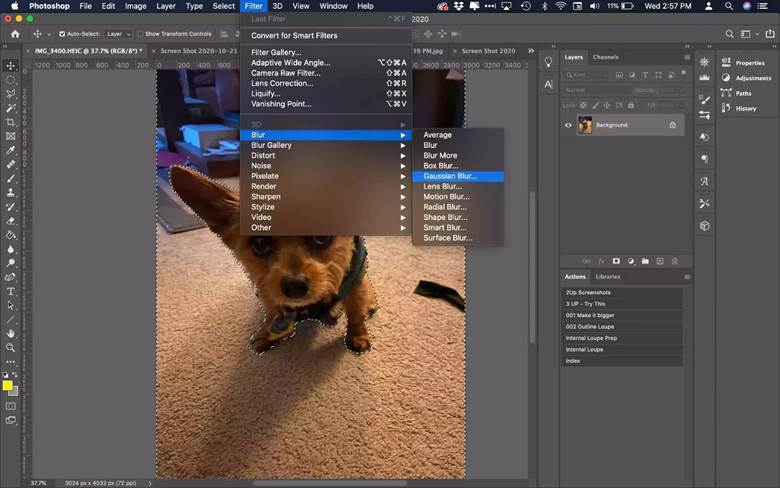
با استفاده از نوار لغزنده آن میزان تاری پس زمینه را تنظیم کنید.
نکته: برای دیدن قسمتی از تصویر از پنجره پیش نمایش استفاده کنید، برای دیدن کل تصویر preview را فعال کنید.
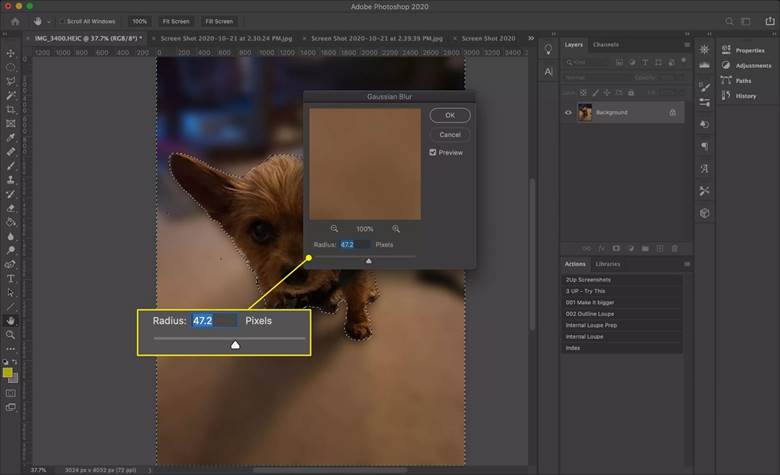
پس از رسیدن به نتیجه دلخواه روی OK کلیک کنید.
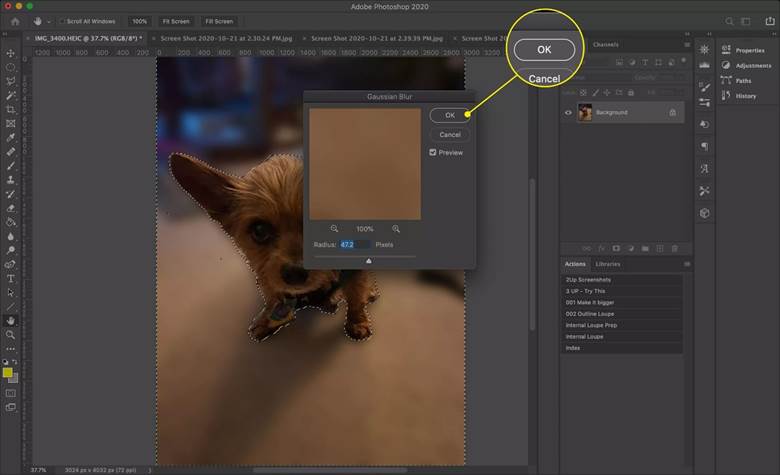
افکت تاری فقط در ناحیه انتخاب شده اعمال می شود. کلیدهای Ctrl + D (یا Command + D) را فشار دهید تا از حالت انتخاب خارج شده و نتیجه نهایی را ببینید.
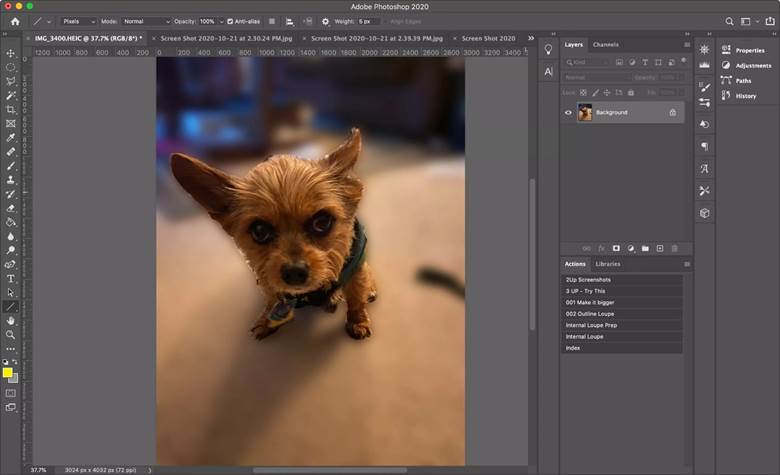
ابزار Motion Blur
با استفاده از این افکت تصور می کنید که پس زمینه با سرعت زیادی در حال حرکت است یا عکاس به سرعت از آن رد شده است.
برای انتخاب این ابزار مسیر Filter> Blur> Motion Blur را دنبال کنید.
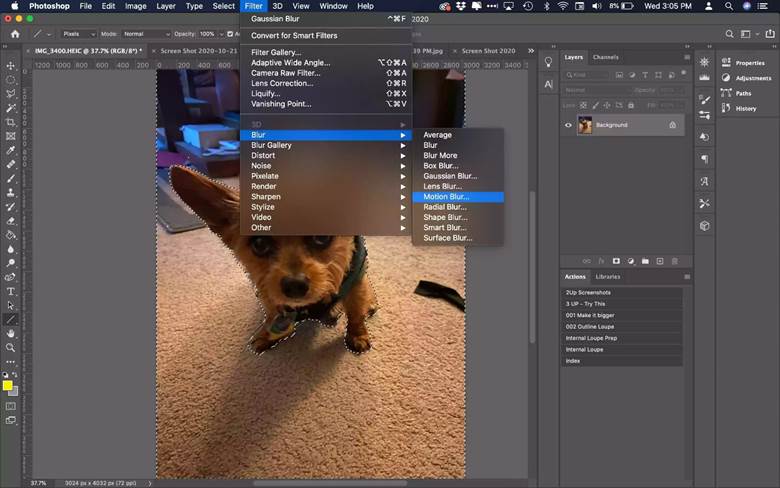
برای تغییر میزان درجه افکت تاری از Distance استفاده کنید.
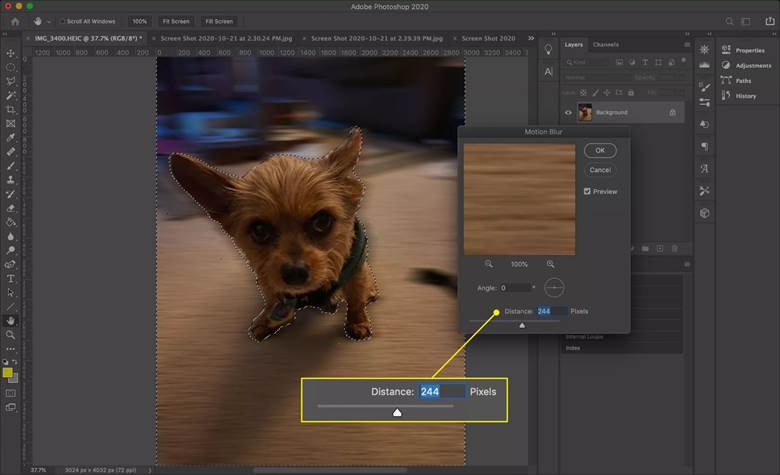
می توانید با وارد کردن یک عدد در کادر مربوطه، زاویه حرکت را تغییر دهید.
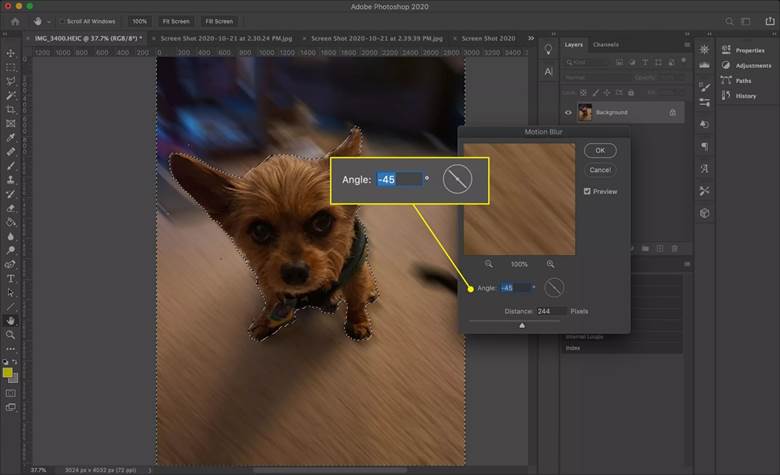
برای اعمال تغییرات روی OK کلیک کنید.
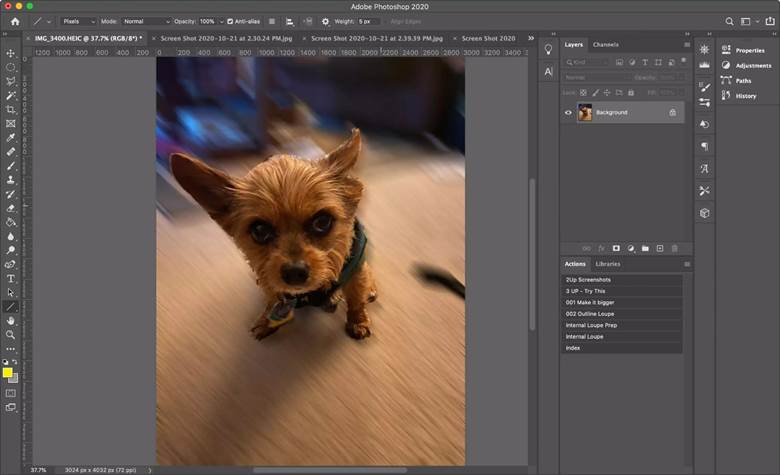
ابزار Lens Blur
برای ایجاد تاری ملایم تر شبیه عمق میدان سطحی در عکاسی از ابزار Lens Blur استفاده کنید. چند گزینه دارد:
- Radius: روی میزان درجه تاری تاثیر می گذارد.
- Shape and Blade Curvature: لنز مجازی شکل دهنده تاری را تنظیم می کند.
- Specular highlights: میزان روشنایی قسمت های تصویر را تنظیم می کند.
با این گزینه ها کار کنید تا به افکت دلخواه خود برسید سپس روی OK کلیک کنید.
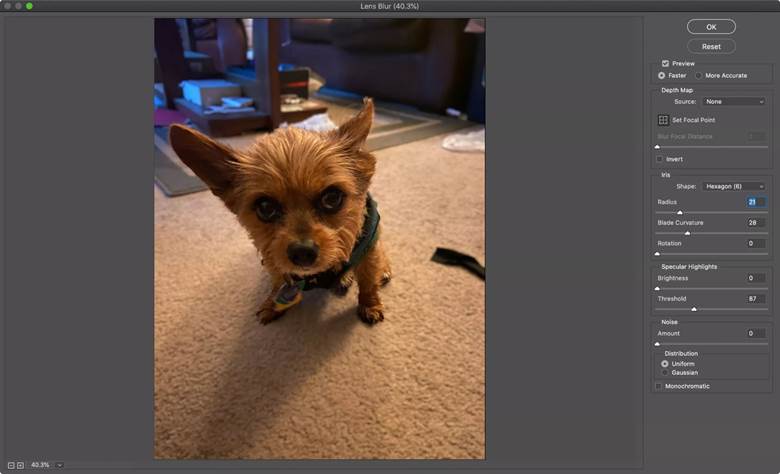
ابزار Radial Blur
برای ساخت یک کار منحصر به فرد از ابزار Radial Blur استفاده کنید. طبیعی نیست اما باعث می شود پیش زمینه به صورت یک ورودی به نظر برسد.
ابزار Radial Blur پیش نمایش ندارد بنابراین احتمالا مجبور شوید چند گزینه را امتحان کنید تا به افکت مورد نظر خود برسید.
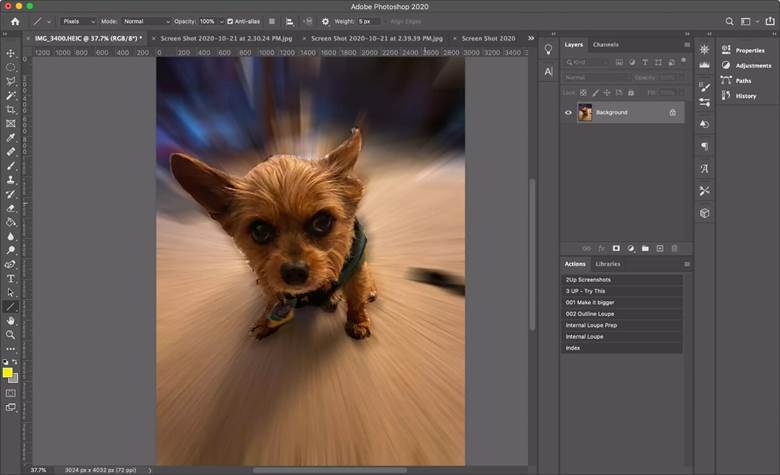








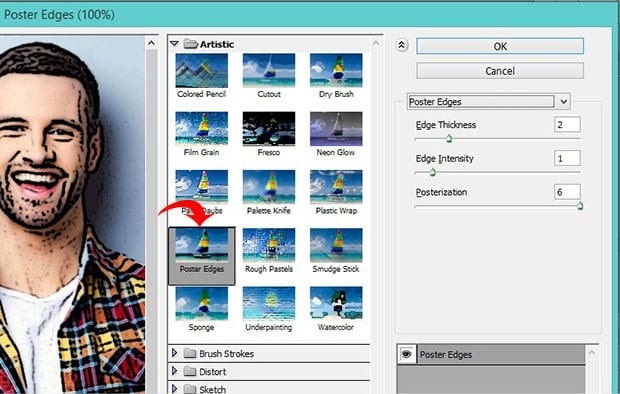












اگه عکیمون تک رنگ بود چجوری این کارو کنیم؟؟
پاسخمثلا صورتی. بود