آموزش حذف عوامل اضافی از عکس در فتوشاپ (3 روش ساده)

این ترفند قدرتمند فتوشاپ به شما امکان می دهد تا فقط در ۳ مرحله ساده اشیاء ناخواسته را حذف کنید. برای حذف اشیاء ناخواسته از یک تصویر، معمولاً از ابزار Clone Stamp برای کپی عناصر از محیط اطراف استفاده می کنیم. اما در اینجا یک نکته فتوشاپ وجود دارد که کار را ساده تر می کند.
روش ۱: روشی که خودم استفاده می کنم
این روش برای هر نوع عکس و نوشته ای کار می کند و بسیار ساده است. کافی ست به گزینه دوم منوی سمت چپ (یا زدن دکمه M کیبورد) مانند تصویر زیر متنی که در تصویر هست را انتخاب کنید:
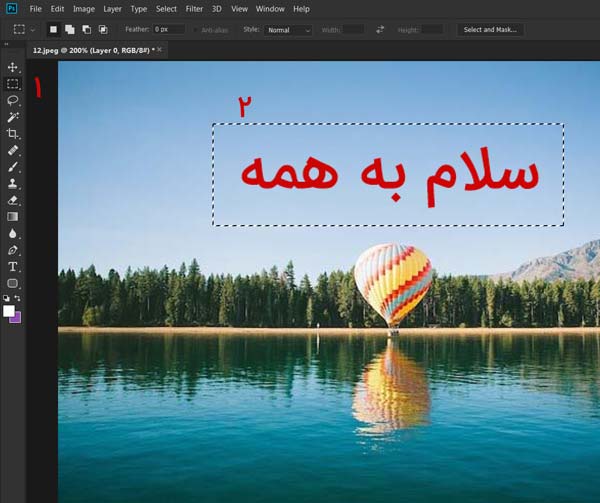
سپس دکمه های Shift و F5 کیبورد را فشار دهید (یا در منوی بالا به Edit و سپس Fill بروید)
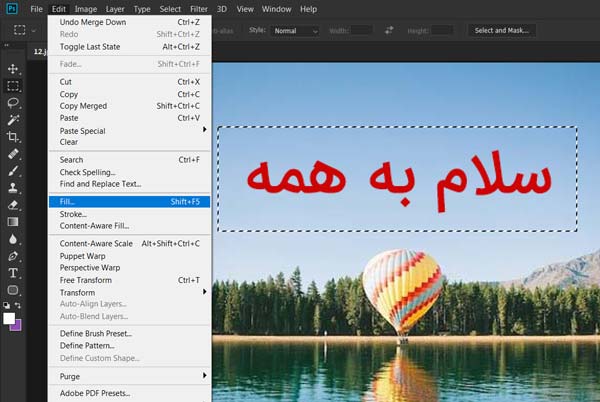
از پنجره باز شده گزینه Content aware را انتخاب کنید و Ok کنید همین!
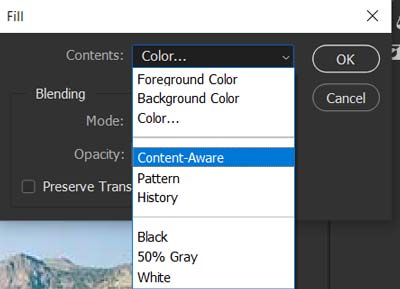
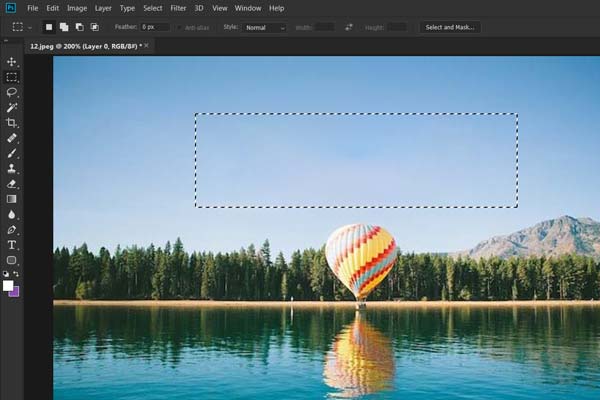
روش دوم
۱- از ابزار Marquee یا Lasso برای انتخاب شی مورد نظر برای حذف استفاده کنید.
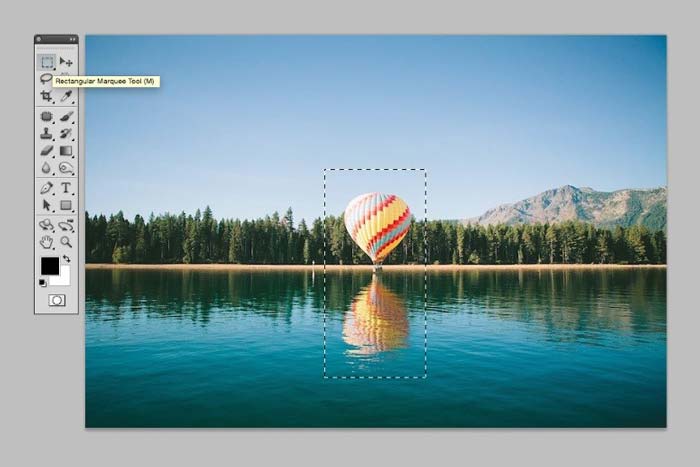
۲- بر روی Edit کلیک کنید و گزینه Fill را انتخاب کنید.
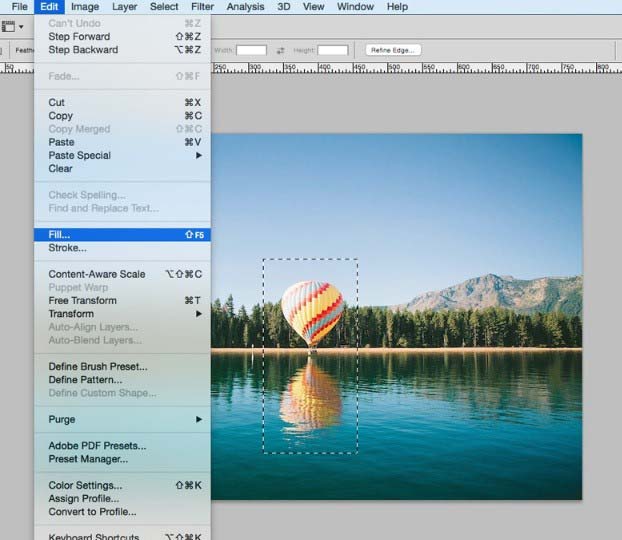
۳- “Content-Aware” را انتخاب کنید. و روی OK کلیک کنید.
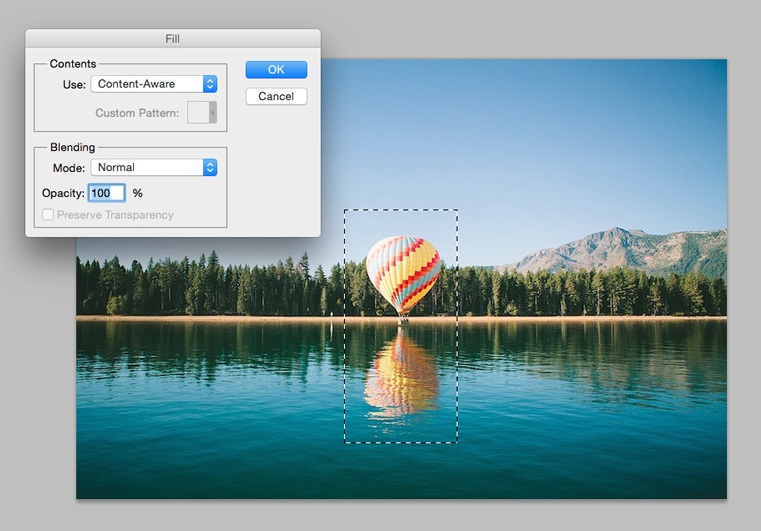
نتیجه:

اگر از خودتان پرسیدید ‘چگونه این را نمی دانستم؟’ ، تنها نیستید. احتمالاً باید بسته به نوع تصویر خود نواحی مختلفی را مرتب کنید اما با این وجود این یک ترفند مفید برای انجام این کار است.
روش 3
عکس های خود را در یک سند فتوشاپ بگذارید
اولین گام این است که فایل های تصویری را در فتوشاپ به عنوان لایه ها در یک سند تکی قرار دهید. برای انجام این کار، به Load Files into Stack File> Scripts بروید.
در پنجره ““Load Layers” ” Folder ” را از ” Use ” اتخاب کنید و دراپ دون کنید. سپس روی دکمه ” Browse ” کلیک کنید و پوشه ای که حاوی تصاویر است را جستجو کنید. پس از انتخاب پوشه، OK را فشار دهید.
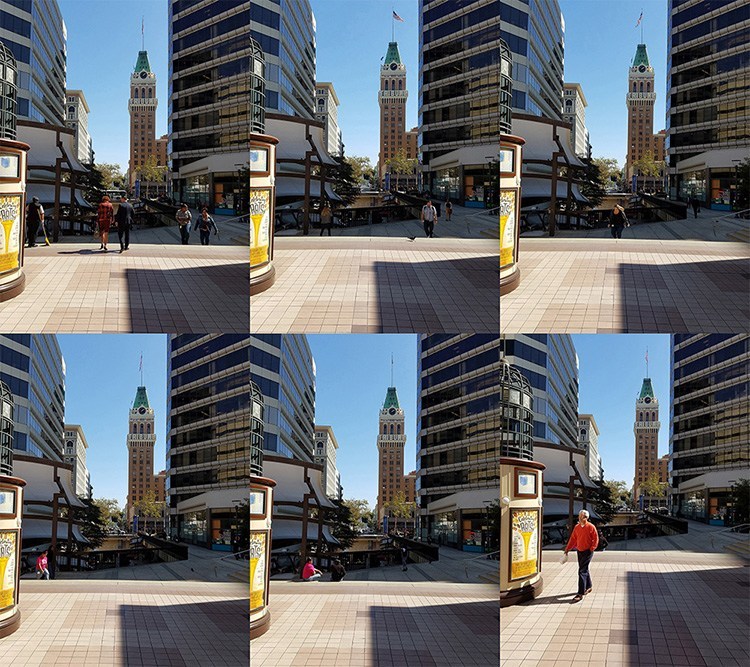
نام فایل ها در پنجره ظاهر می شود (همانطور که در زیر نشان داده شده است). اگر تمام فایل ها وجود دارد، دکمه OK را فشار دهید. سپس فتوشاپ تمام فایل ها را می گیرد و آنها را در یک سند بصورت لایه ای قرار می دهد
حتما بخوانید: چطور اشیا را در فتوشاپ با دقت هر چه تمام تر انتخاب کنیم؟
تنظیم خودکار لایه ها
برای انجام کار توسط Image Stack، لایه ها باید به بهترین شکل ممکن تراز بندی شوند. اگر هنگام عکسبرداری از سه پایه استفاده کردید، لایه هایتان باید هم اکنون هماهنگ باشند. عکس های مورد استفاده در این آموزش بدون سه پایه گرفته شده است، بنابراین ما به کمک فتوشاپ نیاز داریم تا آنها را برای ما هماهنگ کند.
برای تراز کردن لایه ها، همه آنها را با فشار دادن Ctrl+ Alt +A انتخاب کنید. سپس به منوی Edit بروید و «Auto-Align Layers» را انتخاب کنید. مطمئن شوید که «Auto» انتخاب شده است و «OK» را فشار دهید. سپس فتوشاپ در تمام لایه ها برای پیدا کردن پیکسل های مشابه می گردد و به ترتیب آنها را می چیند.
پک حرفه ای یادگیری 0 تا 100 فتوشاپ بدون کلاس، سرعت 2 برابر، ماندگاری 3 برابر، درآمدزایی بدون کار عملی، خرید و دانلود!
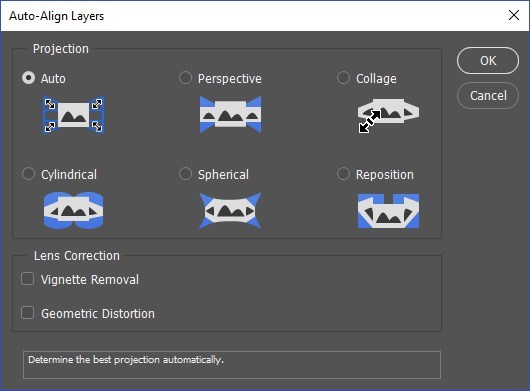
قرار دادن لایه های هماهنگ در یک واحد هوشمند
حالا که همه لایه ها هم تراز هستند، شما باید آنها را در یک شیء یا واحد هوشمند قرار دهید تا بتوانید Stack Mode را اعمال کنید. تمام لایه های خود را با فشار دادن Ctrl + Alt + A دوباره انتخاب کنید. سپس راست کلیک بر روی فضای سمت چپ هر لایه انتخاب شده و گزینه “Convert to Smart Object” را انتخاب کنید.
شما اکنون باید تنها یک Smart Object را در پنل لایه ها داشته باشید.
حالت Median Stack
حالا که تمام لایه ها در داخل یک شیء هوشمند هستند، می توانید کنترل کنید که چطور مجموعه با استفاده از یک حالت “Stack” ترکیب می شود. برو Layer > Smart Objects > Stack Mode > Median.
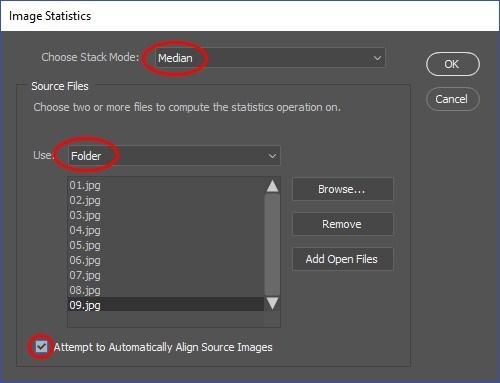
در این جا stack mode یک میانگین آماری از محتوای موجود در همه عکس ها استخراج می کند. مناطق یکسان را نگه می دارد و هر چیز را که بین عکس های مختلف تغییر می کند، حذف می کند، مانند افرادی که از صحنه عبور می کنند.
راه سریع تر این کار با Statistics Script
شما فقط می توانید با استفاده از یک فرمان نیز این کار را انجام دهید. برای انجام این کار به منوی File > Scripts > Statistics بروید
در پنجره Image Statistics، پوشه ای را که می خواهید استفاده کنید انتخاب کنید. برای پیدا کردن تصاویری که می خواهید در Image Stack استفاده کنید، بر روی دکمه Browse کلیک کنید.
بعد از بارگذاری تصاویر، Median را به عنوان Stack Mode انتخاب کنید و تیک چک باکس “Try to Automatically Align Images Source” را بزنید
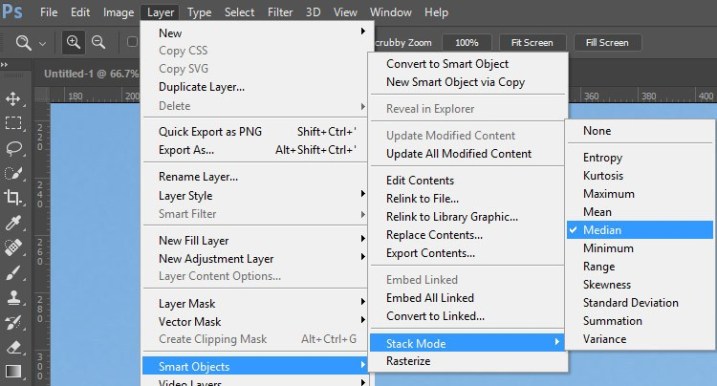
تصاویر را به صورت خودکار تنظیم می کنند، آنها را در یک شیء هوشمند با استفاده از حالت Median Stack قرار می دهد.
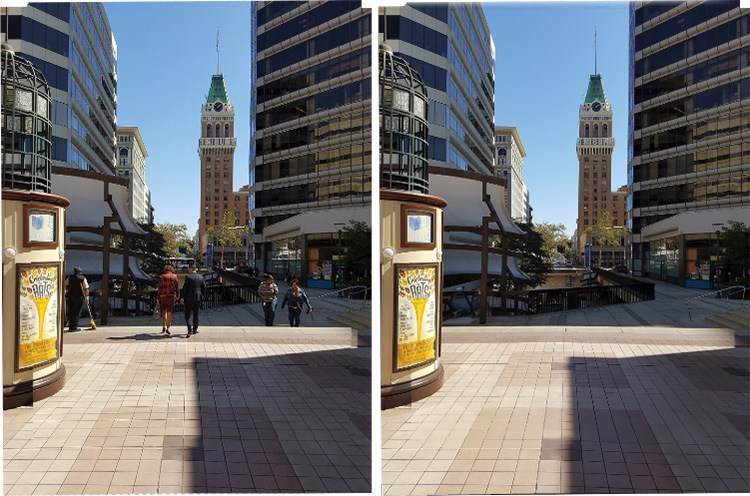
رفع خطاهای Image Stack
هنگام برخورد با عناصر پس زمینه که همیشه در حال حرکت هستند، مانند آب، ابرها یا پرچم ها، ممکن است مشکلاتی ایجاد شود. در این مثال، دو پرچم در بالای برج ناپدید می شوند. ما می توانیم آنها را با کپی کردن و پر کردن یک پرچم از یکی از تصاویر اصلی بازگردانیم.
برای دیدن تصاویر اصلی، به Layer> Smart Object> Edit Contents بروید. برگه جدید باز خواهد شد که شامل محتویات شیء هوشمند است. سپس به لایه های خود نگاه کنید تا ببینید کدامیک از لایه های اصلی دارای بهترین نسخه موردی است که می خواهید جایگزین کنید.
ابزار Lasso را انتخاب کنید و اطراف اشیاء را انتخاب کنید. Ctrl+ C را فشار دهید تا کپی شود.
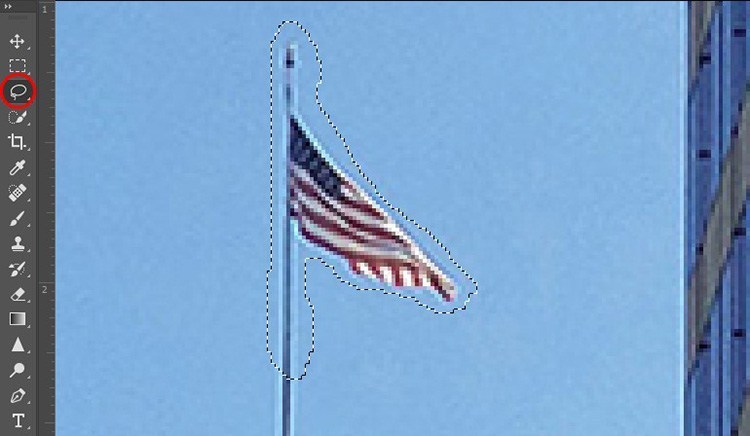
به محل قبلی برگردید و Ctrl +Shift +V را برای انتقال به محل اصلی فشار دهید.
ایجاد یک شیء هوشمند برای نگه داشتن همه چیز
تمام لایه ها را با فشار دادن Ctrl+ Alt +A انتخاب کنید، سمت راست هر لایه انتخابی راست کلیک کرده و گزینه «Convert to Smart Object» را انتخاب کنید. این شیء هوشمند اکنون می تواند تنظیم یا دستکاری شود به شرط اینکه یکی باشد لایه شما می توانید فیلتر Camera RAW را به صورت غیر مخرب برای افزایش رنگ و تن تصویر اعمال کنید.
حتما بخوانید: حذف پس زمینه تصاویر مختلف در فتوشاپ به سادگی هر چه تمام تر!
فیلتر Camera RAW برای تنظیم تن و رنگ تصویر
شیء هوشمند که حاوی تمام لایه ها است را انتخاب کنید و Adobe Camera Raw را با رفتن به Filter> Camera RAW انتخاب کنید. این فیلتر بسیار شبیه Adobe Lightroom است. کنترل ها در یک طرح مشابه قرار دارند و همان کارها را انجام می دهند. Lightroom از موتور Camera RAW ساخته شده است، بنابراین اگر شما یک کاربر Lightroom هستید، با آن را آشنا خواهید بود.
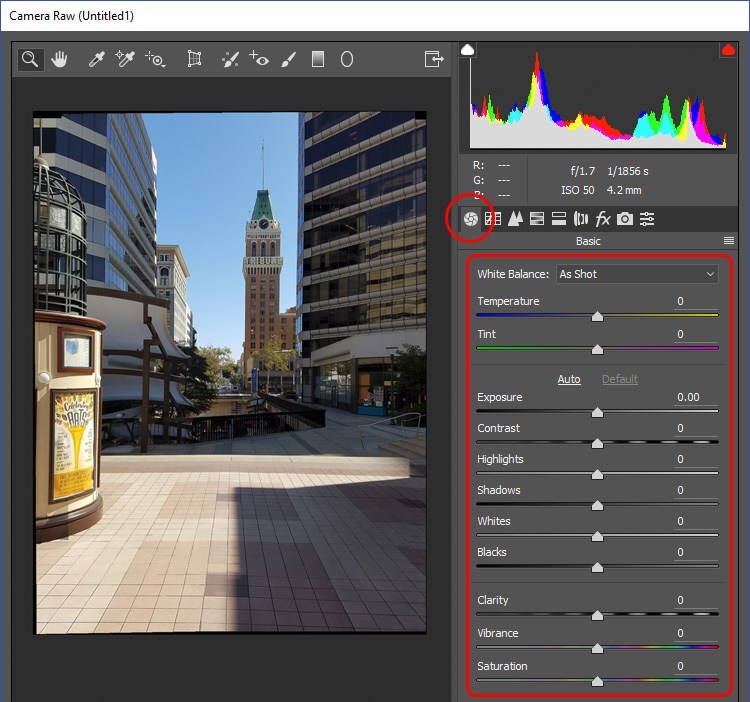
شما می توانید یک اثر HDR را با تیره و روشن کردن سایه ها ایجاد کنید. کشویی Highlights را به سمت چپ بکشید و کشویی Shadows را به سمت راست بکشید. کشویی Clarity را به سمت راست بکشید.
در نهایت با اضافه کردن Vibrance کار را تمام کنید. Vibrance اشباع را در مناطق اشباع شده اش کم می کند و از تون های پوستی در پرتره محافظت می کند.
حتما بخوانید: ۵ ترفند مهم و کاربردی روتوش در فتوشاپ که هر کاربری باید بلد باشد!
کراپ کردن تصویر
اگر از یک سه پایه استفاده نکردید، لبه های عکس احتمالا ناسازگار هستند. برای رفع این نواقص، با استفاده از ابزار Crop Tool میتوانید آنها را به سادگی برش دهید کلید. C را روی صفحه کلید فشار دهید، سپس از دستگیره ها برای تنظیم اندازه محصول استفاده کنید. وقتی که تمام شد، بازگشت را فشار دهید:

- چطور چهره یک فرد را با کمک فتوشاپ، بخندانیم؟ (آموزش تصویری)
- آموزش ترکیب چند عکس در یک عکس (کلاژ) در فتوشاپ
- چطور در فتوشاپ براش های دلخواه بسازیم؟ (گام به گام)
- آموزش ایجاد پرتو/هاله نور در فتوشاپ (ساده ترین روش)
- دانلود رایگان ۳ تا از بهترین کتابهای PDF آموزش فتوشاپ به زبان فارسی




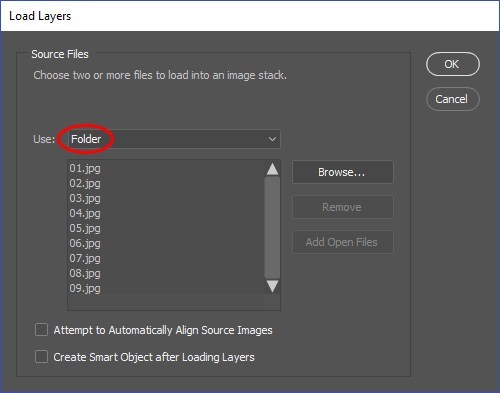


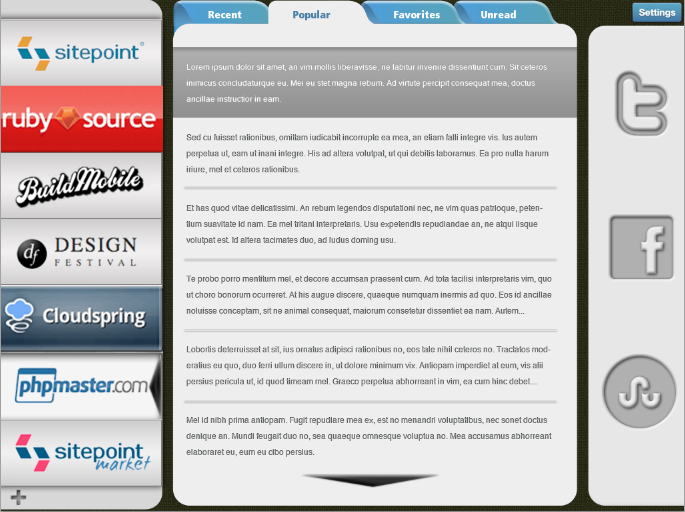














سلام دمت گرم حذف عکس به کمک fill انجام دادم مرسی
پاسخسلام خسته نباشید
پاسخببخشید بعضی از نرم افزارهای فتوشاپ به محض اینکه فتوشاپ را باز کنم عکس زن نیمه برهنه دیده می شود راهنمایی ام کنید که آن زن نباشد کمکم کنید؟
منم مثل شما هر موقع بالا میزد فتوشاپ باز می کردم. اما الان که دیگه ازم گذشته هر موقع فتوشاپ بالا میاد چشمام رو می بندم. خیلی کمک زیادی میکنه.
سلام ممنونم.
پاسخمن معمولا دیدگاهی نمی نویسم ولی انقدر این مطلب مفید بود که حیفم اومد. مرسی واقعا
سلام بسیارعالی بودعکاسی مانکن نامرئی وچطوری می تونم یادبگیرم ممنون میشم راهنمایی کنیدمتشکر
پاسخ