آموزش کامپایل و اجرای برنامه های C++ روی سیستم عامل های مختلف
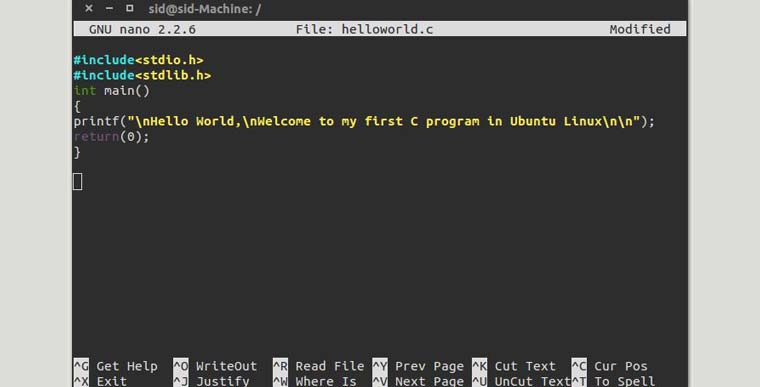
C++ کاملا رایگان است و روی همه ی پلت فرم ها منتشر شده است.در ادامه نحوه ی اجرای C++ را روی کامپیوتر های متخلف توضیح داده ایم. چندین کامپایلر و ویرایشگر متنی وجود دارد که می توان برای C++ استفاده کرد که در سیستم های مختلف ممکن است فرق داشته باشند. اگر می خواهید کار را با سرعت انجام دهید برنامه ها را آنلاین اجرا کنید.
اجرای آنلاین برنامه های C++
بی درد سرترین روش اجرای برنامهنویسی C++روش آنلاین است و چند کامپایلر به این منظور وجود دارند. چند سایت وجود دارد که امکان اجرای آنلاین را میدهند. برای نمونه وب سایت ideone.com .
برای اجرای برنامهنویسی C++ در این سایت باید در انتهای ویرایشگر زبان C++را انتخاب کنید و بعد از نوشتن کد، روی Run کلیک کنید. البته استفاده از کامپایلر های آنلاین به جز موارد تست توصیه نمیشود، زیرا استفاده بسیار محدودی دارند و نمی توانید با فایل ها کار کنید یا ورودی از سوی کاربر داشته باشید.
برای استفاده از همه ظرفیت C++پیشنهاد می کنیم که یک کامپایلر نصب کنید و برنامه هایC را روی سیستم خود اجرا کنید.
برنامه نویسی C++ روی Mac OS X
سادهترین روش برای اجرای برنامهنویسی C++ روی MAC OS X دانلود کردن Xcode است.
۱- به صفحه توسعه دهندگان سایت اپل بروید. (اگر باز نشد از وی پی ان استفاده کنید)
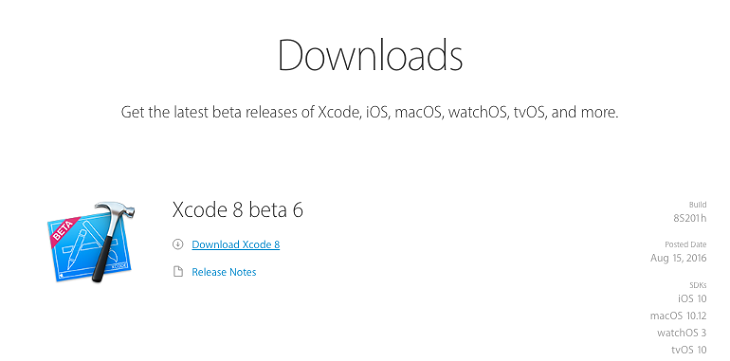
۲- روی لینک دانلود Xcode کلیک کنید. جدیدترین نسخه را دانلود کنید.
۳- بعد از اتمام دانلود، Xcode را باز کرده و از ویزارد داخل آن برای نصب استفاده کنید. بهتر است برای استفادههای آتی آن را در بخش Applications قرار دهید.
۴- سپس Xcode را باز کرده و به مسیر File > New > Project بروید.
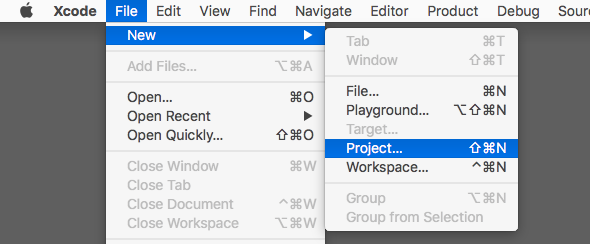
۵- زیر بخش OS X section، گزینه Application و سپس ابزار Command Line Tool را انتخاب کرده و Next را بزنید.
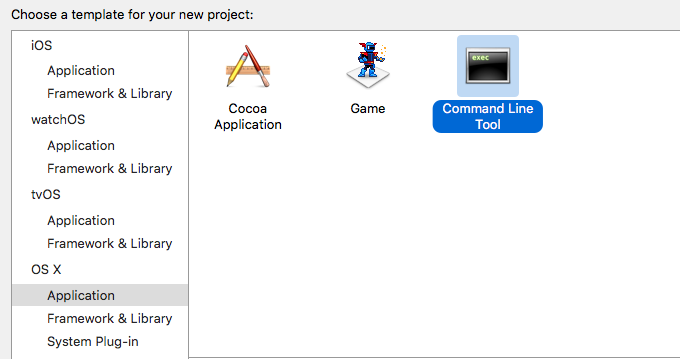
۶- در (Product Name) برای نمونه Hello وارد کنید و در بخش زبان گزینه C++ را انتخاب کنید. سپس روی Next کلیک کنید.
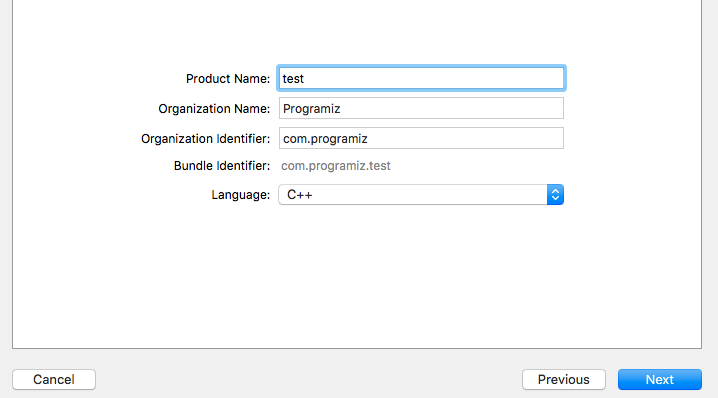
۷- در ادامه مکانی که میخواهید پروژه در آن ذخیره شود را انتخاب کنید. میتوانید دکمه Create Git repository را غیرفعال کرده و روی Create کلیک کنید.
۸- به فایل main.cpp روی صفحه بروید. این همان جایی است که کد پیشفرض از سوی Xcode ارائه شده است.
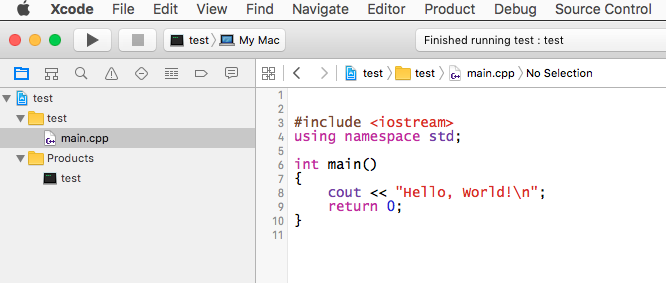
۹- کد را جوری که می خواهید تغییر دهید. در نهایت برای اجرای کد به مسیر Product > Run بروید و یا کلیدهای CMD + R را بزنید.
۱۰- به صورت پیشفرض خروجی را در انتهای همان صفحه مشاهده خواهید کرد.
اجرای C++ روی لینوکس
برای اجرای برنامه C++ روی لینوکس به موارد زیر نیاز دارید:
- کامپایلر: ما کامپایلر GNU GCC را نصب خواهیم کرد که برای افراد مبتدی بهتر است.
- ابزارها و کتابخانههای توسعه
- یک ویرایشگر متنی (gEdit برای هدف مورد نظر ما مناسب است). همچنین میتوانید هر ویرایشگر متنی که بخواهید دانلود کنید.
در ادامه مراحلی که برای اجرای C++در لینوکس (Ubuntu ،Debian ،CentOS ،Fedora ،Redhat و Scientific ) لازم است را توضیح میدهیم.
۱- ابتدا ترمینال را باز کنید و دستور زیر را اجرا کنید:
برای توزیع های Ubuntu و Debian
$ sudo apt-get update
$ sudo apt-get install build-essential manpages-dev
برای لینوکسهای CentOS ،Fedora ،Redhat و Scientific
# yum groupinstall ‘Development Tools’
بدین ترتیب کامپایلر GNU GCC و ابزارهای مرتبط روی سیستم نصب میشود.
۲- برای تأیید نصب کامپایلر gcc دستور زیر را وارد کنید:
$ gcc –version
اگر خروجی شبیه این را دریافت کنید، gcc به درستی بر روی سیستم نصب شده است.
۳- ویرایشگر متنی دلخواه را باز کنید و فایلی با پسوند .cpp ذخیره کنید. برای نمونه میتوانید فایلی به نام hello.cpp را با gEdit بسازید. اگر با لینوکس آشنایی دارید، میتوانید از vim یا emacs هم استفاده کنید. هر ویرایشگری خوب است؛ اما فراموش نکنید که پسوند .cpp اهمیت دارد.
۴- به دایرکتوری که فایل در آن قرار دارد بروید و دستور زیر را اجرا کنید:
$ g++ program-source-code.cpp-o name-of-your-choice
در دستور بالا program-source.code.cpp نام فایلی است که قبلاً انتخاب کردهاید. و name-of-your-choice هر چه بخواهید می تواند باشد. برای این مثال دستور زیر را اجرا میکنیم:
$ g++ hello.cpp -o hello
۵- اگر بدون خطا باشد، فایل اجرایی به نام hello ایجاد میشود.
در نهایت میتوانید خروجی را با دستور زیر ببینید:
./hello
همان طور که میدانید باید از نام فایل اجرایی که قبلا انتخاب کرده اید، استفاده کنید. ضمناً اگر از دایرکتوری متفاوتی استفاده میکنید باید مسیر فایل اجرایی را هم قید کنید.
اجرای C++ روی ویندوز (XP، ۸، ۷، ۱۰)
برای اجرای C++ روی ویندوز باید Code::Blocks را دانلود کنید.
نسخه های دیگری نیز وجود دارند اما نصب Code::Blocks راحت تر است.
این کامپایلر ساده، آسان و مناسب توسعه است.
برای انجام راحت فرایند میتوانید از راهنمای گام به گام زیر استفاده کنید.
۱- به سایت رسمی binary release download page of Code:Blocks بروید:
Revit رو قورت بده! بدون کلاس، سرعت 2 برابر، ماندگاری 3 برابر، مهارت پولساز طراحی تاسیسات، معماری، سازه، خرید و دانلود!
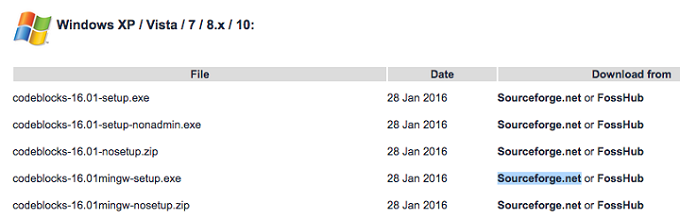
۲- در بخش Windows XP / Vista / 7 / 8.x / 10 روی لینک mingw-setup از Sourceforge.net یا FossHub کلیک کنید.
۳- فایل نصب Code::Blocks را باز کنید و با دستورالعمل های (Next > I agree > Next > Install) آن را نصب کنید. لازم نیست چیزی را تغییر دهید. بدین ترتیب Code::Blocks به همراه کامپایلر gnu gcc نصب میشود که بهترین کامپایلر برای افراد مبتدی است.
۴- Code::Blocks را باز کرده و به مسیر File > New > Empty file (با کلیدهای میانبر Ctrl + Shift+ N) بروید:
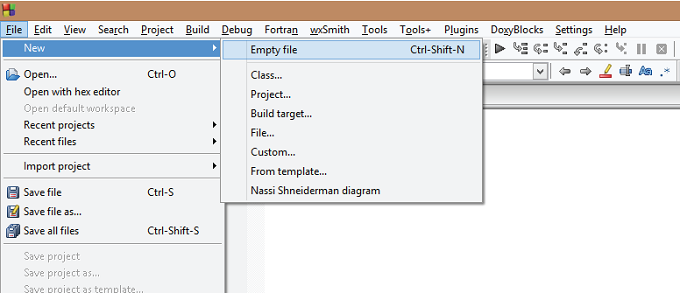
۵- کد C++ خود را بنویسید و فایل را با پسوند .cpp ذخیره کنید. برای ذخیره کردن فایل میتوانید به مسیر File > Save بروید یا از کلیدهای میانبر Ctrl + S استفاده کنید. مهم: نام فایل باید دارای پسوند .cpp باشد. مانند: hello.cpp
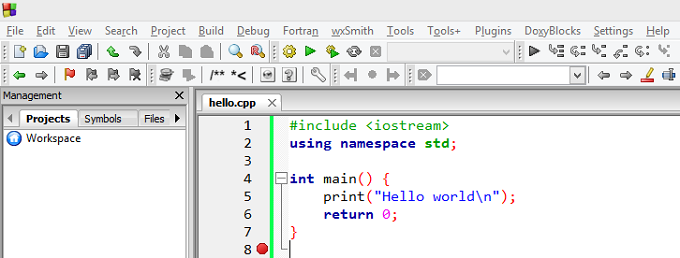
۶- برای اجرای برنامه به مسیر Build > Build and Run بروید(یا میانبر F9 را بزنید). این دستور فایل اجرایی را ساخته و آن را اجرا می کند.
اگر برنامه اجرا نشد و پیام خطای
“can’t find compiler executable in your search path(GNU GCC compiler)”,
را مشاهده کردید، به مسیر Settings > Compiler > Toolchain executables بروید و روی Auto-detect کلیک کنید. این گزینه در اغلب موارد مشکل را رفع میکند.
اولین برنامه C++
اکنون کامپایلر را بر مبنای سیستم عامل خود نصب کردهاید. زمان آن رسیده که نخستین برنامه خود را بنویسید.
“Hello World!”
نخستین برنامه C++ برنامه Hello World! خواهد بود.
این برنامه ای است که در همه زبان های برنامه نویسی به عنوان نخستین برنامه نوشته میشود. زیرا:
- این برنامه یک رویه استاندارد برای بررسی صحیح بودن همه چیز است.
- در آغاز به کد نویسی کمی نیاز هست.
- این کد برای افراد مبتدی فهم آسان تری دارد و بهتر میتوانند با زبان آشنا شوند.
- این کد برای یادگیری ساختار ابتدایی و معنا شناختی زبان کافی است.
پس شروع به کد نویسی میکنیم:
- #include <iostream>
- using namespace std;
- int main()
- {
- cout<<“Hello World!”;
- return 0;
- }
این برنامه عبارت Hello World! را در خروجی چاپ می کند.
برنامه چطور کار می کند؟
اکنون نوبت به بررسی کد بالا رسیده است. این کد را به شش قسمت میتوان تقسیم کرد:
- #include <iostream>
- using namespace std
- ;
- int main(){ }
- cout << “Hello World!” ;
- return ۰;
#include <iostream> به چه معناست؟
اگر قبلاً با زبان C کار کرده باشید احتمالاً این خط کد را دیده اید. اگر چنین نیست به توضیحاتی که در ادامه آمده توجه کنید.
این گزاره فایل هدر را در اپلیکیشن می گنجاند به طوری که میتوانیم از عملیات موجود در آن استفاده کنیم. ضمناً میتوانید فایلهای هدر خاص خود را ایجاد کرده و آنها را با استفاده از # include در برنامه بگنجانید.
iostream به چه معنا است؟
iostream نام فایل هدر است. فایل کتابخانه استاندارد ورودی/خروجی C++ است. این کتابخانه به همراه کامپایلر/IDE می آید و شامل مکانیزم هایی است که اطلاعات را از کاربر میگیرد و خروجی را در یک فایل، صفحه نمایش یا هر رسانه دیگری نمایش میدهد.
# include چیست؟
برای گنجاندن فایل iostream در برنامه از دستور #include استفاده می کنیم. این دستور تضمین میکند که می توان از عملیات های فایل iostream مانند گرفتن ورودی از کاربر، نمایش خروجی روی صفحه در برنامه استفاده کرد.
عبارت using namespace std; به چه معناست؟
به کمک آن از فضای نامی به نام std در برنامه استفاده میکنیم. ما از namespace std برای تسهیل ارجاع به عملیات موجود در آن فضای نام بهره میگیریم. اگر از این فضای نام استفاده نکنیم، باید به جای cout از std::cout استفاده کنیم. این دستور به کامپایلر اعلام میکند که هر cout در واقع std::cout است.
namespace یعنی چه؟
کد برنامه اینجا قرار میگیرد. این گزینه دامنه کد را به یک یا چند فایل محدود کرده یا گسترش میدهد.
چرا باید از namespace استفاده کرد؟
همان طور که دو نفر ممکن است نام مشابه داشته باشند، متغیر ها و توابع هم در C++ ممکن است نام های مشابه داشته باشند. استفاده از namespace برای جلوگیری از تداخل متغیر ها و توابع و ارجاع صحیح به هر کدام از آنها است.
std چیست؟
std فضای نام استاندارد مورد استفاده در C++ است.
سمی کالن یا نقطه ویرگول ;
اگر از هر برنامه نویسی بپرسید، دستکم یک داستان ترسناک در مورد نقطه ویرگول برایتان تعریف میکند. نقطه ویرگول کاراکتر پایانی محسوب میشود و گزاره را می بندد. زمانی که آن را فراموش کنید یا به صورت نادرستی از آن استفاده کنید، مشکلات زیادی به وجود می آورد.
int main(){} به چه معناست؟
تابع اصلی برنامه است. کد درون {} است که body نامیده میشود و زمانی که برنامه را اجرا کنید، قبل از همه اجرا میشود. تنها کدی است که در برنامه های C++ وجود آن اجباری است. اگر تنها این کد را در برنامه داشته باشید، از نظر کامپایلر برنامه معتبر است.
cout<< “Hello World!”
این خط عبارت Hello World! را در صفحه خروجی نمایش میدهد.
cout شیء استاندارد stream خروجی است. یعنی وظیفه آن چاپ دادههای موجود(به عنوان مثال Hello world!) پس از << در یک stream است.
stream چیست؟
stream به یک توالی از اشیا و یا معمولا بایت ها گفته میشود. این توالی می تواند فایل، ترمینال ورودی/خروجی، سوکت و .. را توصیف کند.
>> به چه معنا است؟
>> عملگر درج است که برای نوشتن داده های قالب بندی شده در stream استفاده میشود.
معنی return 0; چیست؟
این گزاره مقدار ۰ را بازگشت میدهد. گزارههای return اجباری نیستند و الزامی برای بازگشت دادن یک مقدار از تابع main() وجود ندارد، اما نوشتن آن یک قرارداد است. اگر این گزاره ذکر نشود، کامپایلر به طور خودکار یک وضعیت را بازگشت میدهد.
چرا در گزاره بازگشت از ۰ استفاده میشود؟
مقدار ۰ به معنی وضعیت Exit از اپلیکیشن است که به سیستم اعلام میکند برنامه کار خود را به پایان رسانده است.







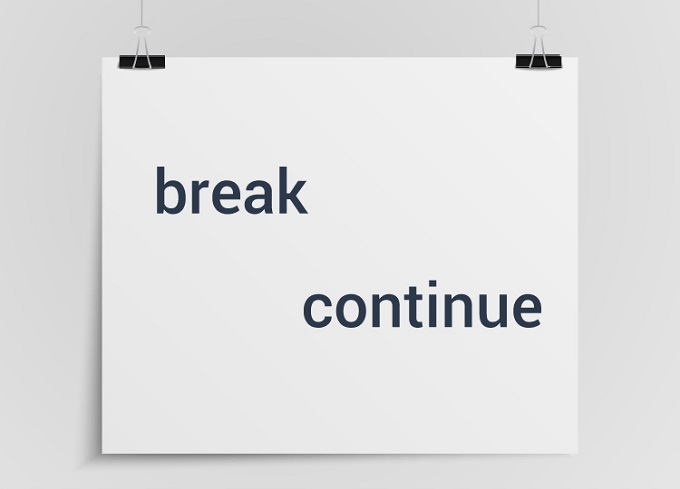
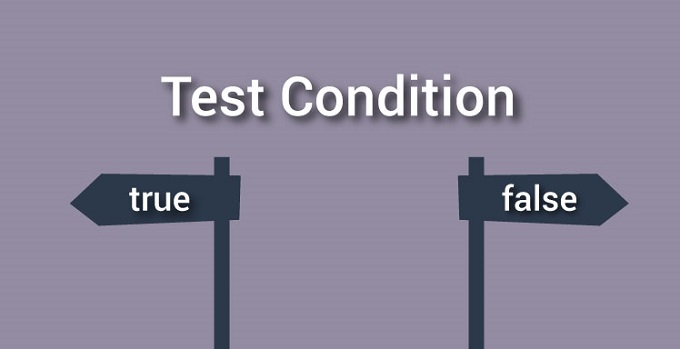
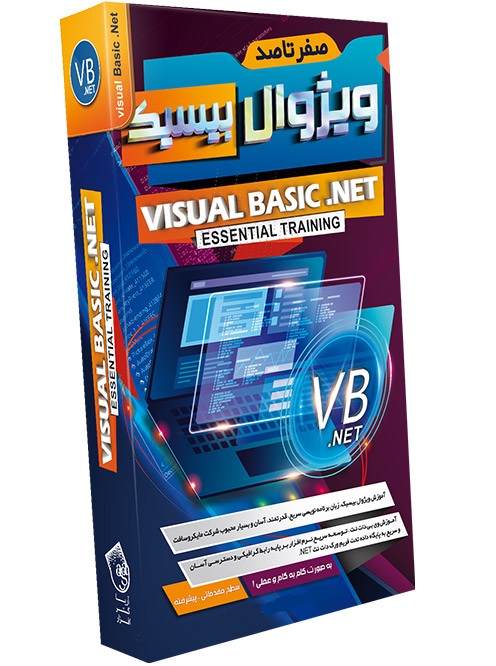

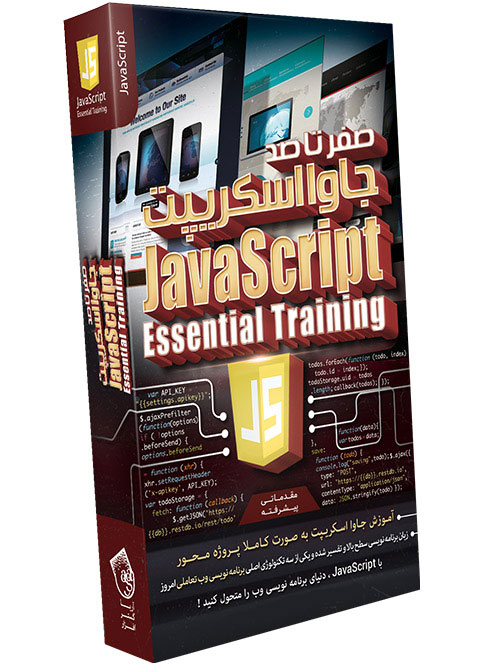
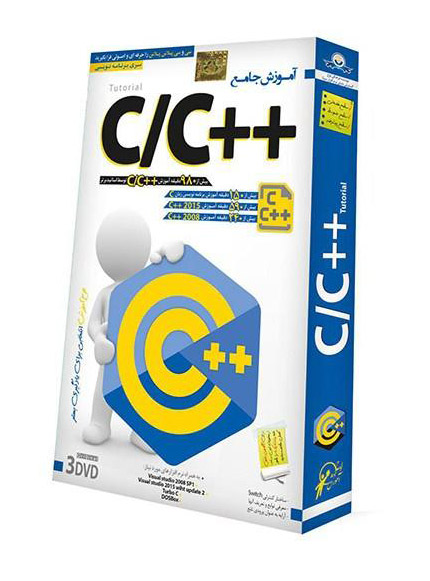
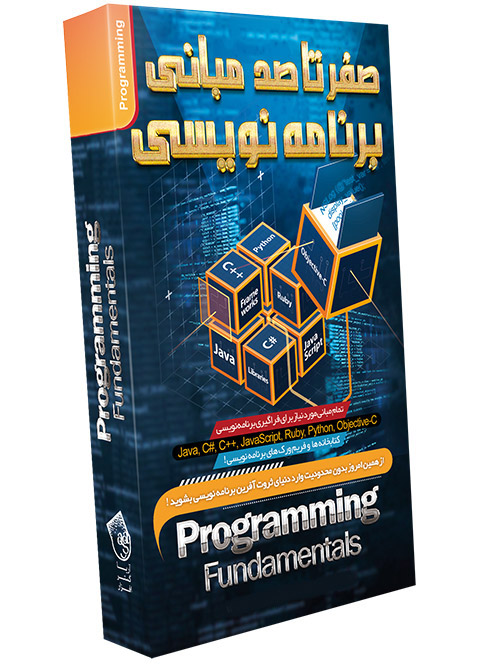
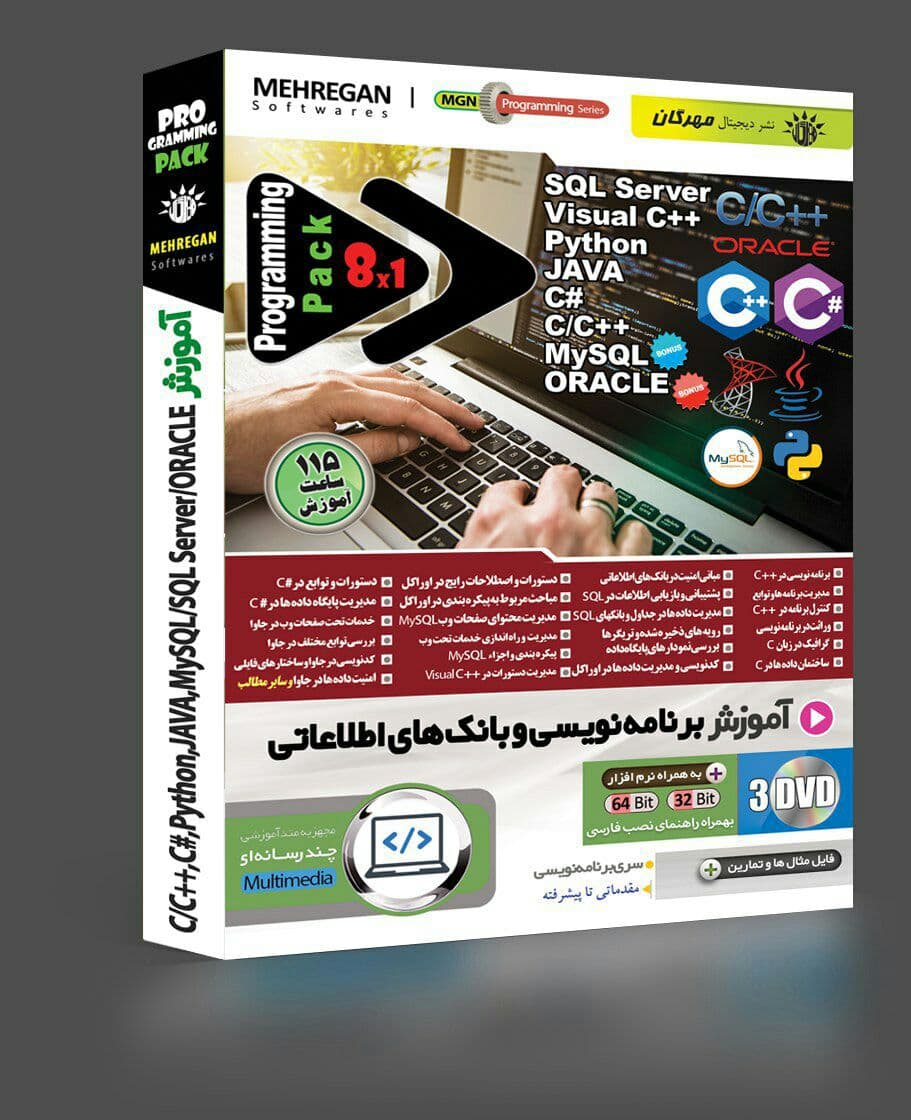

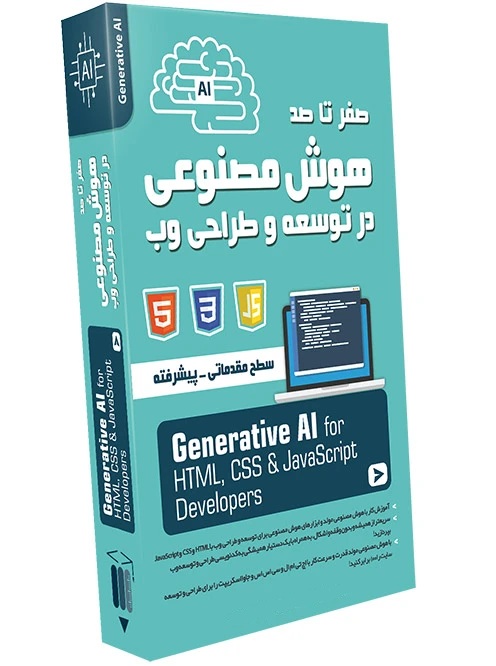
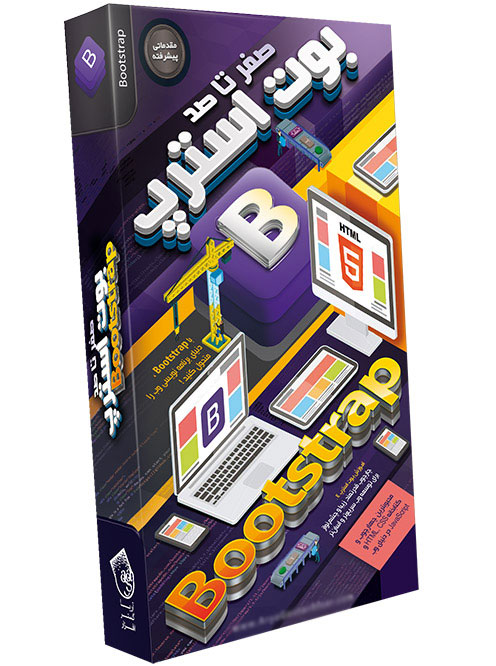

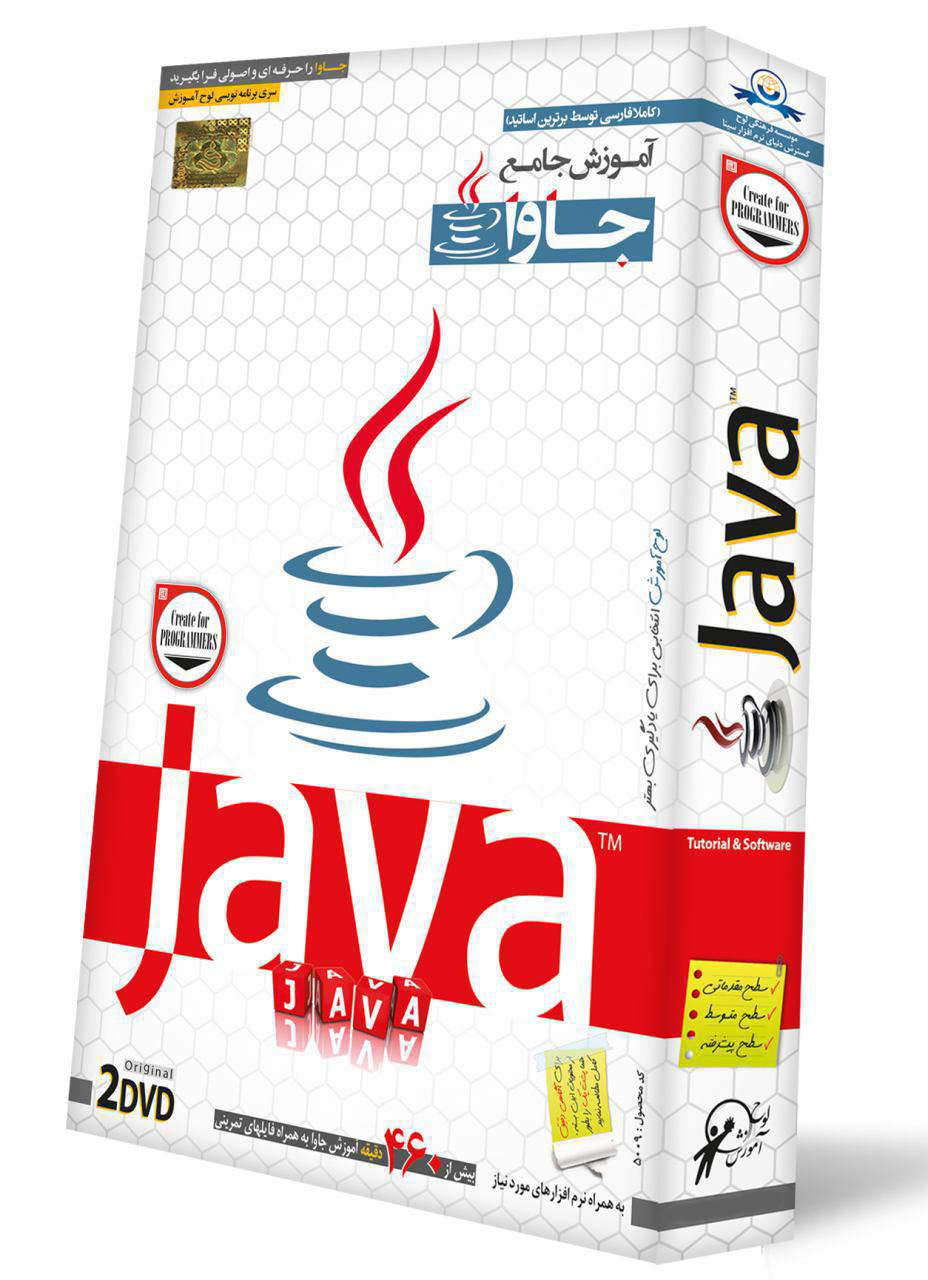

سلام
پاسختشکر از معرفی این کامپایلر و کلا سایت خوبتون
برای نصب کامپایلرهای دیگه کلی دردسر دارشتم ولی این یکی به ساده ترین شکل ممکن نصب شد و جواب داد!
دوستان مبتدی مثل من ، تا پروژه رو ذخیره نکنید Auto complete فعال نمیشه و کدهارو نمیشناسه.
در ضمن اگه میخواین این صفحات رو مثل من ذخیره کنید میتونید برای کروم از PDF mage که روی کروم نصب میشه استفاده کنید. توی ذخیره صفحات به صورت PDF خیلی بهتر از خود کروم.
سلام مرسی از سایت خوبتون
پاسخممنون بابت برنامه خوبیتون
پاسخسلام برای من در زمان اجرای کد
پاسخfatal error: iostream: no such file or directory
نمایش می ده ، چکار کنم ؟