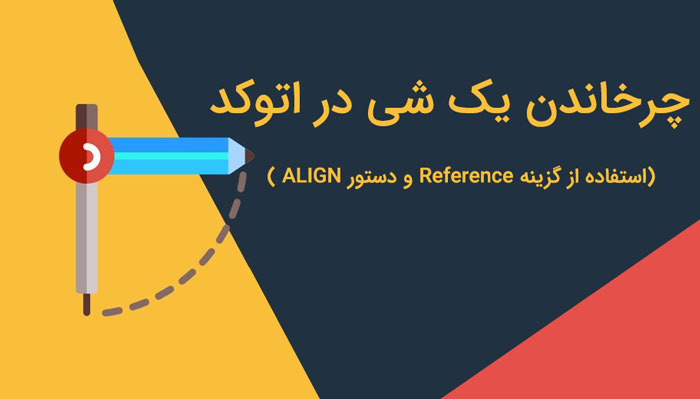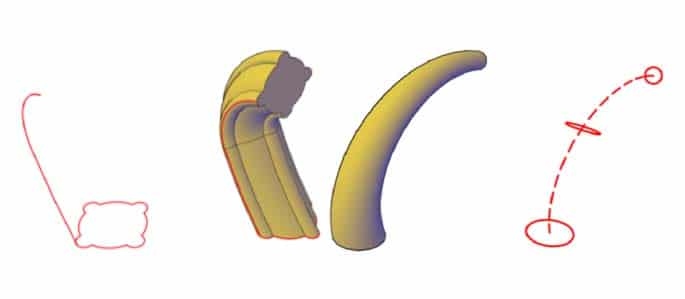چرا باید از بلاک ها در اتوکد استفاده کنیم؟ تفاوت آن با گروپ و چند نکته

بلاک ها یکی از مهمترین انواع شی در اتوکد هستند و تقریباً در همه نوع ترسیمی از آنها استفاده می شود. اگر در ترسیم های خود از بلاک ها استفاده نمی کنید، بهتر است زودتر شروع کنید و خود را از مزایای آنها محروم نکنید.
بلاک چیست؟
در اتوکد، بلاک ها مجموعه شکل های هندسی هستند که به عنوان یک شی واحد عمل می کنند و می توان از آنها به صورت تکراری استفاده کرد. بلاک هایی که در ترسیم استفاده می شوند، بلاک رفرنس (block reference) نامیده می شوند در صورت تغییر بلاک، تمام رفرنس های آن به صورت خودکار تغییر خواهند کرد.

بلاک ها می توانند یک مجموعه ساده از هندسه های استاتیکی باشند. شما می توانید بلاک هایی با خصوصیات دینامیکی ایجاد کنید که به آن ها بلاک های دینامیکی گفته می شود.
چرا باید از بلاک ها استفاده کنید؟
همانطور که قبلاً نیز اشاره کردم یکی از دلایل اصلی استفاده از بلاک ها، امکان اصلاح کلیه رفرنس ها از طریق اصلاح یک بلاک واحد است.
به عنوان مثال، اگر از بلاک ها برای ایجاد پنجره هایی در یک نقشه استفاده کرده اید و بعد از اضافه کردن پنجره تصمیم گرفته اید نوع آن را تغییر دهید. در این حالت فقط کافی است بلاک پنجره را اصلاح کنید تمام رفرنس های به کار رفته در ترسیم بطور خودکار تغییر خواهند کرد.
بلاک ها همچنین امکان کنترل اندازه پرونده را به شما خواهند داد. یک ترسیم که در آن از بلاک برای اشیاء تکراری استفاده شده باشد به مراتب کوچکتر از ترسیمی است که از نمونه های کپی شده از اشیاء تکراری استفاده کرده است.

بلاک ها همچنین پروژه های شما را منسجم تر می کنند، با استفاده از مجموعه بلاک های مشابه می توانید از سردرگمی اعضای مختلفی که روی یک پروژه کار می کنند جلوگیری کنید. به همین دلیل است که بسیاری از سازمان ها مجموعه بلاک های استاندارد خود را مورد استفاده قرار می دهند.
همچنین می توانید داده های بلاک را با استفاده از مشخصه ها پیگیری کنید. این مشخصه ها شامل اطلاعاتی از قبیل نام سازنده، تعداد قطعات و غیره می شوند که با یک بلاک همراه هستند و می توانند به یک فایل اکسل یا یک جدول ترسیم منتقل شوند.
بلاک ها یا گروه ها
گروه ها شباهت کمی با بلاک ها دارند و می توانند در مواقعی که می خواهید یک جسم را از چندین هندسه مختلف بسازید، مورد استفاده قرار بگیرند. گروه ها فاقد ویژگی های بلاک ها هستند، اما اگر می خواهید چندین شی را به عنوان یک واحد طبقه بندی کنید، گروه ها بهترین گزینه برای شما خواهند بود.
بلاک های دینامیک
وقتی ویژگی های دینامیکی را به یک بلاک ساده اضافه می کنید با تغییر هندسه و خصوصیات رفرنس فردی آن، تبدیل به یک بلاک دینامیک خواهد شد. با استفاده از بلاک های دینامیک، می توانید آن ها را به اندازه های مشخصی گسترش دهید، نسخه های منظم ایجاد کنید، و جهت یا تمایل آنها را بچرخانید.
به عنوان نمونه می توانید یک بلاک دینامیک از یک درب با اندازه های مختلف تهیه کنید و هنگام استفاده در ترسیم از همان بلاک دینامیک برای درب ها با اندازه های مختلف استفاده کنید.
استفاده از ِDesign center برای بلاک ها
اتوکد دارای یک کتابخانه کوچک از برخی نمونه بلاک های استاندارد است که می توانید در ترسیم های خود از آنها استفاده کنید، این کتابخانه در پالت Design center در دسترس است. برای باز کردن Design center می توانید از میانبر CTRL + 2 یا دستور ADCENTER استفاده کنید.
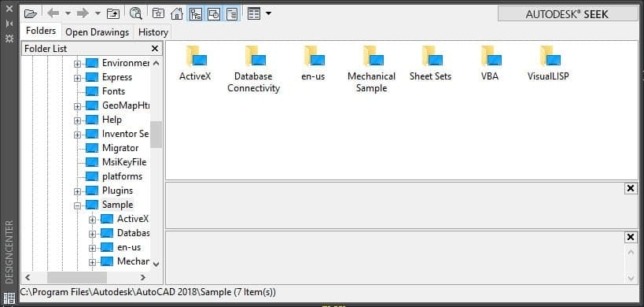
Design center یک پالت مانند پالت properties یا layer properties manager است. روی این پالت کلیک کرده و بعد روی نماد home کلیک کنید سپس پوشه en-us و بعد از آن پوشه DesignCenter را انتخاب کنید و نوع ترسیمی را که می خواهید از بلاک های آن استفاده کنید را انتخاب کنید.
به عنوان مثال، می توانید برای بلاک های آشپزخانه از پرونده kitchens.dwg و برای بلاک های خانگی رایج از House Designer.dwg استفاده کنید. پس از انتخاب ترسیم، بلاک ها را ازobject type انتخاب کنید. اکنون مجموعه بلاک هایی را در اختیار دارید که برای وارد کردن آنها در ترسیم خود باید آنها را بکشید و سپس رها کنید.
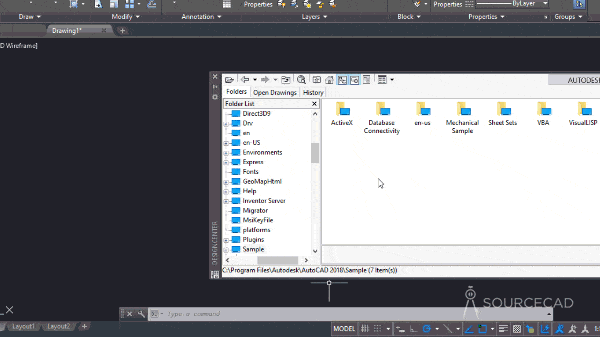
همچنین می توانید از design center برای بیرون کشیدن بلاک ها از یک ترسیم موجود استفاده کنید. بر روی نماد باز در سمت چپ بالای design center کلیک کنید و ترسیم خود را پیدا کرده و آن را در پالت design center باز کنید.
اکنون به بلاک های ترسیم بروید و آن ها را انتخاب کنید. فهرست کاملی از بلاک های موجود در ترسیم را در پالت پیدا خواهید کرد. برای انتقال آنها به ترسیم فعلی خود کافی است آن ها را بکشید و سپس رها کنید.
استفاده ازTool Palettes برای بلاک ها
اتوکد بلاک های ساده و دینامیک بسیاری در پالت ابزار خود دارد. با استفاده از میانبر صفحه کلید CTRL + 3 یا دستور TOOLPALETTES می توانید به پالت ابزار دسترسی پیدا کنید.
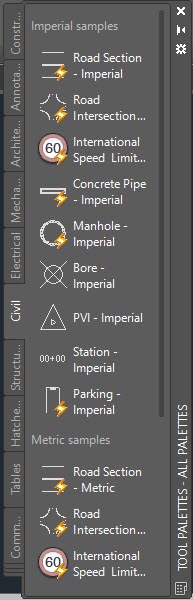
پالت ابزار، بلاک های بسیاری دارد (به خصوص بلاک های دینامیک) که برای استفاده از آن ها در ترسیم خود باید آن ها را بکشید و رها کنید. همچنین می توانید پالت ابزار خود را ایجاد کرده و بلاک های CAD مورد علاقه خود را روی آن قرار دهید، یا با استفاده از پالت های ابزار، کاتالوگ کاملی از بلاک های استاندارد خود ایجاد کنید.
به بلاکهای CAD بیشتری احتیاج دارید؟
به غیر از ایجاد مجموعه بلاک های شخصی خود و استفاده از design centre یا tool palette ، می توانید از منابع دیگری نیز برای بدست آوردن بلاک های CAD برای پروژه های خود استفاده کنید. در زیر برخی از وب سایتهای مورد علاقه من در این زمینه را مشاهده می کنید.
آموزش ویدیویی
بسیار کاربردی
- دانلود رایگان ۳۱ درس آموزش اتوکد دوبعدی و سه بعدی (فیلم فارسی+PDF)
- دانلود رایگان ۳ تا از بهترین کتابهای PDF آموزش سریع اتوکد ۲۰۲۰
- چطور از موس در اتوکد به درستی بهره ببریم؟
- دانلود ۱۵ درس آموزش اتوکد الکتریکال برای رشته برق (فیلم فارسی)
- خرید اینترنتی ۳ تا از بهترین سی دی ها و دی وی دی های آموزش اتوکد (۲۰۲۰)
- بهترین ورژن اتوکد کدام است؟ بهمراه معرفی جدیدترین نسخه اتوکد
- دانلود رایگان ۴۰۰ آبجکت،مدل و بلاک آماده اتوکد معماری+عمران (کاربردی ترین ها)
- آموزش همه مفاهیم اولیه و ضروری نرم افزار اتوکد که باید بدانید!
- بهترین تنظیمات ممکن برای کار با اتوکد ویژه همه کاربران
- آموزش مفاهیم ضروری اندازه گذاری و ویرایش متن ها در اتوکد (Annotation)
-
آموزش Page setup اتوکد برای پلات گرفتن، پرینت، تبدیل به pdf و …