به طور کلی برای پر کردن اشیا از هاشور استفاده می شود و تعداد زیادی الگوی هاشور آماده در اتوکد وجود دارد اما اگر می خواهید از الگوی دلخواه خود استفاده کنید می توانید آن را با استفاده از یک نوع کد ساده و همچنین یک ابزار اکسپرس به نام Superhatch ایجاد کنید. در این مقاله، هر دو روش را با جزئیات بررسی خواهیم کرد و همچنین نحوه انتقال الگوی هاشور را از یک ترسیم به ترسیم دیگر توضیح خواهیم داد.
ساخت هاشور با استفاده از Superhatch بسیار آسان است و برای انجام آن به هیچ نوع کد دیگری احتیاج نخواهید داشت اما امکان انتقال این هاشورهای سفارشی از یک ترسیم به ترسیم دیگر وجود ندارد.
توی این پک فوق العاده، اتوکد رو جوری یاد میگیری که تو هیچ کلاس آموزشی یا پک دیگه ای نه دیدی نه شنیدی! اتوکد مادر نرم افزارهای مهندسیه، فقط توی 2 هفته قورتش بده، یه سر و گردن بالاتر از بقیه، یا اصلا پول دربیار!
اما هاشورهای ساخته شده با “hatch code” را می توانید به راحتی انتقال دهید. برای شروع، درباره نحوه ساخت الگوی هاشور سفارشی با استفاده از hatch code از ابزار Superhatch توضیح خواهیم داد.
ساخت هاشور با استفاده از “hatch code”
در اینجا، من یک الگوی ساده هاشور پله ای با استفاده از “hatch code” ایجاد خواهم کرد.
برای انجام این کار Notepad (یا هر نوع ویرایشگر متن Unicode) را باز کرده و خطوط زیر را تایپ کنید.
*TESTHATCH, Our test hatch with the staircase effect
۰, ۰,۰, .۲,.۲, .۲,-.۲
۹۰, .۲,۰, .۲,.۲, .۲,-.۲
این خطوط در واقع طرحی که در تصویر بالا مشاهده می کنید، را ایجاد می کنند. پس از اضافه کردن این خطوط در ویرایشگر متن، آن را به عنوان یک فایل PAT با استفاده از همان نام تعریف شده در اولین خط این کد ذخیره کنید.
در اینجا، باید فایل را به عنوان TESTHATCH.PAT ذخیره کنید، اگر از نام دیگری برای پرونده PAT استفاده کنید، الگوی هاشور سفارشی کار نخواهد کرد.
در اینجا این خطوط را تجزیه خواهیم کرد برای سهولت کار، خطوط افقی را قرمز و خطوط عمودی را با رنگ سبزمشخص کرده ایم.
اکنون مجددا به Hatch codeکه در بالا به شما نشان دادیم، برمی گردیم. کد دارای سه خط با کاراکترهایی است که از طریق کاما از هم جدا شده اند.
هر مجموعه از کاراکترهای درون کاما معنای خاص خود را دارند و برای ایجاد الگوی کامل، به تمام این خطوط نیازخواهیم داشت. در اینجا، خط ۱ نام و توضیحات مربوط به الگوی هاشور را مشخص می کند، خط ۲ مختص به خطوط افقی و خط ۳ مختص به خطوط عمودی است.
خط ۱: * TESTHATCH، هاشور آزمایشی ما با جلوه پله ای
در این خط hatch code با علامت ستاره شروع شده و بعد از آن نام هاشور با حروف بزرگ قرار گرفته است و بعد از آن توضیحات هاشور که با کاما از هم جدا شده اند را مشاهده می کنید. در اصل، hatch code باید با علامت ستاره شروع شود و بعد از آن نام و توضیحاتی که توسط کاما از هم جدا شده اند قرار بگیرند.
خط ۲: ۰, ۰,۰, .۲,.۲, .۲,-.۲
خط ۲ مربوط به خط قرمز رنگ در تصویر زیر است.
در اینجا کاراکتر ۰ اول، برای زاویه ۰ درجه است که خط را افقی می کند.
کاراکترهای دوم و سوم ۰،۰ مختصات نقاط شروع خط افقی هستند. در این نمونه ۰،۰ مختصات مطلق نیست بلکه منشأ الگوی هاشوری است که به آن طرح خاص اختصاص داده شده است.
کاراکترهای بعدی .۲ ، .۲ نقطه شروع مجموعه خط افقی بعدی با توجه به مبداء تعیین شده برای اولین نقطه هستند.
دو کاراکتر آخر .۲ ، -. ۲ مربوط به طول خط و شکاف هستند. طول بخش .۲ (مقدار مثبت) نشان داده شده است و طول شکاف -۲ (مقدار منفی) نشان داده شده است.
اگر با ساخت لاین تایپ های سفارشی در اتوکد آشنایی داشته باشید، متوجه خواهید شد که این hatch code کاملاً شبیه به کد لاین تایپ، لاین تایپ های سفارشی اتوکد است.
خط ۳: ۹۰, .۲,۰, .۲,.۲, .۲,-.۲
خط سه مربوط به خطوط سبز رنگی است که در تصویر زیر نشان داده شده اند.
در اینجا کاراکتر اول ۹۰ متعلق به زاویه خطی است که مشاهده می کنید که در این نمونه عمودی یا با زاویه ۹۰ درجه است.
مجموعه دوم کاراکترها .۲٫۰ مختصات نقطه شروع اولین خط سبز به سمت ستون سمت چپ پایین را نشان می دهد و این نقطه ی مختصات با توجه به مبداء تعریف شده hatch code در خط ۲ است که برای این مورد نقطه شروع اولین خط قرمز در تصویر ۳ است.
مجموعه سوم کاراکترهای .۲ ، .۲ مقدار آفست خط ۹۰ درجه در امتداد محور X و Y یا جابجایی مجموعه بعدی خط عمودی در امتداد محور X و Y هستند که در این نمونه ۰٫۲ واحد می باشند.
آخرین مجموعه کاراکترهای .۲ ، -. ۲ مربوط به طول خط عمودی و شکاف آن هستند. مقدار مثبت مربوط به طول و مقدار منفی مربوط به شکاف است.
دریافت الگوی هاشور کامل
همانطور که متوجه شدید هر خط نقش خود را در ایجاد الگوی هاشور کامل دارد. شما می توانید خط های بیشتری را به این کد اضافه کنید و در نهایت یک طرح کامل ایجاد کنید. بنابراین، به طور خلاصه، هر خط از کد الگوی هاشور مجموعه ای از خطوط موازی مشابه را ایجاد می کند که در نهایت یک طرح را شکل می دهند.
همچنین جزئیات دیگری نیز در رابطه با ساخت الگوی هاشور وجود دارد که شما باید به آنها توجه کنید. برای مثال شما حداقل باید یک خط خالی را برای استفاده ازhatch code در انتهای کد هاشوراضافه کنید. همچنین، باید مطمئن شوید که نام الگوی هاشور تعریف شده در کد و نام پرونده PAT یکسان باشند.
استفاده و انتقال الگوهای هاشور
برای استفاده از این الگوی هاشور در ترسیم، باید فایل PAT را در پوشه پشتیبانی کپی کنید. برای دستیابی به پوشه پشتیبانی، OP را تایپ کرده و Enter را فشار دهید. سپس زبانه پرونده را انتخاب کرده و درخت “Support File Search Patch” را گسترش دهید با این کار مکان پوشه پشتیبانی را مشاهده خواهید کرد.
من پوشه پشتیبانی رایانه شخصی خودم را در تصویر زیر در کادر قرمز مشخص کرده ام.
برای انتقال الگوهای هاشور به رایانه های دیگر تنها کاری که باید انجام دهید این است که این فایل PAT سفارشی را در پوشه پشتیبانی رایانه شخصی که می خواهید الگوها را به آن انتقال دهید کپی پیست کنید.
ساخت هاشور با استفاده از Superhatch
هاشورها به عنوان تصاویر برداری و شبیه فونت ها کار می کنند. در شرایط عادی، شما نمی توانید پرونده های تصویری را بارگذاری کرده و یا به عنوان هاشورشناسایی کنید. شما باید یک فایل متنی را با کدگذاری خاص تهیه کنید اما با داشتن superhatch، حتی می توانید هاشورهای تصویری ایجاد کنید.
سوپرهچ ها همانطور که از نام آن ها پیداست، به شما این امکان را می دهند که در زمان ایجاد هاشورها به بالاتر و فراتر بروید. در دستور SUPERHATCH ، ۵ گزینه وجود دارند. ما نحوه استفاده سه مورد اول را توضیح خواهیم داد.
گزینه Block
ما قصد داریم یک الگوی هاشور را از یک بلاک اتوکد تهیه کنیم. این کار با هر بلاک ۲ بعدی در اتوکد قابل انجام است.
یک الگو را درون دایره ای که در ترسیم اتوکدتان است ایجاد کنید. این می تواند هر نوع الگویی باشد، من یک الگو مانند این ایجاد کردم.
مرحله بعدی ایجاد یک مستطیل است که هاشور را در آن استفاده کنیم. این قسمت شامل مراحل زیادی می شود:
ابتدا BLOCK را در خط فرمان تایپ کنید و برای باز کردن Block Window ، ENTER را بزنید. در پنجره بلاک، روی “Pick point” کلیک کنید و سپس بر روی پایین ترین نقطه دایره خود که در شکل زیر به شکل بیضی قرمز رنگ مشخص شده است، کلیک کنید.
در جایی که در پنجره بلاک “نام” نامیده می شود، نام بلاک را تعریف کنید. از نام هایی استفاده کنید که مطمئن هستید فراموش نمی کنید. من آن را با عنوان “Pattern for Hatch Tutorial” نامگذاری می کنم.
در مرحله بعد، در پنجره بلاک، بر روی “Select objects” کلیک کرده و کل الگوی دایره ای خود را هایلایت کنید.
پس از آن می توانید برای بسته شدن پنجره بر روی OK در پایین پنجره کلیک کنید.
از طریق مراحلی که انجام دادیم الگوی خود را به بلاک تبدیل کردیم. مراحل زیر برای تبدیل Block به یک هاشور انجام می شوند.
اگر ابزار Express را داشته باشید، می توانید به نوار Express Tools در ریبون بروید و روی نماد Super Hatch کلیک کنید. اگر ابزار Express را نداشته باشید، می توانید به جای آن، SUPERHATCH را در خط فرمان تایپ کنید و سپس ENTER را بزنید. ابزارهای Express یا دستور SUPERHATCH در اتوکد LT در دسترس نیستند.
در پنجره Super Hatch، روی “Block …” کلیک کنید. و پس از آن، بر روی “OK” در پنجره بعدی کلیک کنید.
قدم بعدی کلیک بر روی یکی از نقاط مستطیل خالی در مرکز ترسیم است.
در این مرحله پنجره فرمان شما می خواهد که اندازه x را وارد کنید. ۰٫۵ را تایپ کرده و ENTER را بزنید. با وارد کردن مجدد کلید ENTER همان اندازه را در محور Y نیز وارد کنید. ENTER را چندین بار بزنید تا وقتی وارد بخش”Specify Block [Extents]” شوید.
در داخل مستطیل ما یک نسخه کوچکتر از بلاک ، به همراه یک مستطیل سرخابی رنگ که با آن بلاک هم مرز است قرار دارد. روی پایین سمت چپ مستطیل سرخابی کلیک کنید. سپس، بر روی نقطه بالای سمت راست آن مستطیل کلیک کنید. ENTER را بزنید و روی یک نقطه از مستطیلی که می خواهید هاشور بزنید کلیک کرده و یک بار دیگر ENTER را فشار دهید.
نتیجه نهایی شما باید چیزی شبیه این باشد.
گزینه Image
درج تصویر در یک هاشور همیشه امکان پذیر نیست، اما در صورت لزوم، امکان پذیر خواهد شد.
ما از این تصویر کاغذی چروکیده استفاده خواهیم کرد. می توانید با کلیک راست و انتخاب گزینه ” save image as ” از contextual menu، این تصویر را دانلود کنید.
آن را با عنوان WrinkledPaper.jpg در رایانه خود ذخیره کنید.
به اتوکد برگردید، یک مستطیل را با یک خط عمودی که از قسمت میانی آن عبور می کند، ایجاد کنید. ما آن مستطیل را با تصویر مورد نظر خود هاشور خواهیم زد.
فرمان SUPERHATCH را بارگیری کرده و از Super Hatch Window، ” Image..” را انتخاب کنید.
در پنجره Windows Explorer که ظاهر می شود، تصویری را که با عنوان Wrinkled paper ذخیره کرده اید، را پیدا کنید، سپس آن را انتخاب کرده و روی “Open” کلیک کنید.
در پنجره زیر بر روی “OK” کلیک کنید.
در این مرحله، خط فرمان اتوکد از شما می خواهد یک نقطه ی درج را انتخاب کنید. روی دکمه گوشه سمت راست مستطیل سمت چپ در ترسیم کلیک کنید.
در مرحله بعد، اتوکد از شما می خواهد یک Scale Factorبرای درج انتخاب کنید. معمولاً با کمی حوصله می توانید بهترین اندازه را پیدا کنید. از طریق روش آزمایش و خطا، Scale Factor، ۵۰٫۰ را برای این فایل انتخاب کردم ، این اندازه در مورد شما می تواند متفاوت باشد.
۵۰٫۰ را در خط فرمان تایپ کرده و ENTER را فشار دهید. برای تائید انتخاب خود مجددا کلید اینتر را فشار دهید. در مرحله بعد، پنجره از شما می خواهد تا internal points را انتخاب کنید. روی حاشیه مستطیل کلیک کنید. نصف آن انتخاب و هایلایت خواهد شد مستطیل شما باید شبیه شکل زیر باشد.
یک بار دیگر ENTER را بزنید. مستطیل شما اکنون باید مانند تصویر زیر باشد.
آنچه که در مورد Image Hatches واقعاً خاص است این است که می توانید هر خانه را به صورت جداگانه انتخاب کرده و در صورت تمایل آن را حذف یا تغییر اندازه دهید.
به روزرسانی یک هاشور
در قسمت مقابل مستطیل یک هاشور معمولی ایجاد کنید و سپس خط عمودی که تصویر هاشور را از الگوی هاشور جدا می کند، را حذف کنید. اکنون، اگر خانه های تصویر را از حاشیه الگوی هاشورحذف کنید و سپس فضاهای خالی را هاشور بزنید، الگوی هاشور قبلی به روز خواهد شد و منطقه جدید را در بر خواهد گرفت.
خطوط سفیدی را در مرز خانه های تصویر مشاهده خواهید کرد. اگر می خواهید آنها را حذف کنید، کافیست IMGFRAME را در خط فرمان تایپ کرده و ENTER را وارد کنید. سپس ۰ را تایپ کرده و دوباره ENTER را بزنید.
تصویر درج شده در این هاشور مانند Xref رفتار خواهد کرد و در صورت حذف تصویر اصلی، هاشور نیز از بین خواهد رفت و فقط مرزهای مستطیل به جای تصویر به جا خواهند ماند.
Xref Attach
Xref ها مراجع خارجی هستند. برای ایجاد یک مرجع خارجی برای یک هاشور، باید یک الگوی هاشور در یک ترسیم دیگر ایجاد کنید و سپس ترسیم را ذخیره کنید. پس از آن، از دستور SUPERHATCH استفاده کرده، در پنجره Super Hatch گزینه ” Xref Attach…” را انتخاب کنید. در پنجره Windows Explorer که ظاهر می شود، ترسیم هاشور داری که ایجاد کرده اید را انتخاب کنید. تنها کاری که باید در این مرحله انجام دهید این است که یک نقطه درج انتخاب کرده و ENTER را فشار دهید.
نتیجه گیری
همانطور که مشاهده می کنید اتوکد کاملاً انعطاف پذیر است و به شما این امکان را می دهد که الگوی هاشور را مستقیماً با استفاده از Superhatch و همچنین hatch code ایجاد کنید. هر دو روش فوق می توانند برای ساخت هاشور استفاده شوند اما hatch code انعطاف پذیری بیشتری به شما می دهد زیرا الگوهای شما به راحتی قابل انتقال هستند و فقط از طریق تغییر چند خط در hatch code تنظیم خواهند شد.
بسیار کاربردی
- دانلود رایگان ۳۱ درس آموزش اتوکد دوبعدی و سه بعدی (فیلم فارسی+PDF)
- دانلود رایگان ۳ تا از بهترین کتابهای PDF آموزش سریع اتوکد ۲۰۲۰
- چطور از موس در اتوکد به درستی بهره ببریم؟
- دانلود ۱۵ درس آموزش اتوکد الکتریکال برای رشته برق (فیلم فارسی)
- خرید اینترنتی ۳ تا از بهترین سی دی ها و دی وی دی های آموزش اتوکد (۲۰۲۰)
- بهترین ورژن اتوکد کدام است؟ بهمراه معرفی جدیدترین نسخه اتوکد
- دانلود رایگان ۴۰۰ آبجکت،مدل و بلاک آماده اتوکد معماری+عمران (کاربردی ترین ها)
- آموزش همه مفاهیم اولیه و ضروری نرم افزار اتوکد که باید بدانید!
- بهترین تنظیمات ممکن برای کار با اتوکد ویژه همه کاربران
- آموزش مفاهیم ضروری اندازه گذاری و ویرایش متن ها در اتوکد (Annotation)
-
آموزش Page setup اتوکد برای پلات گرفتن، پرینت، تبدیل به pdf و …



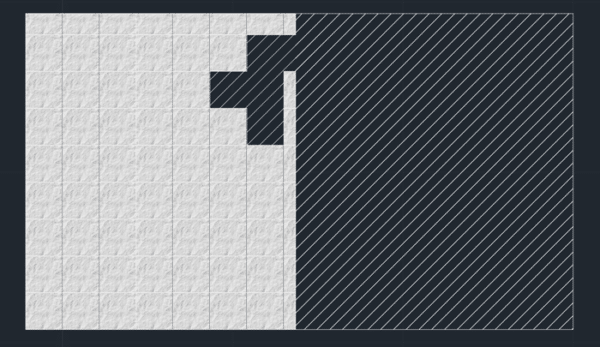

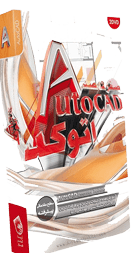
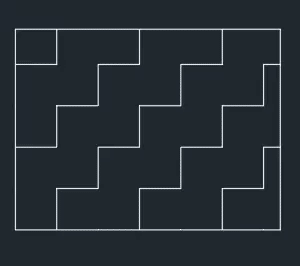
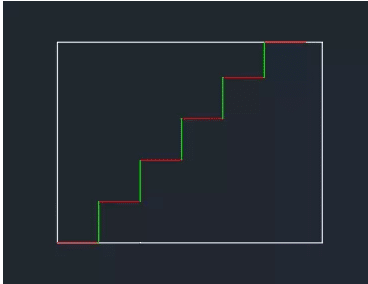
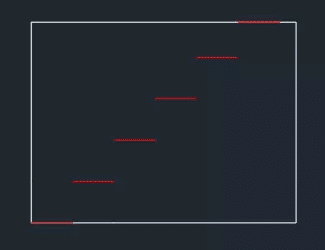
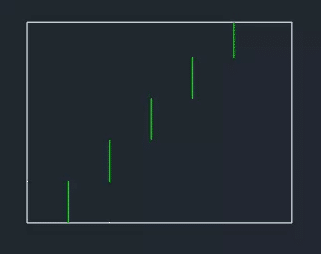
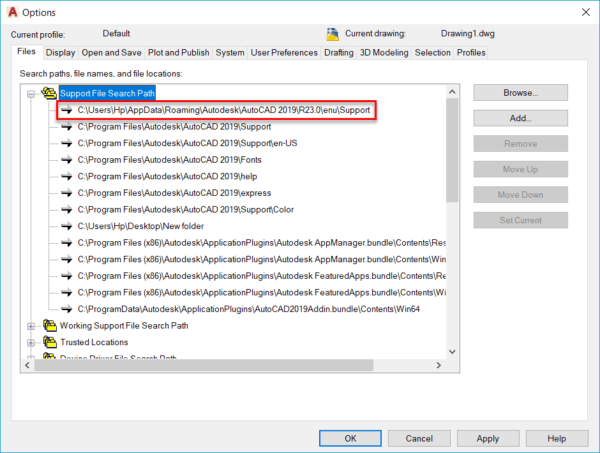
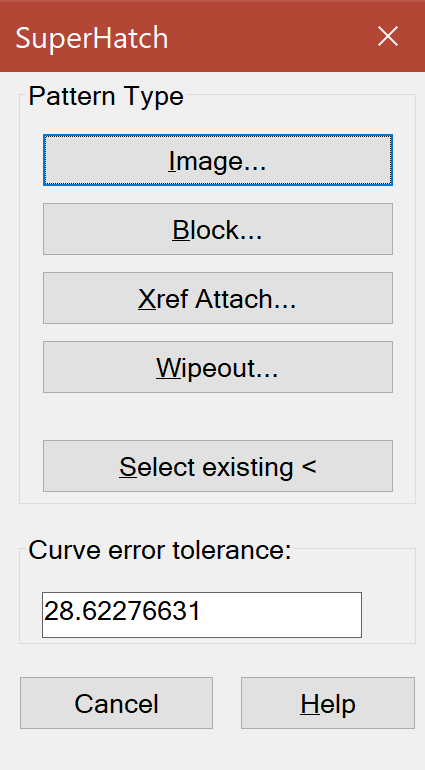
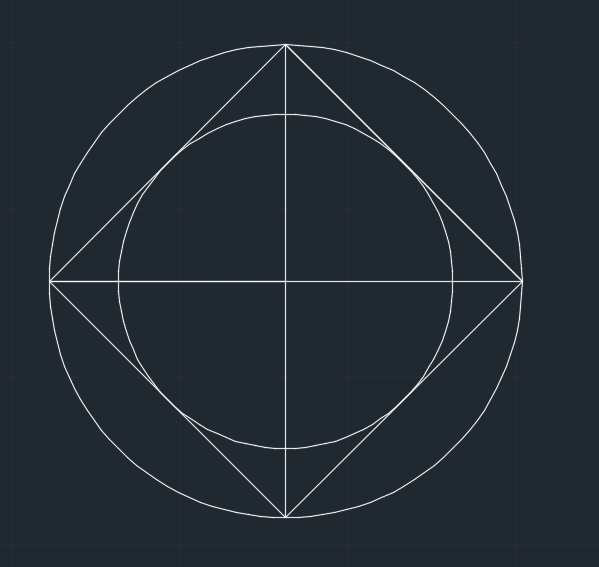
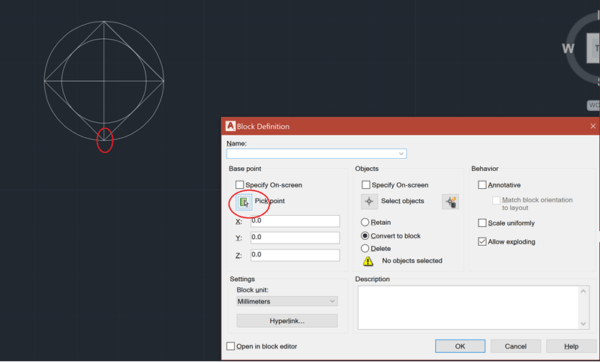
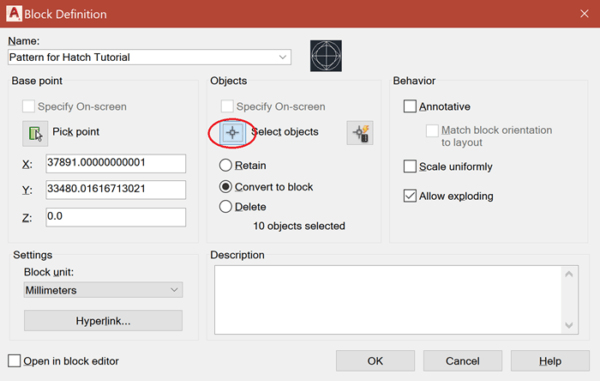

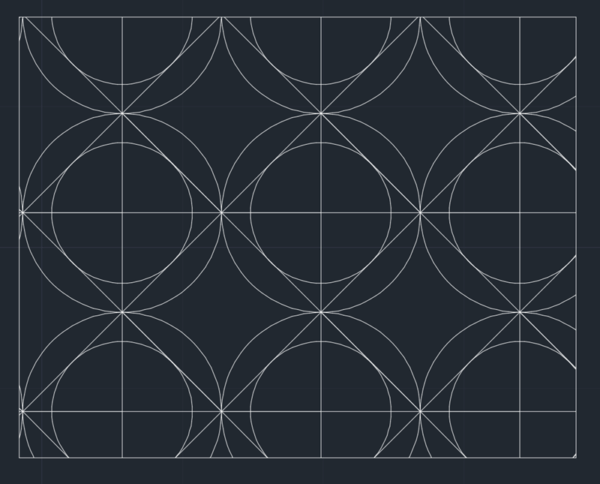
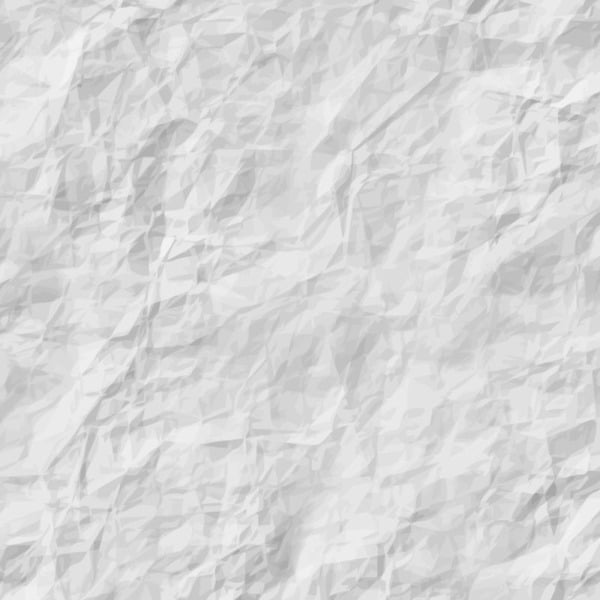
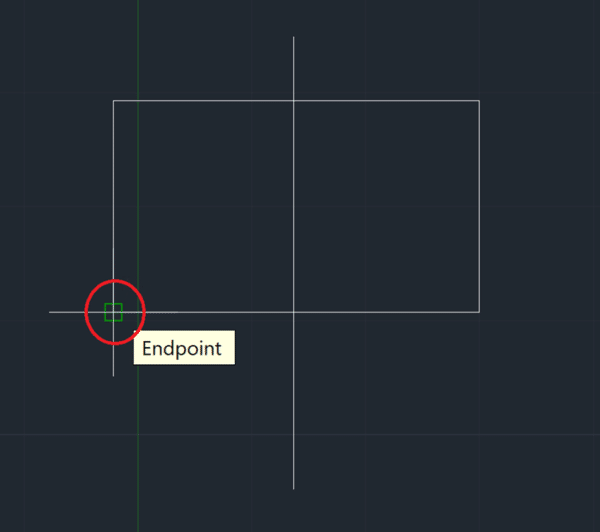
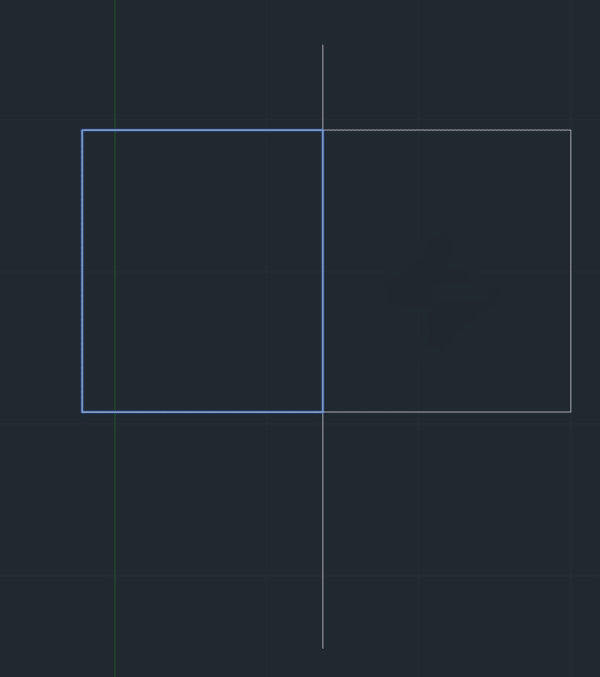
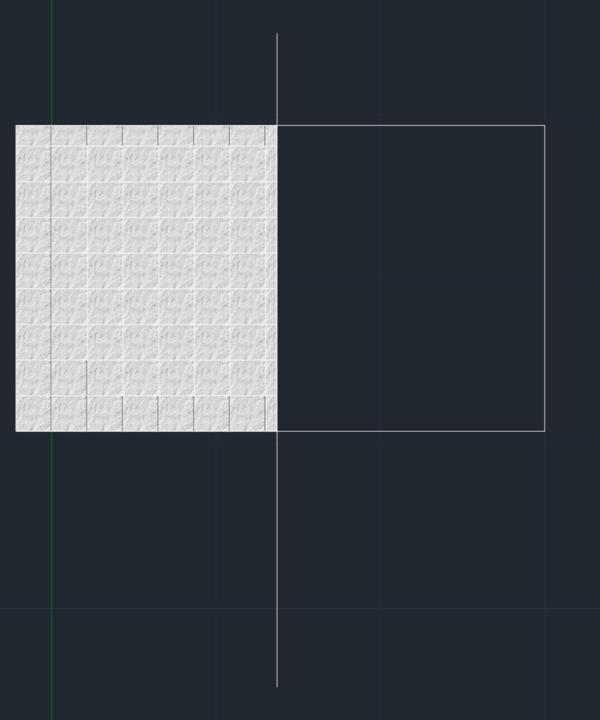

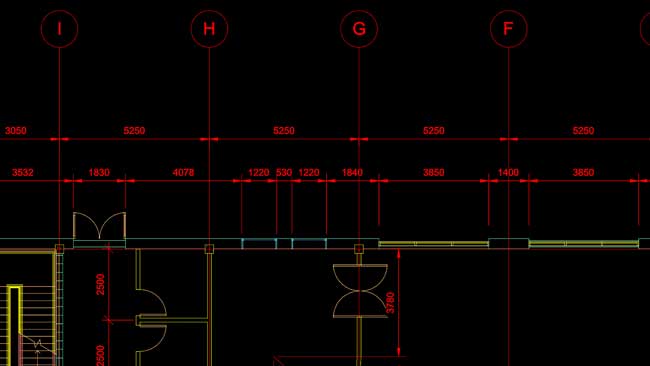

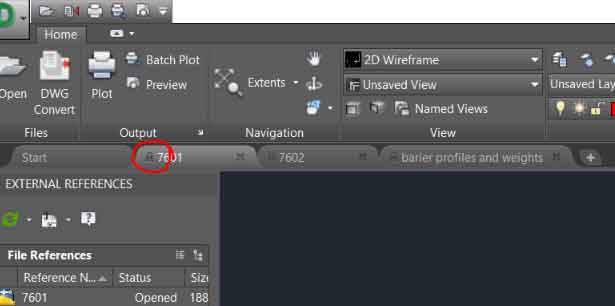





1 دیدگاه. ارسال دیدگاه جدید
با سلام من نیاز به کمک دارم.یک فایل اتوکد دست من رسیده.که هاشور هایی خاص داره که توسط کاربر ساخته شده.اما این هاشورها در patternمن نشون داده نمیشه.چیکار کنم؟