آموزش کامل تنظیمات خط فرمان در اتوکد (به زبان ساده)
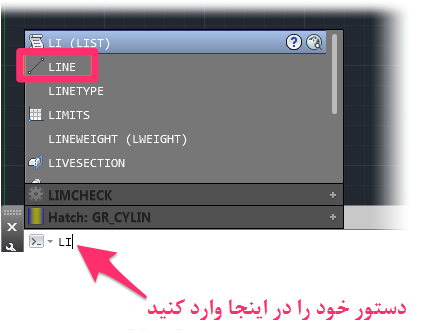
خط فرمان اتوکد مانند یک کنترل پنل ترکیبی است و فهرست تمام دستورات اتوکد را که در طراحی خود اجرا کرده اید نشان می دهد. وقتی یک فرمان صفحه کلید تایپ می کنید، از خط فرمان استفاده می کنید. همچنین این منبعی از دستورات سریع است که در اتوکد تعبیه شده است.
در نصب پیش فرض اتوکد ، خط فرمان در گوشه سمت چپ پایین رابط کاربری اتوکد قرار دارد.
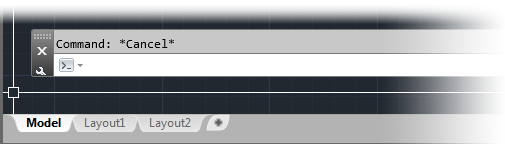
در این جا، چند نکته اصلی در استفاده از خط فرمان را به شما نشان می دهیم.
دستورات صفحه کلید
عملکرد اصلی خط فرمان توانایی تایپ دستورات صفحه کلید است. برای تایپ یک فرمان، مکان نمای خود را در خط فرمان قرار دهید و آن دستور را تایپ کنید.
به عنوان مثال، اگر می خواهید خط بکشید، کلمه “Line” را در خط فرمان تایپ کنید. همانطور که حروف بیشتری را تایپ می کنید، در بالای لیست دستورات، یک فهرست ظاهر می شود که دستورات پیشنهادی که با آن حروف شروع می شوند نشان می دهد.
بنابراین ، هنگامی که “Li” را تایپ می کنید، فهرست نشان داده شده در زیر را مشاهده خواهید کرد. می توانید فرمان خود را تایپ کنید یا آن را از فهرست انتخاب کنید. در این حالت می توان Line را انتخاب کرد.
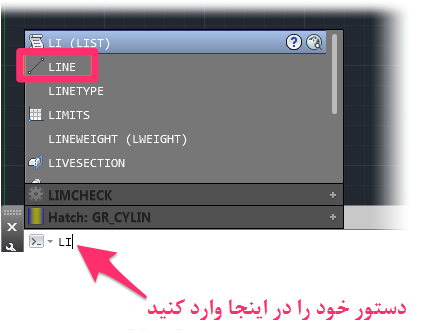
همچنین می توانید کل دستور خود را تایپ کرده و Enter یا خط فاصله را برای اجرای آن فشار دهید.
دستورات تعبیه شده
بسیاری از دستورات AutoCAD و Land F / X پیامی را خود تعبیه کرده اند که پس از اجرای دستور، اقدامات اضافی را از طرف شما فراخوانی می کنند.
به عنوان مثال هنگامی که خط فرمان را اجرا می کنید، فورا Specify first point را مشاهده می کنید.
در این حالت می توانید مختصات یک نقطه شروع برای خط خود را تایپ کنید یا به سادگی شروع به ترسیم خط کنید.
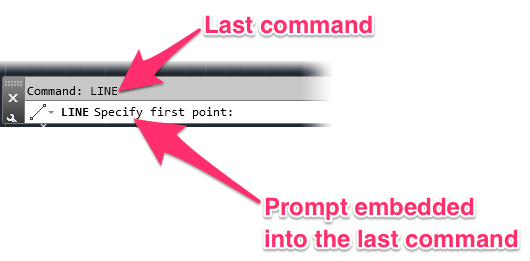
هنگام استفاده از هر دستور یا ابزاری به خط فرمان توجه کنید. در بیشتر موارد دستورات تعبیه شده را مشاهده می کنید که با دنبال کردن آن ها دستور مورد نظر را می توانید اجرا کنید.
جا به جایی و اتصال به خط فرمان
در نصب پیش فرض خود، خط فرمان متصل نیست و به شما امکان می دهد آن را آزادانه در سراسر رابط کاربری اتوکد خود جا به جا کنید. همچنین می توانید انتخاب کنید که آن را به جایی متصل کنید، که این کار را توصیه می کنیم.
جا به جایی خط فرمان
برای جا به جا کردن خط فرمان، آن را با دو ردیف نقطه در گوشه بالا سمت چپ بگیرید.
سپس می توانید آن را در هر کجا که مناسب دیدید، حرکت دهید.
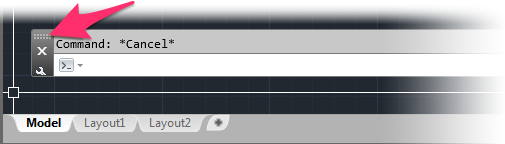
اتصال و باز کردن خط فرمان
توصیه می کنیم خط فرمان را متصل کنید و آن را در پایین یا بالای رابط کاربری اتوکد خود قرار دهید. یک خط فرمان متصل نشده می تواند روی صفحه نمایش شناور یا در غیر این صورت گم شود.
برای متصل کردن خط فرمان، آن را با دو ردیف نقطه (همانطور که در تصویر بالا نشان داده شده است) بگیرید و به پایین یا بالای رابط کاربری اتوکد خود بکشید. خط فرمان متصل به شرح زیر خواهد بود:
خط فرمان به پایین صفحه متصل شده است:
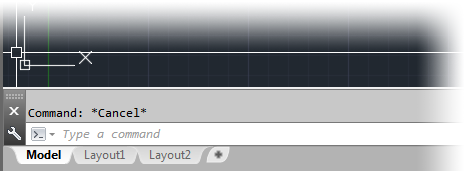
خط فرمان به بالای صفحه متصل شده است:
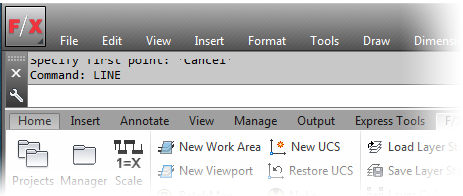
برای باز کردن خط فرمان، روی دو ردیف نقطه یا به سادگی در قسمت خاکستری تیره اطراف آن ها کلیک کنید، همانطور که در تصویر زیر مشخص شده است.
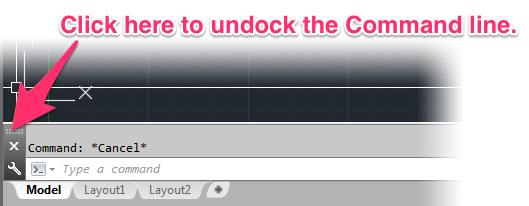
باز و بسته کردن خط فرمان
بستن خط فرمان
برای بستن خط فرمان، روی X در انتهای سمت چپ آن کلیک کنید.
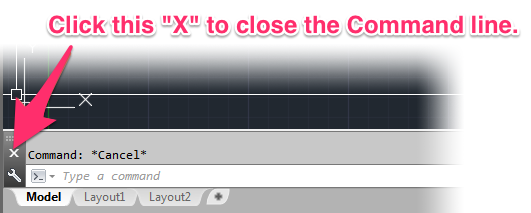
اکنون کادر گفتگو را که در زیر نشان داده شده، مشاهده خواهید کرد.
برای بستن خط فرمان، بر روی Yes کلیک کنید.
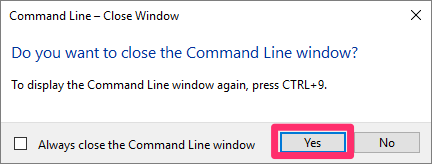
باز کردن خط فرمان
برای باز کردن خط فرمان، CommandLine را در هر نقطه در رابط کاربری اتوکد خود تایپ کنید. سپس Enter را فشار دهید. خط فرمان دوباره ظاهر می شود.
همچنین می توانید با نگه داشتن کلیدهای CTRL + 9 ، خط فرمان را باز کنید.
گسترش و کوچک کردن خط فرمان
می توانید با گرفتن خط بالا و حرکت آن به سمت بالا یا پایین ، ارتفاع خط فرمان را تغییر کنید.
برای تغییر ارتفاع خط فرمان ، موس خود را در حاشیه بالای آن قرار دهید.
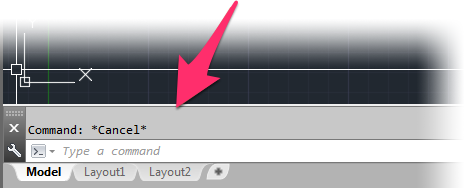
مکان نما به مجموعه ای از فلش های بالا و پایین تبدیل می شود. خط را بگیرید و آن را به سمت بالا بکشید تا خط فرمان را گسترش داده و دستورات بیشتری از قبل را مشاهده کنید. آن را به سمت پایین بکشید تا خط فرمان را کوچک کنید و دستورات کمتری را مشاهده کنید.
هنگامی که خط فرمان را گسترش می دهید، دستورات بیشتری از قبل را نشان می دهد.
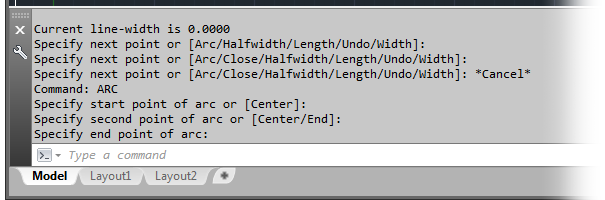
سفارشی کردن خط فرمان
برای باز کردن منوی گزینه های سفارش سازی، روی نماد آچار (سفارشی سازی) در زیر X در سمت چپ خط فرمان کلیک کنید.
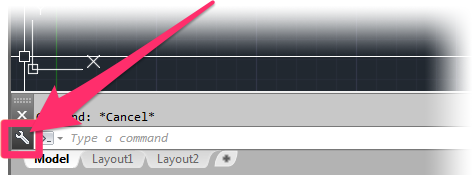
منو با چند گزینه سفارشی سازی باز خواهد شد.
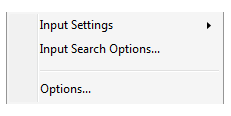
تنظیمات ورودی
از منوی سفارشی سازی گزینه Input Settings را انتخاب کنید تا زیرمجموعه تنظیمات خط فرمان باز شود.
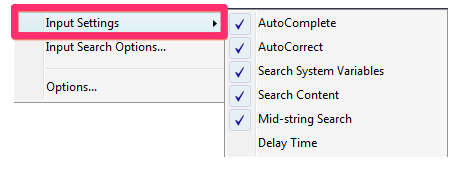
منوی Input Settings گزینه های زیر را ارائه می دهد:
- AutoComplete: گزینه ای است که خط فرمان بطور خودکار دستورات تایپ شده را بر اساس حروف تایپ شده تکمیل کند.
- AutoCorrect: گزینه ای برای اجازه دادن به اتوکد تا به طور خودکار هجی دستورات تایپ شده را تصحیح کند.
- Search System Variables: گزینه ای برای متغیرهای جستجوی اتوکد در لیست دستورات پیشنهادی است.
- Search Content: گزینه نمایش اشیاء نامگذاری شده (محتوا) در لیست پیشنهادی فرمان.
- Mid-string Search: گزینه ای برای پیشنهاد دستورات و متغیرهای سیستم حاوی حروف تایپ شده است.
- Delay Time: گزینه ای برای کنترل مدت زمان باقی مانده قبل از نمایش لیست دستورات پیشنهادی.
برای انتخاب، علامت تیک را در کنار هر یک از این گزینه ها قرار دهید. برای عدم انتخاب، علامت تیک هر یک از این گزینه ها را بردارید.
توجه داشته باشید که برخی از این گزینه ها در کادر گفتگوی Input Search Options نیز موجود هستند.
Input Search Options
Input Search Options را از منوی Customization انتخاب کنید تا کادر گفتگوی آن را باز کنید.
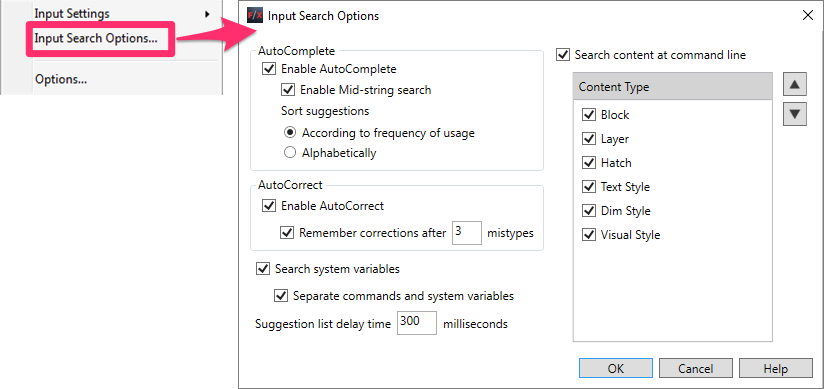
گزینه های AutoComplete
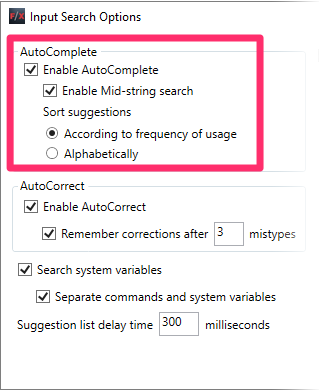
- Enable AutoComplete: این کادر را علامت بزنید تا خط فرمان بطور خودکار دستورات تایپ شده را بر اساس حروف تایپ شده به طور کامل انجام دهد.
- Mid-string Search: این کادر را علامت بزنید تا دستورات و متغیرهای سیستم حاوی حروف تایپ شده را نشان دهید. (توجه: این گزینه فقط با انتخاب AutoComplete در دسترس است.)
- Sort Suggestions: نحوه مرتب کردن دستورات پیشنهادی را انتخاب کنید:
- با توجه به فراوانی استفاده (According to frequency of usage)
- الفبایی (Alphabetically)
گزینه های AutoCorrect
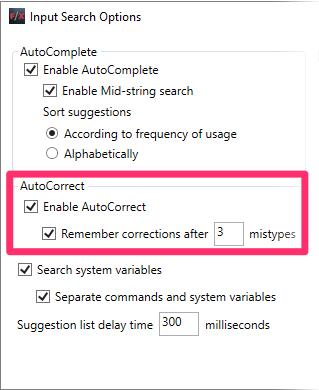
- Enable AutoCorrect: این کادر را علامت بزنید تا اتوکد بتواند به طور خودکار هجی دستورات تایپ شده را تصحیح کند.
- Remember corrections after … mistypes: می توانید عددی برای کنترل تعداد غلط هایی قبل از اینکه اتوکد دستورات تصحیح شده را متوقف کند، درست کنید. آن را در قسمت مشخص شده وارد کنید.
گزینه های Search System Variables / Suggestion List Delay Time
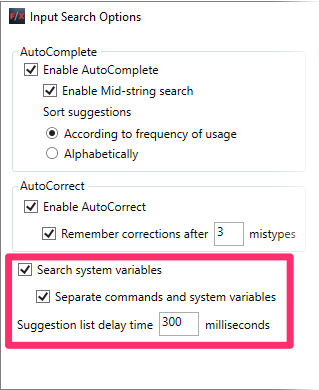
- Search system variables: این کادر را علامت بزنید تا متغیرهای جستجوی اتوکد را در لیست دستورات پیشنهادی قرار دهید.
- Separate commands and system variables: این کادر را علامت بزنید تا دستورات و متغیرهای سیستم را بطور جداگانه لیست کنید.
- Suggestion list delay time … milliseconds: برای کنترل زمان تاخیر در لیست دستورات پیشنهادی ، عددی بر حسب میلی ثانیه تایپ کنید.
گزینه های Search Content
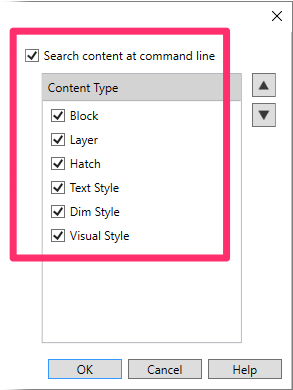
Search content at command line: این کادر را علامت بزنید تا اشیاء (محتوا) نامگذاری شده در لیست پیشنهادات فرمان نمایش داده شود.
Content Type: نوع اشیاء (محتوا) را در لیست پیشنهادات انتخاب کنید:
- Block
- Layer
- Hatch
- Text Style
- Dim Style
- Visual Style
کادر گفتگوی Options
از منوی customization ، Options را انتخاب کنید تا کادر گفتگوی آن باز شود.
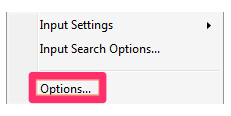
کادر محاوره ای Options تعدادی تنظیمات مهم برای نصب اتوکد ارائه می دهد.
بسیار کاربردی برای اتوکد
- چگونه فایل اتوکد را قفل کنیم؟ (دو روش ساده)
- آموزش دستور stretch در اتوکد به زبان ساده
- آموزش دستور explode در اتوکد به زبان فارسی
- آموزش دستور chamfer و fillet در اتوکد (به زبان ساده)
- لایه ی صفر در اتوکد چیست؟ (روش لایه بندی اصولی)
- دانلود رایگان ۳ تا از بهترین کتابهای PDF آموزش سریع اتوکد ۲۰۲۰
- دانلود رایگان ۳۱ درس آموزش اتوکد دوبعدی و سه بعدی (فیلم فارسی+PDF)
- دستور Overkill برای حذف خطوط روی هم و موارد اضافی در اتوکد







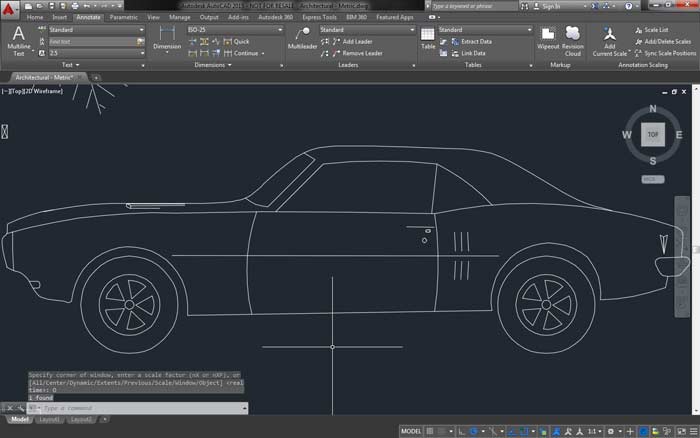
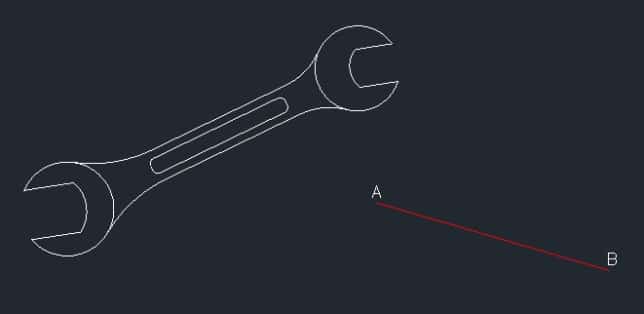











سلام مهندس. نوار کامند من برخی از دستورات رو در سطر اول نمیاره و بایستی با موس انتخابشون کنم، به عنوان مثال دستور اکسپلود رو وقتی x میزنم، حرف x در نوار کامند سطر اول قرار میگیره و برای اکستند هم وقتی EX میزنم بجای اینکه دستور رو در سطر اول بیاره حرف EX رو سطر اول میاره و Extend در سطر دوم قرار داره و باید با موس انتخاب بشه. چند بار ویندوز عوض کردم و چند ورژن اتوکد رو نصب کردم مشکل حل نمیشه متاسفانه. اگه راه حلی داشتین پاسخ رو ایمیل کنید و منو نجات بدین واقعا کلافه شدم چند وقته. ممنون
پاسخسلام خسته نباشید من قبلا وقتی دستوری تایپ میکردم علاوه بر خطر فرمان کنار علامت موس اون دستور با تایپ حروفش نشون داده میشد اما الان فقط تو قسمت command نشون داده میشه و تایپ میشه و این باعث مشکلاتی تو نرم افزار شده لطفا راهنماییم کنید که چیکار کنم مثل قبلا وقتی دستوری تایپ میکنم کنار علامت موس هم تایپ بشه؟؟؟
پاسخf12 رو بزنید
این مشکل عدم تایپ دستور در کنار علامت موس که خدمتتون گفتم حتی باعث شده نتونم از دستوراتی مثل distance هم استفاده کنم چون وقتی رو این دستور میزنم هیچ چیزی کنار موس نشون داده نمیشه که اندازه رو نشون بده
پاسخسلام خسته نباشید
پاسخکامند لاین توی نرم افزار من رفته یه گوشه تصویر و اصلا بهش دسترسی ندارم که بتونم بکشمش جای دیگه صفحه راهی داره که بشه دوباره برش گردوند جایی که اولش بود؟؟
سلام من برای اجرای دستورات اتوکد 18 باید دوبار ENTER کنم تا دستور اجراء بشه میشه لطفا راهنمایی کنید که این مشکل حل بشود؟
پاسخ