آموزش کامل انتخاب اشیا در اتوکد با ۱۱ روش موثر (تصویری)
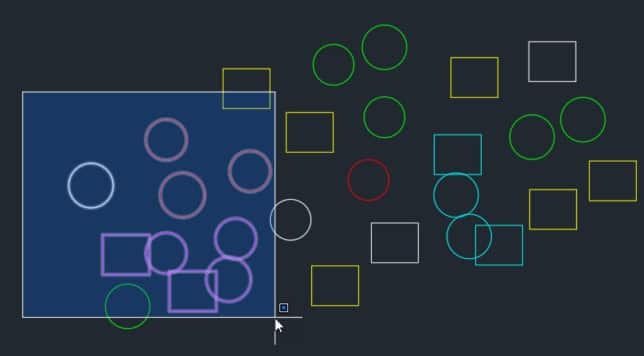
روش های مختلفی برای انتخاب اشیا در اتوکد وجود دارند مانند انتخاب یک پنجره یا انتخاب دستی از طریق کلیک کردن بر روی اشیا. اما روشهای دیگری نیز برای انتخاب های خاص با استفاده از ابزارهای مختلف مانند Quick Select، Filter و سایر مجموعه های انتخابی وجود دارند.
در این مقاله روش های مختلف انتخاب اشیا با استفاده از ابزارهای مختلف وهمچنین نحوه ذخیره این مجموعه های انتخابی برای استفاده مجدد را آموزش خواهیم داد. برای توضیح این مقاله از یک ترسیم نمونه با دایره و مستطیل هایی در رنگ ها و اندازه های مختلف استفاده کرده ایم.
انتخاب پنجره
این روش رایج ترین و بارزترین روش انتخاب اشیا در اتوکد است. برای انتخاب یک پنجره، بر روی یکی از نقاط منطقه ترسیم کلیک کرده و مکان نما را به سمت راست بکشید تا اشیای موجود، در پنجره انتخاب گنجانده شوند.
مطابق تصویر زیر تمام اشیاء داخل این پنجره انتخاب خواهند شد.
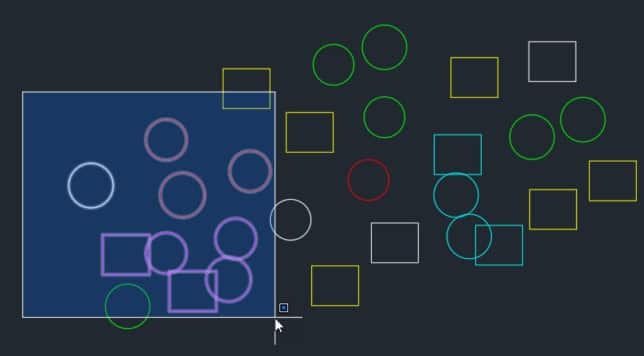
اشیایی که در خارج از خط قرار دارند انتخاب نمی شوند، فقط اشیایی که کاملاً در داخل پنجره قرار گرفته باشند انتخاب خواهند شد.
پنجره متقاطع (Crossing window)
در این انتخاب حتی اشیایی که در مرز پنجره قرار گرفته اند، نیز انتخاب خواهند شد. برای انجام این انتخاب، روی یکی از نقاط منطقه ترسیم کلیک کرده و مکان نما را به سمت چپ حرکت دهید.
تمام اشیا موجود در این پنجره و همچنین اشیا قرار گرفته در مرز پنجره، همانطور که در تصویر زیر مشاهده می کنید، در مجموعه انتخاب قرار خواهند گرفت.
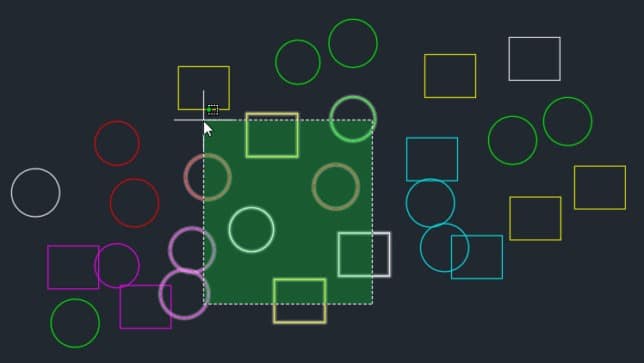
پنجره و چند ضلعی متقاطع (Window and Crossing Polygon)
این نوع دیگری از انتخاب پنجره و محل تقاطع است. در این حالت به جای کادرهای انتخاب مستطیل شکل می توانید از کادرانتخاب چند ضلعی استفاده کنید.
اگر یک پنجره چند ضلعی ایجاد یکنید، تمام اشیای درون چند ضلعی انتخاب خواهند شد. اما اگر یک چند ضلعی متقاطع ایجاد کنید، تمام اشیا درون چند ضلعی و همچنین اشیا قرار گرفته روی مرز چند ضلعی نیز انتخاب می شوند.
برای ایجاد یک پنجره یا چند ضلعی متقاطع روی یک نقطه از منطقه ترسیم کلیک کنید و سپس WP یا CP را برای پنجره چند ضلعی یا چند ضلعی متقاطع تایپ کنید و enter را فشار دهید.
![]()
در مثال زیر، ما یک پنجره چند ضلعی را برای انتخاب همه دایره های قرمز از ترسیم خود ساخته ایم. شما می توانید از چند ضلعی متقاطع نیز برای چنین انتخابی استفاده کنید.
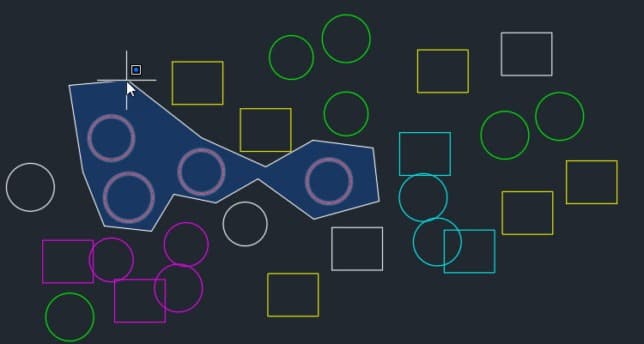
انتخاب نرده ای (Fence Selection)
با استفاده از این گزینه انتخاب می توانید نرده ای ایجاد کنید که تمام اشیا درون آن را در مجموعه انتخاب بگنجانید.
برای استفاده از این گزینه انتخاب، روی یکی از نقاط منطقه ترسیم کلیک کنید، سپس F را در خط فرمان تایپ کرده و Enter را بزنید. نرده شما از نقطه کلیک شروع خواهد شد، اکنون با تکان دادن آن و لمس اشیای دیگر ترسیم می توانید انتخاب خود را انجام دهید. درمثال زیر، ما یک نرده برای انتخاب کلیه مستطیل های زرد موجود در ترسیم ایجاد کردیم.
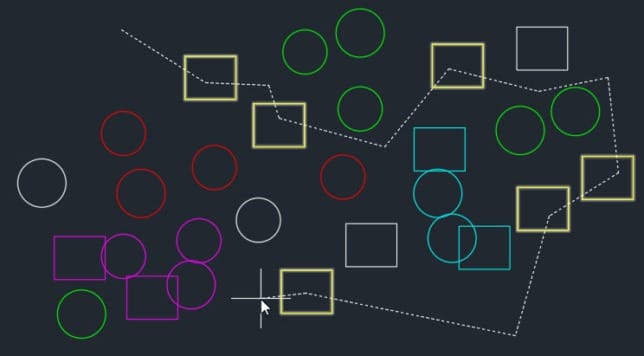
انتخاب لاسو (Lasso Selection)
این نوع انتخاب که نسبتا جدید است و در نسخه ۲۰۱۵ اتوکد معرفی شد را می توان مجموعه انتخاب آزاد نیز نامید. در این حالت، شما می توانید با حرکت دادن مکان نمای خود به صورت آزاد در ناحیه ترسیم، یک مجموعه انتخاب ایجاد کنید.
روی یک نقطه کلیک کنید و آن را نگه دارید. کلید موس خود را رها نکنید و مکان نما را در ناحیه ترسیم حرکت دهید. با این کار انتخاب شما انجام خواهد شد. اگر مکان نمای خود را به سمت راست حرکت دهید، پنجره Lasso و اگر آن را به سمت چپ حرکت دهید، Lasso متقاطع ساخته خواهد شد.
در تصویر زیر از لاسو متقاطع ی برای انتخاب اشیای سرخابی استفاده کرده ایم.
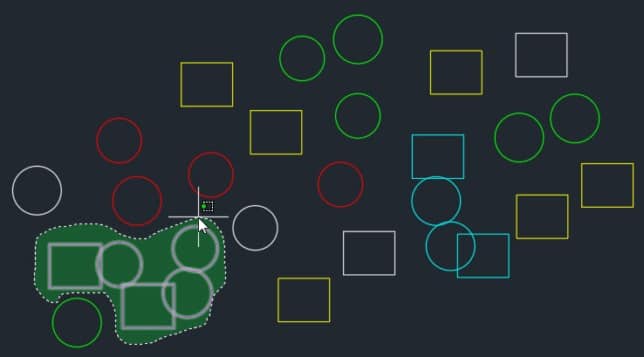
در انتخاب lasso، با استفاده از کلید enter یا فاصله در درون انتخاب، می توانید در پنجره، تقاطع یا نرده انتخاب lasso بچرخید.
انتخاب زنجیره ای (Chain Type selection)
با استفاده از متغیر سیستم FSMODE می توانید انتخاب زنجیره ای اشیا را در منطقه ترسیم اجرا کنید.
اکنون FS را تایپ کنید و Enter را فشار دهید، سپس روی تک تک اشیا ترسیم کلیک کنید. متوجه خواهید شد که تمام اشیا متصل به یکدیگر انتخاب خواهند شد.
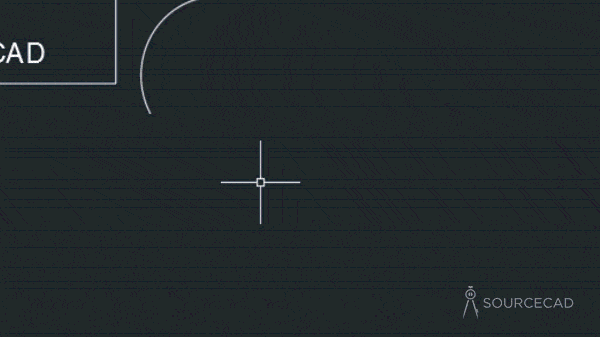
اگر این نوع انتخاب زنجیره ای را نمی خواهید، FSMODE را تایپ کرده و Enter را فشار دهید سپس OFF را تایپ کنید و دوباره اینتر را فشار دهید.
هنگامی که FSMODE خاموش است، دستورالعمل FS تنها شی انتخاب شده و یک شی مجاور آن را مطابق gif بالا، انتخاب خواهد کرد.
حذف یک شی از مجموعه انتخاب
اگر به طور ناخواسته در مجموعه انتخاب خود شی خاصی را انتخاب کرده اید، کلید shift را فشار داده و نگه دارید و روی شی مورد نظر خود در مجموعه انتخاب کلیک کنید.
همچنین می توانید کلید shift را فشار داده و نگه دارید، سپس یک پنجره انتخاب، تقاطع و یا لاسو ایجاد کنید و به جای اضافه کردن شی، آن را از مجموعه انتخاب حذف کنید.
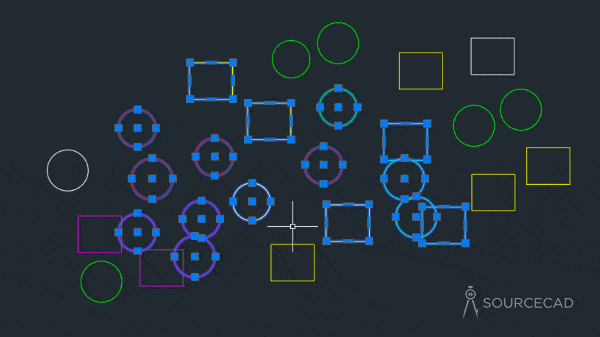
استفاده از انتخاب سریع (Quick select)
شما می توانید با استفاده از ابزار انتخاب سریع در اتوکد، مجموعه های معنا داری را انتخاب کنید. فرض کنیم که می خواهیم مجموعه ای از کلیه دایره های موجود در ترسیم با شعاع کمتر از ۲۵ را انتخاب کنیم.
برای شروع QSELECT را در خط فرمان تایپ کنید و Enter را بزنید. پنجره انتخاب همانطور که در تصویر زیر نشان داده شده است ظاهر خواهد شد.
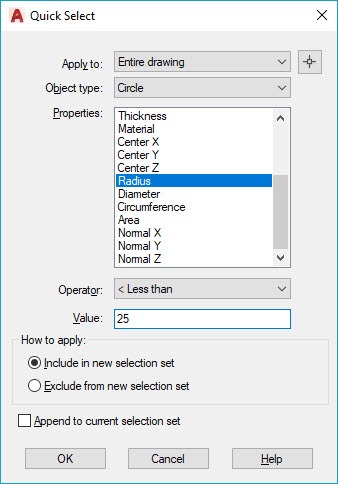
از این پنجره گزینه “Entire drawing” را از منوی کشویی “Apply to” انتخاب کنید. از منوی
“Object type” “Circle” را انتخاب کرده و از پنل “Properties” گزینه “Radius” را انتخاب کنید. از منوی کشویی “< Less than” گزینه Operator ” را انتخاب کرده و عدد ۲۵ را در قسمت مقدار وارد کنید.
ویژگی های وارد شده به اتوکد فرمان می دهند که تمام دایره های موجود در ترسیم با شعاع کمتر از ۲۵ واحد را انتخاب کند. برای اعمال این معیار انتخاب روی ترسیم، OK را کلیک کنید. تمام اشیایی که مشخصات فوق را داشته باشند از پنجره Quick Select در مجموعه انتخابی گنجانده خواهند شد.
انتخاب گزینه مشابه (Similar option)
این یکی دیگر از ابزارهای ساده و در عین حال قدرتمند برای انتخاب سریع اشیا از ترسیم ها است.
فرض کنیم که می خواهیم همه دایره های ترسیم نمونه زیر را انتخاب کنیم، برای این کار تک تک دایره ها را انتخاب کرده و سپس راست کلیک کنید و گزینه “Select Similar” را از منوی متنی انتخاب کنید.
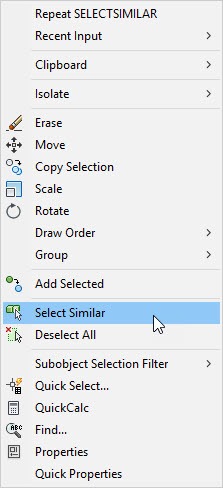
یک راه دیگر تغییر تنظیمات معیارهای انتخاب ابزار مشابه است. برای تغییر تنظیمات SELECTSIMILAR را در خط فرمان وارد کرده و Enter را فشار دهید، سپس از خط فرمان گزینه تنظیمات را انتخاب کنید.
اکنون property box هایی را که می خواهید در معیارهای انتخاب گزینه مشابه قرار دهید، را کنترل کنید. به عنوان مثال، می توانید رنگ را در معیارهای انتخاب بگنجانید.
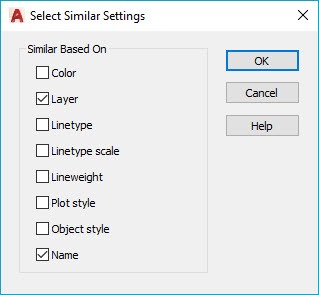
پس از انتخاب “color” در معیارهای انتخاب، اگر می خواهید یک دایره را انتخاب کنید گزینه انتخاب مشابه را نیز انتخاب کنید، تمام دایره هایی که دارای رنگ یکسان با رنگ دایره انتخاب شده هستند انتخاب خواهند شد.
ذخیره مجموعه های انتخابی
شما می توانید این مجموعه های انتخابی را با استفاده از ابزار Groups و Layer ذخیره کنید. پس از انتخاب، GROUP را تایپ کرده و Enter را فشار دهید و مجموعه انتخابی خود را به عنوان گروه ذخیره کنید. همچنین می توانید گروه ها را بسازید و جداگانه نامگذاری کنید.
امیدوارم که از این مقاله راضی بوده باشید. سوالات خود را در قسمت نظرات با ما در میان بگذارید.
بسیار کاربردی
- دانلود رایگان ۳۱ درس آموزش اتوکد دوبعدی و سه بعدی (فیلم فارسی+PDF)
- دانلود رایگان ۳ تا از بهترین کتابهای PDF آموزش سریع اتوکد ۲۰۲۰
- چطور از موس در اتوکد به درستی بهره ببریم؟
- دانلود ۱۵ درس آموزش اتوکد الکتریکال برای رشته برق (فیلم فارسی)
- خرید اینترنتی ۳ تا از بهترین سی دی ها و دی وی دی های آموزش اتوکد (۲۰۲۰)
- بهترین ورژن اتوکد کدام است؟ بهمراه معرفی جدیدترین نسخه اتوکد
- دانلود رایگان ۴۰۰ آبجکت،مدل و بلاک آماده اتوکد معماری+عمران (کاربردی ترین ها)
- آموزش همه مفاهیم اولیه و ضروری نرم افزار اتوکد که باید بدانید!
- بهترین تنظیمات ممکن برای کار با اتوکد ویژه همه کاربران
- آموزش مفاهیم ضروری اندازه گذاری و ویرایش متن ها در اتوکد (Annotation)
-
آموزش Page setup اتوکد برای پلات گرفتن، پرینت، تبدیل به pdf و …





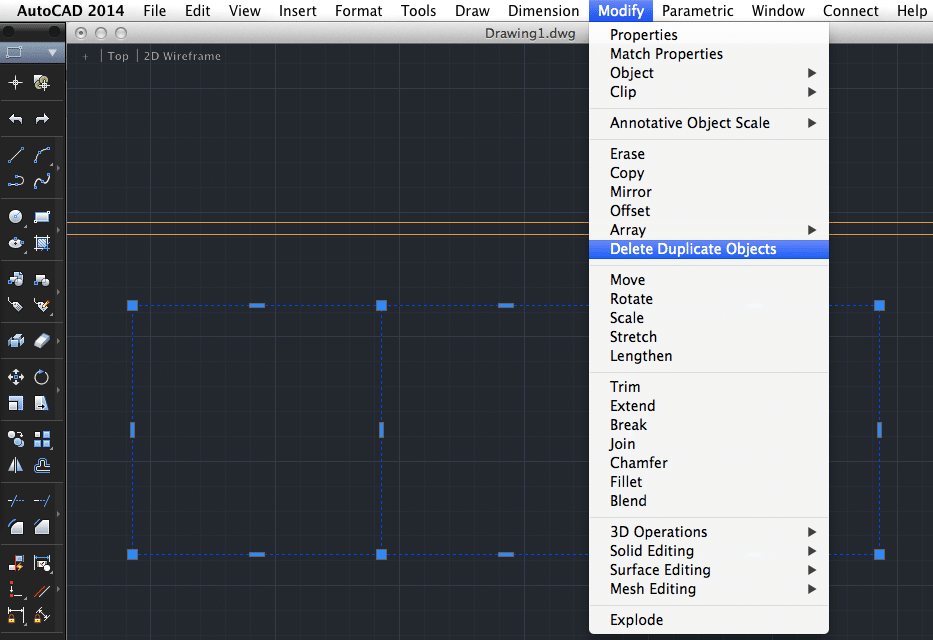
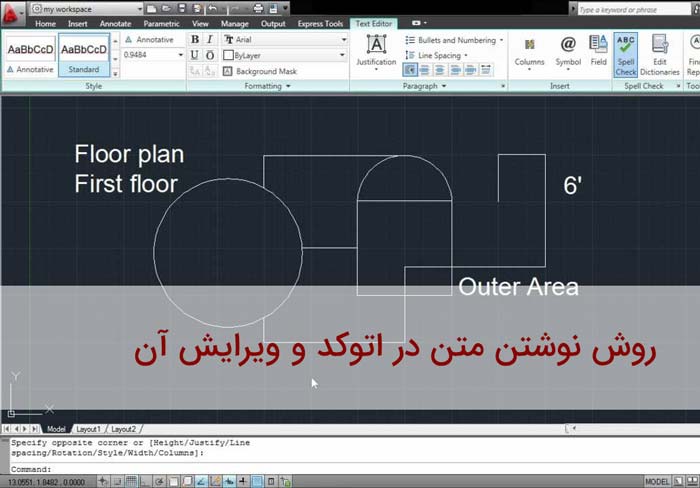











روزتون بخیر من یه سوال داشتم اگر جواب بدید ممنون میشم من در اتوکد همیشه موضوعم رو انتخاب میکردم بعد فرمانم رو میزدم الان نمیدونم چی شده اول باید فرمانم رو بزنم نمیدونم چه فرمانی offشده که این طور شده میتونید راهنمایم کنید با تشکر
پاسخ