اگر مشکلی با منو ریبون در اتوکد دارید این مطلب را بخوانید!
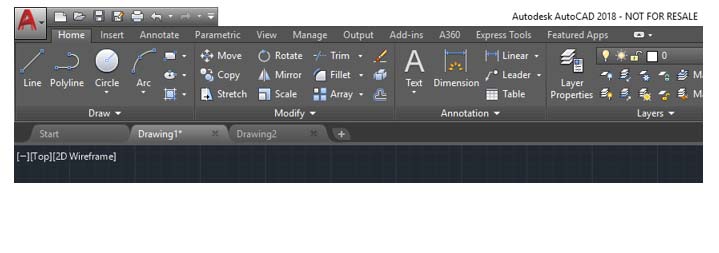
چگونه می توان یک ریبون شکسته را تعمیر کرد؟ مطمئناً این می تواند مشکل بزرگی در اتوکد باشد. اگر با هشدار “The Ribbon does not have any tabs or panels currently loaded” مواجه شده اید و نمی دانید که چگونه باید نوار و منوها را بازیابی کنید این مقاله را مطالعه کنید. ممکن است در انجام سفارشی سازی دچار اشتباه شده باشید و به طور تصادفی فضاهای کاری را حذف کرده باشید.
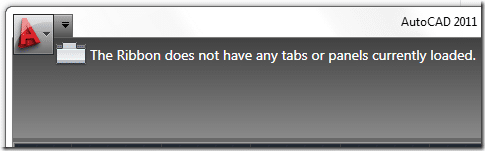
من سعی می کنم در این قسمت یک راه حل ارائه کنم.
ساده ترین روش این است که بر روی فلش سیاه رو به پایین کلیک کرده و روی گزینه Workspace ضربه بزنید.
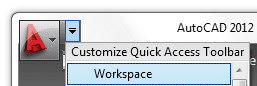
سپس یکی از فضاهای کاری را از قسمت کشویی Workspace انتخاب کنید.
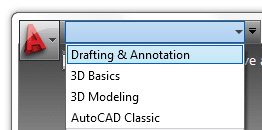
یک روش دیگر برای حل این مسئله عبارت است از:
فرمان WSCURRENT را اجرا کنید. اگر مقدار جدیدی از شما درخواست شود به معنی این است که مشکلی وجود دارد.
فرمان: wscurrent
مقدار جدیدی را برای WSCURRENT <“”> وارد کنید:
دستور CUI را اجرا کنید.
اگر هیچ فضای کاری موجود نیست.
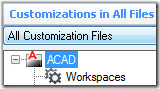
سعی کنید ابتدا از Restore ACAD.CUIX استفاده کنید و در صورتی که امکان استفاده از این گزینه را نداشته باشید، Reset ACAD.CUIX را امتحان کنید.
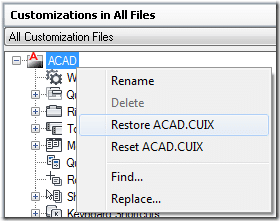
این چیزی است که شما در صورتی که فضای کاری موجود باشد اما در حال حاضر در دسترس نباشد مشاهده خواهید کرد.
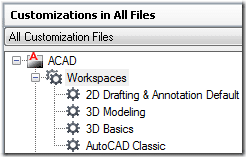
روی یکی از Workspace ها کلیک راست کرده و گزینه Set Current را انتخاب کنید.
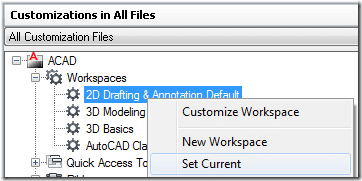
CUI را ببندید.
اگر ریبون هنوز قابل مشاهده نیست، دستور RIBBON را اجرا کنید.
اگر منوی Express Tools موجود نیست، دستور EXPRESSTOOLS را اجرا کنید.
اگر ریبون دفعه دیگر که اتوکد را باز کردید موجود نباشد، احتمالاً باید آنرا دوباره قابل مشاده کرده و سپس با استفاده از دستور WSSETTINGS فضای کاری را ذخیره کنید.![]()
ترفندهای نوار ریبون در اتوکد
منو ریبون (Ribbon) در اتوکد یک ابزار قدرتمند است که به کاربران امکان دسترسی سریع به ابزارها و دستورات مختلف را میدهد.در زیر چند ترفند و نکته برای استفاده بهتر از منو ریبون در اتوکد آورده شده است:
1.سفارشیسازی منو ریبون
شما میتوانید منو ریبون را بر اساس نیازهای خود سفارشی کنید.برای این کار:
- باز کردن CUI: دستور `CUI` را در خط فرمان وارد کنید تا پنجره Customize User Interface باز شود.
- افزودن یا حذف تبها و پنلها: در پنجره CUI، میتوانید تبها و پنلهای موجود را مشاهده کنید و آنها را به دلخواه خود تغییر دهید.
- ذخیره تغییرات: پس از انجام تغییرات، روی دکمه Apply و سپس OK کلیک کنید.
2.نمایش یا پنهان کردن ریبون
- برای افزایش فضای کاری، میتوانید منو ریبون را به صورت موقت پنهان کنید:
- پنهان کردن ریبون: با استفاده از دستور `RIBBONCLOSE` میتوانید ریبون را پنهان کنید.
- نمایش دوباره ریبون: با استفاده از دستور `RIBBON` میتوانید ریبون را دوباره نمایش دهید.
3.استفاده از نوار جستجوی ریبون
نوار جستجوی موجود در منو ریبون به شما کمک میکند تا به سرعت دستورات مورد نظر خود را پیدا کنید.برای استفاده از آن:
- کلیک بر روی آیکون جستجو: روی آیکون جستجو در گوشه بالا سمت راست ریبون کلیک کنید.
- وارد کردن نام دستور: نام دستور یا ابزار مورد نظر خود را تایپ کنید تا نتایج مربوطه نمایش داده شود.
4.ایجاد دستورات سفارشی در ریبون
اگر نیاز دارید دستورات خاصی را به ریبون اضافه کنید، میتوانید از این ترفند استفاده کنید:
- باز کردن CUI: دستور `CUI` را وارد کنید.
- ایجاد دستور جدید: در پنجره CUI، روی Commands کلیک کرده و یک دستور جدید ایجاد کنید.
- افزودن دستور به ریبون: دستور ایجاد شده را به پنل یا تب مورد نظر در ریبون بکشید و رها کنید.
- ذخیره تغییرات: روی Apply و سپس OK کلیک کنید.
5.استفاده از ابزار Quick Access Toolbar
نوار ابزار Quick Access در بالای ریبون قرار دارد و میتوانید دستورات پرکاربرد خود را به آن اضافه کنید:
- اضافه کردن دستورات: روی آیکون Customize Quick Access Toolbar کلیک کنید و دستورات مورد نظر خود را انتخاب کنید.
- سفارشیسازی بیشتر: با استفاده از CUI، میتوانید دستورات بیشتری را به این نوار ابزار اضافه کنید.
6.استفاده از تبهای Contextual
تبهای Contextual به صورت خودکار هنگام انتخاب اشیاء خاص ظاهر میشوند و دستورات مربوط به آنها را نمایش میدهند:
- انتخاب اشیاء: یک شیء خاص مانند یک متن، هچ یا بلاک را انتخاب کنید.
- نمایش تبهای Contextual: تبهای مربوط به ابزارهای ویرایش و تغییر آن شیء به صورت خودکار در ریبون نمایش داده میشوند.
7.استفاده از کلیدهای میانبر
کلیدهای میانبر به شما امکان میدهند تا به سرعت به دستورات مختلف در ریبون دسترسی پیدا کنید:
- کلید Alt: با فشار دادن کلید Alt، کلیدهای میانبر مربوط به هر تب و پنل نمایش داده میشوند.
- استفاده از کلیدهای میانبر: با فشردن کلیدهای نشان داده شده، به سرعت به تب یا دستور مورد نظر دسترسی پیدا کنید.
منو ریبون در اتوکد یک ابزار بسیار قدرتمند است که با استفاده از ترفندهای فوق میتوانید کارایی خود را در این نرمافزار بهبود دهید و دسترسی سریعتر و آسانتری به دستورات و ابزارهای مورد نیاز خود داشته باشید.سفارشیسازی و استفاده از ویژگیهای پنهان این منو میتواند تجربه کاربری شما را به میزان قابل توجهی ارتقا دهد.







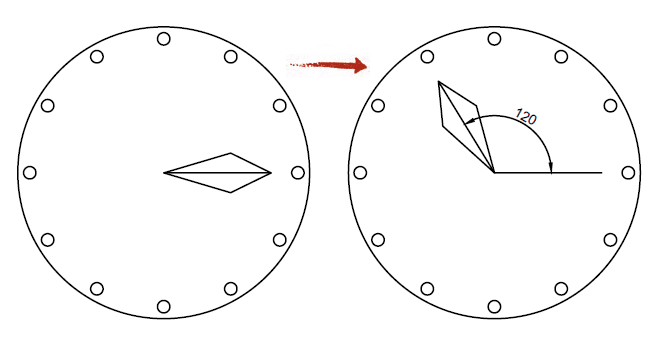
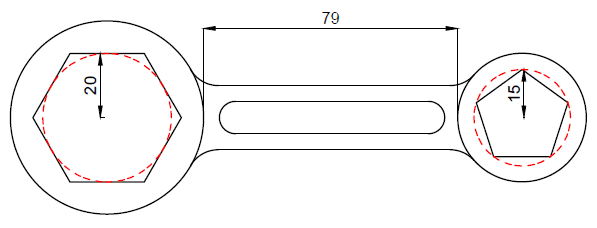











مطالب بسیار عالی و مفید هستند موفق باشید
پاسخخیلی ازتون ممنونم .دو ساعته درگیر بودم مطلب شما به دادم رسید.متشکرم
پاسخخیلی نگران بودم مشکلم حل شد مرسی
پاسخسلام
پاسخاتوکدم رو ریست کردم، اون قسمت که استارت و فایل ها به صورت تب باز شده نشون داده میشن، حذف شده
چطور درستش کنم، ممنوم میشم راهنمایی کنید
سلام، واقعا کاربردی و مفید بود و مطلب مشابهش توی هیج سایت دیگهی وجود نداشت.
پاسخفقط بعد از انجام اینکار من فقط محیط اتوکد رو دارم، درحالیکه کار من با محیط سیویل هست. چجوری میتونم محیط سیویل روبرگردونم؟