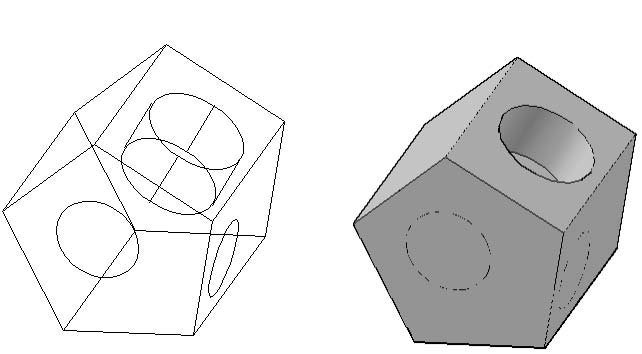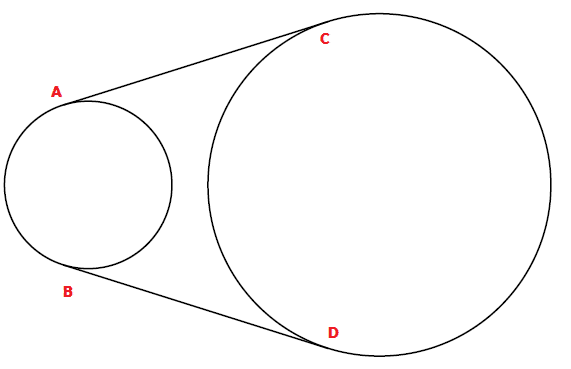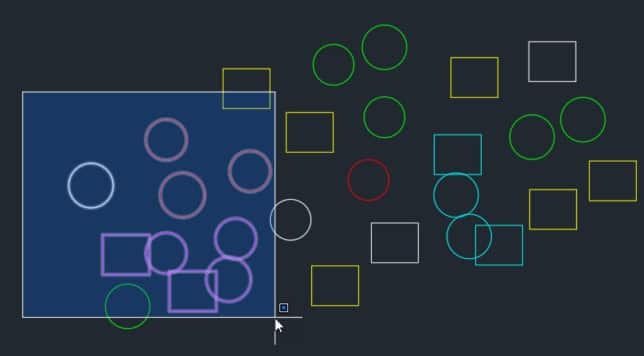آموزش ویژگی های جدید اتوکد ۲۰۲۰ به روایت تصویر
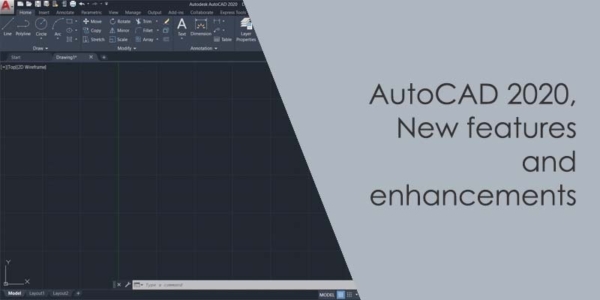
درست مانند هر سال، نسخه جدید اتوکد با ویژگی ها وامکانات جدید منتشر شده است. من اتوکد جدید خود را برای تست ویژگی های آن نصب کرده ام. اجازه دهید با اولین تفاوت قابل توجه نسخه ۲۰۲۰ که رابط کاربری آن است، شروع کنیم.
ظاهر جدید رابط کاربری
ظاهر رابط کاربری جدید با زبانه های مسطح و ریبون خاکستری روشن خود از کنتراست تیره ناحیه ترسیم بسیار متفاوت است.
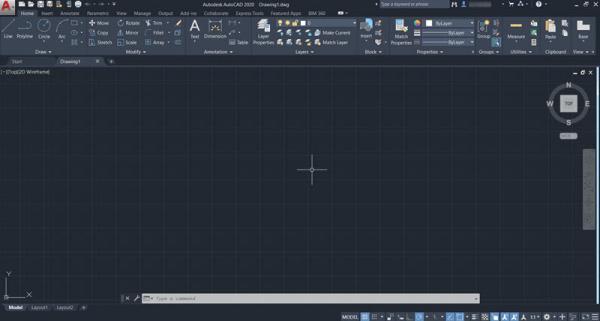
جدا از منطقه ریبون و زبانه های مسطح آن نوار وضعیت و نوار اطلاعات نیز ظاهری تیره و تخت دارند.
پالت Block جدید
یک پالت Block جدید در نسخه جدید اتوکد اضافه شده است که با دستور BLOCKSPALETTE فعال می شود. این پالت دارای سه زبانه Current Drawin، Recent و Other Drawing است.
تمام بلوک های ترسیم ها در زبانه Current Drawingقرار دارند، بلوک هایی که اخیراً مورد استفاده قرار گرفته اند درتب Recentنشان داده می شوند و از تب Other Drawing می توانید برای دسترسی به بلوک های سایر ترسیم ها استفاده کنید.
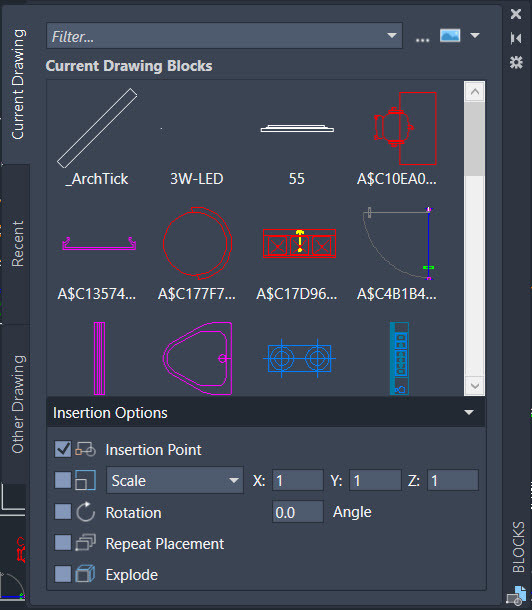
برای دسترسی به بلوک های سایر ترسیم ها دیگر نیازی به Design Center نخواهید داشت و می توانید مستقیماً از پالت بلوک ها این کار را انجام دهید.
برای درج بلوک ها از زبانه های Current drawing و Recent استفاده کنید، فقط باید روی بلوک کلیک کرده و برای درج آن در ترسیم کلیک کنید. همچنین می توانید بلوک ها را از پالت به قسمت ترسیم بکشید و رها کنید.
برای درج بلوک از سایر ترسیم ها، نماد مرور را در زبانهOther Drawing انتخاب کرده و در پنجره بعدی ترسیم خود را انتخاب کرده و روی دکمه باز کلیک کنید. تمام بلوک های مربوط به آن ترسیم در زبانه Other Drawing قرار خواهند گرفت از آنجا می توانید بلوک را با کشیدن و رها کردن درج کنید.
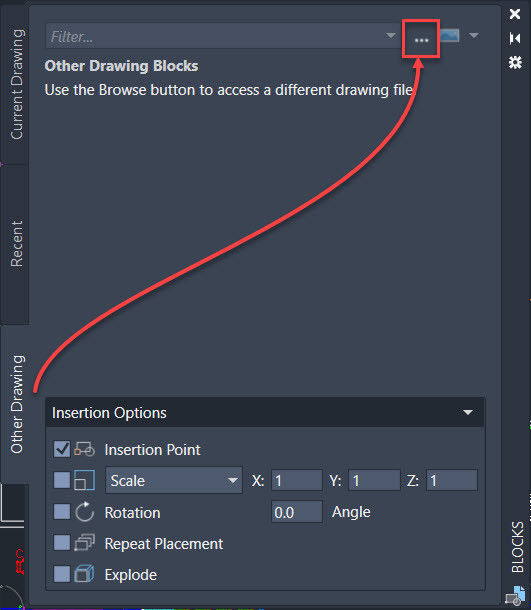
پالت Block همچنین دارای یک صفحه ” Insertion Options” جدید با گزینه های قبلی مانند نقطه درج، مقیاس گذاری، Rotation angle و Explodeاست.
گزینه جدیدRepeat Placement نیز به گزینه های فوق اضافه شده است و بررسی این گزینه در پالت به شما این امکان را می دهد که بارها و بارها یک بلوک را وارد کنید بدون اینکه دوباره آن را از پالت بلوک انتخاب کرده باشید.
ابزار اندازه گیری سریع
ابزار جدید Quick Measure امکان اندازه گیری فاصله ها در Realtime را از طریق حرکت دادن مکان نما در منطقه ترسیم فراهم می کند. این ابزار جدید در پنل Utilities در تب Home اضافه شده است.
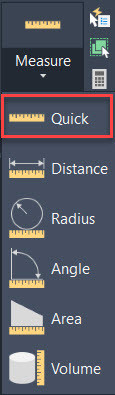
با انتخاب و حرکت دادن ابزار در اطراف ترسیم فاصله بین دو طرف موازی ترسیم به طور خودکار اندازه گیری می شوند و همچنین زاویه های عمودی آن نشان داده خواهند شد.
این ابزار بر روی خطوط متقاطع کار نخواهد کرد، اما مقادیری مانند شعاع یک دایره یا منحنی را با قرار دادن مکان نما روی آن شی نشان خواهد داد.
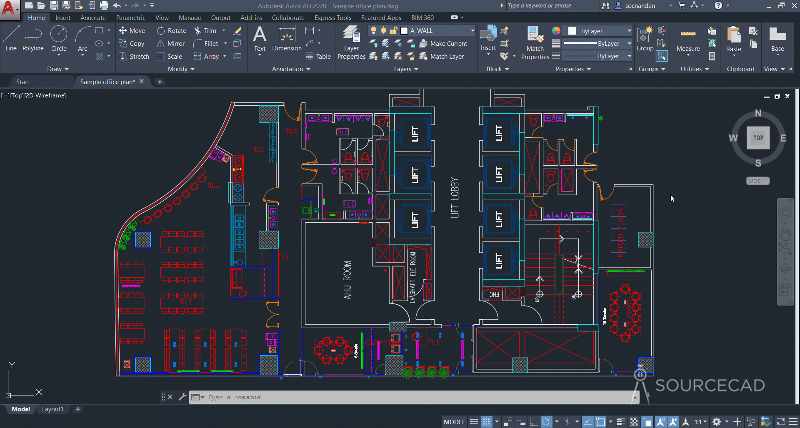
ابزار Revamped Purge
ابزار Purge نیز بازسازی شده است و اکنون به این شکل نمایش داده می شود.
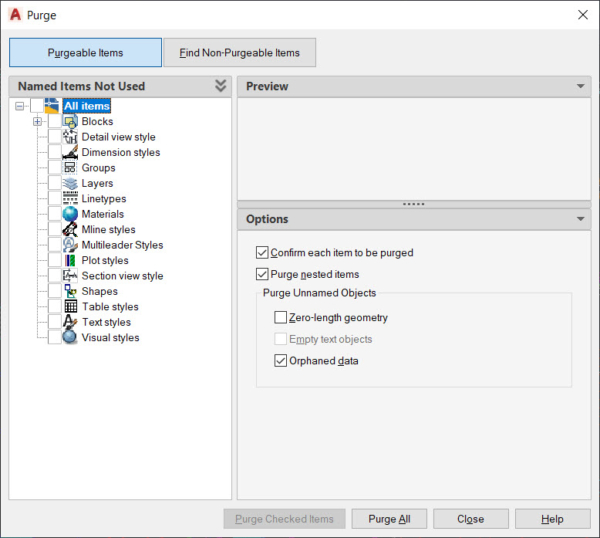
همانطور که مشاهده می کنید در این پنجره دو دکمه بزرگ ” Purgeable Items” و ” Find Non-Purgeable Items” در بالا وجود دارند.
برای نشان دادن لیستی از مواردی که می توانند پاکسازی شوند، روی دکمه اول کلیک کنید لیست ارائه شده فقط اشیا قابل پاک سازی را نمایش خواهد داد، همچنین با کلیک بر روی دکمه دیگر، می توانید لیست اشیا غیر قابل پاکسازی را مشاهده کنید.
می توانید روی کادرهای کنار اشیایی که می خواهید پاکسازی کنید کلیک کنید و سپس در پایین پنجره روی دکمه Purge Checked Items ضربه بزنید.
دکمه های کلاسیک Purge All و گزینه های Purge هنوز در صفحه گزینه های پنجره Purge موجود هستند.
ارتقای ابزار مقایسه DWG
ابزار DWG مقایسه ای که در آخرین نسخه اتوکد منتشر شد، ارتقا پیدا کرده و در حال حاضر ترسیم مورد مقایسه در همان پنجره اصلی باز می شود.
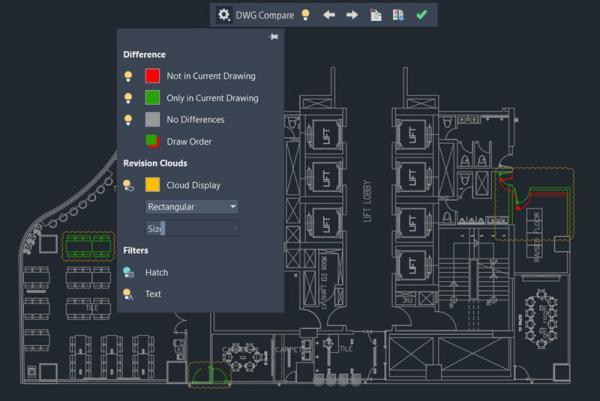
صفحه مقایسه DWG جدید می تواند برخی از ابزارهایی که اغلب استفاده می شوند مانند روشن / خاموش که برای فعال یا غیرفعال کردن تغییرات در ترسیم بکار می روند، را نشان دهد.
گزینه Import اشیا به شما اجازه می دهد که اشیایی که در ترسیم فعلی نیستند را وارد کنید و هنگام وارد شدن جسم خاکستری می شود و نشان می دهد که مشابه ترسیم اصلی است. گزینه Export snapshot هر دو نسخه ترسیم شده را در یک پرونده جداگانه درج می کند.
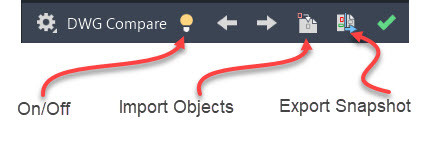
گزینه های دیگر موجود در ابزار اصلی DWG Compare مانند رنگ ابزارهای مقایسه شده و revision cloud display تغییر نکرده اند و با کلیک بر روی نماد چرخ دنده در پالت DWG مقایسه می توانید به آنها دسترسی پیدا کنید.
یکپارچکی برنامه ذخیره ابری
اتوکد اکنون از چندین سیستم عامل ابری مانند Dropbox ، OneDrive و Box پشتیبانی می کند و این گزینه ها در پنجره (save as, save وopen) در دسترس شما خواهند بود.
بنابراین، اکنون می توانید ترسیم های خود را مستقیماً در این سرویس های ابری یا ترسیم های باز ذخیره کنید.
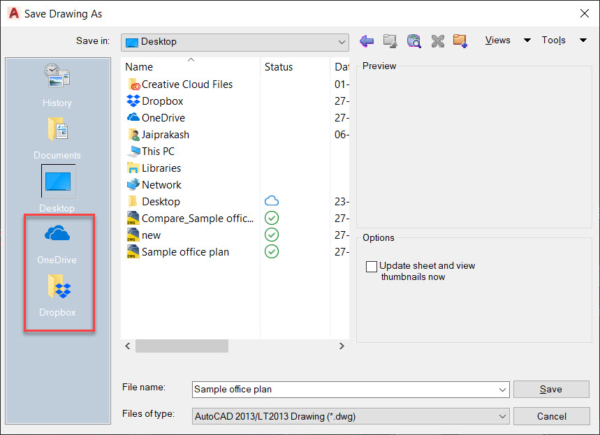
امکانات دیگر
از دیگر امکانات موجود در آخرین نسخه اتوکد ۲۰۲۰ می توان به امکانات عملکردی مانند زمان نصب سریعتر در SSD و زمان دسترسی سریعتر شبکه به Xref و بلوک ها اشاره کرد. پشتیبانی بهتر از مانیتورهای ۴K و پیشرفت های امنیتی در پرونده اتوکد نیز از دیگر موارد مهم هستند.
اگر سؤالی در رابطه با این مقاله دارید، آنرا در قسمت نظرات زیر با ما درمیان بگذارید و برای دسترسی به لیست کاملی از امکانات اتوکد، به لینک زیر مراجعه کنید.
بسیار کاربردی
- دانلود رایگان ۳۱ درس آموزش اتوکد دوبعدی و سه بعدی (فیلم فارسی+PDF)
- دانلود رایگان ۳ تا از بهترین کتابهای PDF آموزش سریع اتوکد ۲۰۲۰
- چطور از موس در اتوکد به درستی بهره ببریم؟
- دانلود ۱۵ درس آموزش اتوکد الکتریکال برای رشته برق (فیلم فارسی)
- خرید اینترنتی ۳ تا از بهترین سی دی ها و دی وی دی های آموزش اتوکد (۲۰۲۰)
- بهترین ورژن اتوکد کدام است؟ بهمراه معرفی جدیدترین نسخه اتوکد
- دانلود رایگان ۴۰۰ آبجکت،مدل و بلاک آماده اتوکد معماری+عمران (کاربردی ترین ها)
- آموزش همه مفاهیم اولیه و ضروری نرم افزار اتوکد که باید بدانید!
- بهترین تنظیمات ممکن برای کار با اتوکد ویژه همه کاربران
- آموزش مفاهیم ضروری اندازه گذاری و ویرایش متن ها در اتوکد (Annotation)
-
آموزش Page setup اتوکد برای پلات گرفتن، پرینت، تبدیل به pdf و …