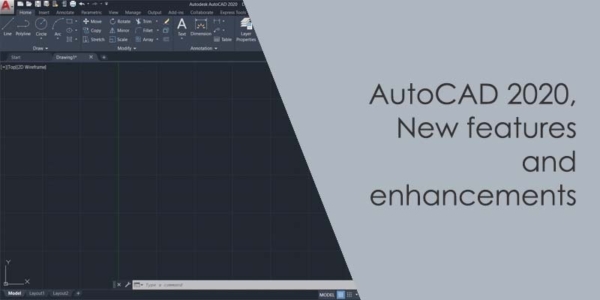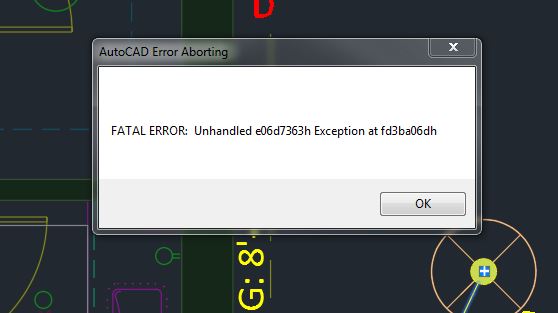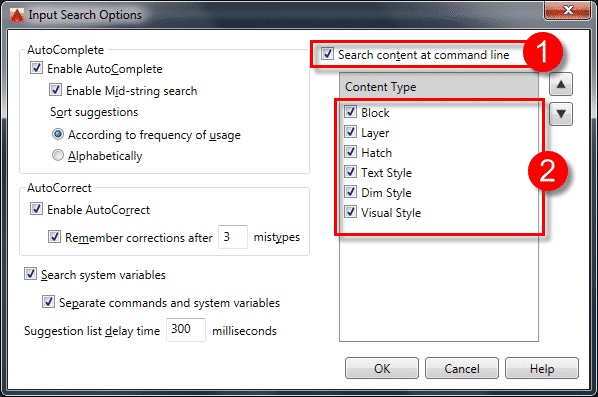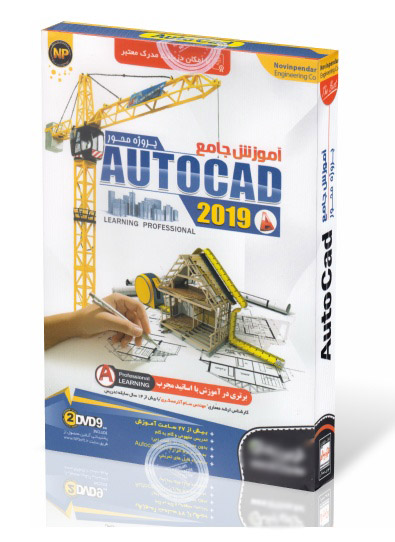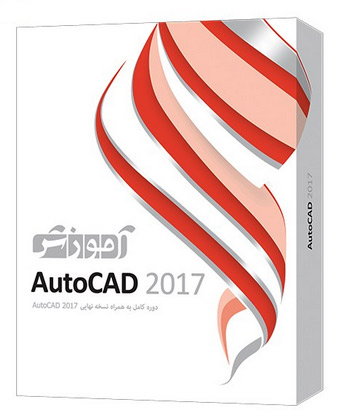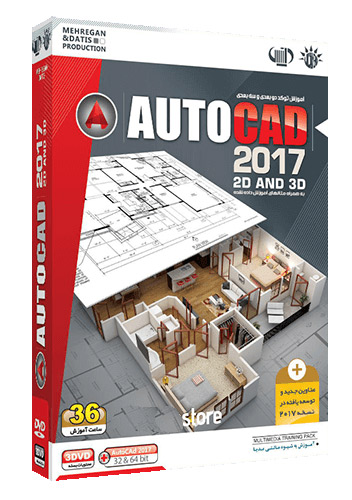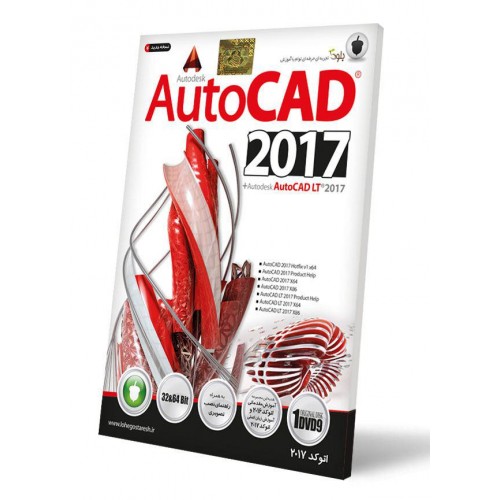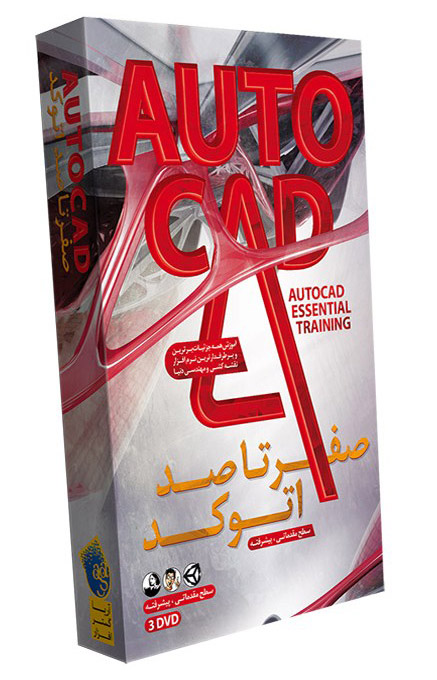مقیاس در اتوکد (آموزش کامل به زبان ساده)
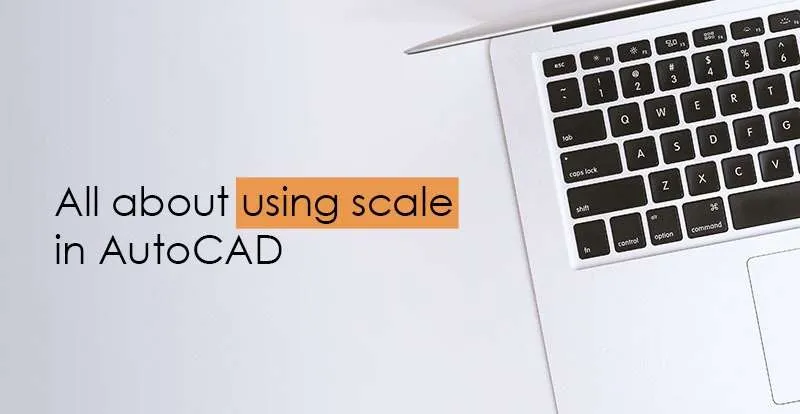
در این مقاله من تا حد امکان نکاتی که در مورد مقیاس بندی در اتوکد وجود دارد را در اختیارتان قرار داده ام و آن ها را با مثال های مرتبط توضیح می دهم، پس با من همراه باشید. (منبع کامل)
دستور Scale ساده
با استفاده از دستور scale می توانید اندازه یک شی را در اتوکد تغییر دهید. برای توضیح دستور مقیاس از این بلوک پنجره ساده استفاده می کنم که اندازه آن 10 واحد در امتداد محور X و 15 واحد در امتداد محور Y است.
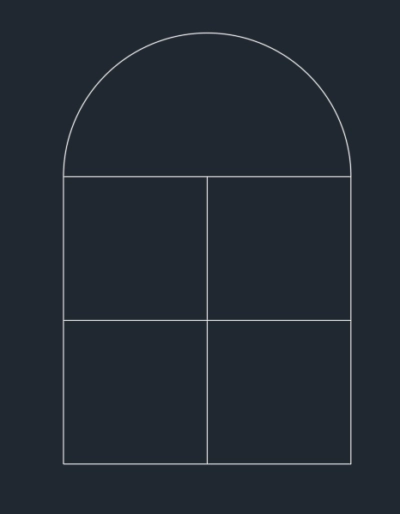
ابزار مقیاس را از پنل Modify زبانه home انتخاب یا از دستور SC آن استفاده کنید.
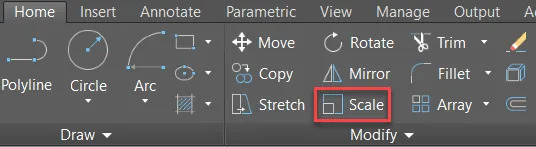
طرح پنجره را انتخاب کرده و گزینه enter را فشار دهید. حالا باید نقطه مبنا را انتخاب کنید. نقطه مبنا هنگامی که شی مقیاس بندی شود ، ثابت می ماند. در این مورد، من از گوشه سمت چپ پایین پنجره به عنوان نقطه مبنا استفاده می کنم.
حالا خط فرمان یا Command Line از شما می خواهد که ضریب مقیاس را مشخص کنید. این ضریب مقیاس در واقع اندازه نهایی پنجره شما را تعیین می کند.
ضریب مقیاس یا Scale Factor 0 تا 1 اندازه شی شما که در اینجا پنجره است را کم می کند. مثلا ضریب مقیاس 0.5 اندازه کلی طرح شما را به نصف ابعاد اصلی کاهش می دهد و ضریب مقیاس 0.25 اندازه شی را به یک چهارم اندازه اصلی می رساند.
به طور مشابه، ضریب مقیاس بزرگ تر از 1، اندازه چیزی که رسم کرده اید را افزایش می دهد. مثلا ضریب مقیاس 2، اندازه را به دو برابر مقدار اصلی اش افزایش می دهد و ضریب مقیاس 3، اندازه را سه برابر می کند.
ضریب مقیاس را وارد کرده و enter را فشار دهید. در این حالت، من از ضریب مقیاس 2 استفاده می کنم، اندازه نهایی جسم در امتداد محور X بیست واحد و در امتداد محور Y سی واحد می شود.
نکته : اگر میخواهید که شی اصلی را حتی بعد از تغییر مقیاس حفظ کنید، وقتی از شما ضریب مقیاس خواسته شد، از خط فرمان روی گزینه Copy کلیک کنید.
![]()
مقیاس بندی با استفاده از مرجع
فرض کنید ما پنجره مورد استفاده در مثال قبل را با طول 10 واحد در امتداد محور X و ارتفاع 15 واحد داریم. حال می خواهیم اندازه این پنجره را طوری تغییر دهیم که طول محور X حالا به 17 واحد برسد و ارتفاع هم متناسب با آن تغییر کند.
حالا در این حالت می توانید از گزینه Reference دستور scale برای تغییر اندازه شی استفاده کنید.
یک بار دیگر دستور Scale را شروع کنید و بعد پنجره را انتخاب کرده و enter را فشار دهید. حالا گوشه سمت چپ پایین پنجره را به عنوان نقطه مبنا مشخص کنید، در صورت تمایل می توانید از هر نقطه مبنای دیگری هم استفاده کنید.
حالا خط فرمان از شما ضریب مقیاس را می خواهد، در این خط پیام روی گزینه Reference کلیک کنید.
حالا خط فرمان از شما می خواهد که طول مرجع را مشخص کنید. عدد 10 را تایپ کرده و گزینه enter را فشار دهید، این طول فعلی پنجره در امتداد محور X است.
حالا خط فرمان از شما می خواهد طول جدیدی که می خواهید را برای خط 10 واحدی پنجره مشخص کنید. در این مورد 17 را تایپ کرده و دوباره Enter را بزنید.
حالا پایه پنجره 17 واحد طول دارد و ارتفاع پنجره هم به طور خودکار و متناسب با آن تغییر می کند.
همان طور که می بینید، اگر بخواهید اندازه یک شی را با ارجاع به سایر اشیاء موجود یا هر طول مرجعی تغییر دهید، این دستور کاملا به کارتان می آید و در این حالت ، بدیهی است که نیازی به تعیین ضریب مقیاس ندارید.
بلوک های مقیاس بندی
دستورات مقیاس توضیح داده شده در بالا برای بلوک های مرجع هم جواب می دهند و نیازی به استفاده از ویژگی خاصی برای مقیاس بندی بلوک ها ندارید. با این حال، می توانید بلوک هایتان را با فاکتور های مقیاس مختلف در امتداد محور X، Y و Z که در ادامه توضیح خواهم داد، مقیاس بندی کنید.
من از ترسیم یک صندلی ساده برای توضیح این موضوع استفاده خواهم کرد.
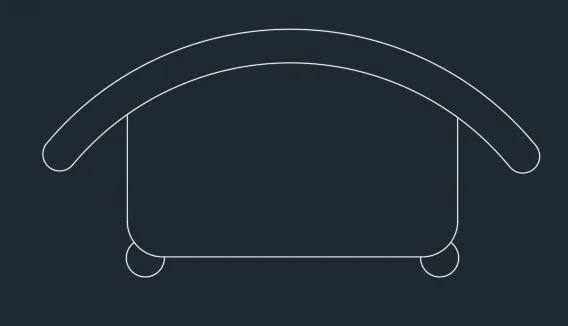
اول باید این شی ساده را به یک بلوک تبدیل کنیم که برای این کار می توانید از دستور B استفاده کنید. در این مقاله در مورد ساخت بلوک در اتوکد توضیح داده خواهد شد.
فقط حواس تان باشد که هنگام ایجاد بلوک، کادر Scale Uniformly را همان طور که در تصویر اینجا نشان داده شده است، بدون تیک رها کنید.
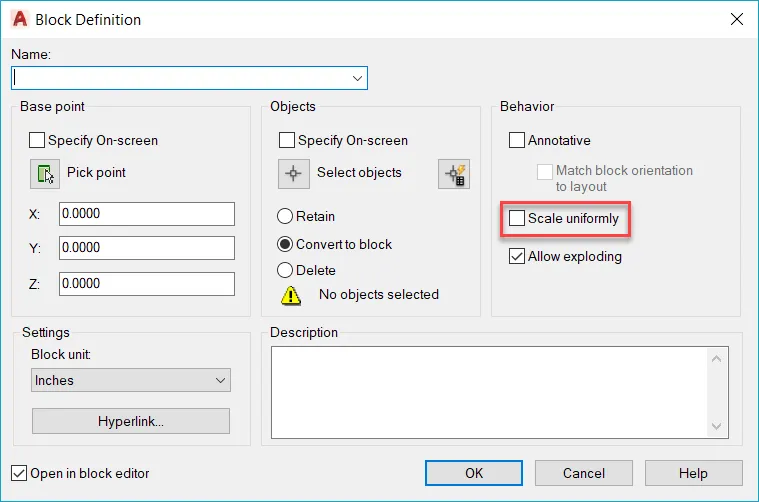
هنگامی که بلوک تان را آماده کردید، می توانید مقیاس ها را تغییر دهید و بعد آن را وارد طراحتان کنید. برای درج بلوک از دستور I استفاده کنید.
I را تایپ کرده و enter را فشار دهید، پنجره Insert ظاهر می شود. در این پنجره می توانید مقیاس بلوک را در امتداد محور X، Y و Z به صورت جداگانه تعیین کنید . اگر مقدار ضریب مقیاس در امتداد محور X، Y و Z یکی باشد، اندازه کلی بلوک تغییر خواهد کرد.
بیایید از ضریب مقیاس 1 در امتداد محور X و 1.5 در امتداد محور Y استفاده کنیم، من مقیاس را در امتداد محور Z عدد 1 می گیرم.
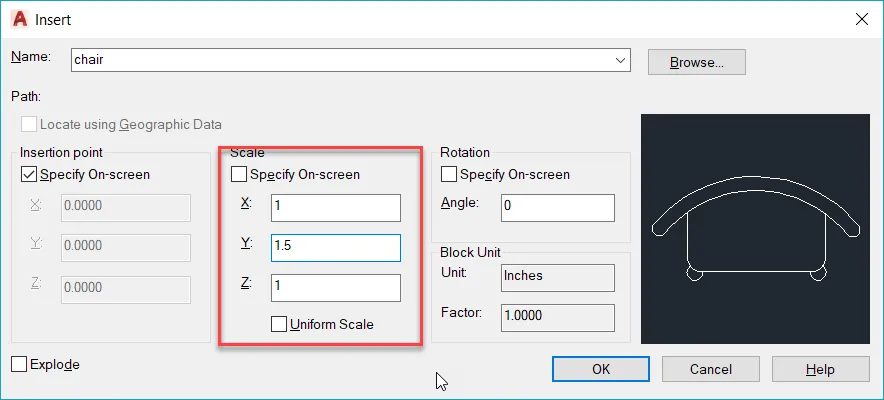
حالا روی OK و سپس روی نقطه ای کلیک کنید تا بلوک اضافه شود . بلوک شبیه مورد B تصویر زیر خواهد بود. در این تصویر A بلوک اصلی در مقیاس کلی 1 است.
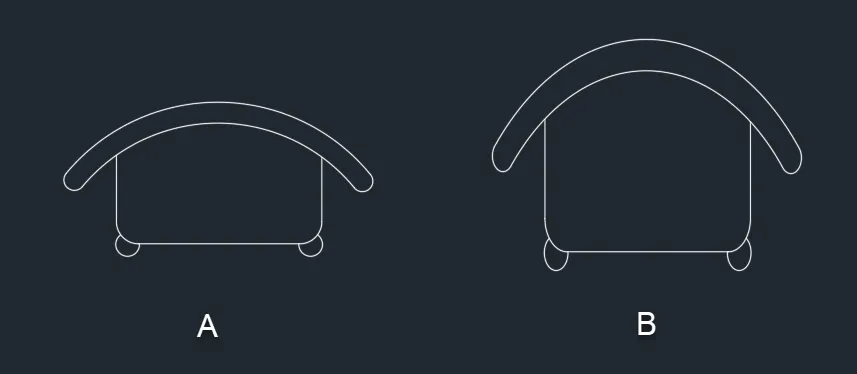
همان طور که به وضوح می بینید؛ بلوک در این حالت فقط در جهت Y و نه در هیچ جهت دیگری به ضریب 1.5 مقیاس بندی می شود.
مقیاس بندی Xref ها و تصاویر
Xref ها یا مراجع خارجی موجودیت هایی مثل فایل هایDWG ، PDF یا تصاویری هستند که می توانند به عنوان مرجع در نقشه درج شوند. می توانیدXref های تان را حین قرار دادن شان مقیاس بندی کنید یا می توانید حتی بعد از قرار دادن آن ها در طرح، اندازه شان را تغییر دهید.
برای این مثال، من از یک فایل DWG استفاده می کنم، اما شما می توانید از همین روش برای فایل PDF و تصاویر استفاده کنید.
Attach را تایپ کرده و enter را فشار دهید، پنجره ضمیمه باز می شود. همان طور که در تصویر زیر نشان داده شده است ، DWG را از منوی کشویی فرمت انتخاب کنید. حالا مکانی که فایل شما در آن ذخیره می شود را انتخاب کنید و بعد طرح را انتخاب کرده و بر روی گزینه open کلیک کنید.
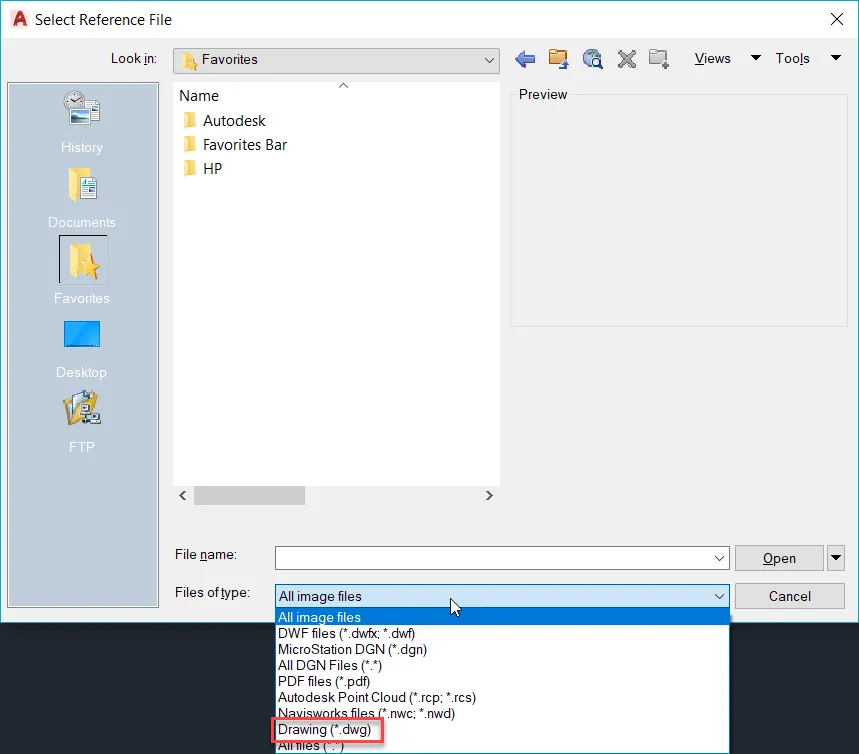
پنجره Xref باز می شود که در آن می توانید مقیاس های مختلفی را برای محور های مختلف اختصاص دهید و حتی می توانید آن را برای همه محور ها 1 در نظر بگیرید تا اندازه اصلی Xref پیوست شده حفظ شود.
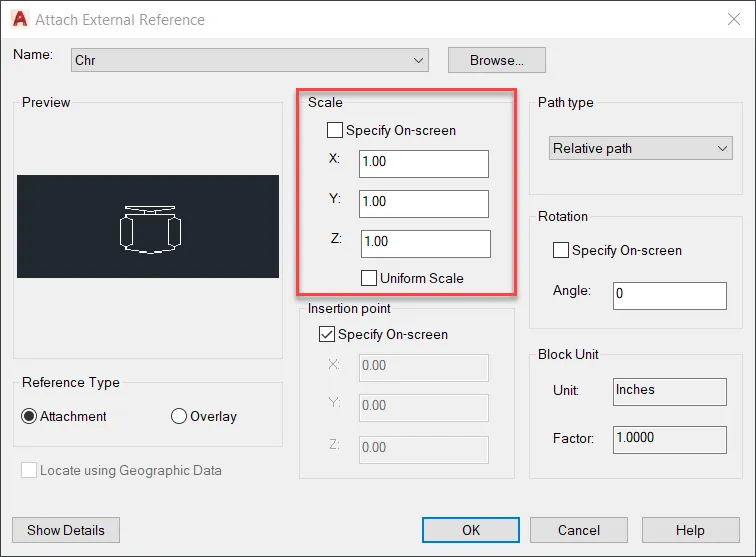
حتی بعد از اضافه کردن Xref می توانید مقیاس آن را با استفاده از پالت Property تغییر دهید . فقط باید Xref را از قسمت طراحی انتخاب کنید، بعد PR را تایپ کرده و enter را فشار دهیدر. پالت Property باز می شود، در پالت به پایین اسکرول کنید و مقیاس را از زبانه Geometry پالت Property تغییر خواهد داد.
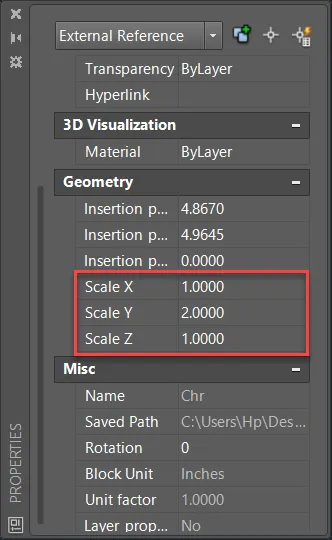
همچنین می توانید از دستور scale برای تغییر مقیاس کلی Xref ضمیمه شده استفاده کنید.
به روشی مشابه، می توانید مقیاس تصاویر ضمیمه شده و فایل های PDF را تغییر دهید. در این جا تصویری از پلان ساختمان را برای توضیح اضافه خواهم کرد.
Attach را تایپ کنید و enter را فشار دهید، بعد یک تصویر را انتخاب و روی گزینه OK کلیک کنید. نقطه ای را در نقشه برای درج شدن مقادیر مشخص کنید و enter را فشار دهید تا مقیاس پیش فرض 1 پذیرفته شود.
بعد از درج مقادیر تصویر طرح من این طور به نظر می رسد.
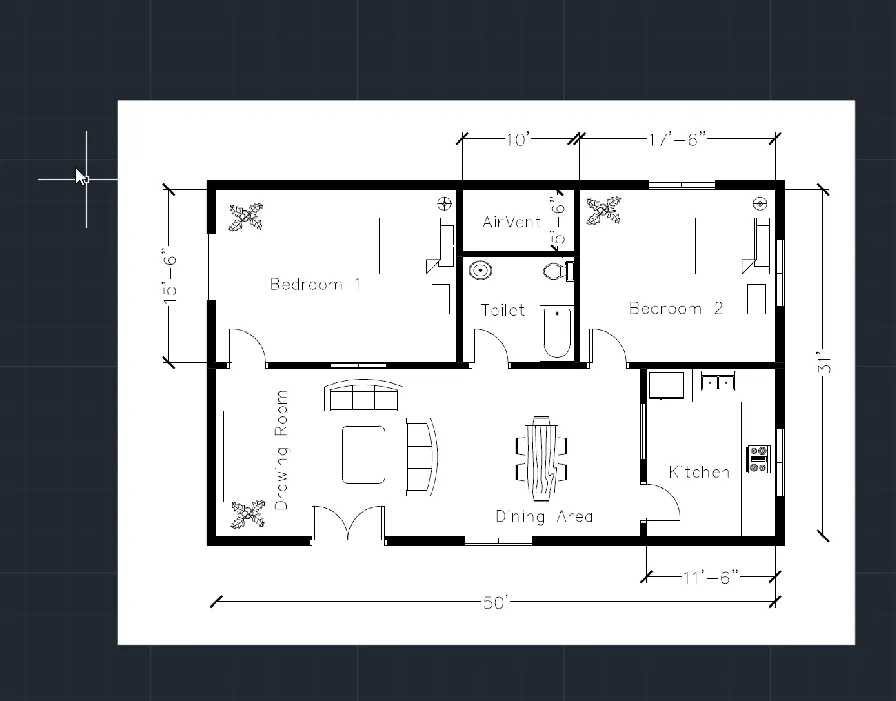
این تصویر به درستی مقیاس بندی نشده است؛ یعنی طول 10 فوت (304 سانتی متر) تصویر در واقع در طراحی 10 نیست. برای رفع این مشکل، باید دوباره این تصویر را با توجه به ابعاد موجود در تصویر پلان ساختمان مقیاس بندی کنیم.
بیایید مرجع طول ’10 (10 فوت) که در بالای این پلان قرار دارد ، را در نظر بگیریم.
SC را تایپ کرده و enter را فشار دهید تا دستور scale اجرا شود. حالا تصویر پلان ساختمان را انتخاب کرده و دوباره Enter را بزنید . روی گوشه سمت چپ بالای تصویر به عنوان نقطه مبنا کلیک کنید و بعد از خط فرمان گزینه Reference را انتخاب کنید.
حالا در نقطه A و بعد نقطه B ( به تصویر زیر مراجعه کنید ) کلیک کنید تا مرجع را مشخص کنید و ’10را تایپ کنید و دوباره Enter را بزنید. حالا فاصله AB روی تصویر به ’10 تغییر می کند و بقیه فواصل هم بر این اساس تنظیم می شوند.
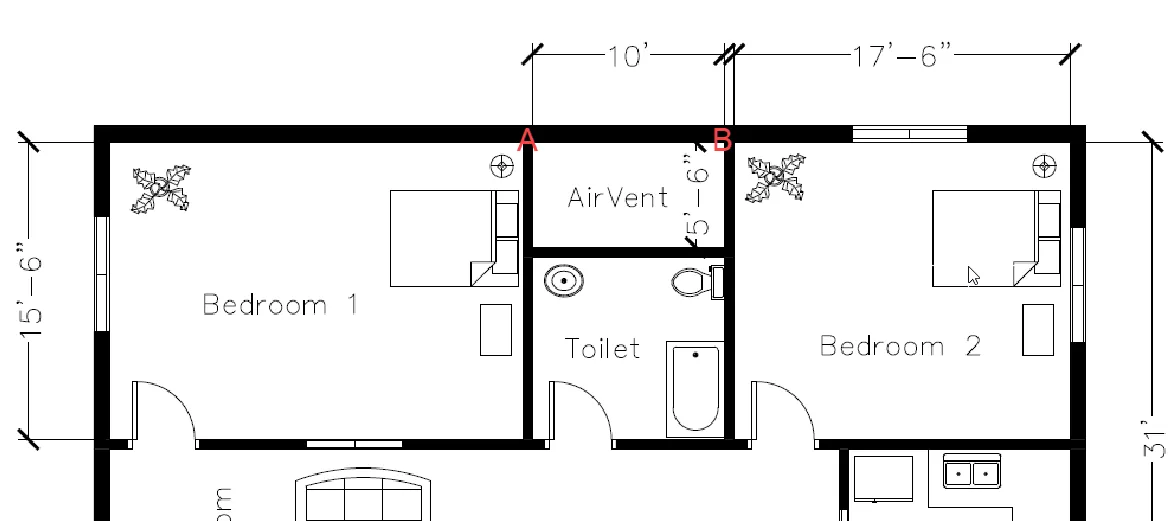
در این مورد، من از واحدهای معماری استفاده کرده ام، پس حتما قبل از استفاده از گزینه Scale در این مثال، واحد را به Architectural تغییر دهید. برای تغییر آن به نوع UN، enter را فشار دهید و بعد همان طور که در تصویر این جا هم نشان داده شده است، از منوی کشویی Length، Architectural را انتخاب کنید.
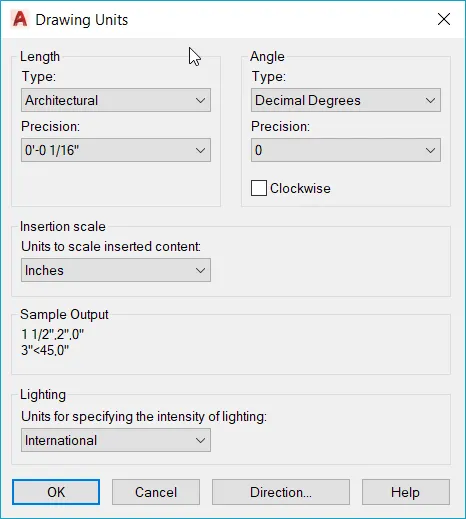
مقیاس بندی هاشور ها
وقتی به هر ناحیه بسته هاشور اضافه می کنید، ممکن است مثل یک الگوی سه بعدی شود یا اصلا به چشم نیاید. اغلب اوقات این به دلیل مقیاس بندی نامناسب هاشور ها اتفاق می افتد. البته خیلی راحت می توان آن ها را از پنل Hatch Creation تنظیم کرد تا آن طور که باید؛ به نظر برسد.
دستور Hatch را از پنل Draw اجرا کنید یا از دستور H استفاده نمایید . یک زبانه موقت ایجاد هاشور ظاهر می شود. Hatch Pattern را انتخاب کنید و بعد ناحیه ای که می خواهید هاشور به آن اضافه شود را مشخص کنید.
اگر اندازه الگوی هاشور بسیار کوچک یا بسیار بزرگ است، مقیاس آن را از فیلد مقیاس پنل Properties همان طور که در کادر قرمز تصویر زیر نشان داده شده است، تغییر دهید.

اگر الگو بسیار کوچک است، باید مقدار را در فیلد Scale افزایش دهید و اگر الگوی فاصله زیادی دارد، باید مقدار مقیاس را کاهش دهید. در این جا الگوی هاشور ANSI 31 من در مقیاس 1، 0.05 و 50 قرار دارد.
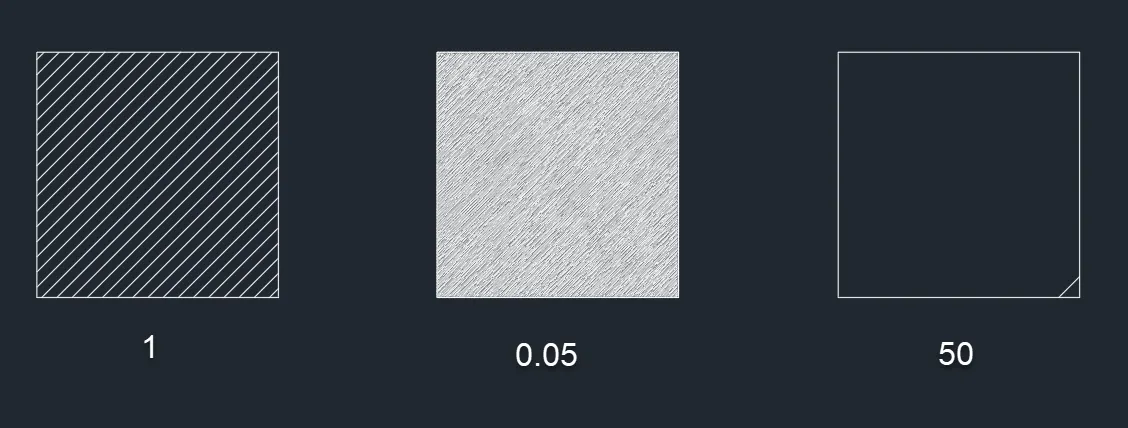
حتی بعد از اضافه کردن هاشور ها، اگر دوباره آن ها را انتخاب کنید ، زبانه Hatch Creation باز می شود که از آن جا می توانید مجددا مقیاس هاشور یا ویژگی های دیگر را تغییر دهید.
همچنین می توانید مقیاس هاشور را از پالت Property تغییر دهید، فقط کافیست Hatch Creation را انتخاب کنید ، بعد PR را تایپ کنید و enter را بزنید. با این کار پالت ویژگی ها باز می شود، به قسمت Pattern بروید و Scale را مطابق تصویر زیر تغییر می دهید.
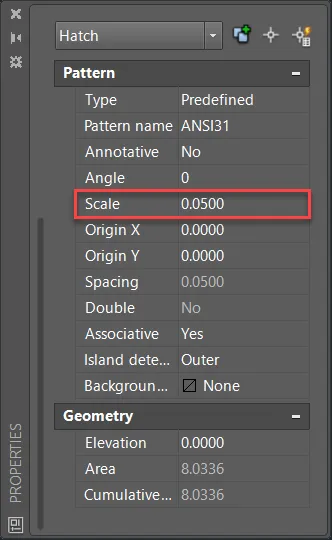
مقیاس بندی میدان دید
نقشه ها معمولا بر اساس فضای مدل ساخته می شوند تا متن، بلوک های عنوان و سایر اطلاعات مورد نیاز مربوط به طراحی که معمولا در فضای طرح یا کاغذ اضافه می شوند. در این قسمت روش های به وجود آوردن میدان دید در فضای کاغذی و تغییر مقیاس آن ها با توجه به تناسبات طرح را توضیح خواهم داد.
من از این طرح ساده که ارتفاع دارد برای توضیح این مفهوم استفاده می کنم.
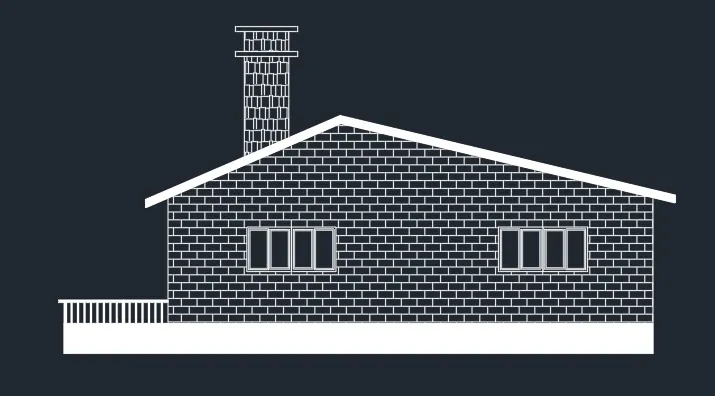
این طراحی در فضای مدل است، اما ما این یکی را در میدان دید هایی با مقیاس های مختلف در نقشه اولیه یا Layout می گنجانیم. با انتخاب Layout 1 از زبانه های پایین سمت چپ شروع کنید ، همچنین می توانید نماد + را بزنید تا یک برگه layout جدید اضافه شود.
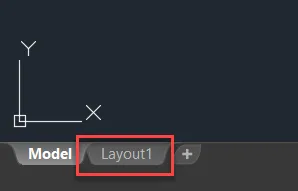
فضای طرح با یک میدان دید پیش فرض باز می شود و طراحی فضای مدل شما به طور خودکار در آن اضافه می شود . Viewport موجود را حذف کنید و بعد مطابق تصویر این جا از زبانه Layout روی گزینه Page Setup کلیک کنید.

روی دکمه Modify در پنجره Page Setup کلیک کنید و تنظیمات طرح مثل Printer / Plotter و Page Size را تغییر دهید. من DWG را به PDF.pc3 در Plotter و ANSI A را برای Page Size انتخاب کرده ام.
بعد از انجام این تغییرات روی گزینه OK کلیک کنید تا از تمام پنجره های باز خارج شوید. حالا ما آماده ایم که میدان دیدمان را ایجاد کنیم.
مطلب کاربردی برای هنرجویان اتوکد: ساده ترین روش تبدیل فایل اتوکد به pdf و پرینت گرفتن از آن
-VPORTS را تایپ کرده و enter را بزنید (فراموش نکنید که خط تیره را قبل از vports اضافه کنید). حالا در نقطه ای نزدیک به سمت چپ بالای طرح در حاشیهPlotter کلیک کنید و بعد روی نقطه دیگری کلیک کنید تا بتوانید یک میدان دید مستطیلی ایجاد کنید. این دستور را تکرار کنید و دو میدان دید مستطیلی دیگر در همان نمای طرح ایجاد نمایید .
بعد از ایجاد تمام میدان دید ها، فضای طرح شما باید به این شکل باشد.
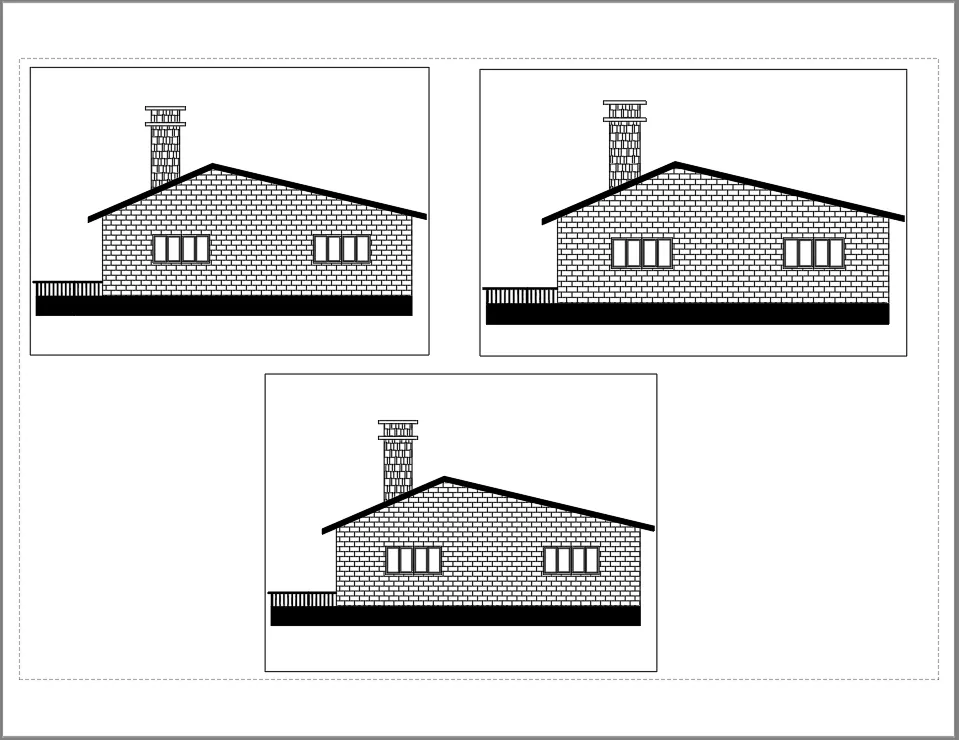
در حال حاضر، مقیاس طرح داخل نمای دید به طور خودکار توسط اتوکد تنظیم می شود ، اما می توانید آن را به صورت دستی تغییر دهید . برای تغییر مقیاس، محدوده Viewport را انتخاب کنید و بعد مقیاس را از گزینه Scaleدر نوار وضعیت همان طور که در تصویر زیر نشان داده شده، تغییر دهید.
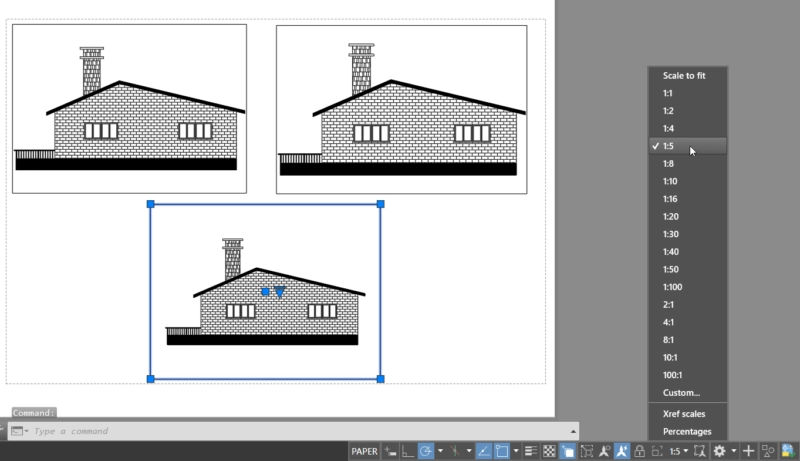 اگر مقیاسی که می خواهید استفاده کنید در این لیست وجود ندارد ، می توانید مقیاس سفارشی تان را اضافه نمایید . برای افزودن مقیاس سفارشی، هر میدان دیدی که می خواهید را انتخاب کنید، بعد مثل تصویر بالا از نوار وضعیت، روی گزینه Scale کلیک کنید و از لیست مقیاس ها، گزینه Custom را انتخاب نمایید .
اگر مقیاسی که می خواهید استفاده کنید در این لیست وجود ندارد ، می توانید مقیاس سفارشی تان را اضافه نمایید . برای افزودن مقیاس سفارشی، هر میدان دیدی که می خواهید را انتخاب کنید، بعد مثل تصویر بالا از نوار وضعیت، روی گزینه Scale کلیک کنید و از لیست مقیاس ها، گزینه Custom را انتخاب نمایید .
پنجره “Edit Drawing Scales” باز می شود. بیایید فرض کنیم که می خواهیم مقیاس 1:6 را به این لیست اضافه کنیم، برای این کار باید روی دکمه Add کلیک کنید.
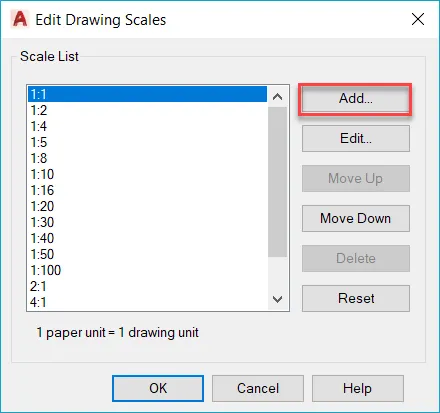
در فیلد Name پنجره کناری 1:6 را اضافه کنید و بعد 1 را در فیلد Paper Unit و 6 را در فیلد Drawing Unit اضافه کنید. روی OK کلیک کنید تا تغییرات اعمال شود و تمام پنجره های باز را هم ببندید.
ویدیوی آموزشی مقیاس در اتوکد
باز هم خوب نبود؟ این مطلب مشابه: تبدیل مقیاس در اتوکد به زبان ساده و تصویری