آموزش نحوه سه بعدی کردن اتومبیل در نرم افزار تری دی مکس (تصویری)

مدلسازی (سه بعدی کردن) ماشین در تری دی مکس آن قدر هم که فکر میکنید سخت نیست. این آموزش به شما یاد میدهد چطوراین کار را انجام دهید. ما با مباحث ابتدایی مدلسازی ماشین در ۳dsmax شروع میکنیم. از تنظیم تصاویر پیشزمینه، و مدلسازی از مپ های مسطح دو بعدی.
قبل از هر چیز باید بگویم که قرار است تصویر بالا را به کمک نرم افزار تری دی مکس مدل سازی کنیم.
آموزش مدلسازی ماشین در تری دی مکس برای افراد مبتدی
فقط از شکل سخت یک سوی جسم باید مدلسازی کرد و المانهایی مانند در، دستگیره و چراغها را به وجود آورد. Bonder را انتخاب کنید و دکمه shift را فشار دهید و روی محور × بکشید تا مدل سه بعدی ساخته شود. بعد میتوانید شروع به مدلسازی سپر، کاپوت و پنجرهها کنید. از ابجکتهای صفحه جدید مدلسازی کنید و به چراغهای جلو و عقب شکل دهید.
تنظیم پیشزمینه/ آبجکت مسطح
تصاویر پیشزمینه را تنظیم کنید. یعنی از بخش Create یک Plane بسازید، یک متریال به آن اعمال کنید. سپس در پنجره متریال، از قسمت bitmap تصویر یک نمای ماشین را انتخاب کنید. برای هر نمای ماشین باید همین کار را انجام دهید.
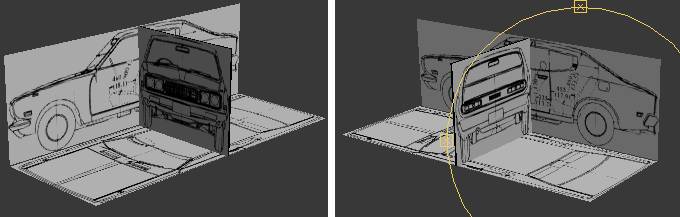
نمای هر چهار طرف اتومبیل را بسازید. سپس روی محور y حرکت دهید. به Editable Poly تغییر دهید. و کلیک راست کنید و به Object Properties بروید و See Through را فعال کنید.
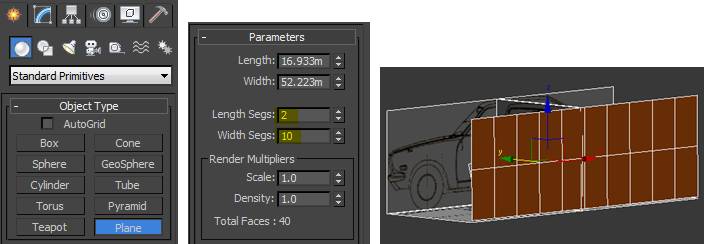
اگر به مدل سازی در نرم افزار تری دی مکس علاقه مندید این مطلب را هم بخوانید: آموزش نحوه ساخت مدل سه بعدی مبلمان به کمک ۳ds max
شکل ناصافی بسازید
به وضعیت Vertex بروید تا روی شکل ناصاف پیشزمینه کار کنید.
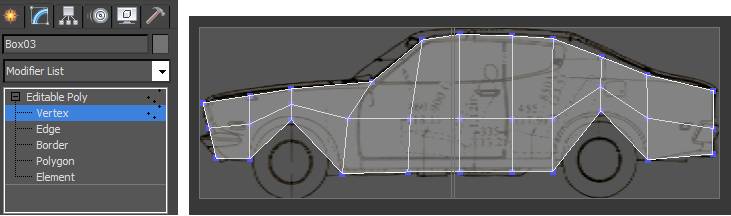
به نمای Top بروید و نقاط بالا و پایین را روی پیشزمینه هماهنگ کنید.
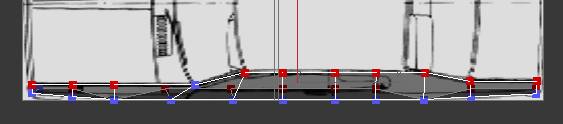
حالا شکل سه بعدی و ناصاف سمت چپ را داریم.
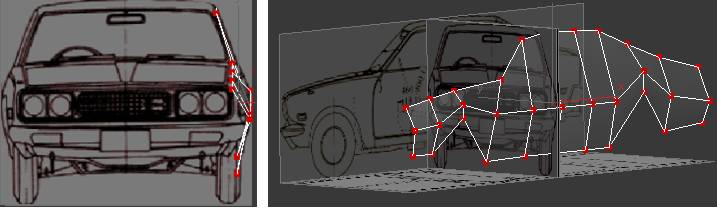
هندسه بیشتری اضافه کنید
در Edge Mode، اگر از تب ابزار Graphite Modeling استفاده میکنید، با استفاده از Insert Loop دو حلقه اضافه کنید؛ یا از Ring and Connect استفاده کنید.
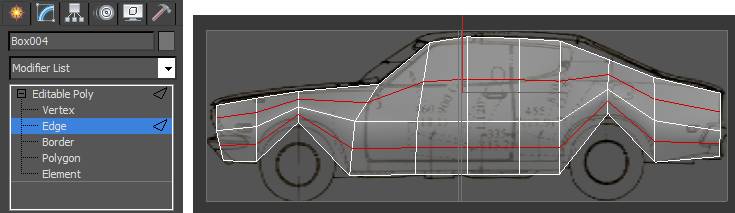
رئوس را به طور هموار قرار دهید. از Cut استفاده کنید تا حلقه جدیدی به وجود آورد و پنجرهها را جدا کند.
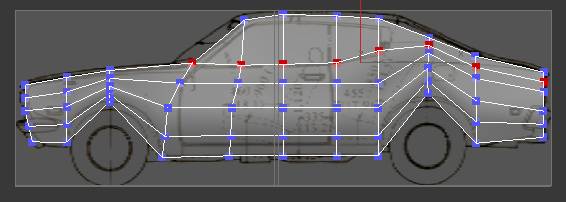
اکنون هر خط عمودی نقاط منحنی را بسازید. به خاطر لبههای منحنی جدید باید چنین کنیم. یک خط را انتخاب کنید و Hide Unselected را کلیک کنید. در نمای Front، نقاط را روی لبههای جدید کمی حرکت دهید تا خط کمی انحنا بیابد. وقتی کارتان تمام شد روی Unhide کلیک کنید.
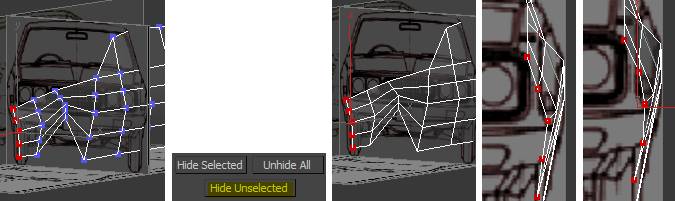
همان طور که ادامه میدهید شاید نیاز به Hide (پنهان کردن) چند ضلعیها داشته باشید تا ببینید چه کار میکنید. به Polygon بروید و شکلی که در حال کار بودید را پنهان کنید.
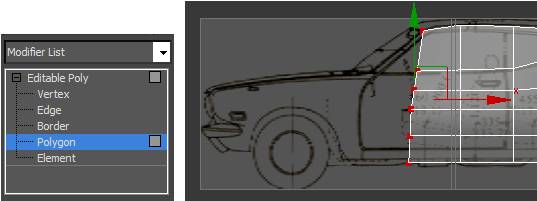
بخش پنجره را کنار بگذارید. میخواهیم این بخش صاف بماند. فقط بدنه را انحنا دهید. زمانی که آخرین خط نقاط را انحنا دادید، به نمای Top بروید تا مطمئن شوید تمام نقاط همان جایی که باید باشند هستند.
تری دی مکس، مدلسازی، رندرینگ و انیمیشن را بصورت حرفه ای در کمتر از ۲ ماه با کمک این بسته های آموزشی فوق العاده یاد بگیرید!
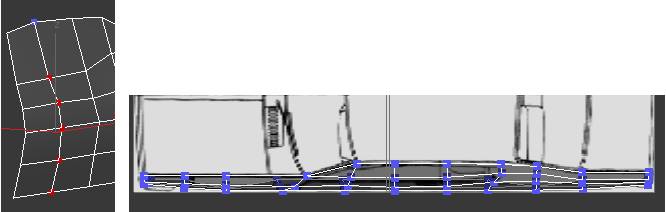
نماهای Front و Back را هم بررسی کنید و در صورت نیاز تنظیمات Vertex را انجام دهید.
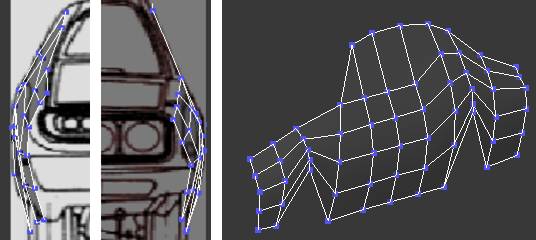
بیایید سراغ انحنای بیرونی در برویم. انحناهای جدیدی که به آنها نیاز داریم را Cut کنید تا چند ضلعی ۴نقطهای شود. چند ضلعی سهگوش و چند ضلعی ۵ نقطهای روی سطح صاف مناسباند، اما نه سطح منحنی.
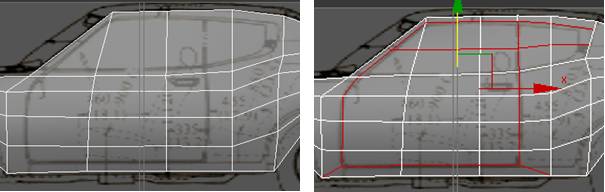
پنجرههای کناری
اکنون وقت مدلسازی پنجرههای کناری است. در Polygon Mode، کمی چند ضلعی وارد کنید.

به Vertex بروید تا نقاط را با تصویر پیشزمینه هماهنگ کنید. به Polygon برگردید و در نمای Top در جهت عکس شکل را روی محور Y حرکت دهید. این کارتان باعث تورفتگی میشود.
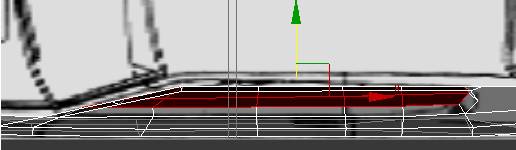
با انتخاب Chamfer لبههای سختی در Turbo Smooth بسازید. مثلثها را ثابت کنید. سعی کنید هیچ یک از اشکال سه نقطهای یا پنج نقطهای جا نماند، به جز آنهایی که روی سطح صاف هستند. این کار باعث میشود تقسیمات تمیزتری در Turbo Smooth به وجود آید.

شکل را روی اتصال all quad ثابت کنید. از Remove برای حذف لبهها استفاده کنید و با Cut لبههای جدید را وارد کنید.
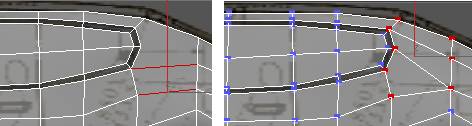
مدلسازی درب اتومبیل
در لبه نشان داده شده Shift را نگه داشته و کمی روی محور Y حرکت کنید.
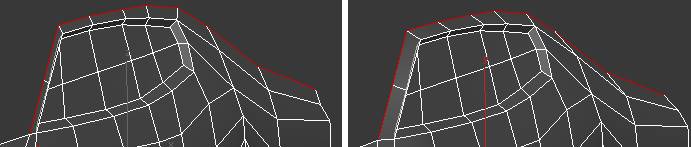
لبههای نشان داده شده را انتخاب و از Connect استفاده کنید تا حلقه جدیدی به میانشان بیافزایید. در حالت Vertex، گوشه را ثابت نگه داشته و به مرزها فضا دهید.
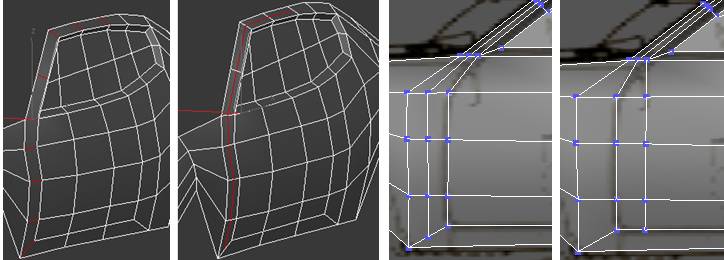
لبههایی را انتخاب کنید که در را میسازند. به Chamfer بروید. هر مثلثی را تعیین کنید.
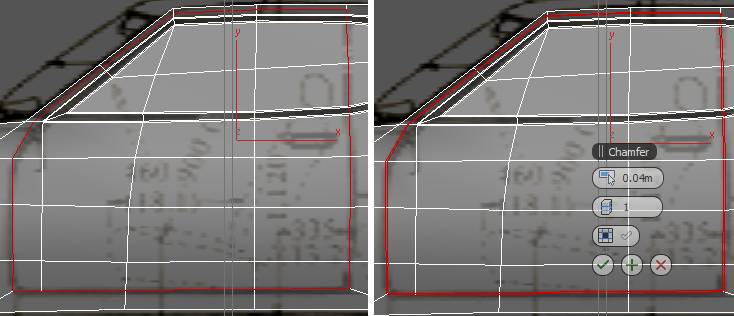
به حالت Polygon بروید. تمام چند ضلعیها را در میان حدود Chamfer شده انتخاب کنید.
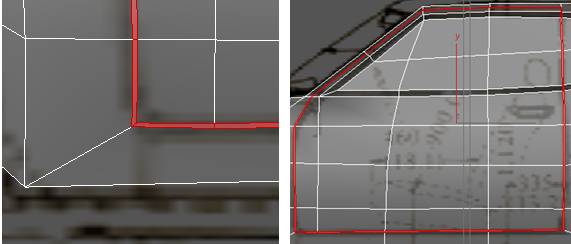
روی محور Y در جهت عکس Extrude کنید (به کمک Local Normal). با کلیک روی Delete چند ضلعیها را حذف کنید. اکنون دو المان مجزا دارید.
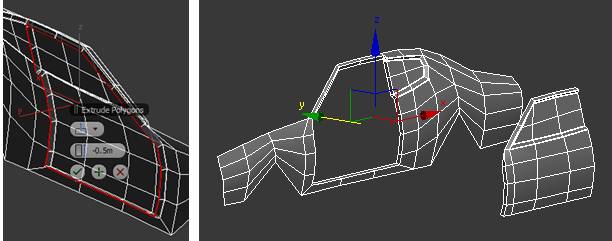
با انتخاب مدیفایر Turbo Smooth ۳ تکرر به وجود آورید. مراقب باشید که لبهها گرد باشند. میخواهیم لبههای نزدیک به ۹۰درجه باشند.
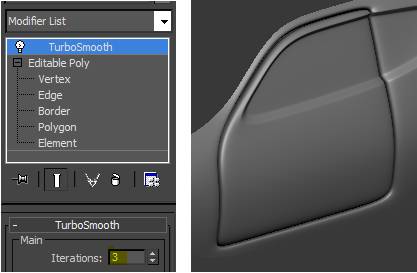
بیایید روی بدنه کار کنیم. به حالت Element بروید و در را انتخاب و Hide کنید. ناچاریم گوشهها را جمع کنیم بنابراین صاف نمیشوند. از Cut در حالت Vertex یا Edge استفاده کنید.
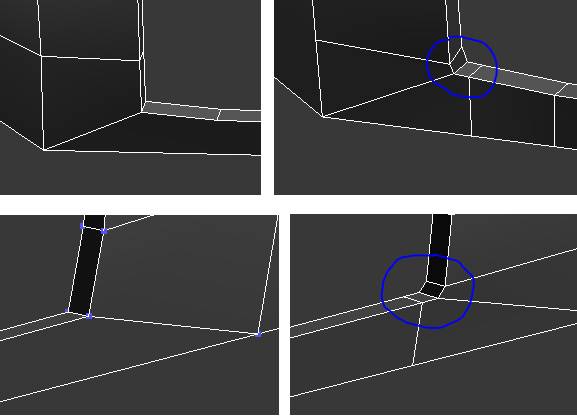
لبه باریکی که اینجا نشان داده شده را اضافه کنید تا مانع از ایجاد انحنا تحت TurboSmooth، در آن بخش شوید.
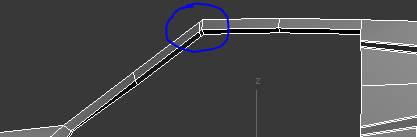
حلقههای تنگی بسازید تا لبهها تند شوند. Turbo Smooth را روشن کنید تا لبههای سخت را ببینید.
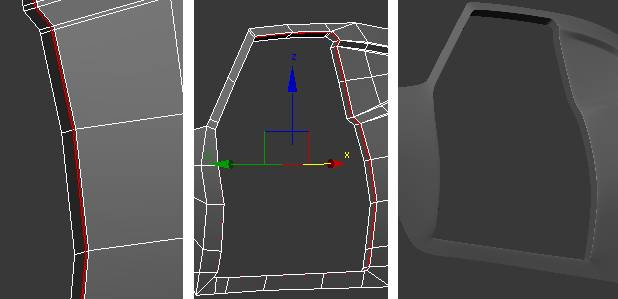
برای ساختن گوشههای تیز، لبههای فشرده در شکل اول را به وجود آورید، سپس گوشهها را به لبههای فشرده تبدیل کنید تا تحت TurboSmooth انحنا نیابند.
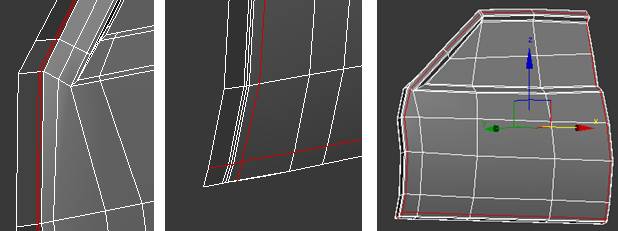
گوشه چپ پنجره را نیز مانند شکل زیر پایین بیاورید. اکنون تمام لبهها تیز هستند. به Element و بعد Unhide All بروید. Turbo Smooth را انتخاب کنید. این روشی است که میان اجزاء شکل (مش) شیارهای زیبایی را به وجود میآوریم.
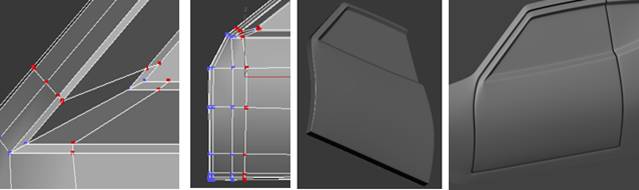
هندسه را اضافه کنید تا فضایی برای چرخ بسازید
همان طور که به مدلسازی ادامه میدهید، در بخش Edit Geometry، گاهی استفاده از Constraints بر روی رئوس زمانی که جابهجایشان میکنید مفید است. بدین ترتیب با شکلی که قبلا ساختهاید قاطی نمیشود. اگر Edge Constraint را انتخاب کردید پس زمانی که رئوس را جابهجا میکنید، آنها روی لبهای که ساختید میمانند (میچسبند). اگر Face Constraint را انتخاب کنید، رأس یا رئوس به سطح چند ضلعی میچسبد که رویش است. بعد از پایان کارتان روی None بروید تا در حالت پیشفرض بماند.
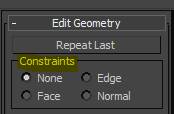
نکته: بعد از انتقال نقاط یا لبهها Constraints را در حالت None قرار دهید.
باید دو لبه دیگه اضافه کنیم تا قسمتی که چرخ قرار خواهد گرفت انحنا یابد. حالا Constraints را به Edge تغییر دهید، و رئوس جدید را فشردهتر کنید تا زمانی که رئوس پایینی با انحنای پیشزمینه هماهنگ شود. بعد نوبت به قسمت سخت ساخت تمام نقاط چهارگانه میرسد. از Remove در حالت لبه استفاده کنید تا لبههای ناخواسته حذف شود. از Cut استفاده کنید تا لبههای جدید اضافه شود، به همین ترتیب از Target weld استفاده کنید تا نقاط حالت Vertexبه هم پیوند بخورند. به تدریج شکلتان شبیه به تصویر سمت راست میشود. در حالت Vertex مربعی برای دریچه باک گاز (بنزین) که در تصویر نشان داده شده بسازید. سپس همین کار را برای عقب انجام دهید.
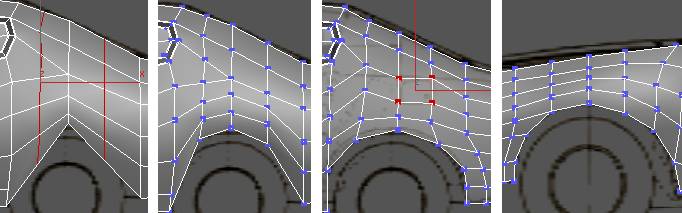
ابجکت را ایزوله کنید و TurboSmooth را روشن کنید. ممکن است بدنه چکش کاری شده به نظر برسد. اینها فقط منحنیهای عمودی هستند که باید صاف شوند.

اینجا چند روش برای درست کردنشان وجود دارد:
در حالت Vertex نقطهای را انتخاب کنید، سپس به کمک Orbit شکل را بچرخانید تا ببینید نقاط روی محور Y سمت داخل یا خارج هستند. مراقب باشید و این نقاط را روی محور Y به داخل یا خارج بکشید.
درحالت Vertex نقاط روی گودی را انتخاب کنید، رئوس را انتخاب کنید و از تنظیمات Relax استفاده کنید.
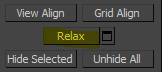
نماهای Top، Front و Back را انتخاب کنید تا مطمئن شوید شکل مطابق با تصویر پیش زمینه است.
در وضعیت Vertex (رأس) و Polygon (چند ضلعی) از Hide Selected، Unhide All و Hide Selected استفاده کنید تا ببینید آی خطوط عمودی انحنا دارند یا نه.
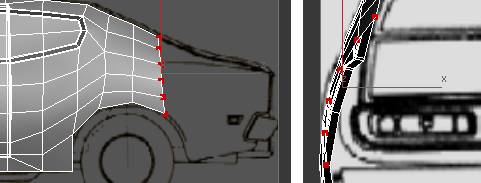
اکنون بسیاری از لکهها رفتهاند. چند کار دیگر بهترش هم میکند.

مدلسازی اجزاء کوچک
چند ضلعی را برای دریچه باک گاز Insert کنید.
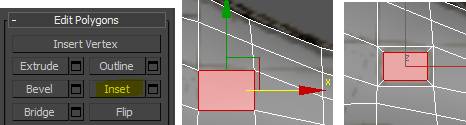
لبههای جدید زیر را وارد کنید. سپس چهار ضلعی داخلی را Chamfer کنید.
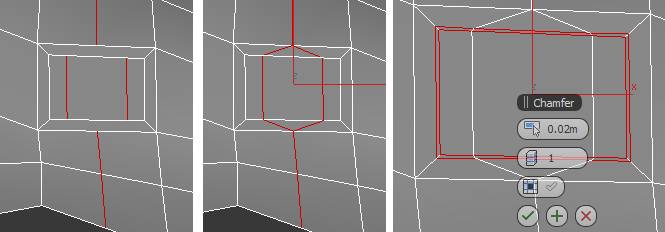
چند ضلعیهای داخل لبههای Chamfer شده را انتخاب کنید. در جهت عکس آن بخش را Extrude کنید. چند ضلعیها را حذف کنید.
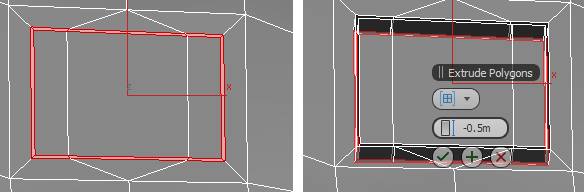
حالا میرویم سراغ شکاف میان باک و بدنه اصلی. اکنون هر دویشان اجزایی مجزا هستند. در حالت Polygon (چند ضلعی)، المان باک را پنهان کنید. پیش از اینکه به TurboSmooth بروید، لبههای بیرونی زیر را Chamfer کنید.
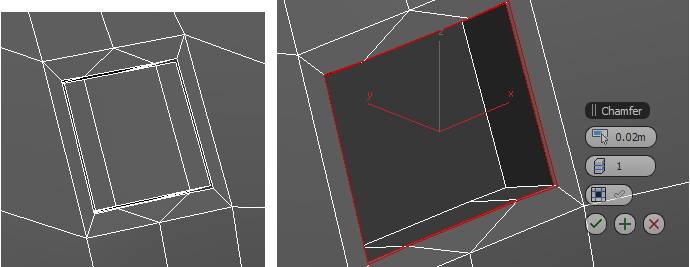
تمام المانها را Unhide کنید. سپس بدنه را Hide کنید. همین کار را با شکل Chamfer شده کنید. تمام المانها را Unhide کنید، سپس به TurboSmooth بروید. شکاف زیبایی با لبههای تمیز داریم.
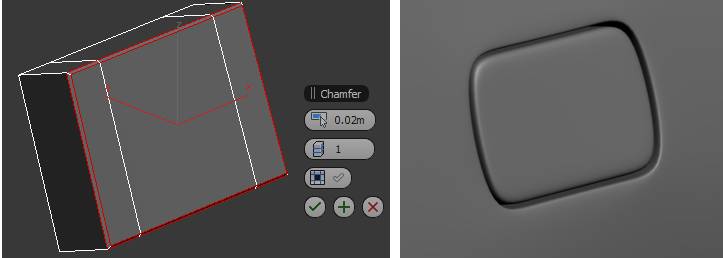
برای دستگیره باک، مانند شکل زیر لبهها را اضافه کنید، سطح را انتخاب و در جهت عکس Extrude کنید.
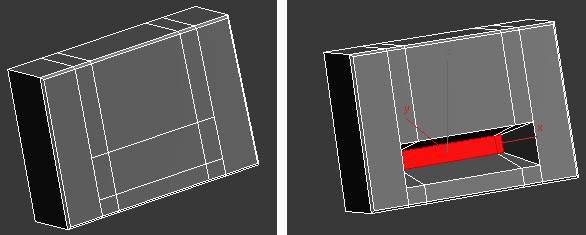
لبههای سخت را Chamfer کنید. ببینید بعد از اعمال TurboSmooth چطور به نظر میرسد. این دستور سطح صاف را کج نمیکند. اکنون هر دو المانهای مجزا هستند.
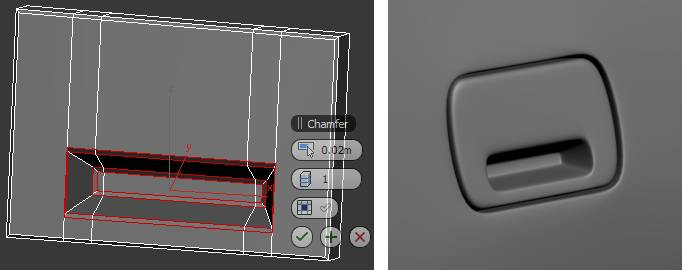
همین کار را برای دستگیره در انجام دهید. حواستان به لبههایی که هر دو المان را حبس کردهاند باشد.
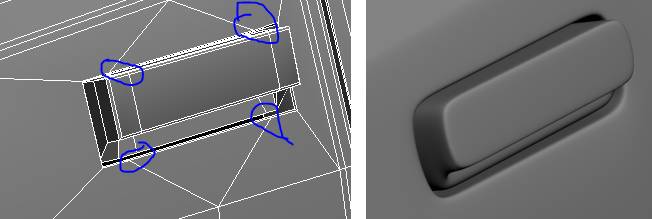
همین کار را برای چراغهای کنار عقب انجام دهید.
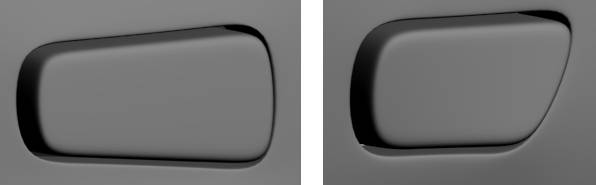
بدنه را بسط دهید
بسیار خوب، من شروع میکنم. مرز ابجکت را انتخاب کنید. کلید Shift را نگه بدارید، و روی محور X بکشید تا شکل ساخته شود.
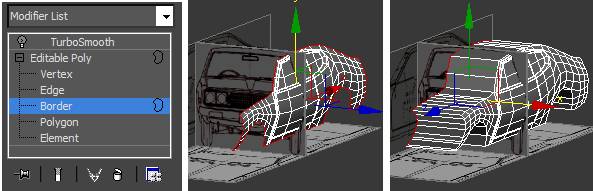
سطح Z را به صورت عمودی مرتب کنید. حالا نصفش را داریم. به محض اینکه این نیمه را مدلسازی کنیم با مدیفایر Symmetry معکوسش میکنیم. دو لبه را به بدنه اضافه کنید.
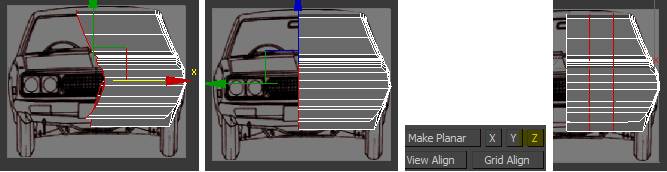
دریچههای کاپوت
حالا پیچیدهتر میشود، اما همان اصول را دارد. تعداد سه ضلعیها را کاهش دهید، به جز سطح صاف. روی سطوح منحنی سه ضلعیها میتوانند تحت زیر بخش TurboSmooth به شکل فشار وارد کنند. تمام چند ضلعیهای چهار نقطه ای (quad) را در صورتی که برای زیربخش صاف مقدور است امتحان کنید.
همان طور که میبینید فرورفتگی در حالت Polygon به وجود آوردید و برشهایی روی شکل بسازید.
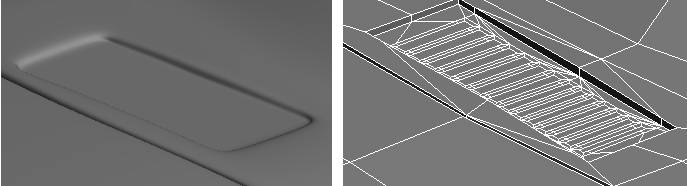
درنمای top میتوانید هندسه هر چند ضلعی را ببینید. حواستان به لبههای عمودی باشد که کمی روی صافی سطح اثر میگذارند. چند ضلعیها را انتخاب و حذف کنید تا سوراخها به وجود آیند.
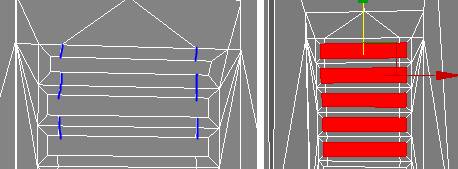
برای اینکه کمی به آن شکل دهید، همان طور که در شکل میبینید لبهها را انتخاب کنید و کمی روی محور Z بالا ببرید.
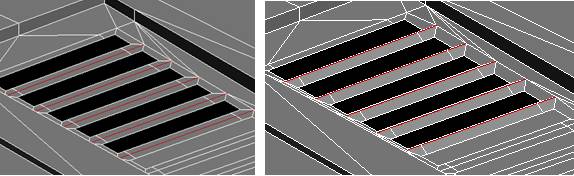
TurboSmooth را روشن کنید، و باید به شکلی مانند زیر برسید.
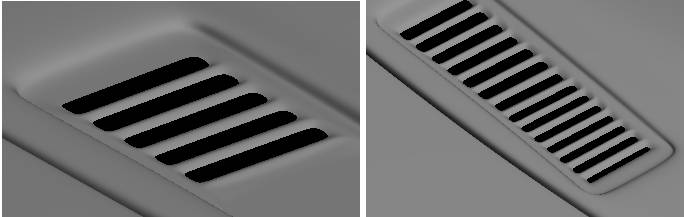
سپر را بسازید
حالا دیگر تکنیکهای ابتدایی مدلسازی با رئوس، لبهها، چند ضلعی و ابزارهای ساده را یاد گرفتهاید.
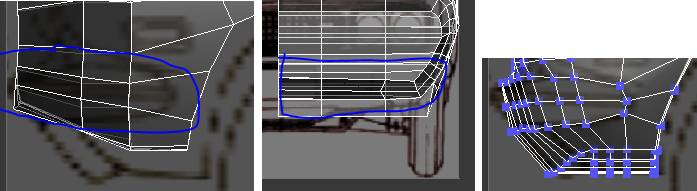
چند ضلعیهای زیر را انتخاب کنید و کمی Extrude کنید.
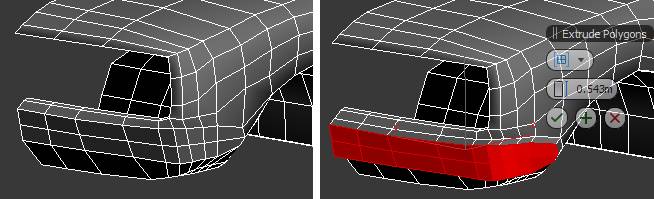
لبه وسط را انتخاب کنید. آن را پایین بکشید و کمی به چپ ببرید. به وضعیت Vertex بروید و حتی به نمای Top و به پیش زمینه دقته کنید. لبههای Chamfer شده بیشتری را اضافه کنید.
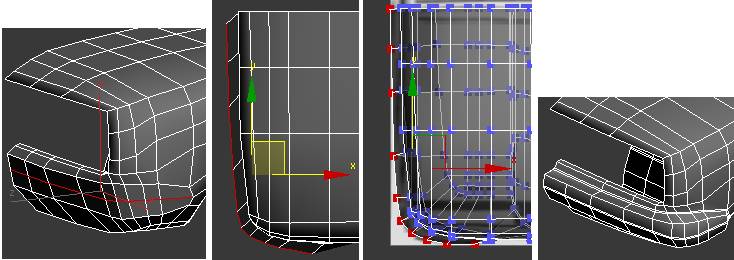
جایی که سپر جدا میشود چند ضلعیها را اضافه کنید. بخش مورد نظر را در جهت عکس Extrude کنید. TurboSmooth را روشن کنید تا نتیجه را ببینید.
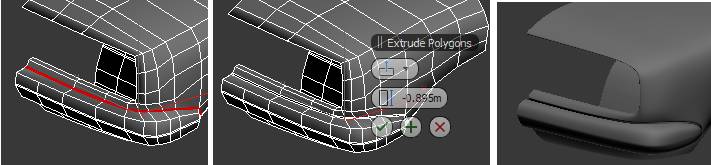
سپر کناری نیز به همین ترتیب است.
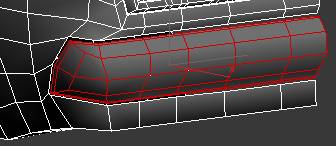
این مطلب جالب را هم از دست ندهید: آموزش کامل مدلینگ و رندرینگ سریع آشپزخانه به کمک ۳ds max (ویدیو)
چراغهای راهنما
با ابجکت مربع شکل شروع کنید. از استوانه ۸ ضلعی استفاده کنید. روی سطح راست کلیک کنید و See Through را انتخاب کنید. مدیفایر TurboSmooth را اضافه کنید. سپس اصلاحات زیر را انجام دهید. در نهایت حالت Polygon را انتخاب کنید، چند ضلعیها را انتخاب و حذف کنید تا شکل به المانها تقسیم شود.
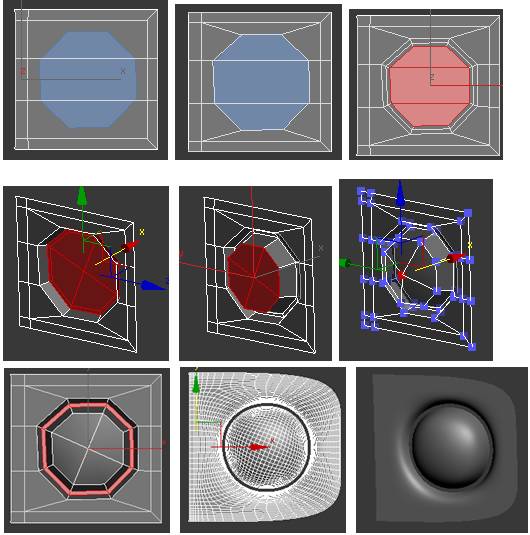
به توسعه شکل ادامه دهید. چراغهای نهایی من را در زیر میبینید (۴ المان):
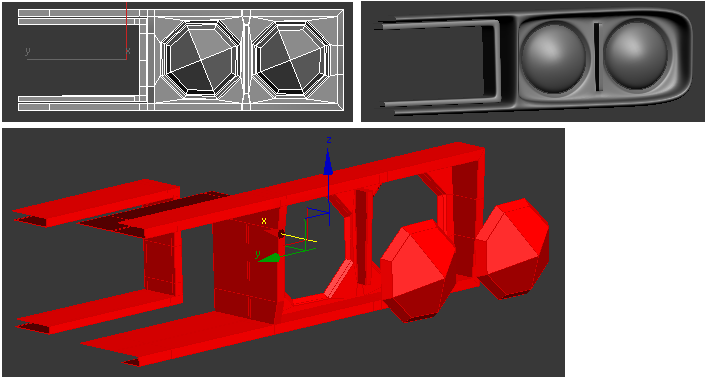
مش شبکهای
در نمای Front با توجه به تنظیمات خط بسازید. سپس دکمه Shift را نگه بدارید و درگ کنید تا clone شود. Copy را انتخاب کنید و تعداد را روی ۳۰ بگذارید. به عقب برگردید و خط افقی را هم به تعداد لازم کپی کنید. در نهایت یکی از خطوط را انتخاب و روی Attach Multi کلیک کنید تا ابجکت واحدی ساخته شود.
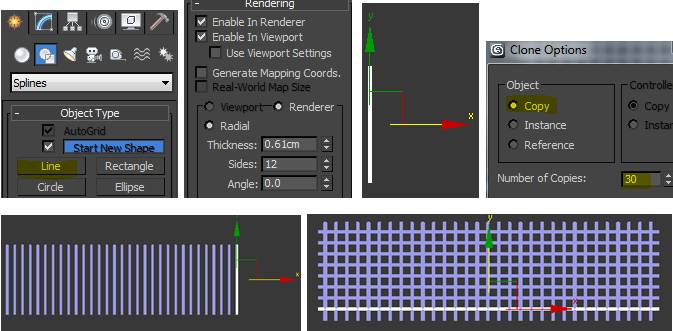

نمای عقب
پشت هم مثل قبل است… با ابجکت مسطحی شروع کنید و شیوههای مدلسازی را انجام دهید تا لبهها، رئوس و چندضلعیها با مهارت انجام شوند. پایین المانهای مجزا را میبینید.
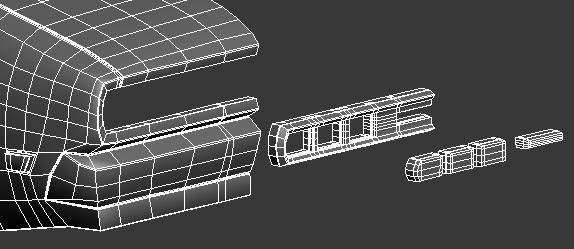
در اینجا نتایج را بعد از اعمال TurboSmooth میبینید.

المانهای دیگر
تمام المانهای دیگر درست به همین شیوه ای که در زیر میبینید ساخته میشوند.
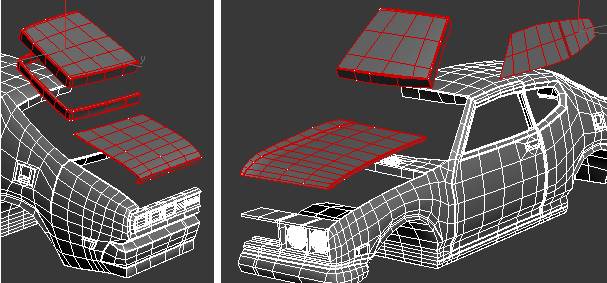
روی Editable Poly مدیفایر Symmetry را اضافه کنید. برای جوشکاری خودکار مدیفایر Threshold را انتخاب کنید. روی Mirror کلیک کنید و به آهستگی نیمه معکوس را تا وقتی سر جایش قرار گیرد جا به جا کنید.
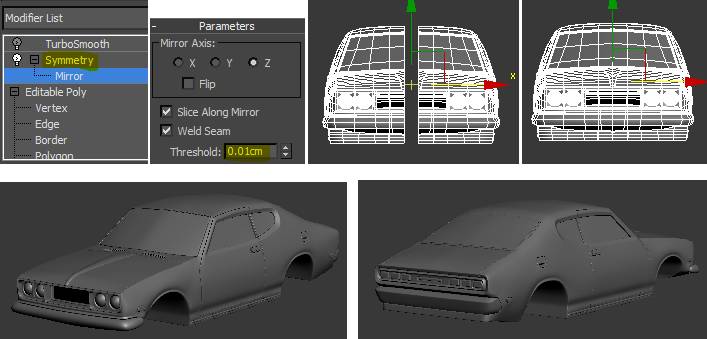
این آموزش نحوه مدل سازی یک ماشین به طرزی سریع و آسان بود. برای متریال دهی، نوردهی و رندرینگ، باید آموزش های مربوطه را مشاهده کنید.
ویدیویی از طراحی اتومبیل در تری دی مکس
بسیار کاربردی
- نکاتی کاربردی درباره Vray قبل از شروع یادگیری آن
- دانلود رایگان ۲۰ درس مهم آموزش ۳dsmax و Vray معماری (فیلم فارسی+PDF)
- دانلود رایگان ۲ تا از بهترین کتابهای PDF آموزش ۳dsmax (زبان فارسی)
- دانلود ۴۰۰ تااز بهترین و کاربردی ترین متریال های معماری ۳dsmax (پلاگین Vray)
- معرفی و دانلود رایگان ۱۵ تا از بهترین پلاگین های کاربردی نرم افزار ۳dsmax
- ۵۰ نکته و ترفند برای افزایش سرعت کار در تری دی مکس
- ۳۰ تا از بهترین نمونه کارهای طراحی داخلی و معماری با ۳dsmax+Vray سال ۲۰۱۸
- ۴ نکته ساده برای بهبود کیفیت رندرهای معماری که باید بدانید!
- ۴ تا از بهترین سی دی ها و دی وی دی های آموزش نرم افزار ۳dsmax
- آموزش گام به گام نورپردازی نمای بیرونی یک ساختمان ویلایی (پلاگین Vray)






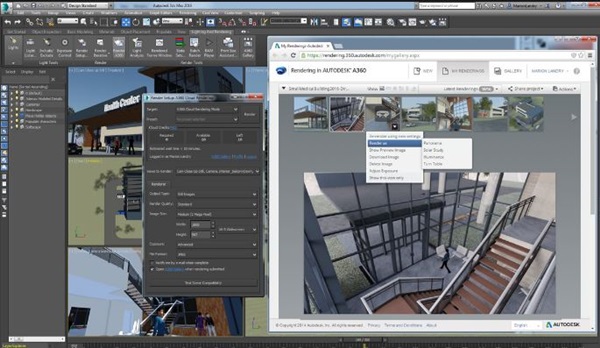

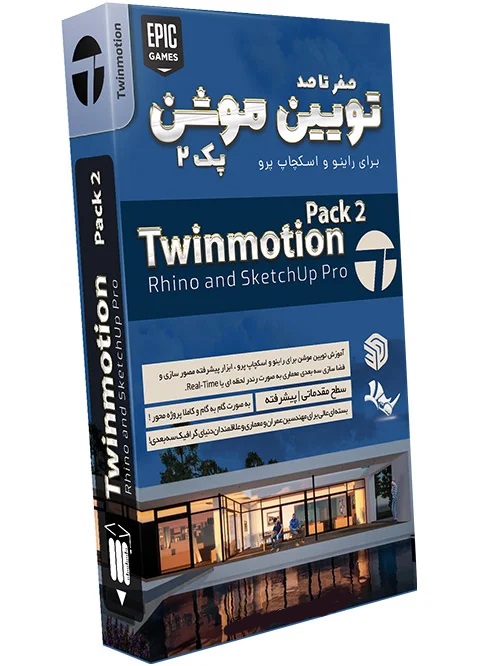
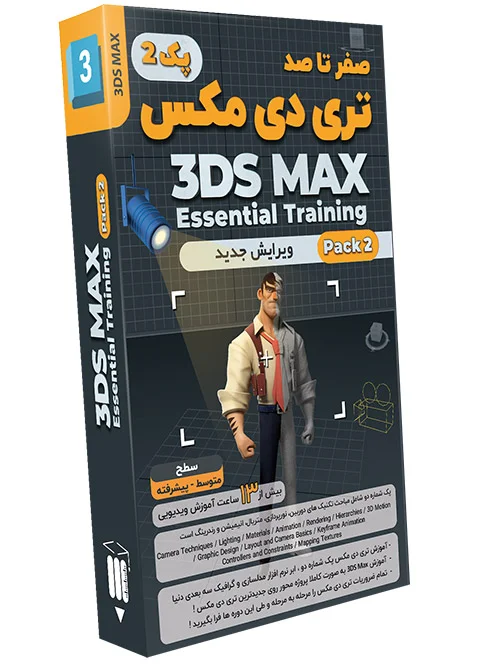
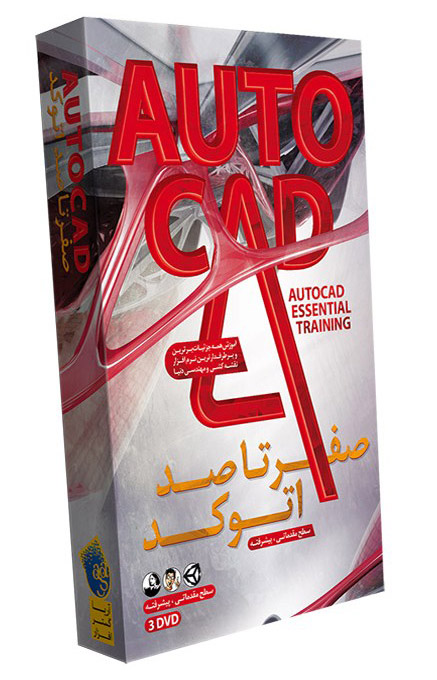
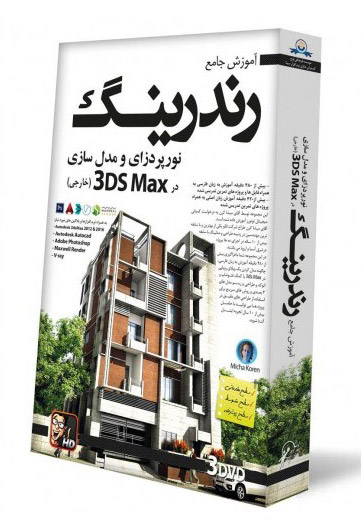




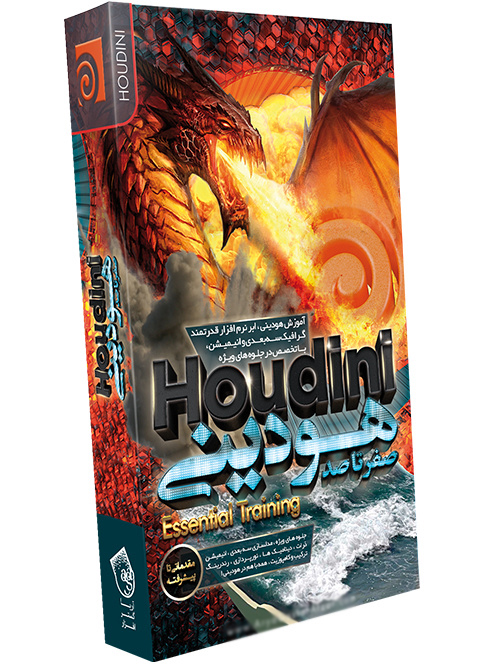
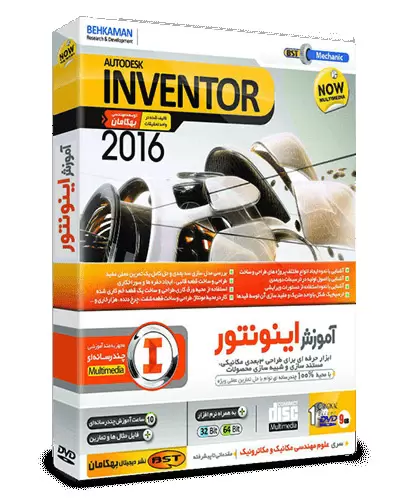
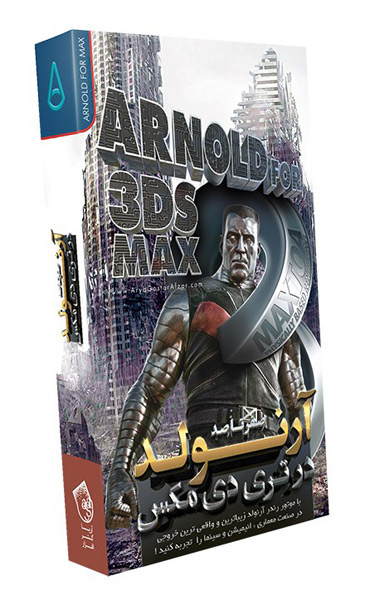

با سلام خدمت شما ... من با اولش مشکل دارم چطوری عکسا رو ایمپورت کنیم که بتونیم بهش حجم بدیم ؟؟؟؟ ممنون میشم راهنمایی کنید؟؟؟
پاسخدرود بر شما. خیلی راحت است
یک Plane بسازید، یک متریال به آن اعمال کنید. در پنجره آن متریال، از گزینه bitmap عکس خود را انتخاب کنید و عکس، خود را در آن Plane اعمال میکند
با سلام وتشکر بابت آموزشتان
پاسخبیزحمت عکسهای اتومبیل را قرار دهید تا گام به گام همراه آموزش تمرین نمایم.و سوال دیگر اینکه آیا برای مدلسازی سر حیوان همین مراحل باید طی شود یا آموزش دیگری دارد؟باتشکر
بستگی به این دارد که شکل مدنظر شما از چه مدول هایی استفاده کند متفاوت خواهد بود
اقا خسته نباشید ببخشید من وقتی به bitmap میرم درست میشه ولی وقتی میخواهم دوباره بسازم اختلاف اندازه بین plan ها پیش میاد
پاسخسلام اقا خسته نباشید ممنون بابت آموزش خوبتون من یه مشکلی دارم نمیدونم چطوری اتاق و داشبورد ماشینو بزنم لطفا کمکم کنید اگر راهی را بلدید به جیمیلم پیام بزنید amiraxz57@yahoo.com
پاسخبا سلام و خسته نباشید
پاسخچطور میشه وقتی بعد از مدل سازی سه بعدی نقشه هر قطعه رو چاپ کرد من یک بلوپرینت یک ماشین دارم میخوام نقشه ساختنش رو از روی اون بلوپرینتی که دارم استخراج کنم و با چوب بسازمش