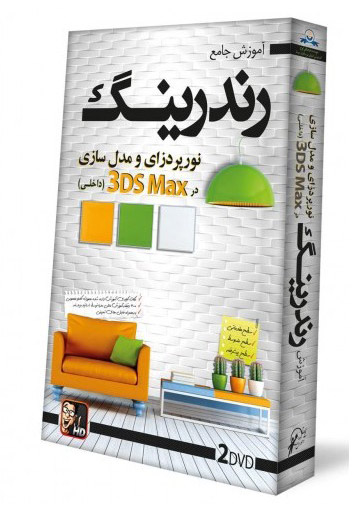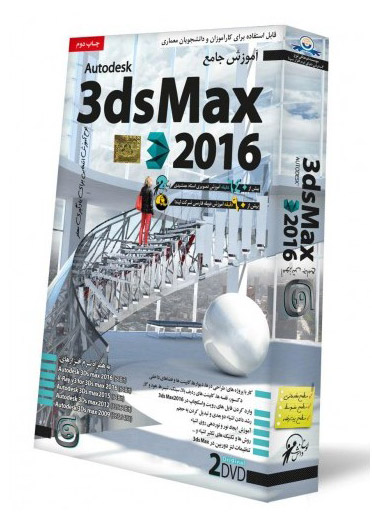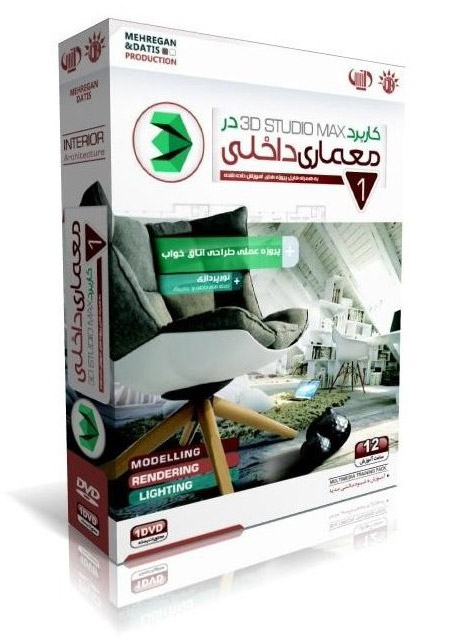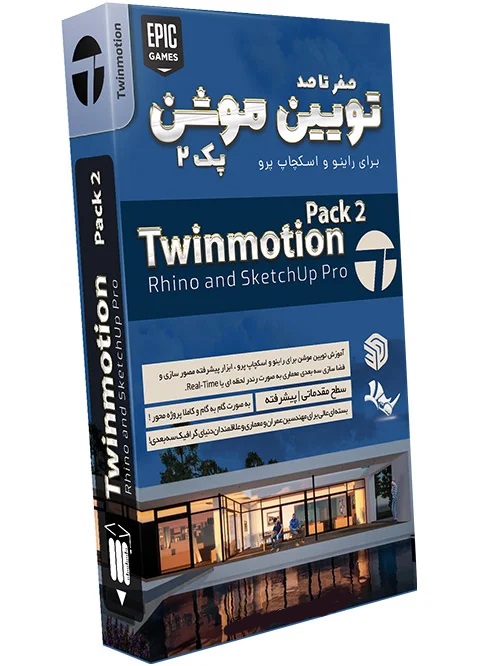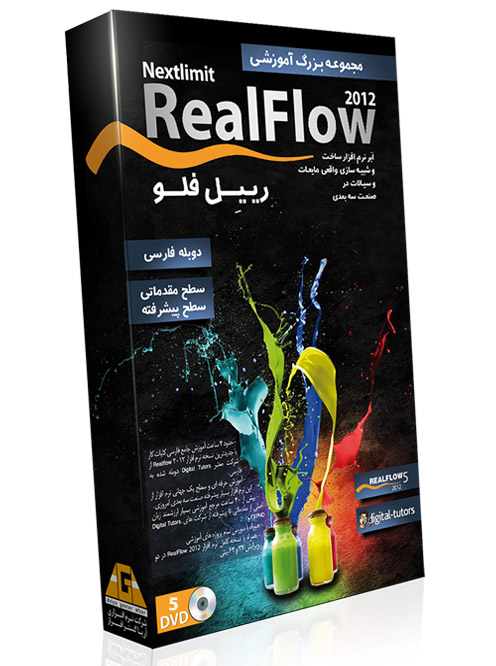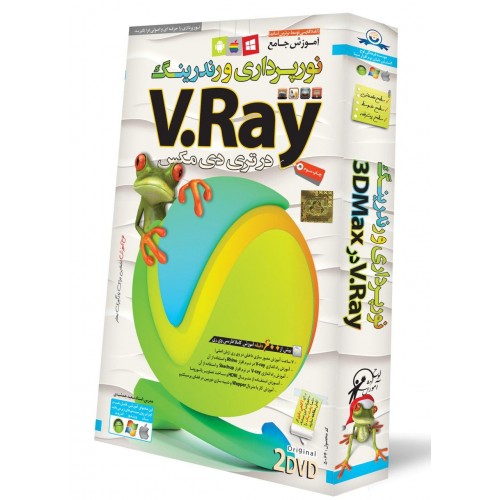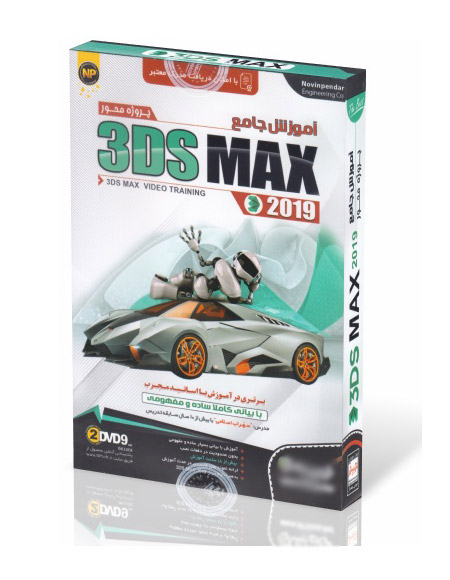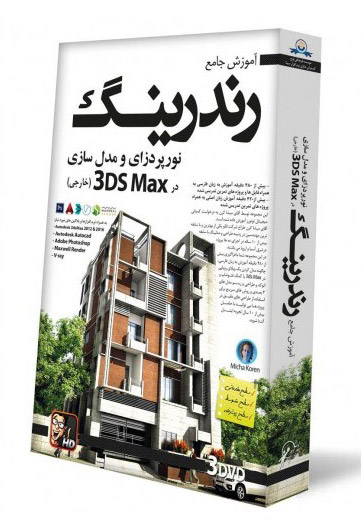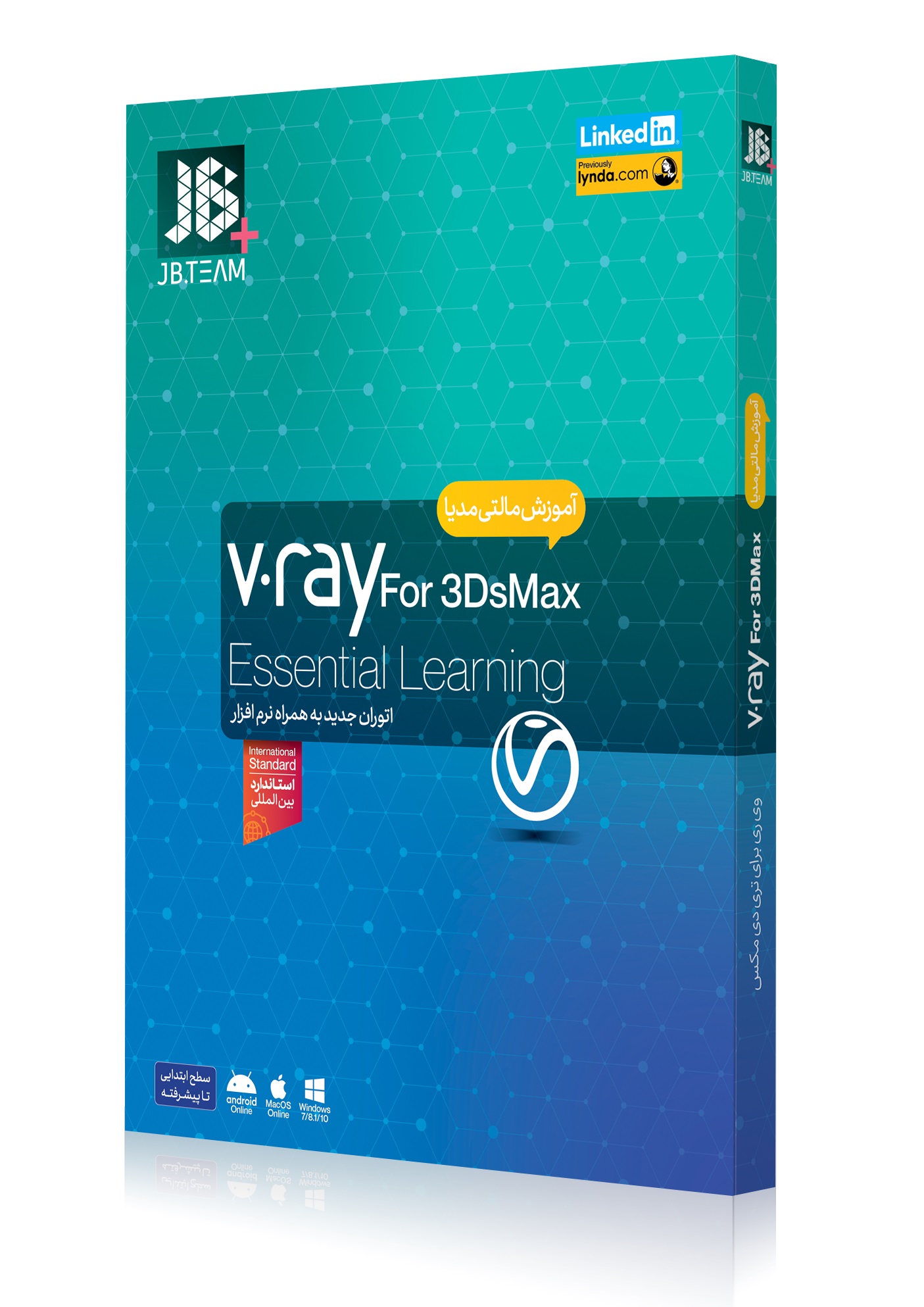آموزش تصویری اکسترود در تری دی مکس (گام به گام)

تری دی مکس یک نرم افزار حرفه ای در زمینه طراحی سه بعدی است که برای ایجاد انیمیشن سه بعدی، بازی ها، مدل ها، تصاویر و غیره استفاده می شود و نقش عمده ای در کار توسعه دهندگان بازی های ویدیویی، استودیو فیلم و تلویزیون دارد. اکسترود یک بخش اساسی در مدل سازی اشکال سه بعدی در نرم افزار تری دی مکس و بخشی از دستور مدیفایر آن است و پس از ترسیم هر شکل دو بعدی برای ایجاد تغییرات در آن، استفاده می شود. مدیفایر اکسترود عمدتا برای ایجاد اشکال سه بعدی از اشکال دو بعدی استفاده می شود.
مراحل یادگیری مدیفایر اکسترود در تری دی مکس
مدیفایر اکسترود نمای واقعی از مدل را به ما می دهد. در اینجا می توانید نحوه استفاده از مدیفایر اکسترود را در پروژه خود به صورت قدم به قدم یاد بگیرید. اجازه دهید آموزش را با روشی بسیار جالب شروع کنیم.
- چهار منطقه viewport در نرم افزار تری دی مکس وجود دارد که عبارتند از: Top Viewport ، Front Viewport ، Left Viewport ، و آخرین مورد Perspective viewport است. می توانیم هرکدام از آن ها را برای ترسیم مدل خود در هر زمان انتخاب کنیم.
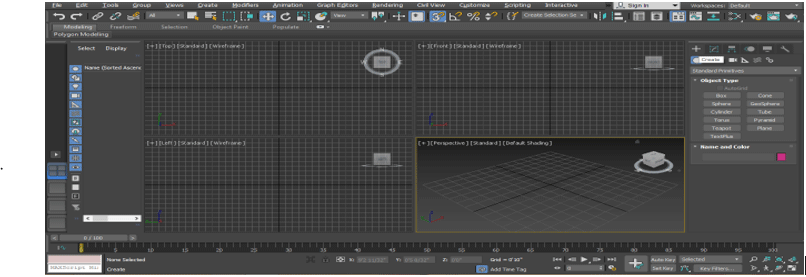
- برای یادگیری مدیفایر اکسترود، در اینجا شکل دو بعدی را ترسیم خواهیم کرد. برای ترسیم شکل دو بعدی به پنل common بروید.
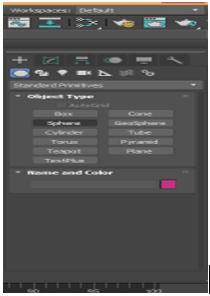
- بر روی تب Shapes در پنل common کلیک کنید.
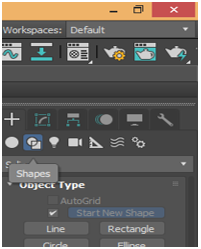
- با استفاده از برخی دستورات شکل دو بعدی از پنل common، چند شکل اصلی را در اینجا ترسیم خواهیم کرد. برای یادگیری بیشتر می توانید هر شکلی را ترسیم کنید. برای نمایش بهتر viewport دکمه های Alt + W در صفحه کلید را فشار دهید تا به حالت تمام صفحه منتقل شوید.
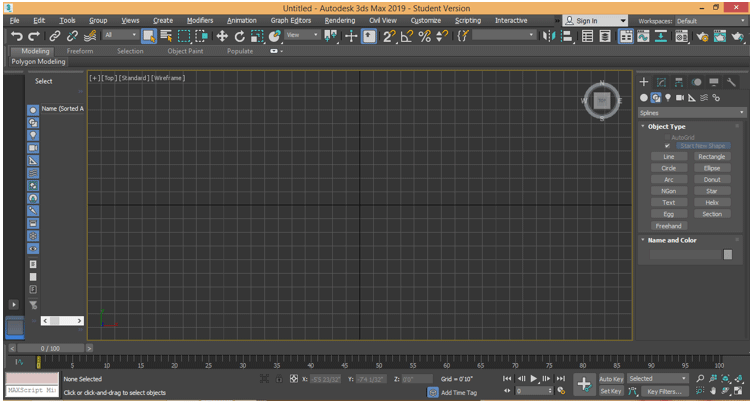
- حالا روی هر نقطه از گرید viewport top کلیک کنید، می توانید بر روی گرید یا خارج از آن کلیک کنید تا شکل دو بعدی خود را رسم کنید و نشانگر ماوس را بکشید تا طول و عرض را بسته به پارامترهایش به شکل بدهد. برای ترک چپ کلیک و برای خروج از دستور راست کلیک کنید.
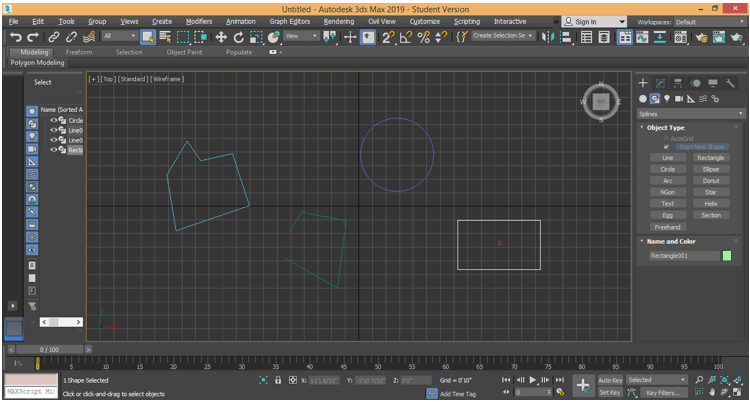
- در اینجا دو نوع اکسترود متفاوت را مشاهده خواهیم کرد، حالت اول که در شکل دو بعدی بسته است و حالت دوم در شکل دو بعدی باز همانطور که در تصویر بالا ترسیم کردیم. برای اکسترود شی ای را که می خواهید اکسترود کنید انتخاب کنید. همه شی ها را یک به یک نشان خواهیم داد. بر روی گزینه ی Modify در پنل common کلیک کنید.
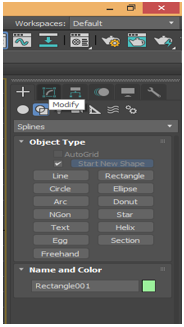
- مستطیل را انتخاب کنید و سپس بر روی گزینه modify در پنل common کلیک کنید. روی گزینه modify list option کلیک کنید تا منوی کشویی باز شود.
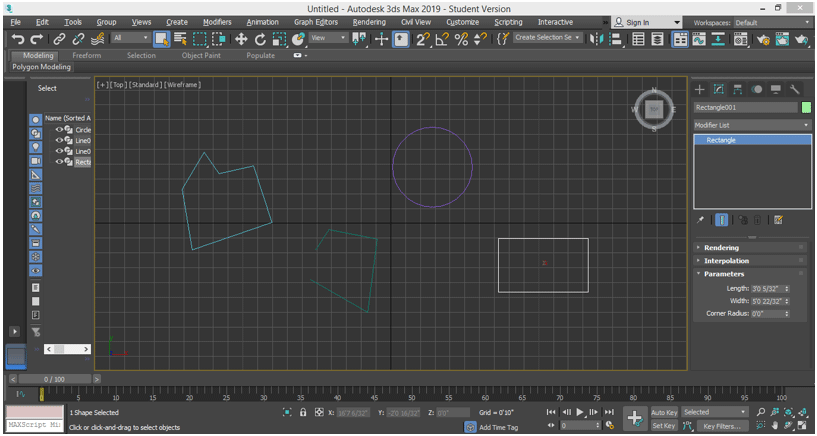
- این قسمت، انواع مختلفی از دستورات مدیفای را در اختیار شما قرار می دهد، برای دستور اکسترود کردن دکمه E را روی صفحه کلید فشار دهید یا می توانید با اشاره گر ماوس به پایین بروید و روی Extrude کلیک کنید.
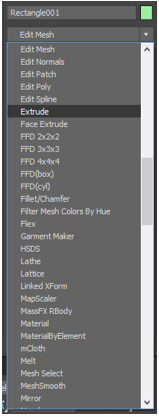
- می توانید اثر اکسترود را در perspective viewport مشاهده کنید. با فشار دادن Alt + W در صفحه کلید به perspective viewport بروید و دوباره با فشردن Alt + W به نمای تمام صفحه بروید.
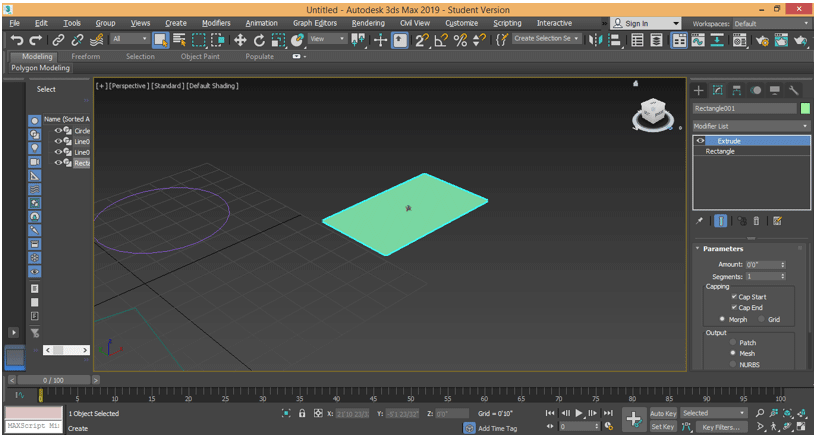
- در اینجا در قسمت Parameters می توانید به مستطیل ارتفاع بدهیم تا به شکل ۳ بعدی درآید. برای تغییر داده می توانید به صورت دستی هر داده ای را وارد کرده یا به آن داده ای بروید که می خواهید تغییرش بدهید و بر روی دکمه فلش کوچک آن داده کلیک کنید و با نگه داشتن کلیک، نشانگر ماوس را بکشید. برای افزایش مقدار آن را در جهت بالا بکشید و برای کاهش مقدار در جهت پایین.
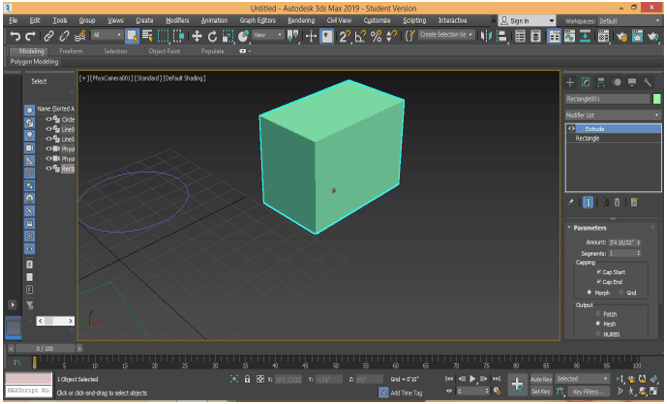
- در بخش Parameters یک پارامتر Segment داریم. می توانیم سگمنت های زیادی را به شکل ۳ بعدی خود بدهیم. سگمنت ها در مدل سازی اشکال سه بعدی کمک می کنند. برای استفاده از یک سگمنت، داده جعبه سگمنت را تغییر می دهیم اگر ۵ را به داده داده باشیم، در این صورت ۵ سگمنت در شی ما وجود دارد و برای مشاهده سگمنت در شی، F4 را در صفحه کلید فشار دهید.
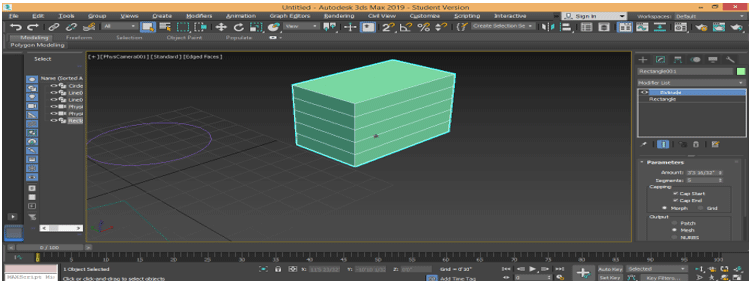
- یا بر روی گزینه default shading در گوشه سمت چپ بالای شکل کلیک کنید. یک جعبه کشویی باز خواهد شد. برای دیدن سگمنت در آن شی، گزینه Edges Faces را در اینجا انتخاب کنید.
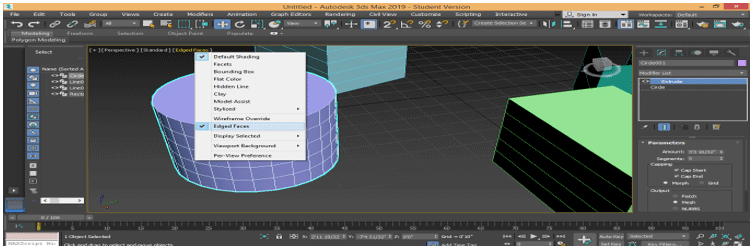
- حالا به همین روش می توانید اشیاء دیگر را اکسترود کنید. با دنبال کردن همین مراحل.
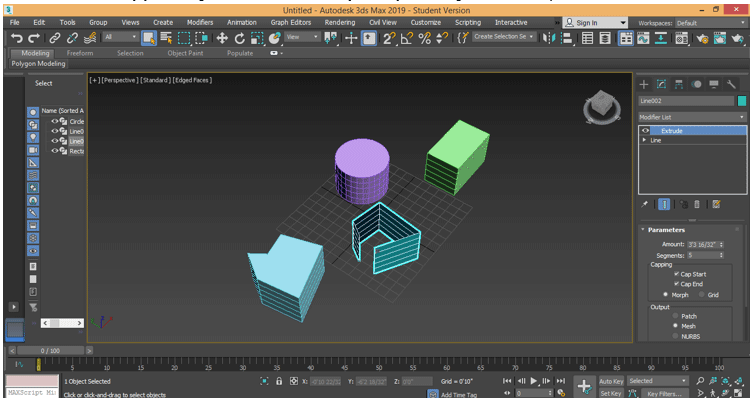
- در اینجا می بینید که همه اشیاء بسته دارای یک نوع اکسترود هستند اما در شکل باز، فقط بر روی دیواره آن شکل اکسترود می کنیم. این تفاوت اصلی در استفاده از اکسترود در شکل های بسته و باز دو بعدی است. می توانیم مدیفایر اکسترود را از هر شی حذف کنیم. برای حذف کردن اکسترود از آن شی ابتدا شی را انتخاب کنید. از گزینه stack به move modifier بروید و روی آن کلیک کنید تا حذف شود.
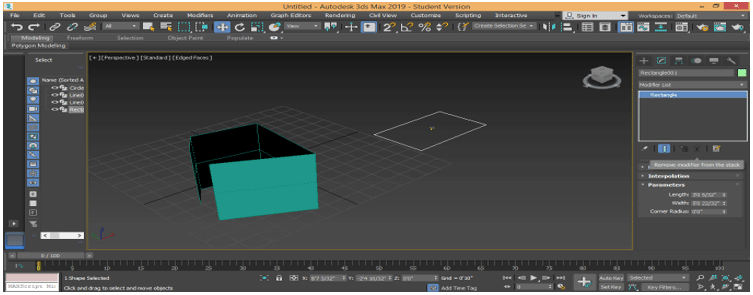
- در اینجا می توان اکسترود از هر شیء سه بعدی را برای شکل های دو بعدی دیگر با همان پارامترها کپی کرد. برای کپی کردن اکسترود بر روی جسم اکسترود شده کلیک کنید، به بخش Parameters بروید و مطابق شکل زیر بر روی اکسترود کلیک کنید.
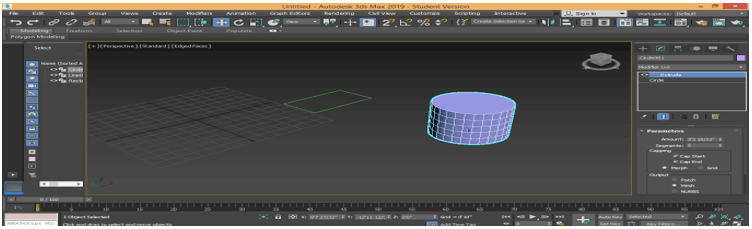
- اکنون گزینه اکسترود را با کلیک چپ ماوس نگه دارید و روی شکل دو بعدی که می خواهید همان اکسترود را اعمال کنید، درگ کنید.
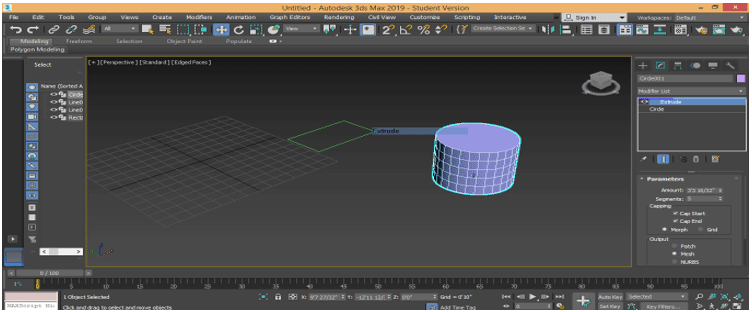
- حال آن شکل دو بعدی نیز دارای همان نوع اکسترود با همان پارامترها است.
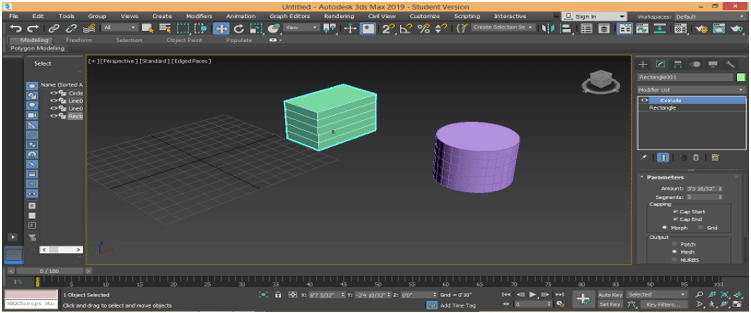
- ما در اینجا در قسمت Parameters یک گزینه Capping داریم.Cap Start و Cap End . با استفاده از گزینه Cap Start ، می توانیم فیس بالا / شروع را از هر شکل ۳ بعدی حذف کنیم. نشان آن را برای حذف کردن قسمت فیس بالا بردارید و برای نمایش آن نشان را بگذارید.
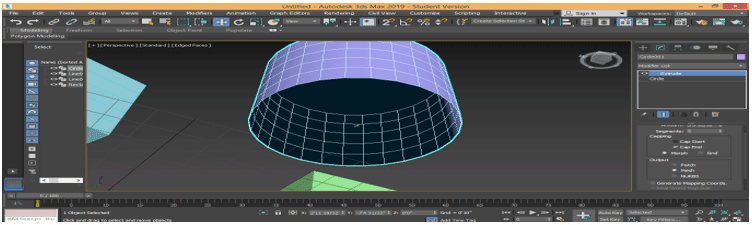
- با استفاده از گزینه Cap End می توانیم فیس پایین / انتها هر شکل سه بعدی را حذف کنیم. نشان آن را برای حذف کردن قسمت فیس پایین بردارید و برای نمایش آن نشان را بگذارید.
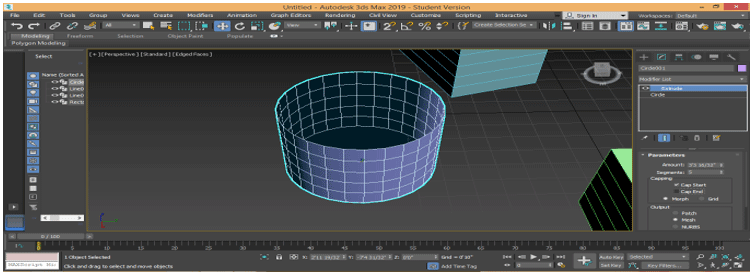
اینها اصول اولیه مدیفایر اکسترود در مدل سازی تری دی مکس از شکل ۳ بعدی هستند. می توانید از این مدیفایر اکسترود در ساخت انواع مختلف مدل سازی مانند ایجاد مدل اتاق ها، سقف های کاذب و غیره استفاده کنید. حالا به راحتی می توانید درک کنید که اکسترود دستور اصلی برای ایجاد هر شکل سه بعدی در مدل شماست.
بسیار کاربردی
- ۵۰ ترفند بسیار کاربردی نرم افزار تری دی مکس (۱۲ سال تجربه)
- دانلود ۴۰۰ تااز بهترین و کاربردی ترین متریال های معماری ۳dsmax (پلاگین Vray)
- دانلود رایگان ۲ تا از بهترین کتابهای PDF آموزش ۳dsmax (زبان فارسی)
- دانلود رایگان ۲۰ درس مهم آموزش ۳dsmax و Vray معماری (فیلم فارسی+PDF)
- تری دی مکس و وی ری چیست؟ کاربردهای آن کدامند؟ زمان یادگیری چقدر است؟