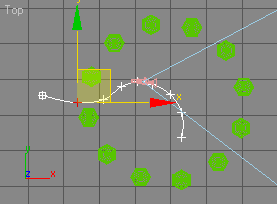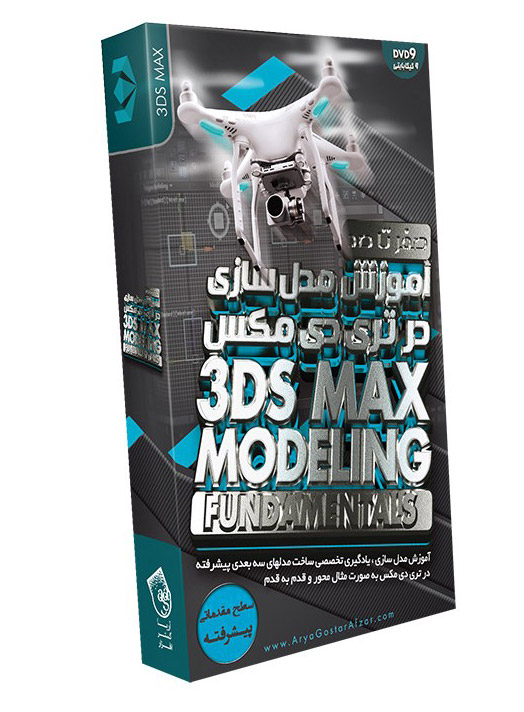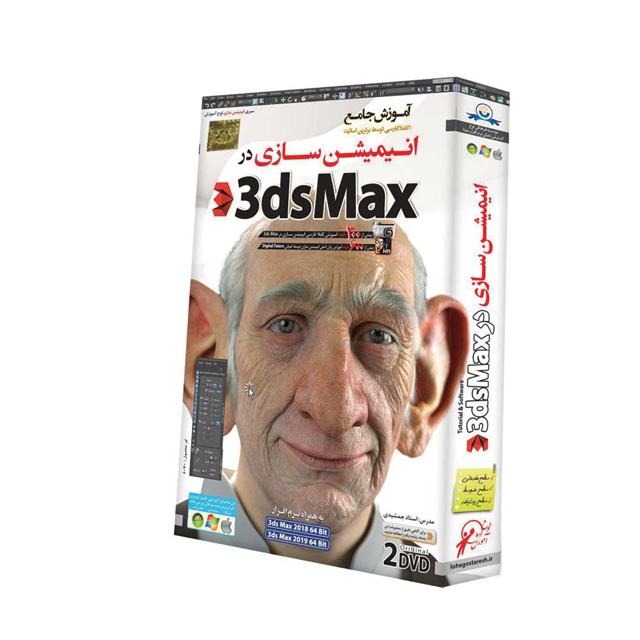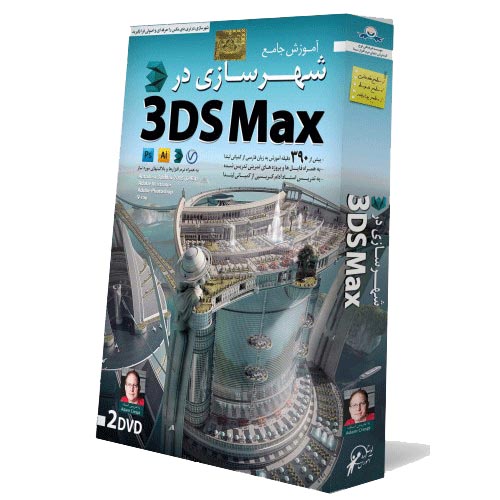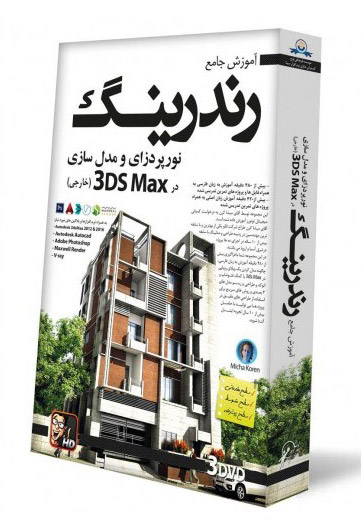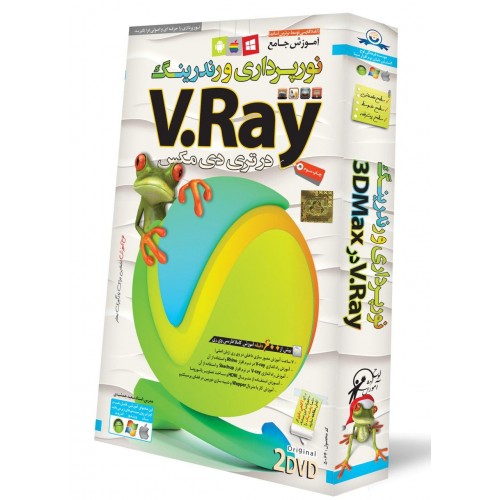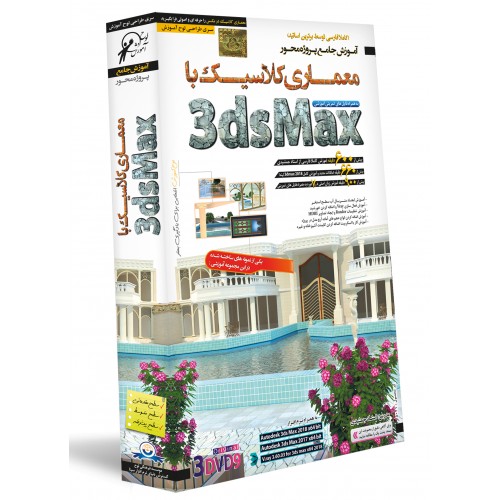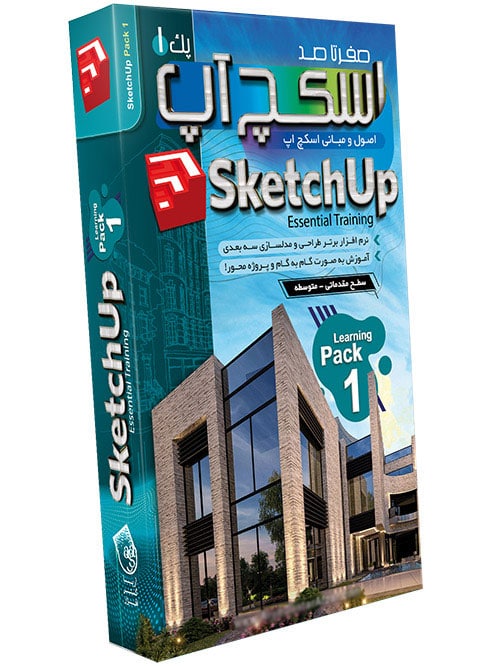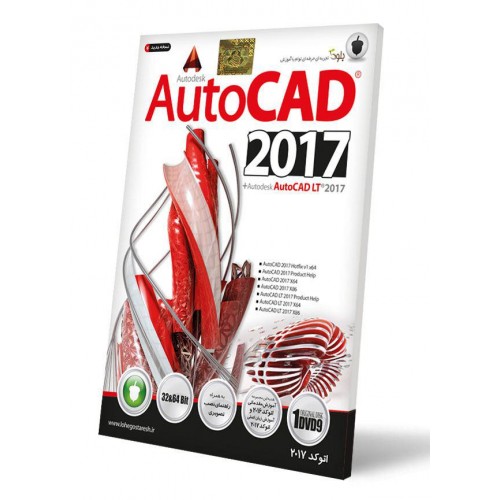آموزش کامل مدل کردن یک سازه بلندمرتبه در نرم افزار ۳dsmax

در این پست بصورت تصویری و گام به گام، نحوه سه بعدی کردن یا مدلینگ یک ساختمان بلندمرتبه چندین طبقه را در نرم افزار تری دی مکس آموزش می دهیم. این مطلب برگرفته از وب سایت معتبر topviewport می باشد. توی این برنامه آموزشی به شما یاد می دم که چه طوری یه سازه ی بلند مرتبه رو مدل کنین. برای اینکار سراغ نسخه ی ۹ از نرم افزار تری دی مکس می ریم.
شما باید روی سیستمتون یه تری دی مکس؛ و چنتا عکس باکیفیت از آسمان خراش ها و سازه هایی از این دست داشته باشید. حتما منبع عکستون رو مشخص کرده باشید. برای این کار و پیدا کردن عکس های با کیفیت و مناسب می تونین به سایت www.environment-textures.com مراجعه کنین. برای شروع کار، و مدل کردن سازه؛ اول باید از یک پلن؛ یا نقشه ی دو بعدی استفاده کنین. حالا می خوام ساختن یه پلان دو بعدی رو بهتون نشون بدم.
ویدیویی از کلیات سه بعدی کردن یک ساختمان در تری دی مکس:
قبل از اینکه به سراغ مطالعه بقیه پست برویم، در ویدیوی زیر، نحوه سه بعدی کردن یک ساختمان در تری دی مکس را می بینیم تا بعد از آن با نحوه سه بعدی کردن یک ساختمان بلندمرتبه آشنا شویم:
بسیار خوب؛ بیاین شروع کنیم!!
ساختن یک پلان دو بعدی
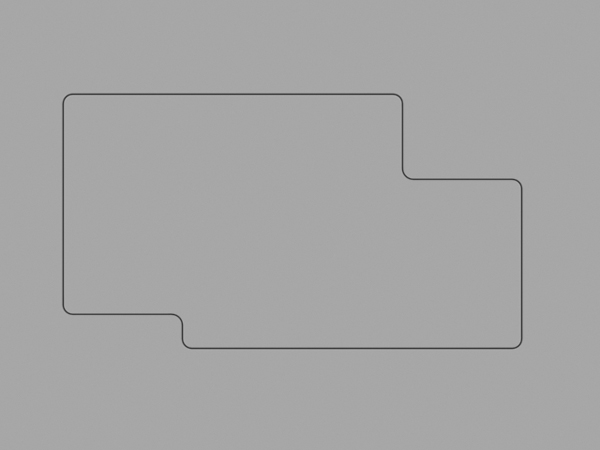
گام ۱: تری دی مکس را باز کنید(نسخه۹ یا جدید تر باشد). شبیه شکل بالا یک پلان با ابعاد مناسب رسم کنید : ۴۸۰ عرض: ۶۴۰ .طول
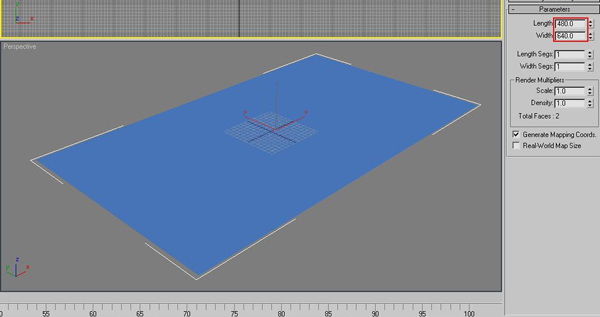
گام۲: به قسمت material editor رفته و به دلخواه یکی از گزینه ها(جنس ماده سازنده در این قسمت مشخص می شود) را انتخاب کنید. حالا شکل پلان خود را درون آن قرار داده و ماده ی انتخابی خود را به آن اختصاص دهید.
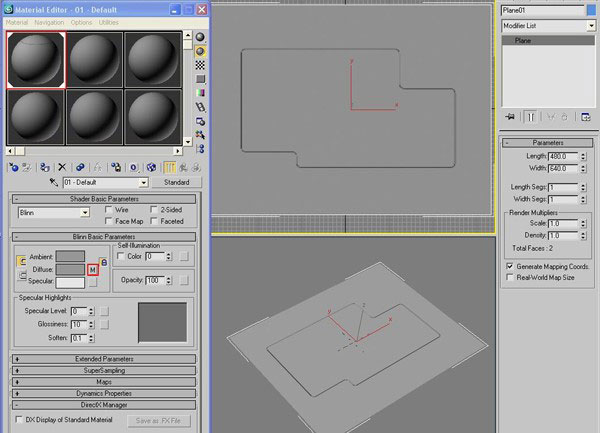
گام ۳: به قسمت اشکال(Shapes) رفته و خط(Line) را انتخاب کرده و کار را شروع کنید
از دست ندهید! نحوه سه بعدی کردن یک اتومبیل در نرم افزار تری دی مکس
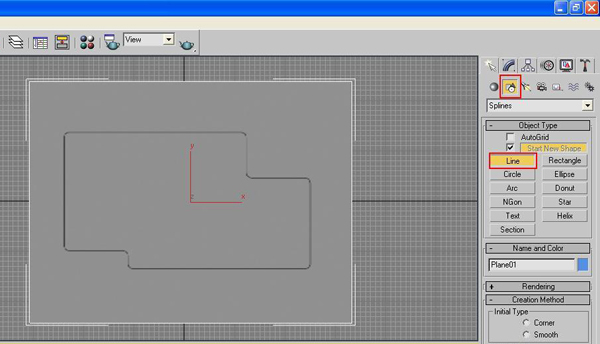
گام۴: حالا فقط کافی است خطوط حاضر روی پلان اولیه را دنبال کرده؛ در واقع آن ها خطوط کمکی هستند که باید با ابزار LINE که انتخاب کرده اید روی همان ها خط بکشید.
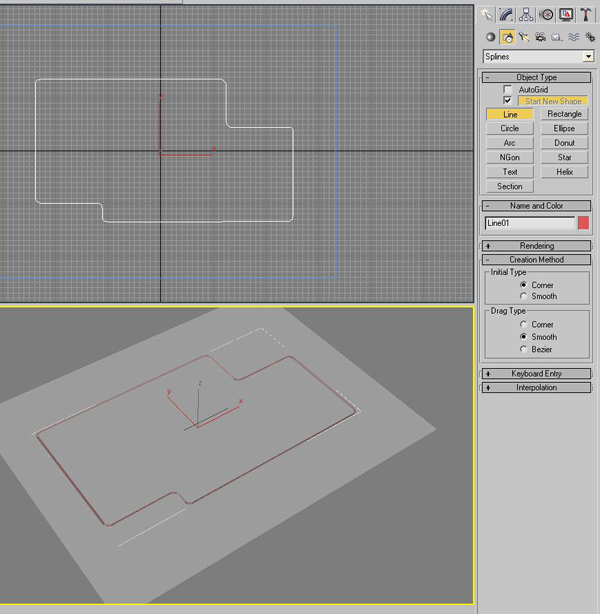
گام۵: روی خط ایجاد شده راست کلیک کرده و سپس ماهیت خط را به Editable Poly تغییر دهید.
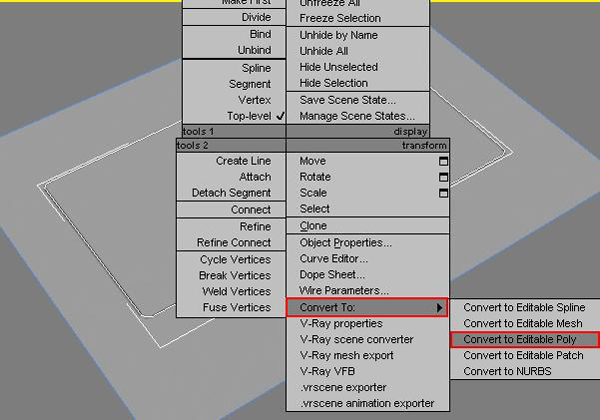
گام ۶: پس از این کار یعنی تبدیل خط به editable poly خطوط شبیه یک مِش مشکی برجسته می شوند.
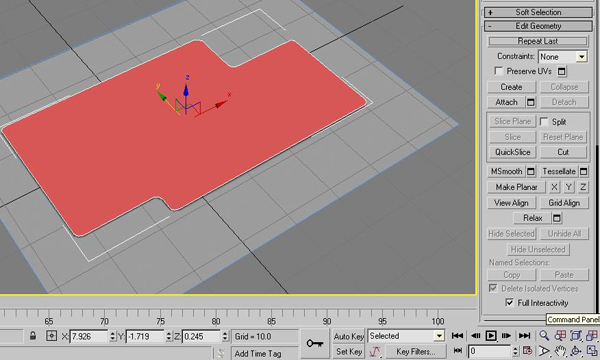
گام۷: به Polygon و خود Polygon را انتخاب کنید(معنی لغت Polygon چند ضلعی است).
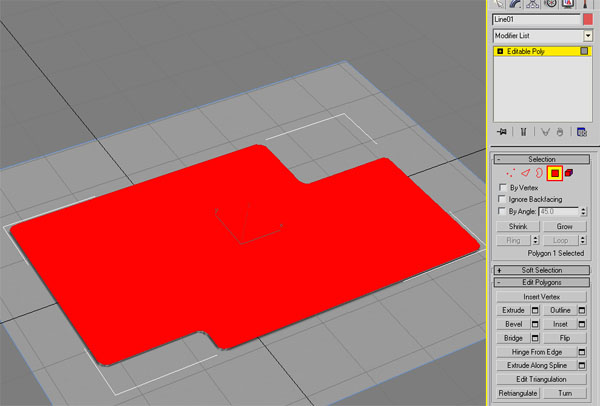
گام ۸: آن را در Extrude به ۴۸٫۱۵۲ تبدیل کنید.
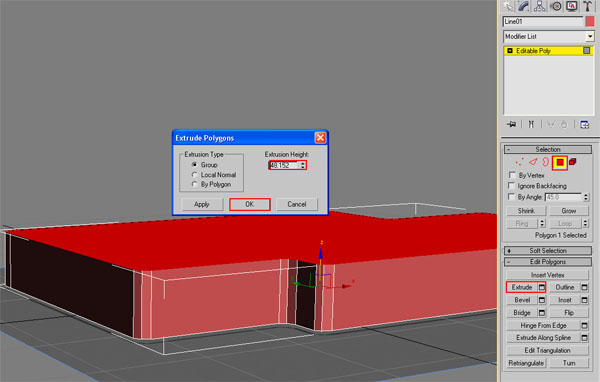
گام۹: حالا می خواهیم به این پلانی که ایجاد کرده ایم؛ درب و پنجره اختصاص دهیم. اما ابتدا باید از این پلان یک کپی بگیرم. این کار در آینده به کارمان خواهد آمد. پس مسیر زیر را دنیال کنید: به Edit رفته و سپس Clone ور در آخر Copy option را انتخاب کرده و تایید کنید
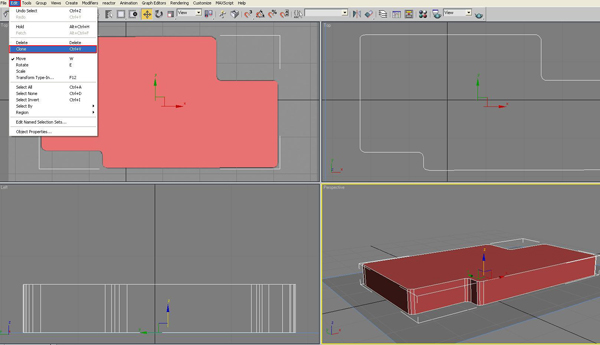
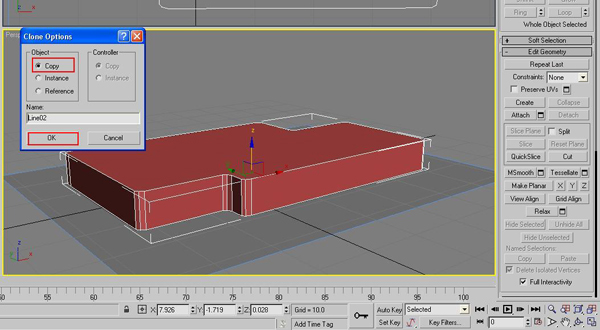
مطلب جالب! ۳۰ تا از بهترین نمونه کارهای طراحی داخلی و معماری با ۳dsmax+Vray سال ۲۰۱۸
گام۱۰: حالا پلان خود را بالا بکشیدو خواهد دید که کپی از دل آن بیرون خواهد آمد؛ سپس راست کلیک کرده و گزینه ی Hide selection را انتخاب کنید.
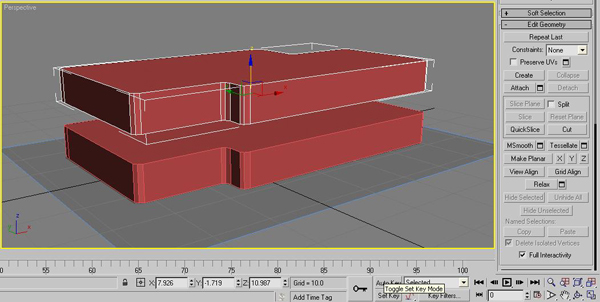
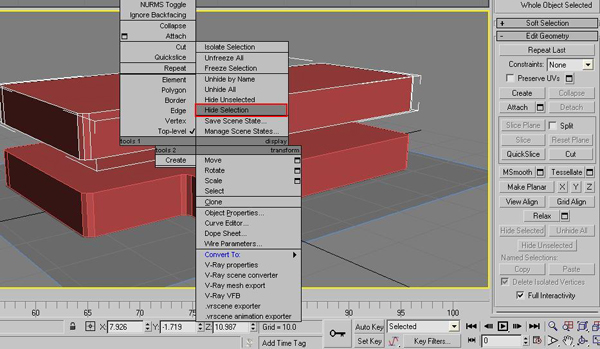
گام۱۱: حالا نما را بچرخانید و پلان اولیه را پاک(Delete) کنید؛ اگر از زاویه ی پایین نگاه کنید زیر سازه خالی است. تنها باید آن را پر کنید: به قسمت Editable Poly و سپس Border بروید و the ground floor bottom edge را انتخاب کنید
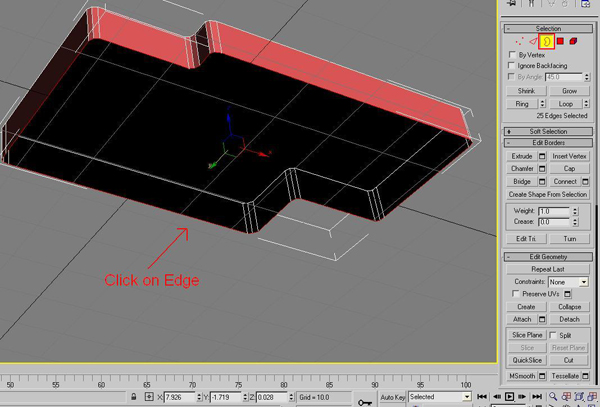
گام۱۲: به Edit Borders رفته روی Cap کلیک کنید.
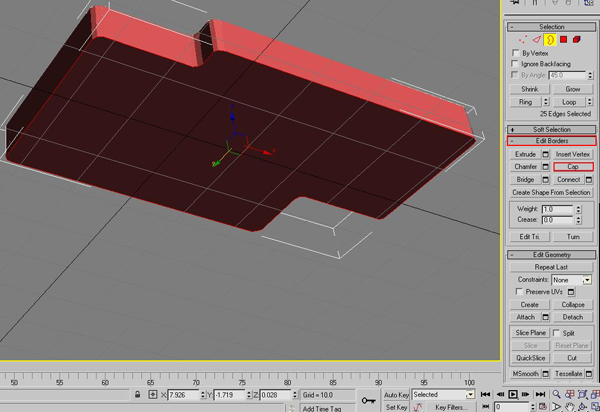
گام۱۳: حالا به Editable Poly رفته، سپس به Edge و در آخر top and bottom edges را انتخاب کنید.
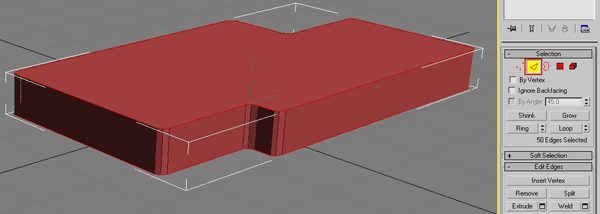
گام۱۴: به Editable Poly رفته سپس Edge و روی Chamfer عدد ۰٫۳۹۴ را وارد کنید.
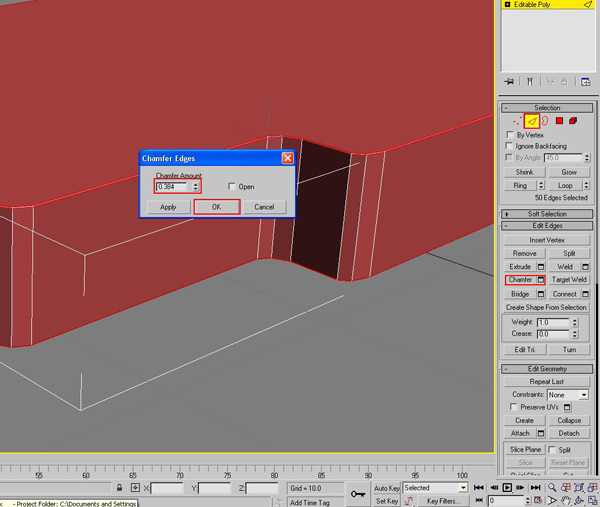
گام۱۵:لیست Modifier را باز کنید و Mesh Smooth را کلیک کنید(این کار خطوط و سایه ها را نازک و زیبا می کند).
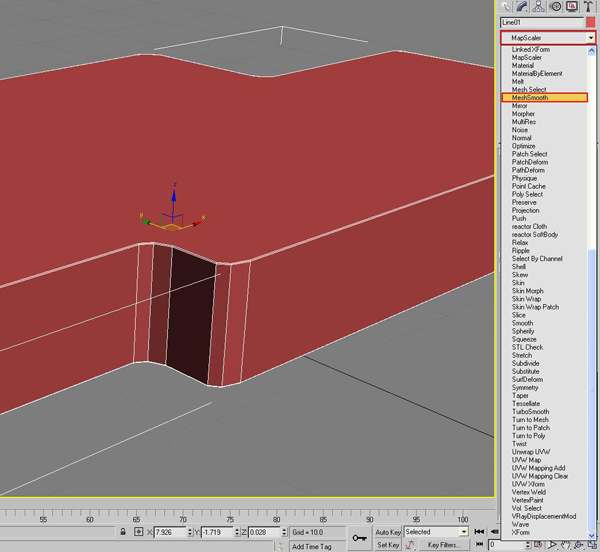
گام۱۶: نتیجه ی این کار یا به طور دقیق Smooth کردن را می توانید در صیقلی شدن سطوح مشاهده کرد.
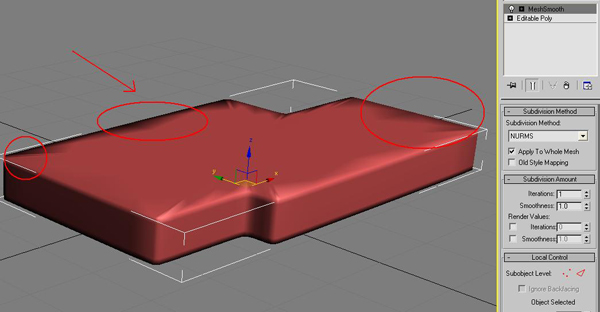
گام۱۷: حال به Editable Poly بروید و Polygon را انتخاب کرده و top and bottom faces را انتخاب کنید. سپس روی Inset کلیک کرده و عدد را ۱ وارد کنید.
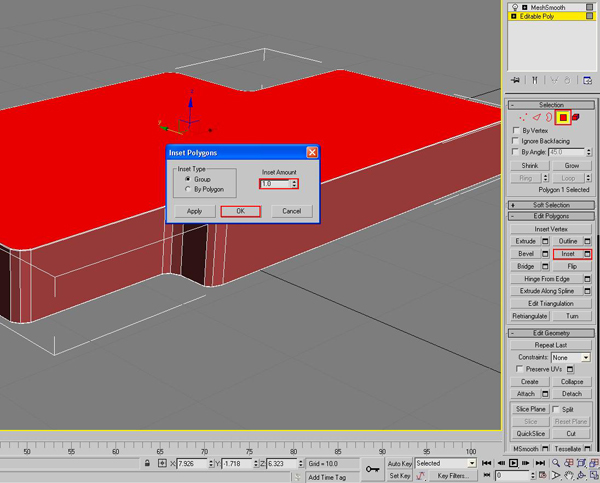
گام۱۸: حالا Mesh Smooth را اعمال کنید و نتیجه را ببینید.
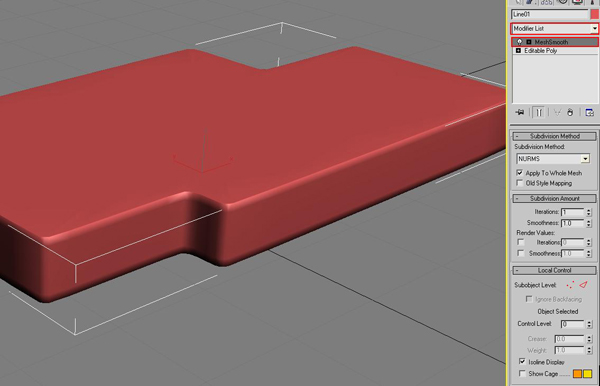
گام۱۹: حالا یک جعبه و پنجره جدید(new box with windows) بسازید. این جعبه قرار است جزئیات بهتر و دقیق تری به کار ما اضافه کند؛ پس بیایید نحوه ی کار با این جعبه را دنبال کنیم.
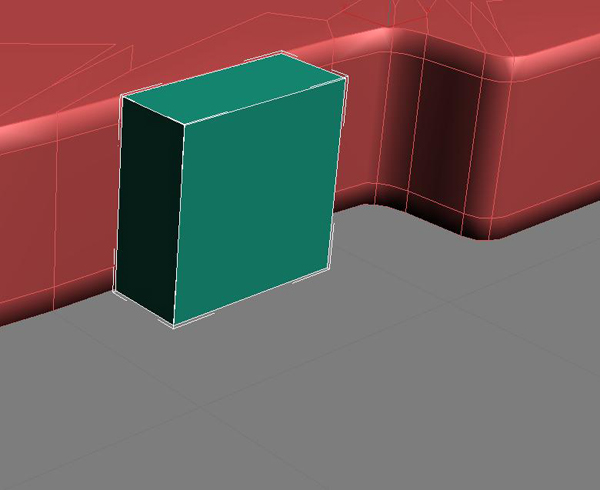
گام۲۰: روی شی کلیک راست کنید و سپس آن را به Editable Poly و بعد از ان Edge برده و در آن جا دو لبه از مقابل انتخاب کنید(دو حاشیه؛ دو ضلع، در شکل واضح است). حالا روی Connectکلیک کنید و آن را به قسمت اول متصل سازید.


دو سطح در سمت مقابل(روبه روی خودتان؛ جلوی صفحه) انتخاب کنید. و روی Inset کلید کرده و عدد۱٫۹ را وارد کنید. شبیه عکس تنظیمات را تغییر دهید.
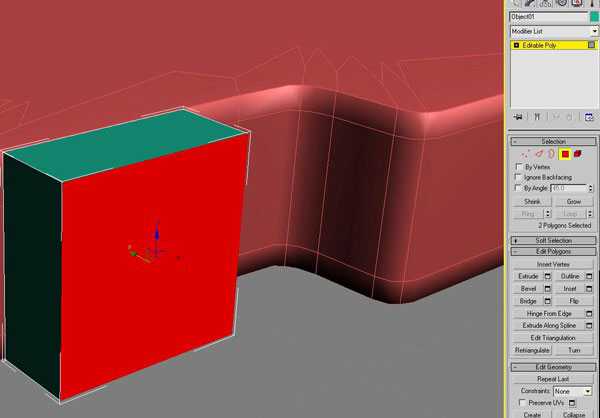
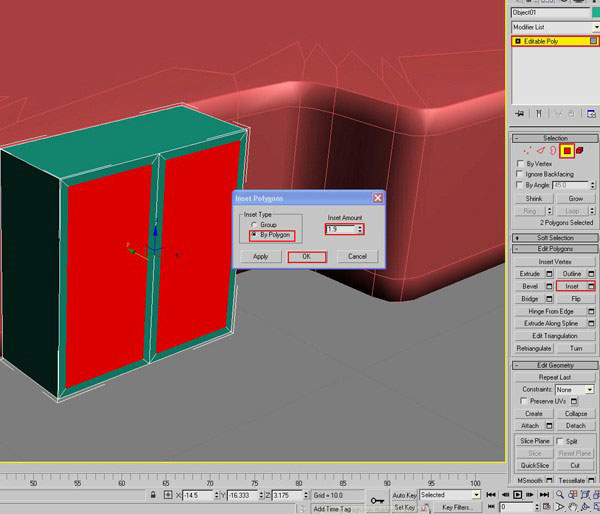
گام۲۱: به Editable Poly رفته و سپس Polygon و در اخر روی Extrude بروید و عدد (-۱٫۶۴۴) اختصاص دهید.
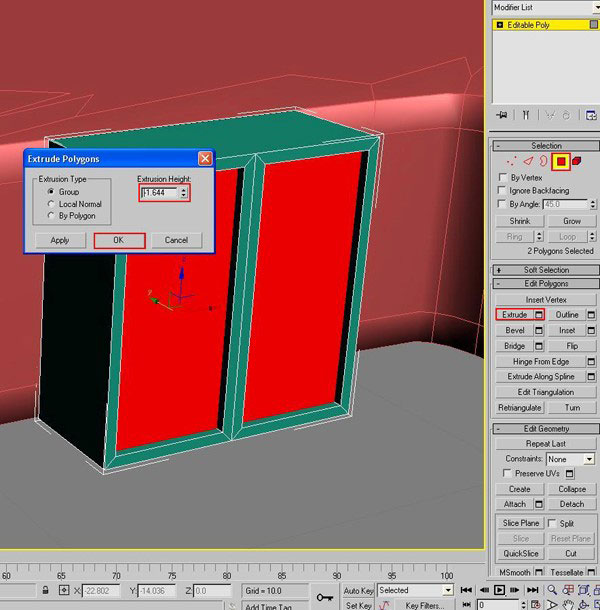
گام۲۲: همین جعبه را ۸ بار تولید کنید و شبیه عکس آن را جایگذاری کنید.

گام۲۳: حال بیایید یک نجره ی دیگر ایجاد کنیم و از آن برای سر و سامان دادن به محل های خالی پلان استفاده کنیم. یک جعبه در همان ابعاد جبعه ی قبلی ایجاد کنید با این تفوت که تنها به یک طرف آن ابعاد اختصاص دهید.
شاید دوست داشته باشید: آموزش نمونه پست پروداکشن فتوشاپ در معماری-خانه زیبای ویلایی (فیلم)
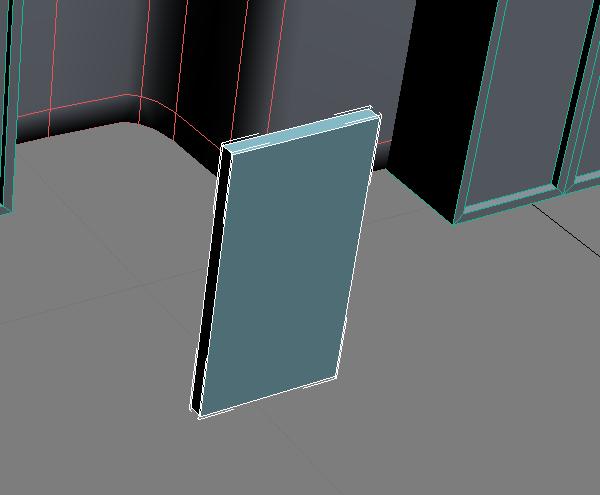
گام۲۴: به Editable Poly رفته، سپس Polygon و در انتها سطح را انتخاب کرده و به Inset عدد ۰٫۲۱ را اختصاص دهید.
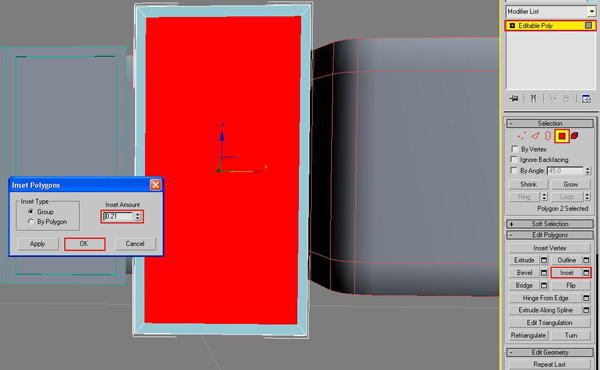
گام۲۴: روی Extrude کلیک کرده و عدد (-۰٫۱۸) را اختصاص داده و از این طریق این پنجره کامل می شود.
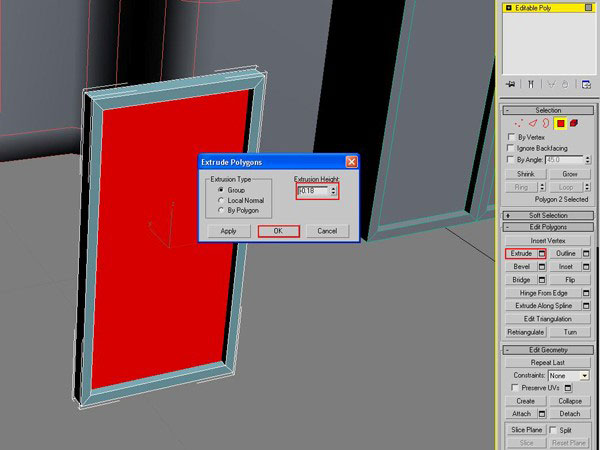
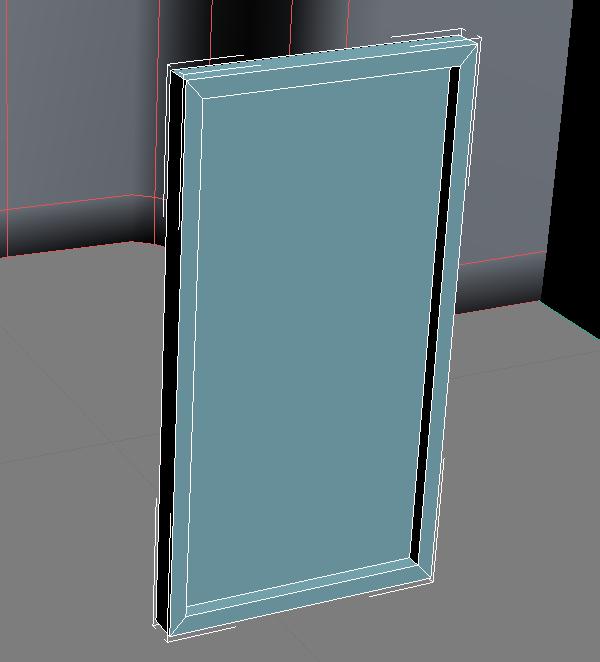
گام۲۵: حالا باید این پنجره را چندین بار کپی و تکرار کنیم و به این وسیله محل های خالی را پر کنیم. درست شبیه پنجره ی پایین.



گام۲۶: خب، حالا بیاین یه فکری هم به حال این قسمت بکنیم.

گام۲۷: به Editable Poly بروید و سپس Polygon رو انتخاب کنید؛ حالا سطح را انتخاب کرده و روی Inset کلیک کنید و عدد ۱٫۵۲ را اختصاص دهید.
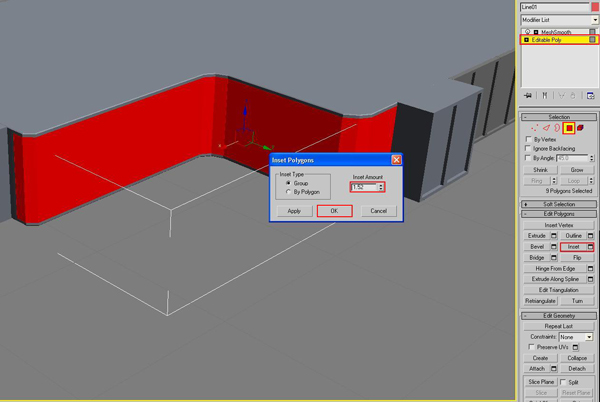
گام۲۸: حالا روی Extrude کلیک کرده و عدد (-۱٫۴۴۵) اختصاص داده و از نوع(Type) Local Normal استفاده کنید.
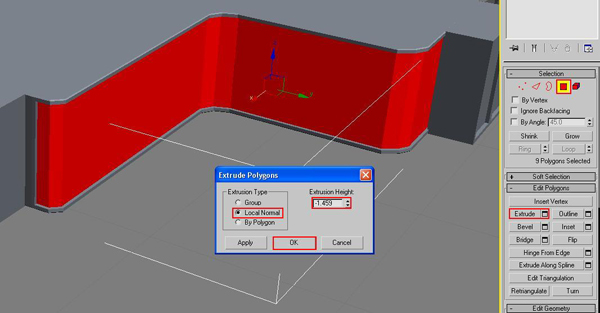
گام۲۹: یک بار دیگر تنظیم کرده و ۰٫۴۱ را اختصاص دهید و ببینید که کار چه گونه به نظر خواهد آمد.
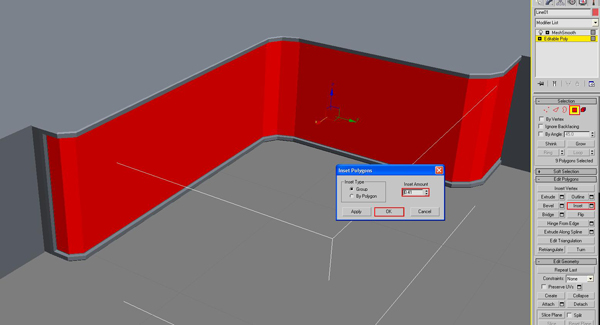

گام۳۰: حالا هم می خواهم یک سقف برای این پلان کشیده شده درست کنم. این قسمت به گام ده مربوطه. در واقع چیزی که اون موقع درست کردیم رو الان ظاهر می کنیم.

گام۳۱: اما این شکل احتیاج به کمی تغییر اندازه دارد تا بتواند نقش سقف را به خوبی بازی کند. پس این تغییرات را روی آن اعمال می کنیم. به Editable Poly رفته و سپس Vertex را انتخاب کرده مثل عکس محل Vertex را تغییر دهید.
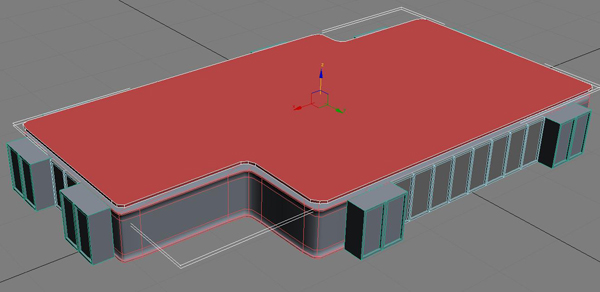
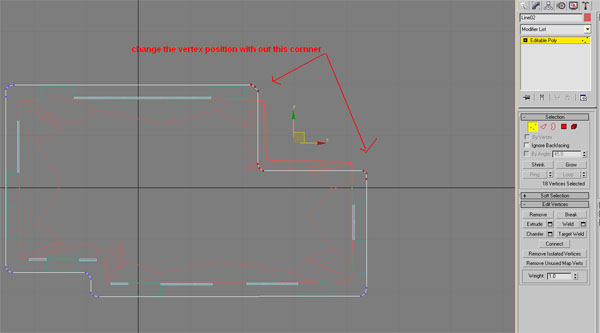
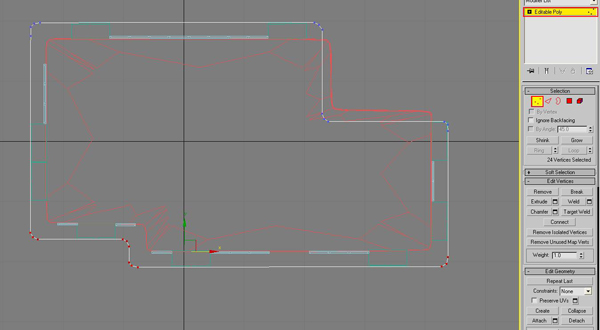

وقت رنگ آمیزی است.

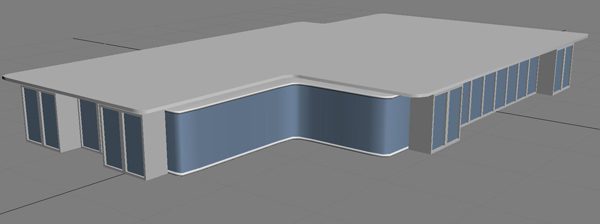
از توجه همه شما تشکر می کنم. حال برای ایجاد ساختمان چندین طبقه کافی است که این مدل را چندین بار روی هم کپی کنید تا طبقات ساخته شوند. اگر مشکلی در این بخش دارید حتما در قسمت نظرات مطرح کنید تا سریع و آسان به آن پاسخ دهیم.
بسیار کاربردی
- نکاتی کاربردی درباره Vray قبل از شروع یادگیری آن
- دانلود رایگان ۲۰ درس مهم آموزش ۳dsmax و Vray معماری (فیلم فارسی+PDF)
- دانلود رایگان ۲ تا از بهترین کتابهای PDF آموزش ۳dsmax (زبان فارسی)
- دانلود ۴۰۰ تااز بهترین و کاربردی ترین متریال های معماری ۳dsmax (پلاگین Vray)
- معرفی و دانلود رایگان ۱۵ تا از بهترین پلاگین های کاربردی نرم افزار ۳dsmax
- ۵۰ نکته و ترفند برای افزایش سرعت کار در تری دی مکس
- ۳۰ تا از بهترین نمونه کارهای طراحی داخلی و معماری با ۳dsmax+Vray سال ۲۰۱۸
- ۴ نکته ساده برای بهبود کیفیت رندرهای معماری که باید بدانید!
- ۴ تا از بهترین سی دی ها و دی وی دی های آموزش نرم افزار ۳dsmax
- آموزش گام به گام نورپردازی نمای بیرونی یک ساختمان ویلایی (پلاگین Vray)