آموزش گام به گام روش سه بعدی کردن ساختمان در تری دی مکس

در بازار کار تری دی مکس و اتوکد معمولا فرایند مدلسازی و سه بعدی کردن ساختمان به صورت همزمان در اتوکد و تری دی مکس اتفاق می افتد. در این مطلب بهترین روش سه بعدی کردن یک ساختمان در تری دی مکس را به صورت گام به گام می آموزید.
۱) تراز کردن فایل های اتوکد
اولین قدمی که باید برای مدل سازی یک ساختمان بر اساس فایل های اتوکد بردارید، تراز کردن صحیح نقشه ها و ارتفاعات موجود در نرم افزار ۳ds max است (برای دستکاری آسان تر نیاز به گروه بندی فایل های وارد شده از اتوکد دارید و باید این گروه ها را براساس “نقشه طبقه همکف”، “ارتفاع جلویی” ، “ارتفاع پشتی” و … نامگذاری و مرتب کنید):


طبقه همکف را الگوبرداری می کنیم. پس از تراز کردن نقشه ها باید نقشه طبقه بالا را پنهان کنید.
۲) ایجاد دیوارها
یک box (جعبه) با عرضی برابر با عرض دیوار دلخواهتان را ایجاد کنید، آن را به editable poly (چند ضلعی قابل ویرایش) تبدیل کنید و مانند تصویر زیر بر روی نقشه قرار دهید.
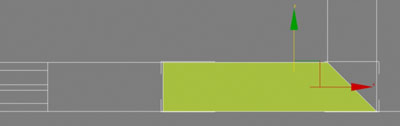
ارتفاع ساختار را با بالا کشیدن راس ها تنظیم کنید تا مانند عکس زیر مطابق با ارتفاع طبقه همکف باشد.
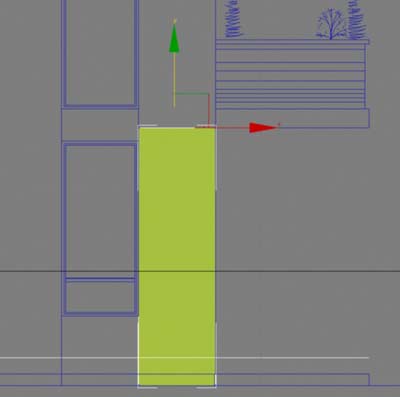
با استفاده از دستور Extrude یک سمت از طبقه همکف را بر طبق طرح اتوکد به صورت سه بعدی به نمایش در آورید. هنگام استفاده از دستور Extrude، محدوده پنجره ها یا درها را مشخص کنید (مانند تصویر زیر). این کار باعث می شود بعدا در زمان خود صرفه جویی کنید.
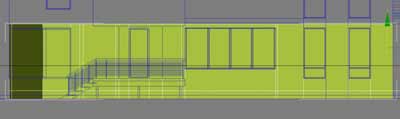
پس از اینکه محیط پیرامون طبقه همکف را به صورت سه بعدی در آوردید، ۲ ضلع دیوار را حذف کنید (در گوشه، جایی که آخرین دیوار ایجاد شده به اولین دیوار متصل است. به عبارتی اضلاعی که درون ساختار دیوار قرار دارند و دیده نمی شوند را حذف کنید) و رئوس ها را مانند تصویر زیر متصل کنید:
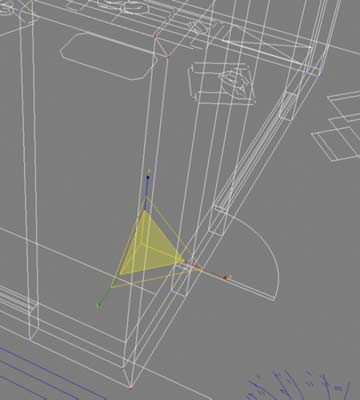
* شاید می پرسید که چرا باید آن دو ضلع را حذف کنید؟ جواب ساده است: برای جلوگیری از غیر واقعی شدن نتیجه رندرگیری.
۳) ایجاد پنجره ها و درها
بسیاری از افراد وسوسه می شوند که برای انجام این کار از دستور Booleans استفاده کنند، به خصوص کسانی که سابقه کار با اتوکد را دارند. با این حال، من سعی می کنم هرگز از دستورات Booleans استفاده نکنم، زیرا آنها ساختار را به هم می زنند، و نه تنها ویرایش آن را در صورت لزوم دشوار می کنند بلکه ممکن است نتیجه رندرگیریتان غیر واقعی و مصنوعی شود.
روش انجام این کار:
polygons(چند ضلعی) را تبدیل به پنجره کنید و از ابزار quick slice استفاده کنید تا آنها را با توجه به ابعاد و ارتفاعشان برش دهید و به اندازه مورد نظرتان برسانید.
حالا اضلاعی که رو به قسمت داخلی دیوار قرار دارد را پاک کنید و برای قسمت های رو به بیرون از دستور extrude استفاده کنید. در قسمت “extrusion height”، “-” را بنویسید و مقداری برابر با ضخامت دیوار را وارد کنید.
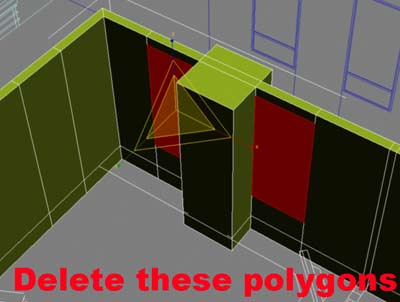
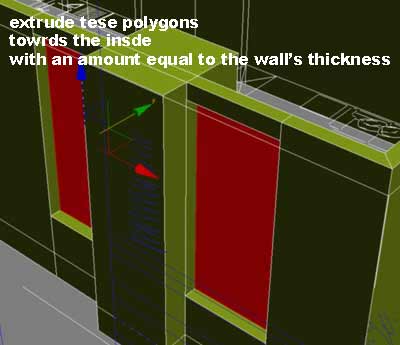
پس از extrude کردن، polygon های (چند ضلعی های) از قبل انتخاب شده را جدا کرده و آنها را به جلو بکشید تا با قاب های پنجره طبقه همکف در برنامه اتوکد (تصویر بالا) مطابقت داشته باشند.
با این کار ساختار قاب های پنجره ساخته می شوند، و پس از آن می توانید یک نام و یک متریال به آنها اختصاص دهید.
در نمای جلویی از ابزار quick slice استفاده کنید تا شکل قاب ها را “رسم کنید” (اگر می خواهید می توانید این کار را با “inset” انجام دهید). در نقشه ای که برای این آموزش انتخاب کردم یک پنجره دو قابه داریم، اما برای اینکه توضیحات را تا حد امکان ساده نگه دارم فعلاً آن را نادیده می گیرم و فرض می کنم که پنجره مان تک قاب است.
خب، پس از انتخاب polygon (چند ضلعی) میانی، آن را جدا کنید (این یکی به شیشه تبدیل خواهد شد).
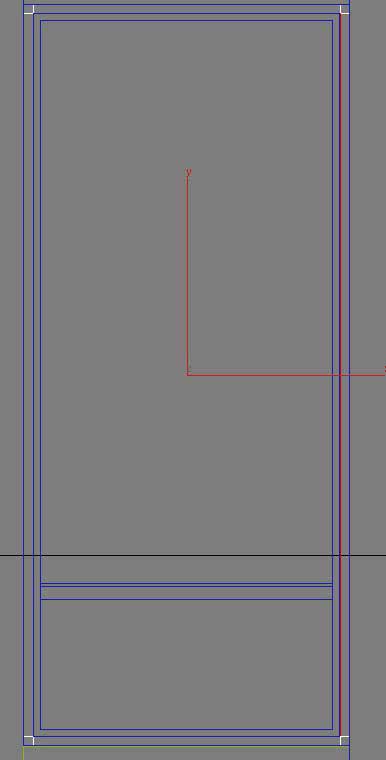
حالا یک shell modifier را روی قاب پنجره اعمال کنید و ضخامت مورد نظرتان را به آن بدهید.
اگر یک پنجره دو قابه دارید، این مرحله را با چند ضلعی جدا شده تکرار کنید.
نتیجه کار شما باید چیزی شبیه به تصویر پایین باشد:
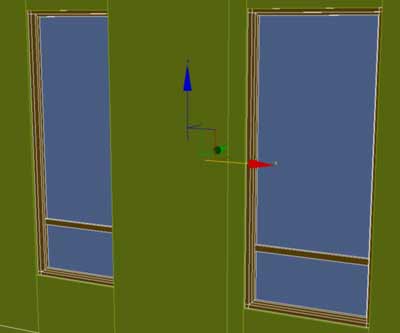
3 مهارت برتر مهندسان کامپیوتر! بدون کلاس، سرعت 2 برابر، ماندگاری 3 برابر، پولسازی عالی با هک، متلب و برنامه نویسی... دانلود:
با رعایت همین اصول می توانید مدل سازی بقیه پنجره ها و درهای طبقه همکف را انجام دهید.
نکته: هنگام کار روی یکی از ارتفاعات ساختمان، قبل از استفاده از ابزار quick slice مطمئن شوید که چند ضلعی هایی که با آنها کار خواهید کرد را انتخاب کرده اید. در غیر این صورت پشت ساختار را به خوبی برش می دهید اما ممکن است ساختارتان به هم بریزد و خراب شود.
۴) مدل سازی طبقه بالایی
نقشه طبقه همکف را مخفی کرده و طبقه بالایی را از حالت مخفی در آورید. polygonهای (چند ضلعی های) طبقه بالا را مانند تصویر زیر انتخاب کنید و آنها را با توجه به ارتفاعشان به حالت سه بعدی در آورید ( از دستور extrude استفاده کنید).

پس از سه بعدی کردن دیوارهای طبقه بالا، بهتر است چند ضلعی های طبقه هم کف را مخفی کنید.
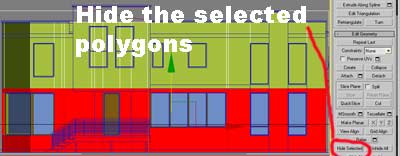
اگر اندازه طبقه بالایی برابر با طبقه همکف باشد کارتان خیلی ساده می شود. همانطور که در نقشه مشاهده می کنید کار من کمی سخت شده زیرا نقشه در گوشه سمت چپ کمی متفاوت است.
در این شرایط، اولین کاری که باید انجام شود حذف چند ضلعی هایی است که “دیوار مورب” ایجاد می کنند.
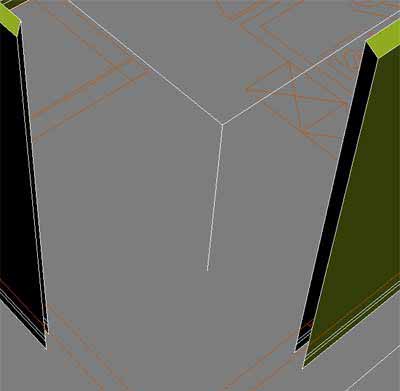
حالا لبه ها را از سمت چپ انتخاب کنید، “shift” را نگه دارید و و بر طبق فایل اتوکد از قسمت گوشه ی بالایی طبقه بالا، تا آنها را در امتداد محور “y” بکشید.

پس از انجام این کار، آن را تکرار کنید، اما این بار برای محور “x” ، تا زمانی که لبه های دیوار به لبه های دیوار دیگر متصل شود. موقعیت راسها را تنظیم کنید تا راس های یک دیوار دقیقاً بر روی راس های دیوار دیگر قرار گیرند، و در نهایت آنها را متصل کنید.
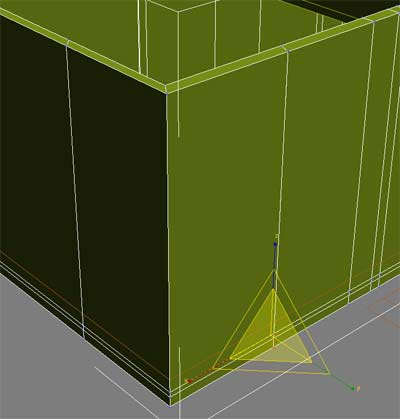
اگر طبقه بالایی با طبقه همکف تفاوت قابل ملاحظه ای داشته باشد، این کار زمان زیادی می برد، بنابراین بهتر است طبق روشهای مشابه آن را جداگانه مدل کنید.
۵) مدل سازی جزئیات سقف
چند ضلعی ها را از مرز پشت بام سه بعدی کنید تا بتوانید ارتفاعات را مطابقت دهید.
با انتخاب همه چند ضلعی های دیوارهای سقف، مرز سقف را ایجاد کنید، سپس آنها را به عنوان clone جدا کرده و یک shell modifier را روی شی اعمال کنید.
شیء تازه ایجاد شده را به editable poly تبدیل کرده و با کشیدن راس ها در امتداد محور x و y، عرض را تنظیم کنید تا با ابعاد مشخص شده در نقشه های اتوکد مطابقت داشته باشد.

اکنون زمان آن رسیده که پنجره ها و درها را با همان روشهایی که در طبقه همکف استفاده کرده اید ایجاد کنید.
در آخر بالکن ها و پله ها را به طور جداگانه مدل می کنیم. برای این کار در نمای جلویی یک box (جعبه) ایجاد کرده و آن را روی بالکن قرار دهید. ابعاد آن را تنظیم کنید تا کاملاً با ارتفاع بالکن مطابقت داشته باشد.
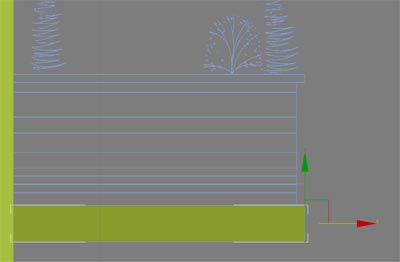
در نمای بالا، راس ها را دوباره تنظیم کنید تا با موقعیت بالکن از این منظره مطابقت داشته باشند. اکنون از ابزار quick slice برای برش دادن شکل نرده و جای گلدان ها استفاده کنید.
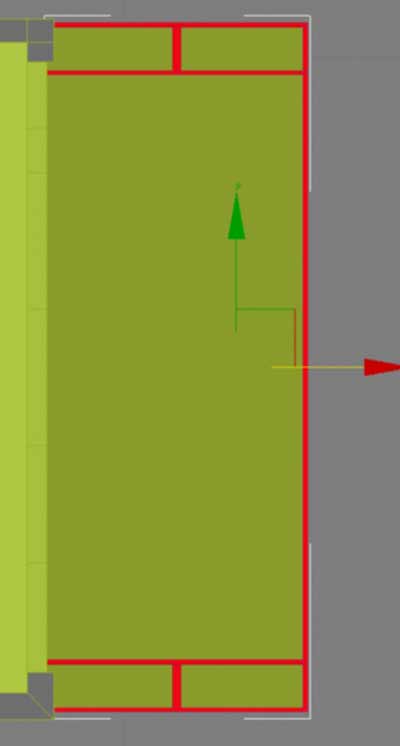
بعد از انتخاب چند ضلعی های مورد نیاز، آنها را در ارتفاع دلخواه به صورت سه بعدی در آورید.

روش کار برای ایجاد پله ها مشابه همین است. یک box (جعبه) ایجاد کنید، آن را به editable poly تبدیل کنید و به صورت سه بعدی در آورید، سپس از quick slice استفاده کنید و راس ها را رسم کنید تا همه چیز در نمای بالا و ارتفاعات جانبی مطابقت داشته باشد.
نرده های پله ها را با استفاده از ابزار editable splines و با ضخامت دلخواه بسازید.

ویدیوی ۳ بعدی کردن نمای یک ساختمان
خب، کارمان تمام شد! اگر نظر یا پیشنهادی دارید در قسمت نظرات اعلام کنید.








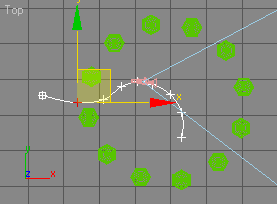
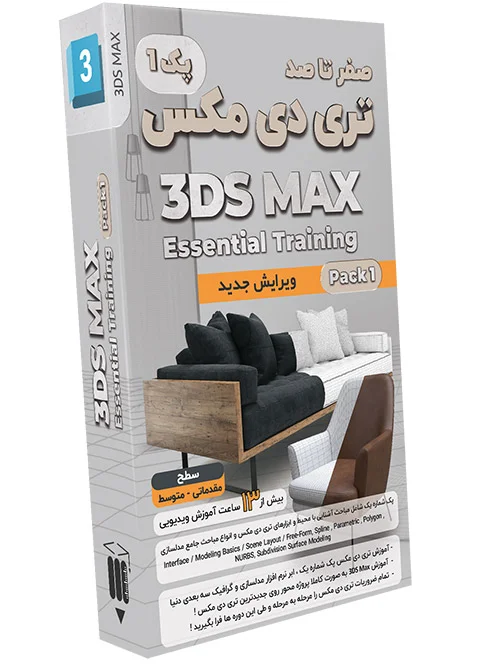
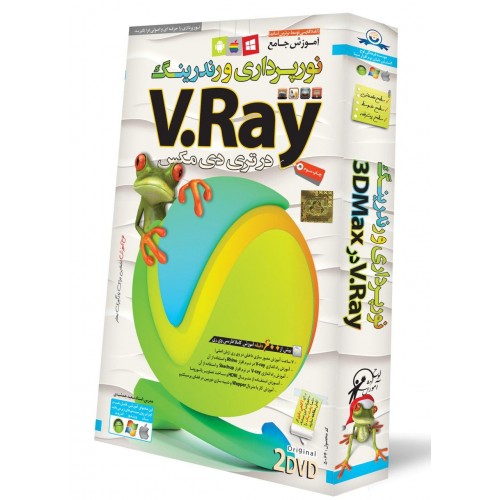
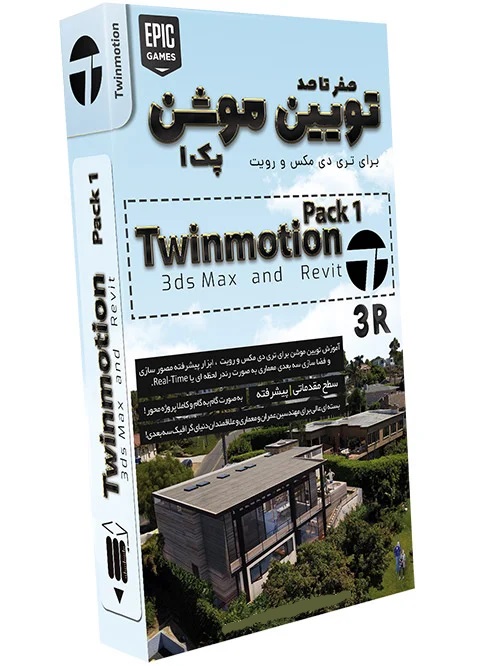
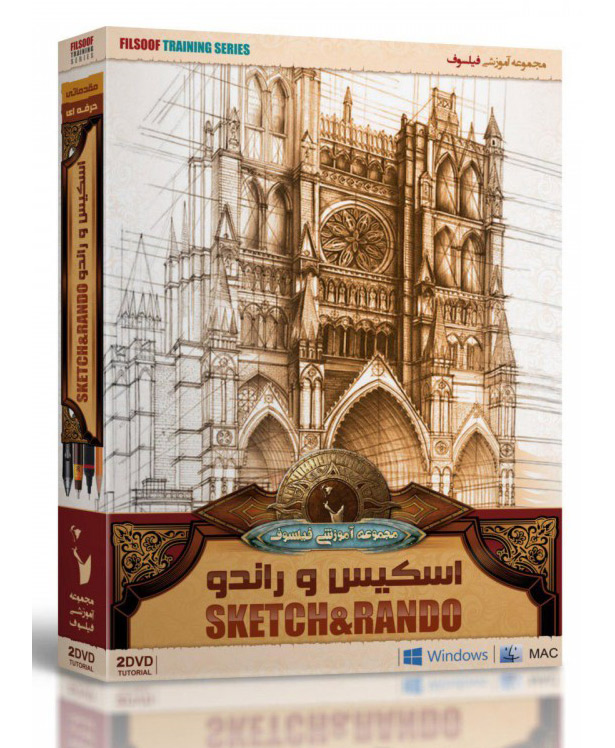
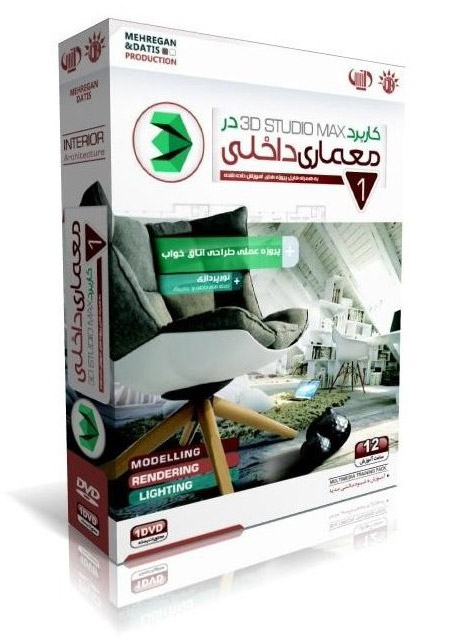
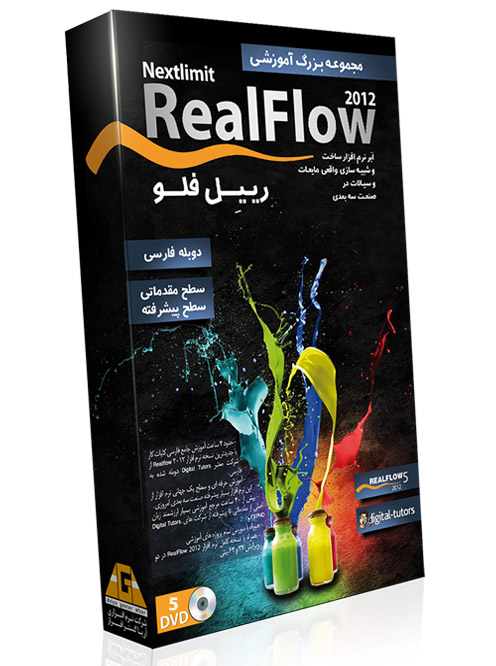
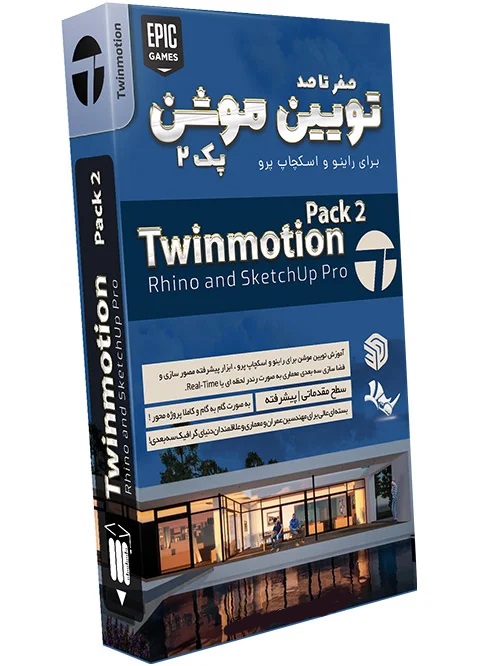
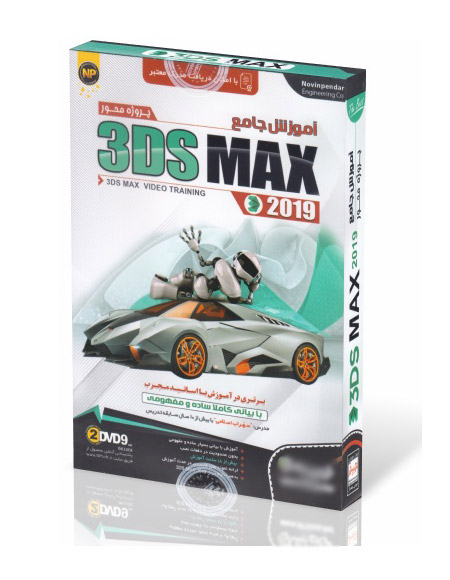


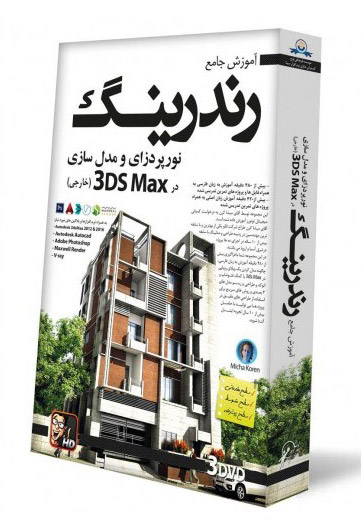
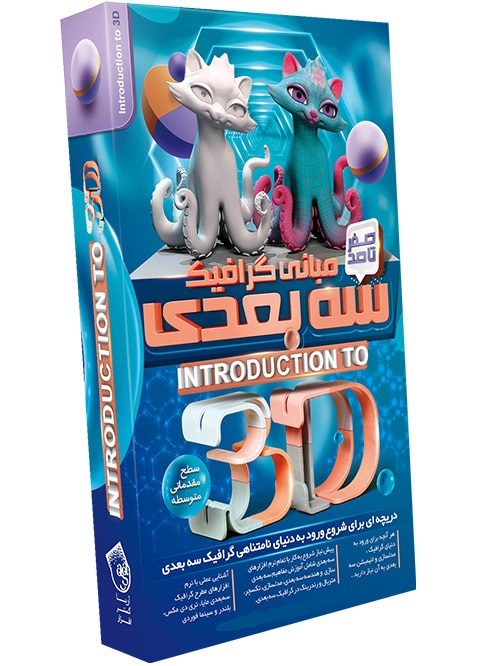
سلام، ممنون بخاطر آموزش مفیدتون
پاسخفقط اینکه چرا لینک دانلود ویدیو کار نمیکنه؟!
سلام لینک دانلود ویدیو کار نمیکنه
پاسخ