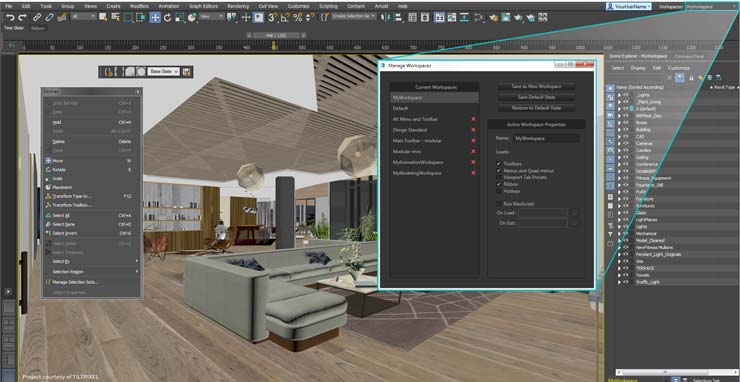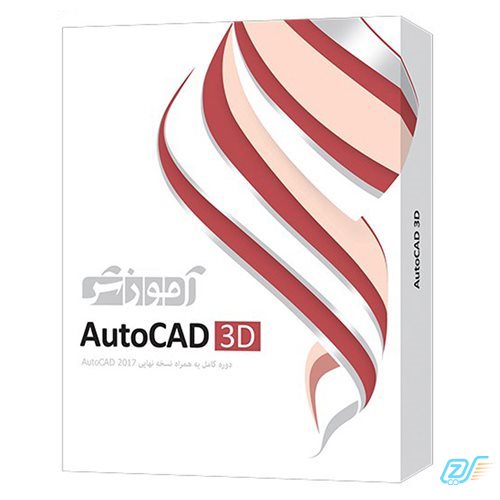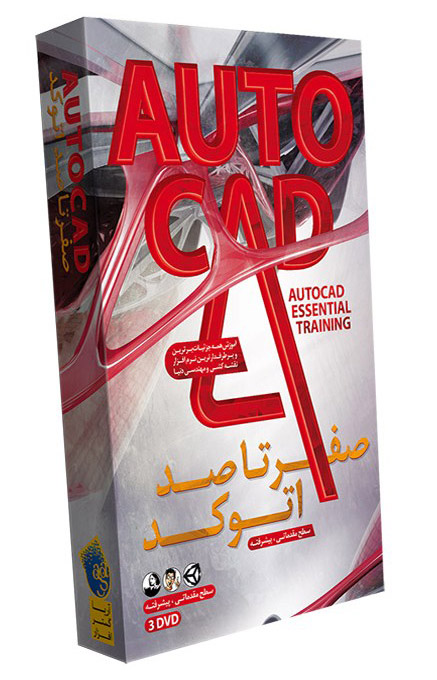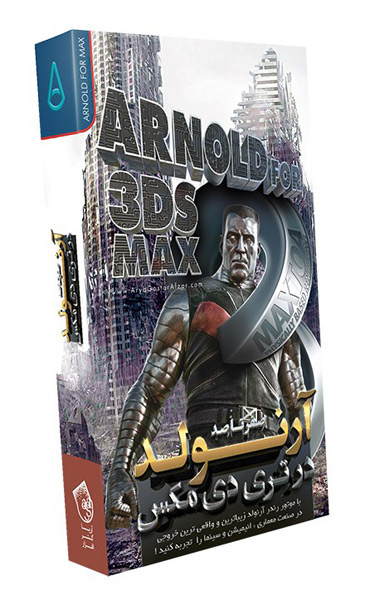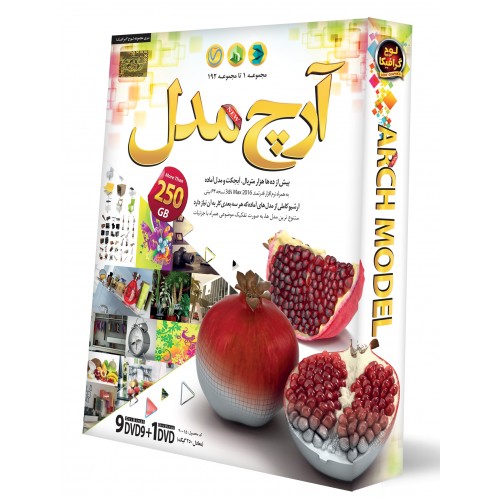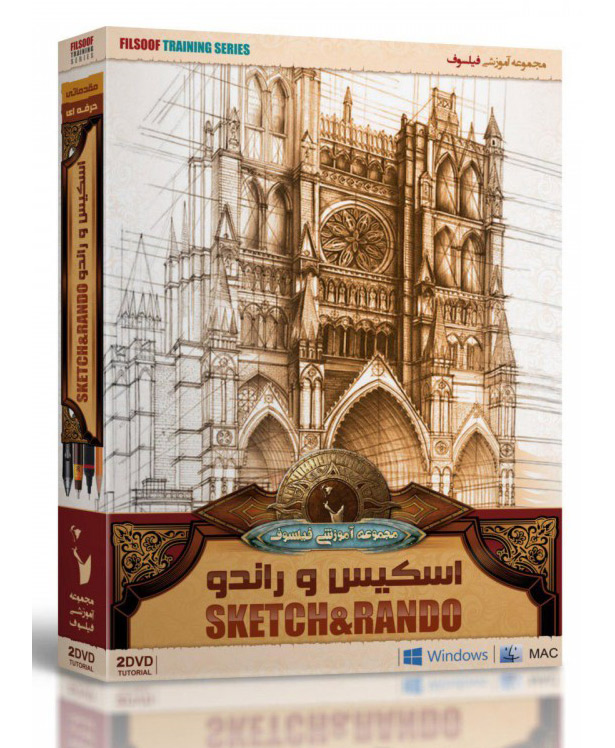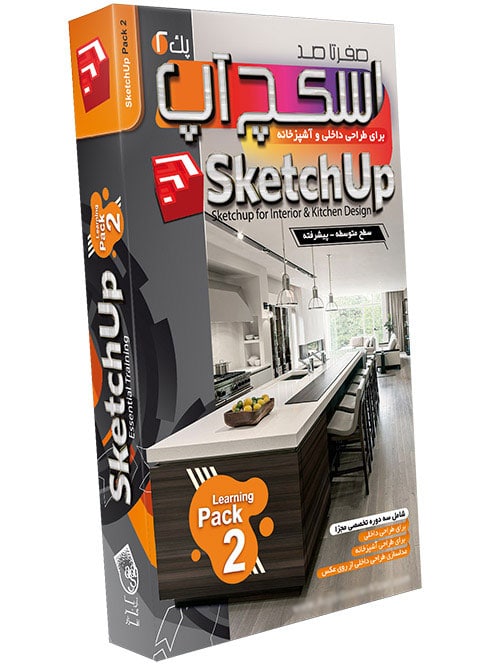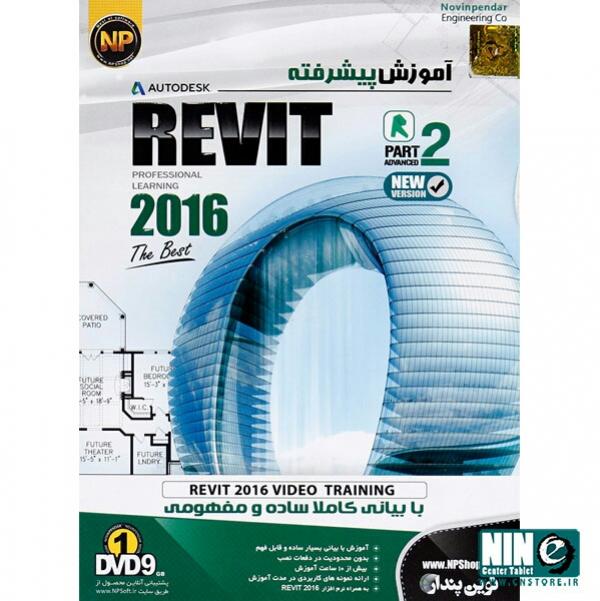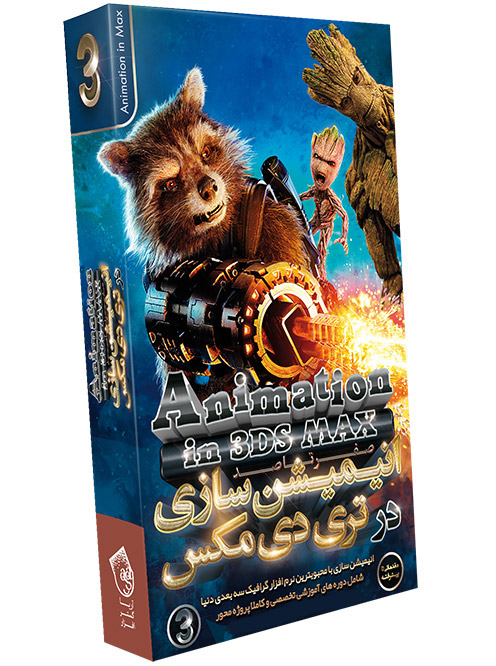آموزش ایمپورت کردن فایل های اتوکد به تری دی مکس (ویژه معماری)

ایمیل های زیادی دریافت کرده ام که از من خواسته اند نکاتی درباره نحوه وارد کردن پرونده ها از اتوکد به ۳Dstudio Max را آموزش دهم. بنابراین تصمیم گرفتم این آموزش را برای کمک به شما بنویسم. این آموزش برای همه نسخه های اتوکد و تری دی مکس به راحتی قابل انجام است.
خب، بیایید شروع کنیم. روشهای زیادی برای کار با اتوکد و ۳Dmax وجود دارد. در اینجا روشی را که شخصاً از آن استفاده می کنم را آموزش می دهم. این روش برای من خیلی مفید و راه گشا بوده. خب! برای شروع باید از نقشه ساختمان شروع می کنیم. در این مثال، نقشه طبقه بالای یک خانه ی مکزیکی متوسط را داریم. در اینجا از متر برای واحد اندازه گیری استفاده می کنیم.

همانطور که می بینید، دیوارها، پنجره ها، درها، یادداشت ها، ابعاد و غیره را داریم. بسیار مهم است که برای هر نوع جسم یک لایه داشته باشیم. اگر از ابتدا می دانید که از طرح اتوکد برای کار در ۳Dmax استفاده می کنید، باید به آینده هم فکر کنید. منظور من از “فکر کردن به آینده” این است که همیشه باید نقشه خود را برای دستکاری و ویرایش آسان سه بعدی آماده کنید. اگرچه این کار ممکن است زمان زیادی مصرف کند، اما وقتی که بخواهید ویرایش سه بعدی را روی فایل اتوکد انجام دهید، متوجه خواهید شد که ارزشش را داشته. به عنوان مثال: اگر پروژه شما دارای دیوارهای ۳ft ، ۶ft و ۸ft است، به جای اینکه فقط یک لایه به نام “Walls” بسازید، برای هر دیوار یک لایه درست کنید. به این ترتیب، هنگامی که فایل تان را به ۳DsMax وارد می کنید، می توانید در صورت نیاز دیوارهای مختلف را با ارتفاعات مختلف حذف کنید. می توانید با نوشتن “la” در command prompt و سپس اضافه کردن لایه های جدید در پنجره “layer properties manager” که روی صفحه ظاهر می شوند، لایه ها را اضافه کنید. اطمینان حاصل کنید که هر دیوار در لایه مربوط به خودش قرار دارد.
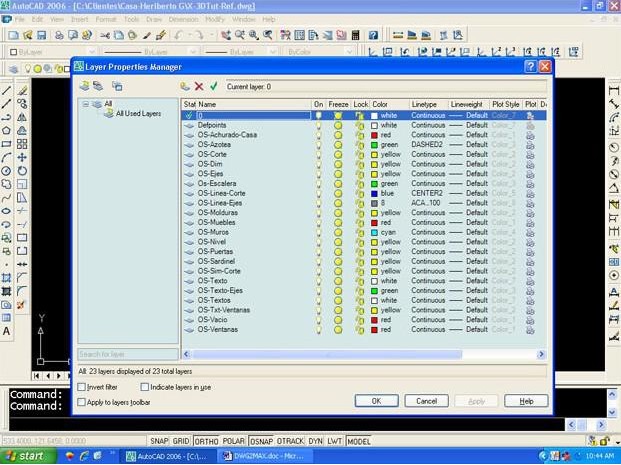
به یاد داشته باشید که برای ۳DsMax به همه لایه ها احتیاج نخواهند داشت. در نقشه های معماری معمولاً اطلاعات زیادی از قبیل لوله کشی، تاسیسات برقی، عناصر سازه ای، یادداشت ها، فراخوان ها، مشخصات و غیره داریم.
برای درک بهتر نقشه باید برخی از این لایه ها را خاموش کنیم. می توانید این کار را با تایپ “layoff” در قسمت command prompt انجام دهید، سپس روی “enter” بزنید یا کلیک راست کنید. سپس بر روی لایه ای که می خواهید خاموش کنید کلیک کنید. روش دیگر خاموش کردن لایه ها با تایپ کردن “la” در command prompt است، سپس بر روی “enter” بزنید یا کلیک راست کلیک کنید. پس از آن پنجره “Layer Properties Manager” برایتان باز خواهد شد. در آنجا نام لایه مورد نظر را جستجو کنید، و هنگامی که آن را پیدا کردید بر روی لامپ مربوط به لایه خود کلیک کنید تا خاموش شود. به همین راحتی!
اکنون می توانیم فقط چیزهایی که برای کار با ۳DsMax به آن ها احتیاج داریم را ببینیم.

نکته دیگری که باید در نظر داشته باشید این است که با polylines کار کنید. اگر نقشه شما خطوط جداگانه ای برای هر شکل داشته باشد، ۳DSMax پرونده شما را به صورت خطوط جداگانه ای که به اتصال نیاز دارند وارد می کند، و وصل کردن این خطوط هم کار زمانبری است. بیایید به طور مختصر درباره کار با polylines صحبت کنیم. در اینجا شکل خانه ساده ای وجود دارد که polylines ندارد.
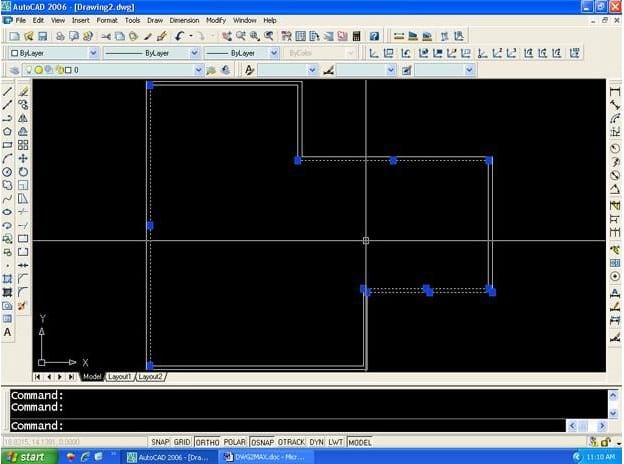
همانطور که مشاهده می کنید، برای انتخاب و دستکاری آن باید بر روی هر خط کلیک کنید. این بدان معنی است که در این نقشه polylines وجود ندارد. اگر این پرونده را به ۳DSMax وارد کنید، فضای خالی و بدون خط در منظره دریافت می کنید و یا خطوط مستقلی که به تعداد زیادی اتصال نیاز دارند دریافت می کنید، و وصل کردن آن ها بسیار وقت گیر است. به فایل زیر نگاه کنید.
در اینجا ما همان نقشه خانه را داریم که با polylines انجام شده. فرقی نمی کند که کجا کلیک می کنید، زیرا همیشه مجموعه کامل خطوط انتخاب می شوند. به این ترتیب باید تمام خطوط خود را در نقشه داشته باشید تا نرم افزار ۳DSMax بتواند آنها را به درستی وارد کند.
اگر پرونده شما فقط دارای خط است، باید آنها را به هم متصل کنید و برای این کار به polylines نیاز خواهید داشت. در اینجا می توانید نحوه انجام این کار را یاد بگیرید:
فایل را باز کنید.
” pe ” را در قسمت command prompt بنویسید. (“pe” مخفف ” Polyline Edit ” است) است. سپس “enter” را بزنید. در این مرحله از شما خواسته می شود که polyline را انتخاب کنید. خط های مورد نظرتان را انتخاب کرده و روی “enter” بزنید و یا با موس کلیک راست کلیک کنید.
از آنجایی که اینها polylines نیستند، command prompt به شما می گوید : “Object selected is not a polyline . . Do you want to turn it into one?Y/N” در جواب این سوال باید “y” را تایپ کنید و سپس “enter” را بزنید.
با این کار منویی شامل گزینه های: ” Close/Join/Widthو…”باز می شود. اگر می خواهید خطوط polyline را داشته باشد “J” را برای اتصال تایپ کنید، سپس کلید “enter” را بزنید.
سپس تمام خطوط باقیمانده را یکی یکی انتخاب کنید و تا عملیات انتخاب تمام شود. خب، حالا polyline شما برای وارد شدن به ۳DSMax آماده است.
نیازی نیست که polylines ها را در لایه هایی قرار دهید که وارد نمی کنید. حذف و اضافه کردن به لایه ها را در اتوکد انجام دهید.
حالا به سراغ ۳DSMax برویم.
در این نرم افزار به یک صحنه جدید نیاز خواهیم داشت. اولین قدم، استفاده از واحدهای اندازه گیری است که در طراحی اتوکد از آن استفاده کردیم (متر). به منوی “Customize” بروید، سپس “units setup” را انتخاب کنید. اگر فایل اتوکدتان با واحد فوت یا اینچ انجام شده، آن واحد را در ۳DSMax انتخاب کنید.
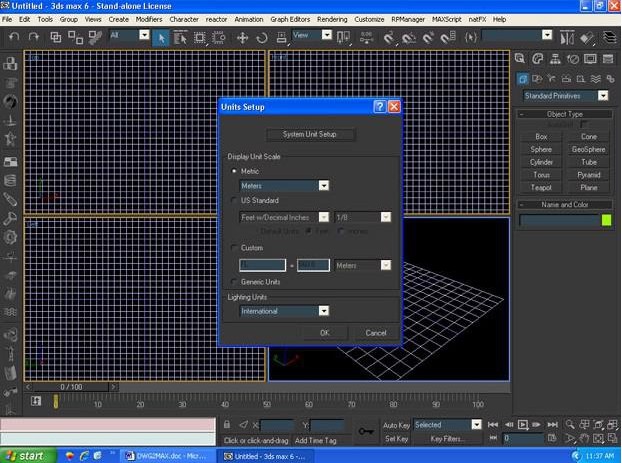
اکنون محیط ۳DSMax برای وارد کردن نقشه طبقه ساختمان آماده است. بر روی منوی “File” کلیک کنید، سپس “Import” را انتخاب کنید. از پنجره ای که ظاهر می شود، به قسمت “files of type” بروید و فهرست زیر منو را گسترش دهید تا بتوانید “AutoCAD Drawing (*.DWG, *.DXF)” را پیدا کنید.
پرونده خود را جستجو کنید، آن را انتخاب کنید و روی “Open” کلیک کنید. به همین راحتی!