آموزش برنامه نویسی R و RStudio در ۴۰ دقیقه! (برای مبتدیان)

R یک نرم افزار منبع باز و رایگان زبان برنامه نویسی است که در سال ۱۹۹۵ در دانشگاه اوکلند به عنوان محیطی برای محاسبات آماری و گرافیک تولید شده است. در این مطلب در قالب چند صفحه که توسط خود این دانشگاه منتشر شده است آر و آر استودیو را به زبان ساده می آموزید. این صفحه را در مرورگر خود نشان گذاری (بوکمارک) کنید. با این مقاله فوق العاده مختصر و در عین حال کامل نیاز به منبع دیگری نخواهید داشت.
۱- طرح کلی
۱- بررسی اجمالی آموزش
- مرور اهداف آموزش
- چرا این آموزش لازم است؟
۲- R چیست؟
- چرا باید از R استفاده کنم؟
- R چه کاری می تواند انجام دهد؟
۳- چگونه شروع کنیم؟
- رابط RStudio
- نحوه وارد کردن، صادر کردن و مشاهده فایل ها
- نحوه حرکت در تب راهنما
- پکیج چیست؟
- نحوه ذخیره فایل ها
۲- بررسی اجمالی آموزش
۱- ۲ اهداف آموزش
- توسعه راه حل هایی برای بررسی مشکلات همبستگی خاک و به روزرسانی فعالیت ها
- ارزیابی بررسی ها برای نتایج تفسیری و تعیین نحوه کار
- ایجاد یک سطح پیوسته از داده های نقطه ای
- جمع بندی داده ها برای جمعیت در NASIS
۲- ۲ چرا این آموزش لازم است؟
- فرصت ها برای یادگیری این تکنیک ها محدود است، به ویژه در سطح کارشناسی
- روش سازگار (تجزیه و تحلیل داده ها، جمعیت داده ها ، طراحی نمونه برداری و غیره)
- به طور مداوم نیاز به استفاده از این روش ها بیشتر است:
- نقشه برداری از اراضی با نرخ تولید بالا
- سایت های اکولوژیکی
- تصفیه خاک (تفکیک)
۳- R چیست؟
R یک نرم افزار منبع باز و رایگان زبان برنامه نویسی است که در سال ۱۹۹۵ در دانشگاه اوکلند به عنوان محیطی برای محاسبات آماری و گرافیک تولید شده است. از آن زمان R به یکی از محیط های نرم افزاری غالب برای تجزیه و تحلیل داده ها تبدیل شده است و توسط رشته های مختلف علمی از جمله علوم خاک، محیط زیست و ژئو انفورماتیک مورد استفاده قرار می گیرد. به ویژه به علت داشتن قابلیت های گرافیکی بسیار محبوب است، اما به دلیل قابلیت های GIS که تولید مدل های مبتنی بر شطرنجی را نسبتاً آسان می کند، بسیار مورد توجه است. اخیراً ، R پکیج های مختلفی نیز بدست آورده است که به طور خاص برای تجزیه و تحلیل داده های خاک طراحی شده اند.
۱- محیط نرم افزار:
- آمار
- گرافیک
- برنامه نویسی
- ماشین حساب
- GIS
- و غیره…
۲- زبانی برای کاوش ، جمع بندی و مدل سازی داده ها
- توابع = افعال
- اشیا = اسم
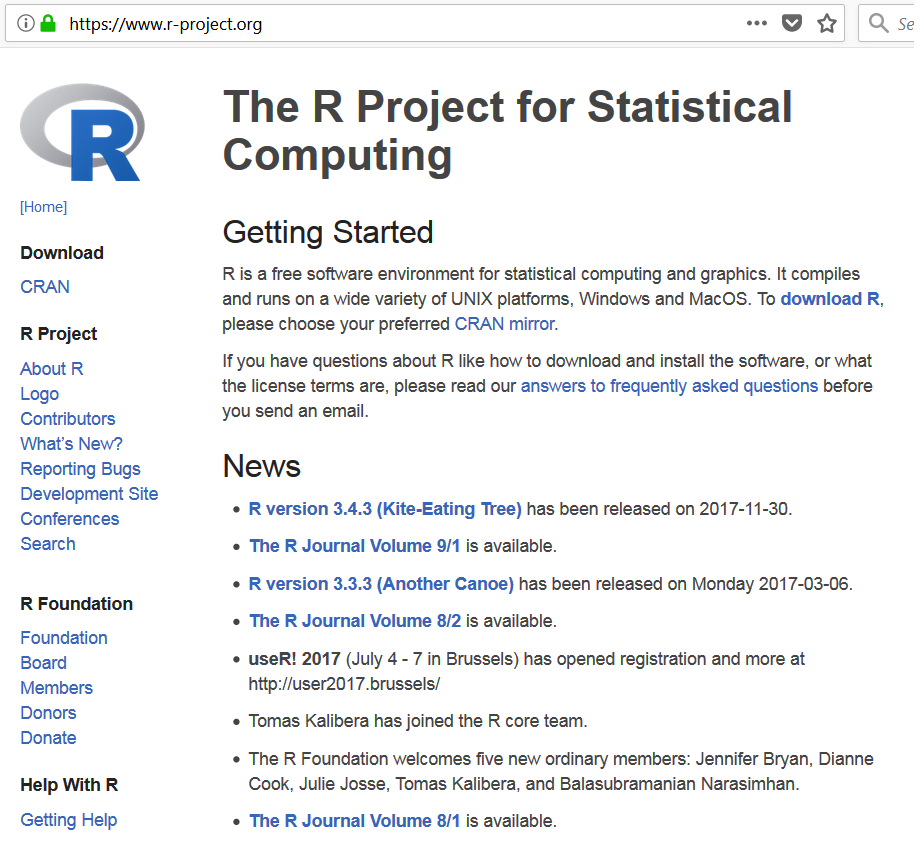
۱- ۳ چرا باید R را یاد بگیریم؟
در حالی که اکثریت قریب به اتفاق مردم از اکسل برای تجزیه و تحلیل داده ها استفاده می کنند ، R مزایای بی شماری دارد از جمله:
۱- هزینه استفاده از R رایگان است!
۲- تحقیق قابل تکرار (مستند سازی، تکرار)
- تکرار:
- کد + خروجی در یک سند
- دفعه بعدی راحت تر
- بسیاری از داستان های ترسناک اکسل از مطالعات علمی اشتباه وجود دارد (بحث TED)
- مقیاس پذیری: قابل استفاده برای مسائل کوچک یا بزرگ
۳- R در انجمن ها
- R User Groups (شامل گروه های R-Ladies)
- Stack Overflow
۴- منابع یادگیری (کمی و کیفی)
- کتاب های R
- (آنلاین بصورت رایگان) R Books
۵- R در حال تبدیل شدن به هنجار جدیدی است. “اگر ما این چالش ها را نپذیریم ، افراد دیگری که صلاحیت کمتری دارند، چالش را می پذیرند.”
در حالی که برخی از افراد استفاده از محیط خط فرمان را دلهره آور می دانند، اما با افزایش حجم و تنوع داده ها، این یک مهارت لازم برای دانشمندان است. بنابراین برنامه نویسی یا اسکریپت نویسی علاوه بر زبان مادری و اصطلاحات خاص آن ها ، برای بسیاری از دانشمندان به زبان سوم تبدیل شده است. سایر زبان های برنامه نویسی معروف عبارتند از: SQL (به عنوان مثال NASIS) ، پایتون (به عنوان مثال ArcGIS و JavaScript)
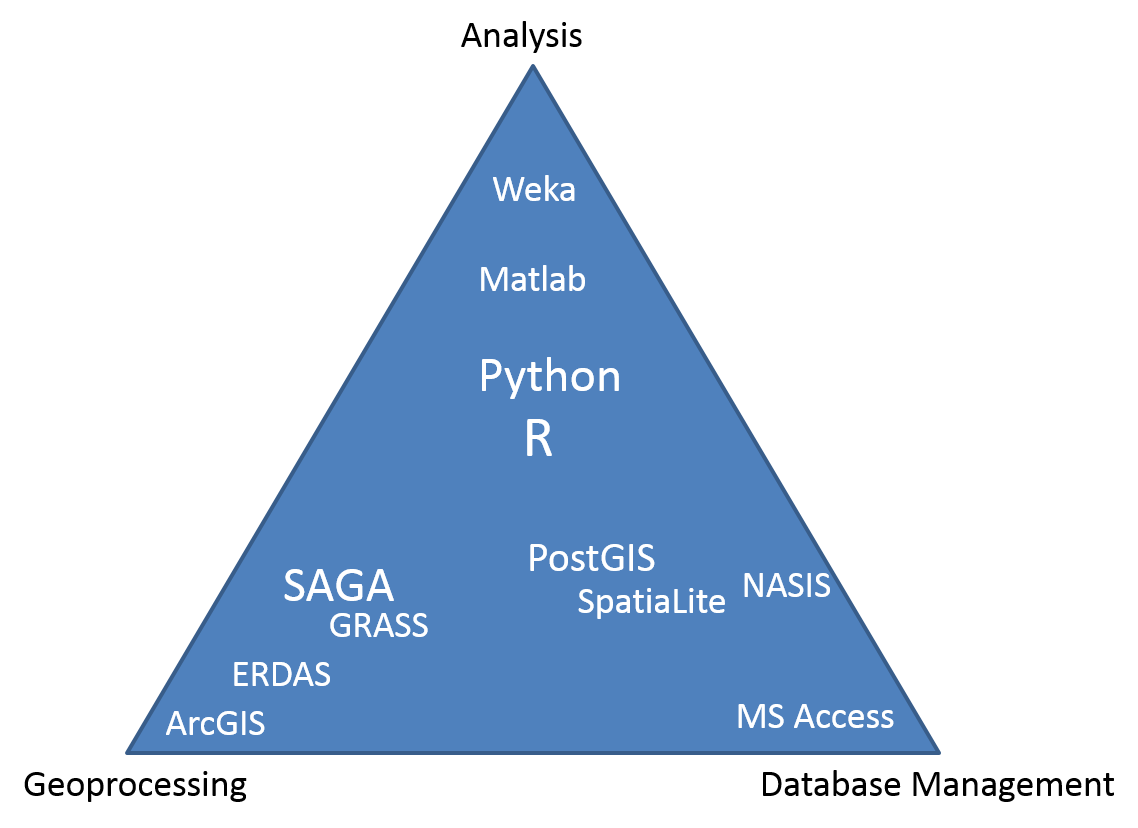
۲- ۳ R چه کاری می تواند انجام دهد؟
۱- ۲- ۳ پکیج ها
- Base R (عملکرد از طریق پکیج ها گسترش می یابد)
- خلاصه های اساسی داده های کمی یا کیفی
- اکتشاف داده ها از طریق گرافیک
- پردازش و تجزیه و تحلیل داده های GIS
- پکیج های R علوم خاک
- aqp – مصور سازی ، تجمع ، طبقه بندی
- groundDB – دسترسی به پایگاه داده های خاک که معمولاً مورد استفاده قرار می گیرند
- axaReports – تعداد انگشت شماری از الگوهای گزارش
- soiltexture – مثلث های بافتی
- پکیج های R محیط زیست
- vegan – دستوری ، تجزیه و تحلیل تنوع ، و غیره …
- dismo – مدل توزیع گونه ها
۲- ۲- ۳ برنامه های کاربردی علوم خاک
۱- ۲- ۲- ۳ ایجاد نقشه ها
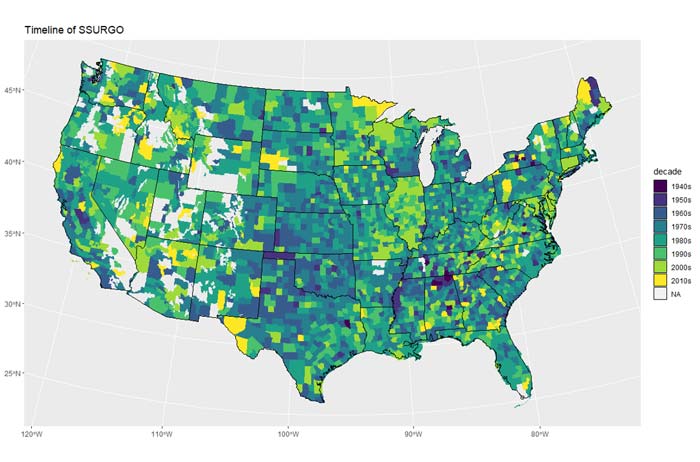
۲- ۲- ۲- ۳ رسم پروفایل های خاک
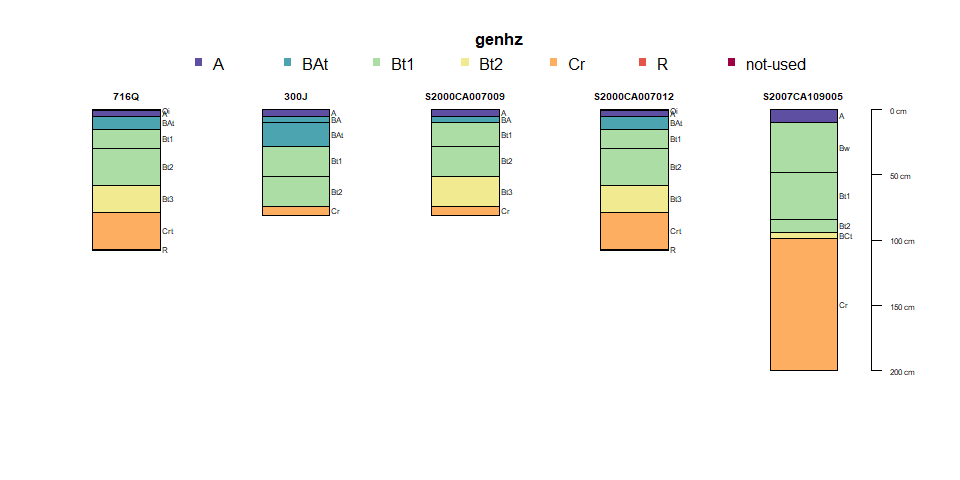
۳- ۲- ۲- ۳ رسم نمودارهای عمق
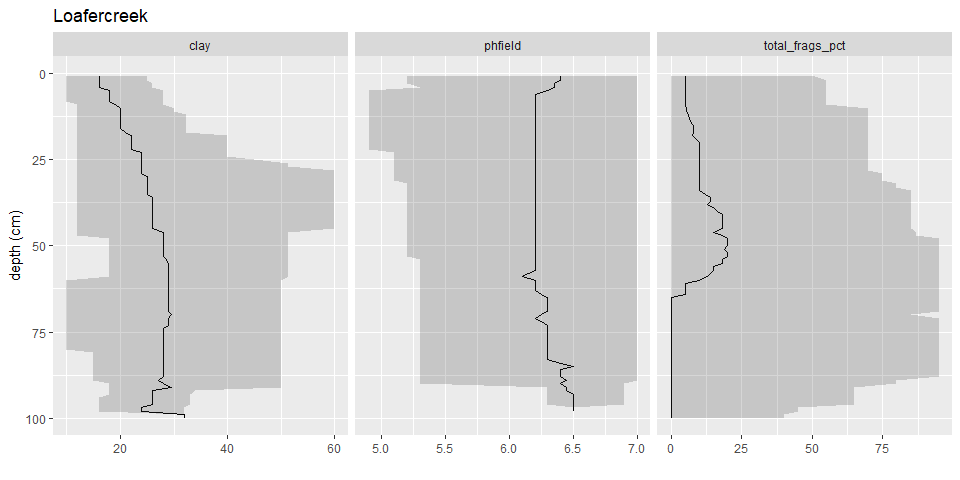
۴- ۲- ۲- ۳ برآورد دامنه مشخصات (RIC)
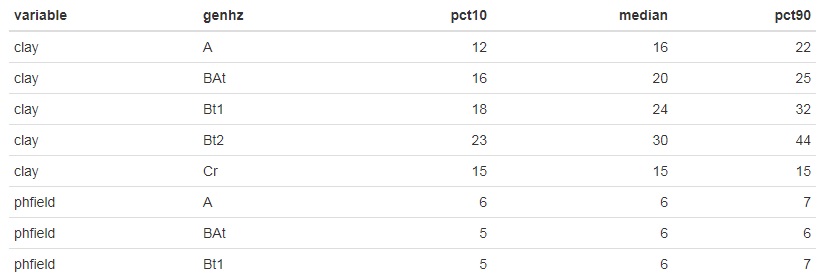
۴- RStudio: یک محیط توسعه یکپارچه (IDE) برای R
RStudio یک محیط توسعه یکپارچه (IDE) است که به شما امکان می دهد با R راحت تر تعامل داشته باشید. RStudio مشابه RGui استاندارد است، اما بیشتر کاربر پسند تر است. دارای منوهای کشویی، پنجره های دارای چندین سر برگ و گزینه های شخصی سازی بیشتر است. اولین باری که RStudio را باز می کنید، سه پنجره خواهید دید. پنجره چهارم به طور پیش فرض پنهان است، اما با کلیک کردن روی منوی کشویی File ، سپس New File و سپس R Script باز می شود.
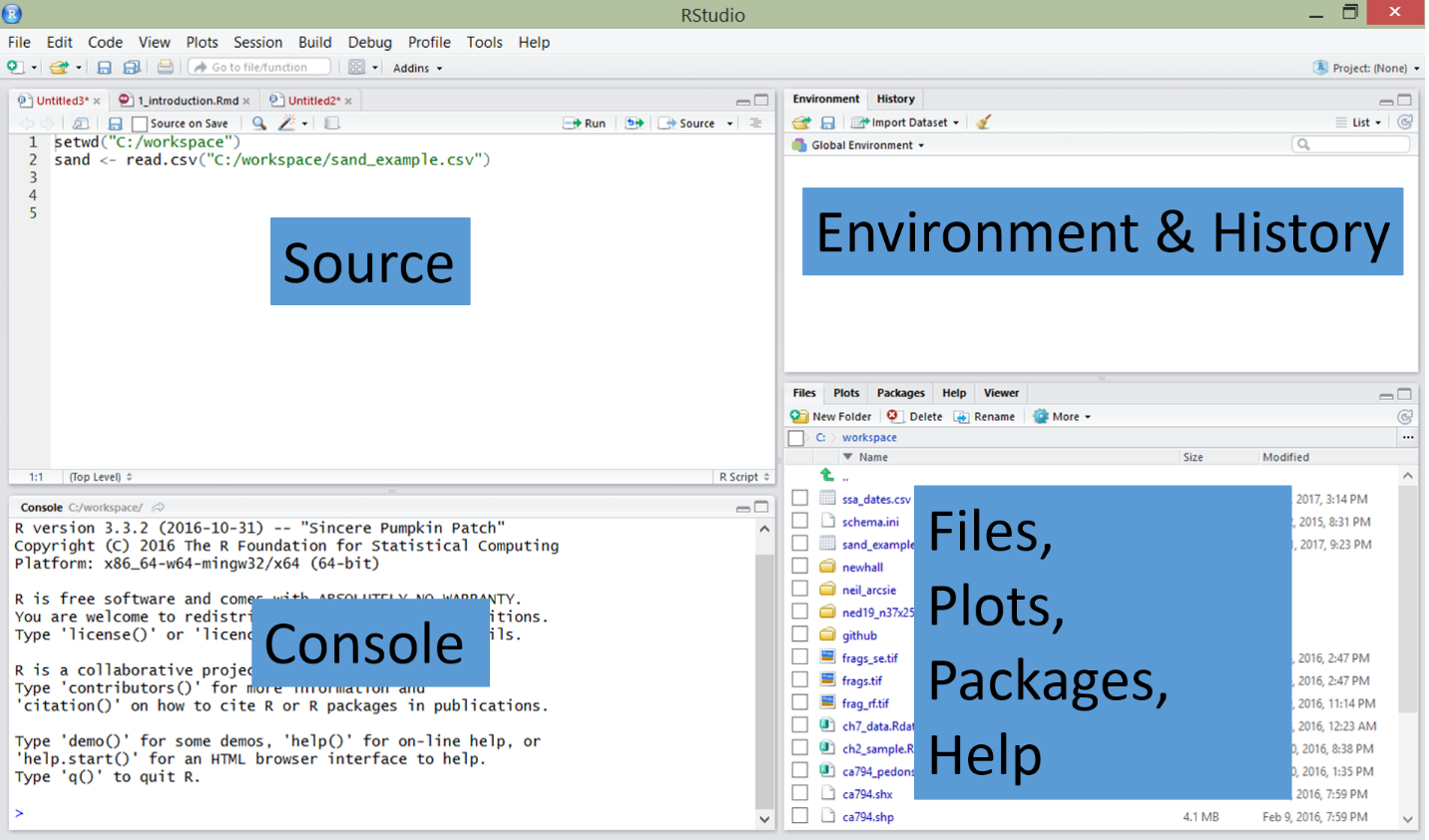
| پنجره / سربرگ R Studio | مکان | توضیحات |
| پنجره کنسول | سمت چپ پایین | محل ورود دستورات وارد شده و چاپ خروجی |
| تب های Source | سمت چپ بالا | ویرایشگر متن داخلی |
| تب Environment | سمت راست بالا | لیست تعاملی اشیا R بارگذاری شده |
| تب History | سمت راست بالا | لیستی از کلیدهای وارد شده به کنسول |
| تب Files | سمت راست پایین | فایل explorer برای پیمایش در پوشه های درایو C |
| تب Plots | سمت راست پایین | محل خروجی برای نمودار ها |
| تب Packages | سمت راست پایین | لیست پکیج های نصب شده |
| تب Help | سمت راست پایین | مکان خروجی برای دستورات راهنما و پنجره جستجوی راهنما |
| تب Viewer | سمت راست پایین | تب پیشرفته برای محتوای وب محلی |
۱- ۴ راه اندازی رایانه USDA
R و RStudio بر روی تمام رایانه های USDA که NASIS را نصب کرده اند نصب شده اند. R و RStudio معمولاً سالی یک بار به روز رسانی می شوند و مورد تایید CCE قرار می گیرند. نسخه های موجود در دستگاه های USDA ممکن است یک تا سه نسخه قبل از آخرین نسخه موجود برای دانلود عموم باشند. داشتن نسخه منسوخ شده R به ندرت مشکلی ایجاد می کند، اگرچه ممکن است هشدارهایی بدهد.
۲- ۴ نکات اساسی برای استفاده از R
لازم است دستورات را پس از خط فرمان (>) که هنگام باز شدن R ظاهر می شود، تایپ یا کپی و جایگذاری کنید. پس از تایپ دستور در کنسول R و فشار دادن Enter بر روی صفحه کلید، این دستور اجرا می شود. اگر دستور کامل نباشد، R اعلان ادامه می دهد (با علامت بعلاوه نشان داده می شود: +). همچنین می توانید یک اسکریپت در پنجره اسکریپت بنویسید و یک فرمان را انتخاب کنید و روی دکمه Run کلیک کنید.
R حساس به حروف بزرگ است. مطمئن شوید که هجی و بزرگ بودن حروف درست است.
به دستورات موجود در R توابع نیز گفته می شود. قالب اصلی یک تابع در R این است:
object <- function.name (argument_1 = data, argument_2 = TRUE)
پیکان بالا (^) در صفحه کلید می تواند دستورات قبلی را که در کنسول R تایپ کرده اید، به شما نشان دهد.
از نماد $ برای انتخاب یک ستون خاص در جدول استفاده می شود (به عنوان مثال table$column).
قبل از هر متنی که نمی خواهید R آن را اجرا کند (مانند نظرات ، یادداشت ها یا دستورالعمل ها) باید قبل از آن از نماد # استفاده کنید. R باقیمانده خط اسکریپت زیر # را نادیده می گیرد.
به عنوان مثال:
plot(x, y) # This text will not affect the plot function because of the comment
۱- ۲- ۴ مثال مختصر
# Addition
۱ + ۱
[۱] ۲
# Multiplication
۱۰ * ۱۰
[۱] ۱۰۰
# Compute Logarithm
log10(100)
[۱] ۲
# Print Text
“Hello World”
[۱] “Hello World”
# Plot Histogram
hist(npk$yield)
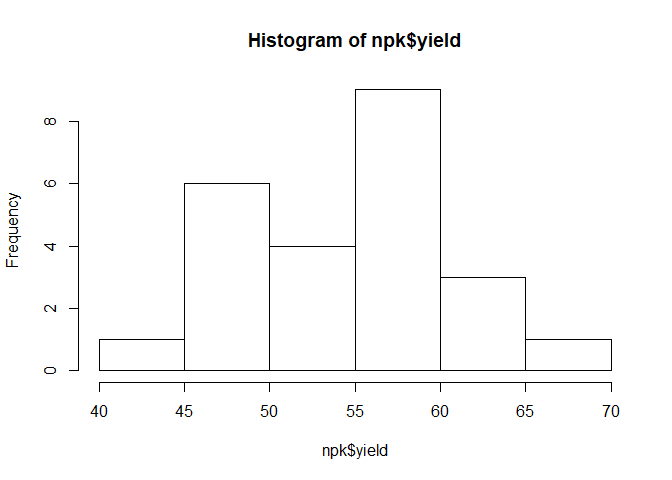
# Assignment
test <- 1
# or
test = 1
۳- ۴ دایرکتوری های کار
۱- ۳- ۴ تنظیم دایرکتوری کاری
قبل از شروع کار در R ، باید دایرکتوری کار خود را تنظیم کنید (پوشه ای برای نگهداری همه فایل های پروژه شما). به عنوان مثال
“C: workspace2…”.
برای تغییر دایرکتوری در RStudio ، منوی اصلی Session >> Set Working Directory >> select را انتخاب کنید. یا از تب “Files” روی More >> Set As Working Directory کلیک کنید تا از مکان فعلی تب “Files” به عنوان دایرکتوری کار خود استفاده کنید.
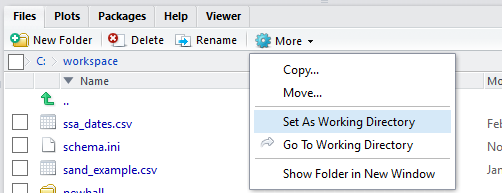
تنظیم دایرکتوری کار از طریق منوها همان کاری است که در کنسول با دستور ()setwd انجام می شود:
setwd(“C:/workspace2”)
این دایرکتوری جایی است که باید تمام داده های ورودی شما ذخیره شود و همچنین مکان پیش فرض فایل های نمودار و سایر خروجی ها است.
اساساً می خواهید ورودی های کد خود را در دایرکتوری کار پیدا کنید تا بتوانید با استفاده از مسیرهای فایل به آن ها مراجعه کنید. مسیرهای فایل اگر پوشه حاوی اسکریپت (های) خود را به اطراف منتقل کنید، راحت تر می شود.
توجه: هنگام تعیین مسیرهای فایلی R از اسلش / به جای بک اسلش استفاده می کند، مراقب باشید.
برای بررسی مسیر فایل دایرکتوری فعلی (که اکنون باید “C: workspace2” باشد)، تایپ کنید:
getwd()
۲- ۳- ۴ پروژه های RStudio (فایل های .Rproj)
همچنین می توانید دایرکتوری کار خود را با استفاده از RStudio Projects مدیریت کنید. یک فایل پروژه (RStudio (.Rproj مشابه نمونه ای با عنوان .mxd برای ArcMap است که شامل اطلاعات مربوط به تنظیمات خاصی است که ممکن است برای “پروژه” تعیین کرده باشید.
شما با استفاده از منوی کشویی در گوشه سمت راست بالای پنجره RStudio پروژه هایی را باز یا ایجاد می کنید (در زیر نشان داده شده است)
![]()
در اینجا به منوی کشویی معمولی Project نگاه کنید:
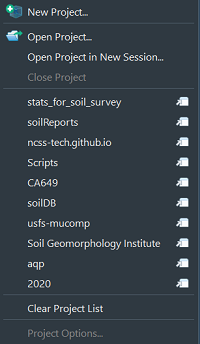
با استفاده از “New Project…” می توانید از دایرکتوری های موجود یا جدید، پروژه های جدید ایجاد کنید.
وقتی روی “Open Project” کلیک می کنید، دایرکتوری کاری شما به طور خودکار روی مکان فایل .Rproj تنظیم می شود – که بسیار مفید است.
هر پروژه ای که اخیراً ایجاد یا استفاده کرده باشید در ” Project List” نشان داده می شود.
ساده نگه داشتن دایرکتوری های کاری و مختص یک پروژه تنها یک روش خوب است که به شما کمک می کند تا کد و داده های ورودی را منظم نگه دارد و بعد از مدتی دوری از پروژه دوباره به آن بازگردید.
۴- ۴ مدیریت داده در RStudio
۱- ۴- ۴ وارد کردن داده ها
پس از تنظیم دایرکتوری کار خود، می توانید داده ها را از csv ، .txt و غیره وارد کنید. یک دستور اصلی برای وارد کردن داده ها به R()، read.csv است. این دستور با نام فایل و سپس چند دستورالعمل اختیاری برای نحوه خواندن فایل دنبال می شود.
ابتدا با کپی کردن مطالب زیر، یک فایل نمونه ایجاد کنید. محتوا را در Notepad جایگذاری کرده و فایل را به صورت sand_example.csv در پوشه C: workspace2 خود ذخیره کنید.
location,landuse,horizon,depth,sand
city,crop,A,14,19
city,crop,B,25,21
city,pasture,A,10,23
city,pasture,B,27,34
city,range,A,15,22
city,range,B,23,23
farm,crop,A,12,31
farm,crop,B,31,35
farm,pasture,A,17,30
farm,pasture,B,26,36
farm,range,A,15,25
farm,range,B,24,29
west,crop,A,13,27
west,crop,B,29,25
west,pasture,A,11,21
west,pasture,B,31,26
west,range,A,14,23
west,range,B,24,24
این مجموعه داده را می توان با استفاده از دکمه Import Dataset از سربرگ Environment یا با تایپ دستور زیر در کنسول R وارد R کرد:
sand <- read.csv(“C:/workspace2/sand_example.csv”)
# if your workspace was already set you could simply use the filename, like so
sand <- read.csv(“sand_example.csv”)
۱- ۱- ۴- ۴ یادداشت در مورد فایل های Microsoft Excel
R می تواند فایل های اکسل را وارد کند، اما به طور کلی استفاده از اکسل ایده بدی است. اکسل یک پیش فرض خطرناک دارد که به طور خودکار داده ها را با علامت های مشترک بدون هشدار و اخطار به قالب استاندارد خود تبدیل می کند. به عنوان مثال، کاراکتر “۱۱-JUN” وارد یک سلول خودکار تاریخ ۶/۱۱/۲۰۱۷ می شود، حتی اگر داده ها همچنان به صورت ۱۱-JUN نمایش داده شوند. تنها راه برای جلوگیری از این رفتار پیش فرض، وارد کردن دستی داده های خود به اکسل از طریق Data Tab> Get External Data Ribbon و تنظیم دستی نوع داده های همه ستون ها بر روی متن است.
۲- ۴- ۴ صادر کردن داده ها
برای صادر کردن داده ها از R ، از دستور () write.csv استفاده کنید. از آنجا که دایرکتوری کار خود را تنظیم کرده ایم، R فایل ما را به طور خودکار در دایرکتوری کار ذخیره می کند.
write.csv(sand, file = “sand_example2.csv”)
# or use the write.table() function to export other text file types
۳- ۴- ۴ مشاهده و حذف داده ها
پس از وارد کردن فایل، لازم است که بررسی کنید R اطلاعات شما به درستی وارد کرده است. اطمینان حاصل کنید که داده های عددی به درستی وارد شده اند، عناوین ستون شما حفظ شده است و غیره. برای مشاهده داده ها ، کافی است روی مجموعه داده های sand ذکر شده در تب Environment کلیک کنید با این کار یک تب جداگانه باز می شود که صفحه گسترده ای مانند زیر را نشان می دهد.
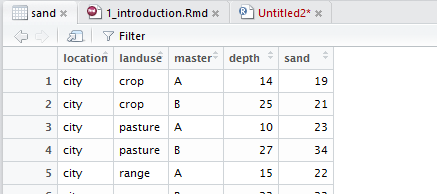
علاوه بر این می توانید از توابع زیر برای مشاهده داده های خود در R استفاده کنید.
| تابع | توضیحات |
| Print() | کل شی را چاپ می کند (از جداول بزرگ خودداری کنید) |
| Head() | ۶ خط اول داده شما را چاپ می کند |
| Str() | ساختار داده های یک شی R را نشان می دهد |
| Names() | نام ستون (به عنوان مثال، عنوان) داده های شما را لیست می کند |
| Ls() | تمام اشیا R را در فهرست فضای کاری شما لیست می کند |
دستورات زیر را برای مشاهده مجموعه داده های sand در R وارد کنید:
str(sand)
names(sand)
head(sand)
ls()
شی داده هر چیزی است که شما ایجاد یا وارد کرده اید و یک نام در R به آن اختصاص داده اید. تب Environment به شما امکان می دهد ببینید چه اشیا داده ای در نشست R شما هست و ساختار آن ها را گسترش دهید. در حال حاضر sand باید تنها شی داده ای باشد که ذکر شده است. اگر می خواهید همه اشیا داده ای را از نشست R خود حذف کنید، می توانید از تب Environments روی نماد جارو کلیک کنید. در غیر این صورت می توانید تایپ کنید:
# Remove all R objects
rm(list = ls(all = TRUE))
# Remove individal objects
rm(sand)
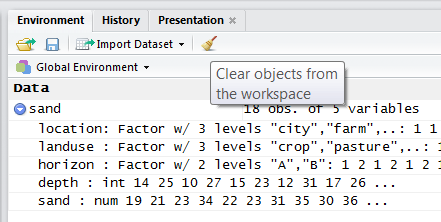
۵- ۴ دریافت راهنما
R دارای داکیومنت های گسترده، لیست های پستی متعدد و کتاب های بی شماری است (بسیاری از آن ها رایگان هستند). فایل های راهنمای داخلی گاهی رمزنگاری می شوند و پاسخ های آنلاین می توانند جزئی باشند، اما اگر به دنبال کمک هستید می توانید آن را پیدا کنید. برای کسب اطلاعات بیشتر در مورد تابعی که استفاده می کنید و گزینه ها و استدلال های موجود، یاد بگیرید که با بهره گیری از برخی از توابع راهنمای زیر در RStudio، به خود کمک کنید:
۱- برای جستجوی دستورات (مانند hist) یا موضوعات (مانند histogram) از زبانه Help در پنجره پایین سمت راست استفاده کنید.
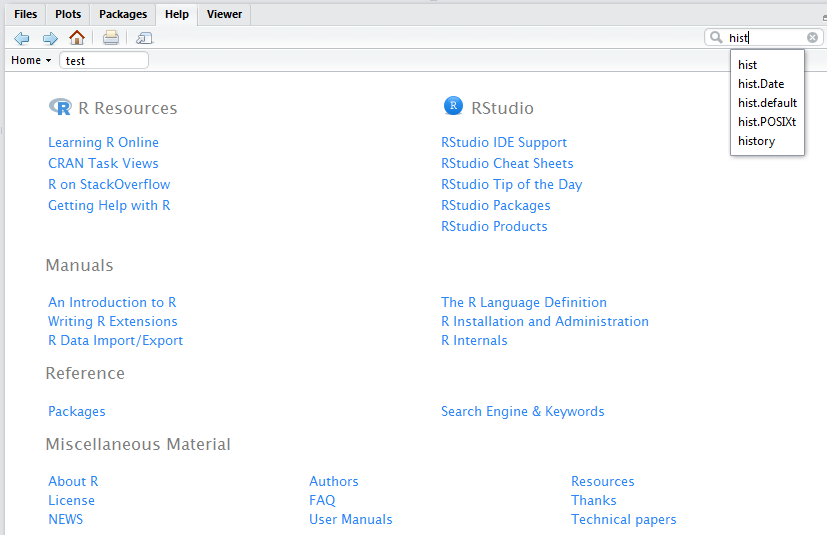
برای نمایش صفحه راهنما، در پنجره کنسول (help (read.csv یا ?read.csv را تایپ کنید. نتایج در تب Help در پنجره سمت راست پایین ظاهر می شود. برخی از توابع ممکن است نیاز به نقل قول داشته باشند ، مانند (“+”)help.
# Help file for a function
help(read.csv) # or ?read.csv
# Help files for a package
help(package = “soiltexture”)
۱- ۵- ۴ تمرین: تابع read.csv() را بررسی کنید.
فایل راهنما را برای تابع () read.csv بخوانید. چگونه می توان ردیف اول مجموعه داده های sand را بعنوان هدر تفسیر نکرد؟
۶- ۴ پکیج
پکیج ها مجموعه ای از توابع اضافی هستند که می توان آن ها را دانلود کرد. معمولاً شامل داده های نمونه ای هستند که می توانند برای نشان دادن این توابع استفاده شوند. اگرچه R دارای توابع و مدل های آماری رایج بسیاری است، اما بیشتر کارهای ما نیاز به پکیج های اضافی دارد.
۱- ۶- ۴ نصب پکیج ها
برای استفاده از یک پکیج، ابتدا باید آن را نصب کنید و سپس بارگیری کنید. این مراحل را می توان در خط فرمان یا با استفاده از تب Packages انجام داد. در زیر نمونه هایی از هر دو روش ارائه شده است. پکیج های R فقط یک بار نصب می شوند (تا زمانی که R ارتقا یا نصب مجدد شود). هر زمان که نشست R جدیدی را شروع می کنید، باید پکیجی را که می خواهید در آن نشست استفاده کنید بارگیری کنید.
در تب Packages لیستی از تمام پکیج های نصب شده در رایانه خود و ۲ دکمه با عنوان “install” یا “update” را مشاهده خواهید کرد. برای نصب پکیج جدید کافیست دکمه Install را انتخاب کنید. می توانید یک یا چند پکیج را همزمان با جدا کردن یک کاما وارد کنید.
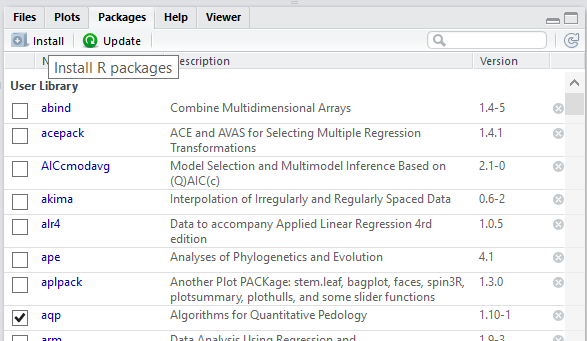
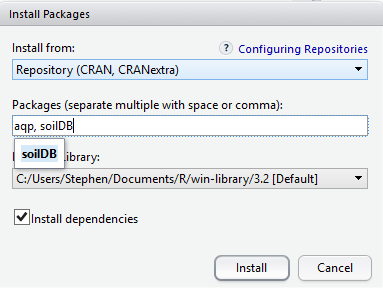
برای پیدا کردن اینکه چه پکیج هایی روی رایانه شما نصب شده است، از دستورات زیر استفاده کنید:
library()
# or
installed.packages()
یک پکیج بسیار مفید برای دانشمندان علوم خاک، پکیج soiltexture است که همانطور که انتظار دارید به شما امکان می دهد مثلث های بافتی خاک را ترسیم کنید. اگر در حال حاضر این پکیج را بارگیری نکرده اید، دستور زیر نحوه نصب را نشان می دهد:
# CRAN (static version)
installed.packages(c(“aqp”, “soilDB”, “soilReports”, “soiltexture”))
# GitHub (development version)
devtools::install_github(“ncss-tech/soilDB”, dependencies = FALSE, upgrade_dependencies = FALSE, build = FALSE)
۲- ۶- ۴ بارگیری پکیج ها
پس از نصب پکیج، باید در نشست R بارگیری شود تا مورد استفاده قرار گیرد.
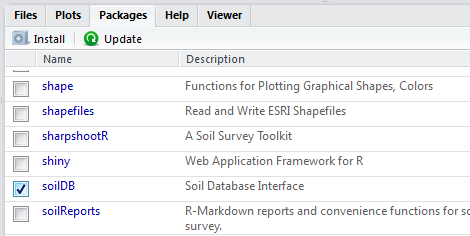
library(soiltexture)
با علامت زدن کادر کنار نام پکیج ، می توانید پکیج ها را با استفاده از تب Packages بارگیری کنید. مستندات مربوط به پکیج soiltexture از توابع help در R موجود است.
help(package = “soiltexture”)
این دستور help شما را به یک صفحه وب می فرستد. به پایین بروید و لینک “TT.plot” را انتخاب کنید. این لینک یک صفحه وب را نمایش می دهد که دارای دستورالعمل هایی در مورد نحوه استفاده از تابع () TT.plot در R است.
کاربرد اصلی ()TT.plot تابع TT.plot (class.sys) , tri.data است. آرگومان “class.sym” یک رشته کاراکتر را مشخص می کند که سیستم طبقه بندی متنی را نامگذاری می کند.
# Copied from soiltexture vignette
# Create a dummy data frame of soil textures:
example <- data.frame(
CLAY = c(05,60,15,05,25,05,25,45,65,75,13,47),
SILT = c(05,08,15,25,55,85,65,45,15,15,17,43),
SAND = c(90,32,70,70,20,10,10,10,20,10,70,10),
OC = c(20,14,15,05,12,15,07,21,25,30,05,28)
)
TT.plot(class.sys = “USDA-NCSS.TT”, tri.data = example)
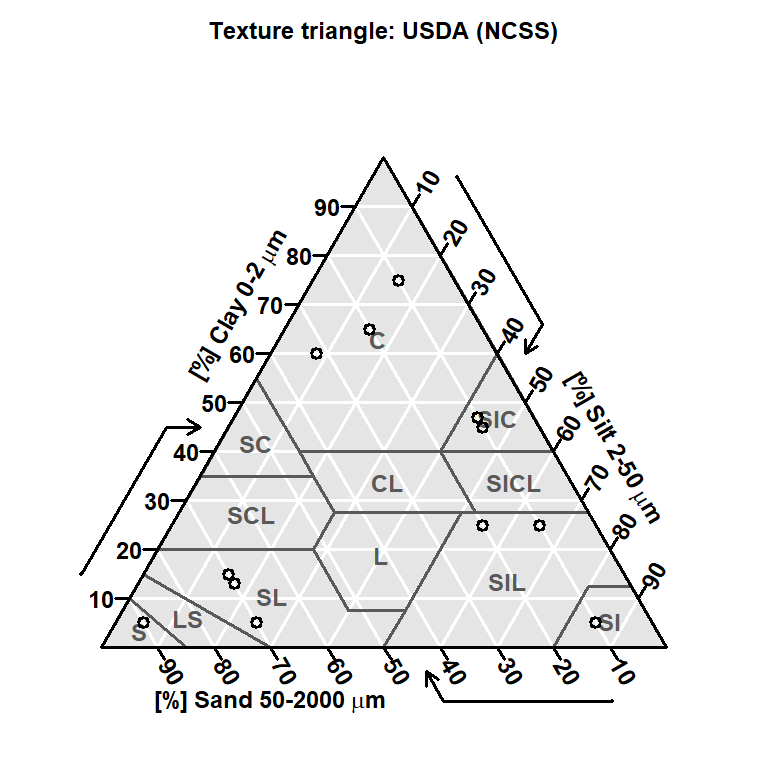
۷- ۴ نوشتن اسکریپت
تب های منبع RStudio به عنوان ویرایشگر متن داخلی کار می کنند. قبل از به کار بردن توابع R در کنسول، دستورات معمولاً نوشته می شوند (یا به صورت اسکریپتی). اسکریپت نویسی اساساً نشان دادن کار شماست. توالی توابع لازم برای تکمیل کار به منظور مستند سازی یا خودکار کردن یک کار اسکریپت می شود. گرچه ممکن است در ابتدا اسکریپت نویسی دست و پا گیر باشد، اما در نهایت در دراز مدت باعث صرفه جویی در وقت می شود، به خصوص برای کارهای تکراری. مزایا عبارتند از:
- به دیگران اجازه می دهد کارهای شما را که بنیان علم است، تولید کنند
- به عنوان دستورالعمل / یادآوری نحوه انجام یک کار عمل می کند
- تکرار سریع را امکان پذیر می کند، که باعث صرفه جویی در وقت و ارزیابی تغییرات تدریجی می شود
- احتمال خطای انسانی را کاهش می دهد
۱- ۷- ۴ نکات اساسی اسکریپت نویسی
برای نوشتن یک اسکریپت کافیست یک فایل جدید اسکریپت R را با کلیک روی File>New File>R Script باز کنید. در ویرایشگر متن دنباله ای از توابع را تایپ کنید.
- هر تابع (به عنوان مثال ()read.csv) را در یک خط جداگانه قرار دهید.
- اگر یک تابع دارای یک لیست طولانی از آرگومان ها است، هر آرگومان را در یک خط جداگانه قرار دهید.
- با قرار دادن مکان نما بر روی یک خط و تایپ کردن Crtl + Enter ، یا با کلیک بر روی دکمه Run می توان یک فرمان را از ویرایشگر متن حذف کرد.
- با کلیک روی دکمه Source می توان یک فایل کامل اسکریپت R را حذف کرد.
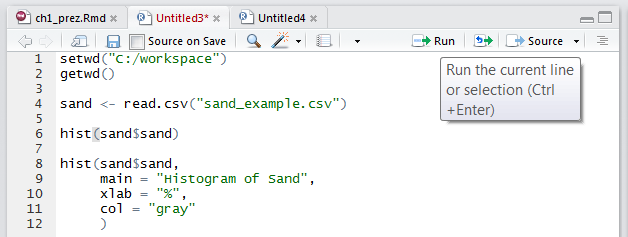
۸- ۴ ذخیره فایل های R
در R می توانید چندین نوع فایل را ذخیره کنید تا کارهایی را که انجام می دهید ردیابی کنید. انواع فایل ها شامل: فضای کاری، اسکریپت، تاریخچه و گرافیک است. نکته مهمی است که اغلب ذخیره سازی کنید زیرا R ، مانند هر نرم افزار دیگر، ممکن است به صورت دوره ای خراب شود. چنین مشکلاتی به ویژه هنگام کار با فایل های بزرگ زیاد است. می توانید فضای کاری خود را از طریق خط فرمان یا منوی File در R ذخیره کنید.
۱- ۸- ۴ اسکریپت .R) R)
اسکریپت R به سادگی یک فایل متنی از دستورات R است که تایپ کرده اید.
شاید بخواهید اسکریپت های خود را ذخیره کنید (چه در R Editor یا برنامه دیگری مانند Notepad نوشته شده باشند) تا بتوانید در آینده به آن ها مراجعه، در صورت لزوم ویرایش و کارهای خود را پیگیری کنید. برای ذخیره اسکریپت های R در RStudio ، کافیست روی دکمه save از تب اسکریپت R کلیک کنید. اسکریپت ها را با پسوند .R ذخیره کنید. R فرض می کند که فایل های اسکریپت فقط با آن پسوند ذخیره می شوند. اگر از ویرایشگر متن دیگری استفاده می کنید، دیگر نگران ذخیره سازی اسکریپت های خود در R نخواهید بود. می توانید فایل های متنی را در ویرایشگر متن RStudio باز کنید ، اما مراقب کپی و چسباندن فایل های ورد باشید، علت در زیر توضیح داده شده است.
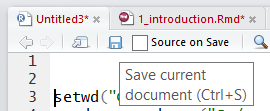
برای باز کردن اسکریپت R ، روی آیکون فایل کلیک کنید.
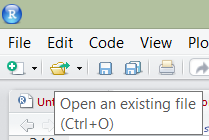
۱- ۱- ۸- ۴ یادداشت در مورد فایل های ورد
به طور کلی استفاده از Microsoft Word برای نوشتن یا ذخیره اسکریپت های R ایده بدی است. برخی از نویسه های صفحه کلید، مانند نقل قول “” ، در ورد به طور یکسان ذخیره نمی شوند (به عنوان مثال “” در مقابل “”). تفاوت تا حد زیادی برای چشم انسان قابل تشخیص نیست، اما در R اجرا نخواهد داشت.
۲- ۸- ۴ فضای کاری (.Rdata)
فضای کاری R (یا workspace) شامل تمام اشیا داده ای است که در نشست R خود ایجاد یا بارگذاری کرده اید. وقتی R را با تایپ کردن q() یا خارج شدن از پنجره برنامه خاموش کنید، از شما می خواهد که فضای کاری خود را ذخیره کنید. اگر yes را انتخاب کنید ، R فایلی با نام .RData را در دایرکتوری کار خود ذخیره می کند. دفعه بعدی که R را باز کرده و فضای کاری .Rdata خود را بارگیری مجدد می کنید، تمام اشیا داده شما در R در دسترس خواهند بود و با استفاده از کلید های جهت نمای بالا و پایین صفحه کلید، تمام دستوراتی که تایپ کرده اید قابل دسترسی هستند . همچنین می توانید در هر زمان از نشست R خود، فضای کار خود را از منو با کلیک بر روی Session>Save Workspace As.. ذخیره یا بارگذاری کنید و یا دکمه save را در تب Environment بزنید.
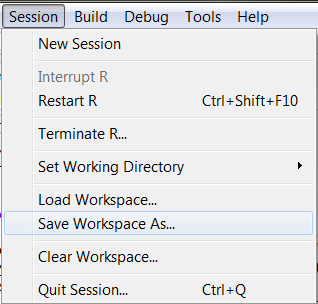
دستور R برای ذخیره فضای کاری شما:
save.image(file=”workspace.RData”)
۳- ۸- ۴ تاریخچه ی R (.Rhistory)
فایل R history یک کپی از تمام ضربات کلیدی شما است. مانند فایل R، فایل Rhistory هم یک فایل متنی است که تمام دستوراتی را که اجرا کرده اید لیست می کند. سابقه ای از نتایج را ثبت نمی کند. برای بارگیری یا ذخیره تاریخچه R از سربرگ History روی دکمه Open File یا Save کلیک کنید. اگر فایل Rhistory را بارگیری کنید، دستورات قبلی شما با کلیدهای جهت نمای بالا و پایین مجدداً در دسترس قرار می گیرند.
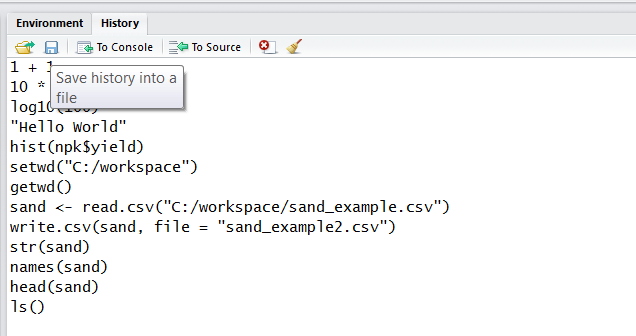
برای بارگیری یا ذخیره تاریخچه خود می توانید از خط فرمان نیز استفاده کنید.
savehistory(file = “sand.Rhistory”)
loadhistory(file = “sand.Rhistory”)
history(max.show=Inf) #displays all previous commands
۴- ۸- ۴ گرافیک R
خروجی های گرافیکی را می توان در فرمت های مختلف ذخیره کرد.
| فرمت | تابع |
| pdf(“graphic.pdf”) | |
| Windows metafile | win.metafile(“graphic.wmf”) |
| png | (“graph.png”) png |
| jpeg | (“graph.jpg”) bmp |
| bmp | (“graph.ps”) postscript |
| postscript |
برای ذخیره نمودار: (۱) روی پنجره Plots Tab کلیک کنید ۲)روی دکمه Export کلیک کنید، ۳) فرمت مورد نظر خود را انتخاب کنید (۳) تنظیمات export را مطابق میل خود تغییر دهید و (۴) روی Save کلیک کنید.
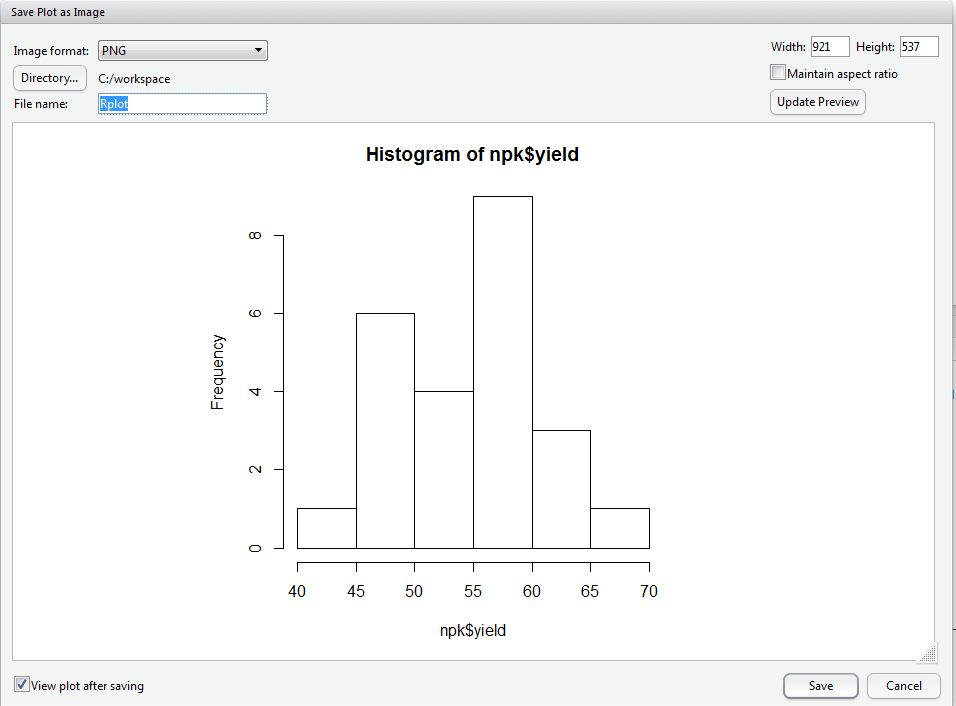
دستور R برای ذخیره یک نمودار:
png(file = “npk_yield.png”)
plot(npk$yield)
dev.off()
خط اول این دستور یک فایل خالی به نام sand با پسوند JPEG ایجاد می کند. خط دوم شی داده ای را که می خواهید نموداری از آن ایجاد کنید رسم می کند (در اینجا فایل JPEG است که ما ایجاد می کنیم). خط سوم دستگاه گرافیک را می بندد.
۵- Rcmdr (فرمانده R): رابط کاربری گرافیکی برای R
در حالی که ما به برخی از دلایل ذکر شده در بالا استفاده از RStudio را توصیه می کنیم، بسیاری از افراد تازه وارد در R می توانند از رابط کاربری گرافیکی (GUI) بهره مند شوند که به کاربر اجازه می دهد توابع اساسی را با استفاده از یک رابط نقطه و کلیک اجرا کند. خوشبختانه R برای مبتدیان R Commander (Rcmdr) GUI دارد که شبیه JMP است. Rcmdr توسط جان فاکس برای دانشجویان مقدماتی آماری خود ایجاد شده است تا آن ها بدون یادگیری تعداد زیادی نام تابع و آرگومان، نحوه کار نرم افزار را ببینند. Rcmdr یک روش عالی برای آشنایی با R و آمار در یک محیط GUI است.
می توان با وارد کردن دستور زیر در کنسول R، Rcmdr را به سرعت باز کرد.
install.packages(Rcmdr)
library(Rcmdr)
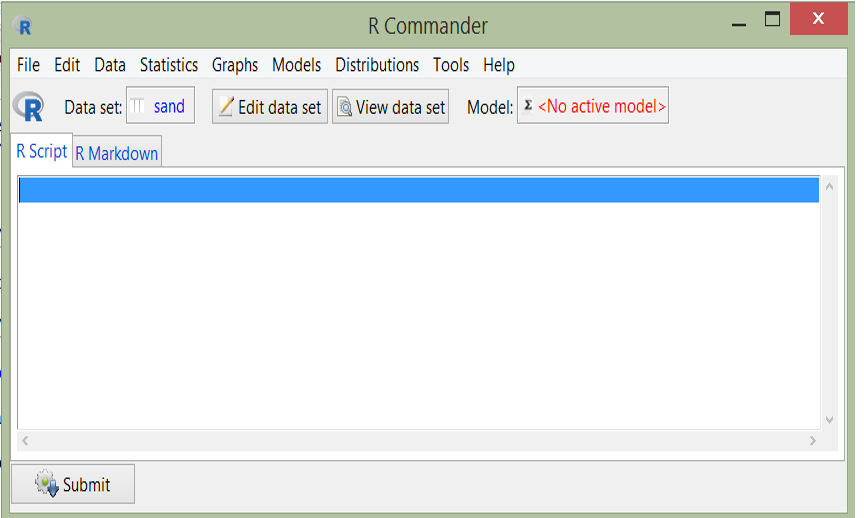



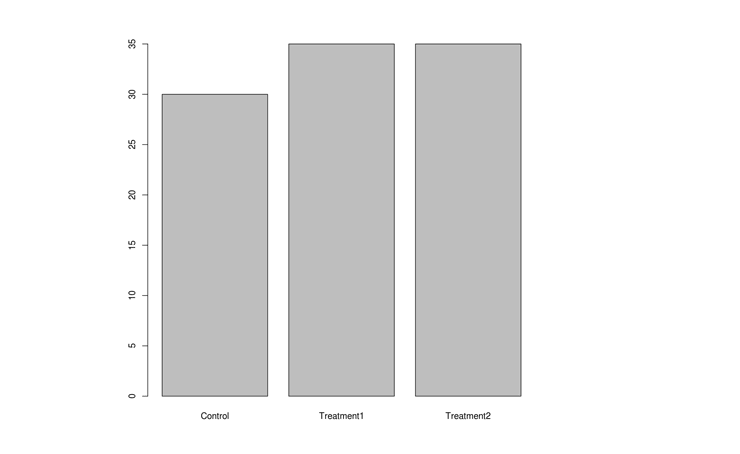
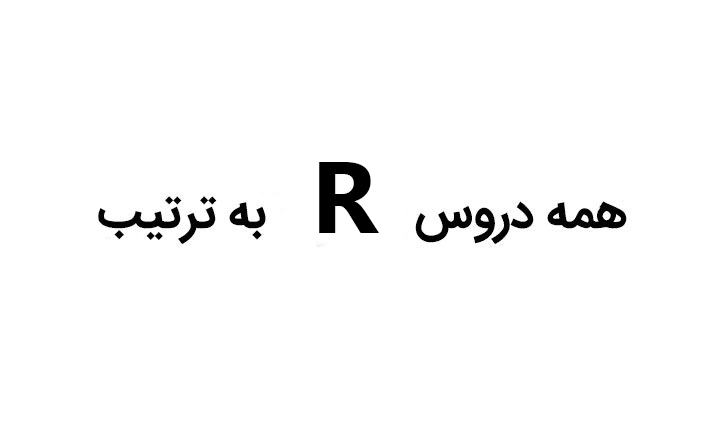
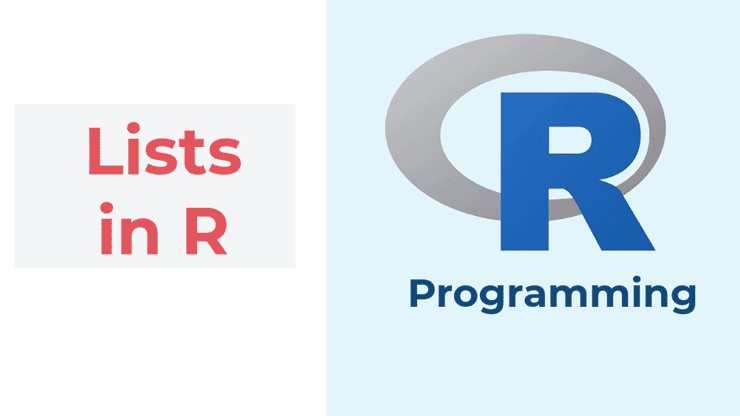
بهنوش هستم دو سالیه مهاجرت کردم المان. اینجا هزینه های یادگری خییلی بالاس. برای کار توی شرکت مممم شدیدا به یادگیری آر نیاز داشتم. یه دوره انلاین شرکت کردم و 2 تا پک که کلی تبلیغ شده بود با قیمت های میلیونی خریدم ولی نتونستم خودمو در حد چیزی که شرکت ازم می خوان برسونم. همینطوری اتفاقی با سایت شما اشنا شدم گفتم دوره اموزشی شما هم قیمتش کمه بخرم تست کنم. میتونم بگم هرچی تو اون دوره ها و پکا بود یه جا داشت الان بدون منتورهای سخت گیر المان همه کارهای آر استودیو شون به تنهایی دارم انجام میدم. به امید موفقیت تون
پاسخخیلی عالی بود اگر امکان داره به صورت صوتی هم توضیح داده شود
پاسخچطوری میشه ارتباط گرفت
پاسخبرای من بسیار راهگشا بود. بعنوان کسی که تابحال حتی محیط این نرم افزار رو هم ندیده بود واقعا همین چند دقیقه آموزش به زبان ساده و با مثال کمک کننده و مفید بود.
پاسخخیلی عالی بود ممنون از سایت خوبتون
پاسخخیلی عالی
پاسخممنون از شما
پاسخبا سلام نحوه ورود نقشه های رستری به نرم افزار r ممنون میشم راهنمایی بفرمایید با تشکر
پاسخ