آموزش ۴ ترفند مفید و جالب در RStudio
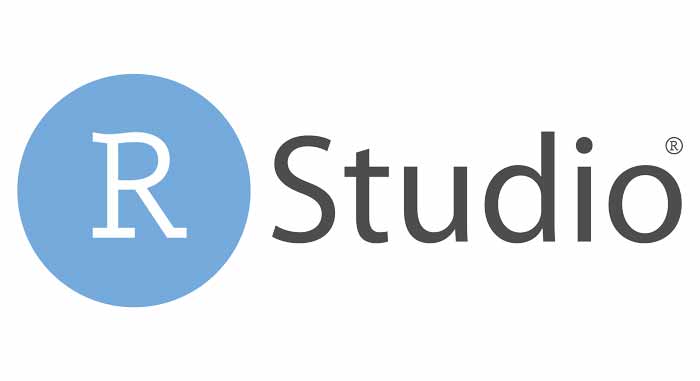
نکاتی که در ادامه بیان می کنیم دستورات و میانبرهای ساده و مفیدی هستند که واقعاً به بهره وری کاربران کمک می کنند.
۱-پکیج rstudioapi
هنگام استفاده از Rstudio، پکیج rstudioapi اطلاعات زیادی در مورد session شما در اختیارتان می دهد. مفیدترین آن مکان اسکریپت است. می توانید از آن برای تغییر خودکار پوشه کاری به محلی که فایل به صورت محلی ذخیره شده است استفاده کنید.
عملکرد rstudioapi :: getActiveDocumentContext جزئیاتی درباره فایل در حال ویرایش در RStudio به شما می دهد. به کد زیر نگاهی بیندازید:
my.d <- rstudioapi::getActiveDocumentContext()
print(my.d)
## Document Context:
## – id: ‘FA202F79’
## – path: ‘~/Dropbox/11-My Website/www.msperlin.com-blog/content/post/2018-11-03-RstudioTricks.Rmd’
## – contents: <69 rows>
## Document Selection:
## – [۲۴, ۶] — [۲۴, ۶]: ”
می بینید که محل فایل در path موجود است. بیایید آن را بگیریم:
my.file.location <- rstudioapi::getActiveDocumentContext()$path
اکنون اگر نام دایرکتوری را بخواهیم، کافیست (dirname (my.file.location را صدا بزنیم:
my.dir <- dirname(my.file.location)
print(my.dir)
## [۱] “/home/msperlin/Dropbox/11-My Website/www.msperlin.com-blog/content/post”
بنابراین اگر می خواهید دایرکتوری کار را به طور خودکار به محلی که اسکریپت در آن ذخیره شده تغییر دهید، فقط کافی است بنویسید:
my.dir <- dirname(rstudioapi::getActiveDocumentContext()$path)
setwd(my.dir)
این نکته بسیار کاربردی است و ما از آن در تمام اسکریپت های R خود استفاده می کنیم. اگر اسکریپت را در پوشه دیگری کپی کنید، بدون مشکل دایرکتوری اجرا می شود. اگر اسکریپت را در یک پوشه فشرده برای شخص دیگری ارسال کنید، می تواند آن را بدون تغییر اجرا کند زیرا دایرکتوری کار به طور خودکار تغییر می کند.
آگاه باشید که این مورد فقط در RStudio کار می کند. اگر کد را بدون IDE اجرا کنید، به عنوان مثال در یک اسکریپت bash ، بسته rstudioapi در دسترس نخواهد بود. در این حالت باید دایرکتوری را به طور صریح تنظیم کنید.
۲-تم تاریک برای Rstudio
اگر زمان زیادی را جلوی کامپیوتر بگذرانید، یک تم تاریک برای شما مناسب است. قبل از استفاده از آن، چشم ها همیشه پس از یک دوره طولانی کار خسته می شوند. در پایان روز، استفاده از تبلت یا حتی تلفن همراه ناراحت کننده خواهد بود. با رفتن به “tools” -> “global options” -> “appearance” می توانید تم را در Rstudio تغییر دهید. تم های تاریک زیادی موجود است. یکی را انتخاب کنید که بیشتر از همه دوست دارید.
با ادامه کار، همچنین توصیه می کنیم تم سیستم عامل خود را تغییر دهید. به شما اطمینان می دهیم که در طولانی مدت ارزش آن را دارد!
۳-(Autocomplete(tab دوست شماست!
یک تصور اشتباه در مورد برنامه نویسی این است که شما باید نام های زیادی را به خاطر بسپارید. این از واقعیت دور است. هنگام استفاده از Rstudio هرگز نیازی به یادآوری چیزی ندارید! از آرگومان های تابع گرفته تا نام متغیرها و نام فایل ها، با فشار دادن دکمه تب در صفحه کلید می توان همه موارد را جستجو کرد. استفاده از تب هنگام استفاده از قرارداد های نامگذاری برای توابع و اشیا، مفید تر می شود. به عنوان مثال، هر فریم داده در کد ما با “df” شروع می شود، مانند “df.prices ، “df.tickers و غیره. هنگامی که به دنبال نام یک فریم داده هستیم، فقط “df” را می نویسیم و تب را فشار می دهیم. نتیجه لیستی از نام اشیا است.
تابع autocomplete برای آرگومان های تابع، دایرکتوری و مکان ها و پکیج های فایل نیز کار می کند.
۴-نامگذاری بخش با —-
در Rstudio با استفاده از سرنخ متنی —- می توانید بخشی را در هر اسکریپت R نامگذاری کنید. این بخش در پایین سمت چپ صفحه ویرایشگر RStudio نشان داده می شود. وقتی می خواهید به آن قسمت بروید، فقط کلید را فشار دهید. بنابراین می توانید کد خود را با بخش هایی از این دست سازماندهی کنید:
# Get data —-
## code here
# clean data —-
## code here
# report results —-
## code here
همه دروس به ترتیب:
مبانی اولیه
 تنظیمات محیط
تنظیمات محیط سینتکس پایه
سینتکس پایه انواع داده ها
انواع داده ها متغیرهای R
متغیرهای R اپراتورهای R
اپراتورهای R تصمیم گیری R
تصمیم گیری R حلقه ها
حلقه ها توابع
توابع  رشته ها
رشته ها وکتور
وکتور لیست ها
لیست ها آرایه ها
آرایه ها فاکتورها
فاکتورها  چهارچوب های داده
چهارچوب های داده بسته ها (پکیج ها)
بسته ها (پکیج ها) تغییر شکل مجدد داده ها
تغییر شکل مجدد داده ها
رابط های کاربری داده ها
نمودار و گراف
دانلود ۳ جزوه برتر




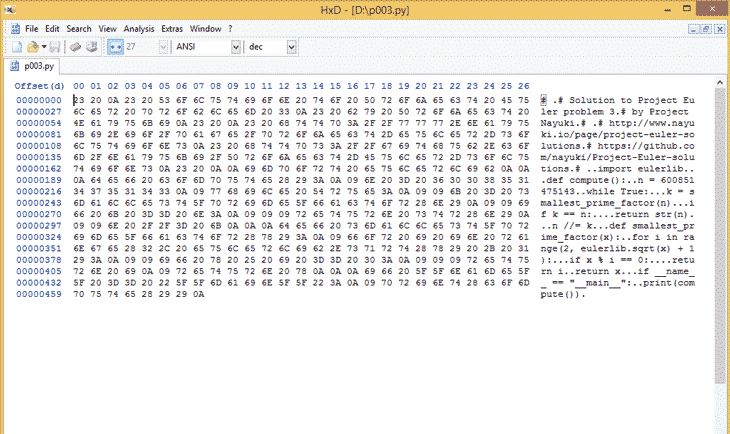
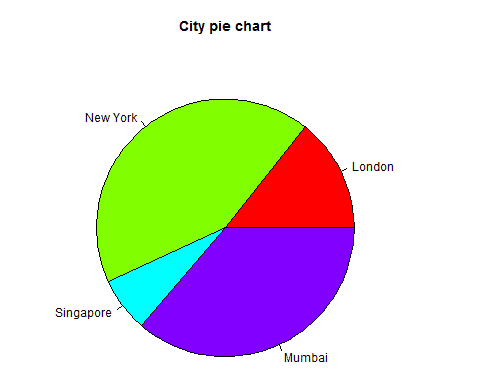
سلام. بسیار عالی بود. من یک سوال دارم امکان مکاتبه با کسی که RStudio کار میکنن را دارم؟
پاسخ