۵ ترفند مهم و کاربردی روتوش در فتوشاپ که هر کاربری باید بلد باشد!

پنج راهنمایی سریع برای انجام روتوش در فتوشاپ وجود دارد که شناخت آنها ضروری است. آنها را یاد بگیرید تا بتوانید عکسهای خود را رتوش کنید. این ۵ نکته نتیجه سالها تجربه هستند و بسیار به کارتان می آیند.
۱-انتخاب بخشی از تصویر با توجه به روشنایی
در فتوشاپ شما می توانید بر اساس درخشندگی یک تصویر (پیکسل های روشن) منطقه ای را انتخاب انتخاب کنید. ساده ترین راه برای انتخاب پیکسل های روشن در یک عکس فشار دادن Ctrl+ Alt + 2 است.
اگر میانبر صفحه کلید را به خاطر نیاوردید، با نگه داشتن Ctrl و کلیک بر روی RGB در پانل کانال، می توانید این کار را انجام دهید.

در حال فعال بودن انتخاب، می توانید یک لایه تنظیم برای اعمال تغییرات ایجاد کنید.
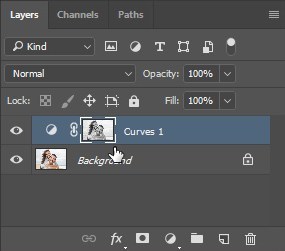
این لایه تنظیم فقط پیکسل های روشن تصویر شما را هدف قرار می دهد. اگر امتحان کنید، متوجه خواهید شد که فقط بر پیکسل های روشن تاثیر می گذارید.

شما می توانید مناطق تاریک را با برعکس کردن انتخاب هدف قرار دهید. برای انجام این کار، لایه جدید که نام آن را ماسک گذاشته اید انتخاب کرده و روی گزینه Invert در پانل Properties کلیک کنید.
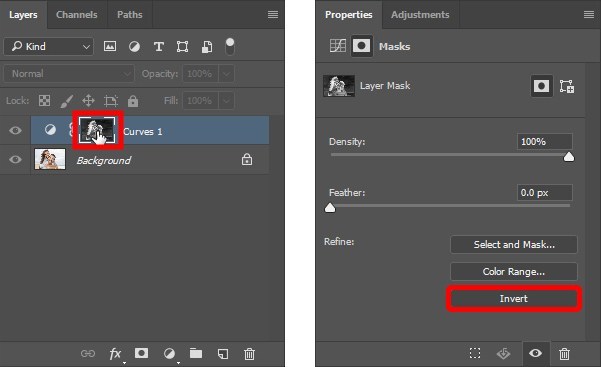
در این حال اگر تنظیمات انجام دهید، پیکسل های تاریک تحت تاثیر قرار می گیرند و نه روشن.

۲- حالت های ابزار شستشوی نقطه – روشن و تاریک
یک راه پر سرعت و کارآمد برای از بین بردن چین و چروک ها، لکه ها و سایر ناهنجاری ها از چهره استفاده از حالت های موجود در ابزار Spray Healing Brush Tool و Content-Aware است.
اول، برای لکه، چین و چروک، یا سایر ناهنجاری های صورت که سعی در حذف آن دارید فکری بکنیم. آیا تیره تر از رنگ پوست یا روشن تر از آن مد نظرتان است؟

در این حالت، چین و چروک تیره تر از رنگ پوست است. این به این معنی است که شما باید آن چین و چروکها را روشن کنید.
ابزار Spot Healing Brush Tool را انتخاب کنید، در نوار تنظیمات، بر روی Content-Aware کلیک کنید، و در منوی کشویی Mode، Light را انتخاب کنید.
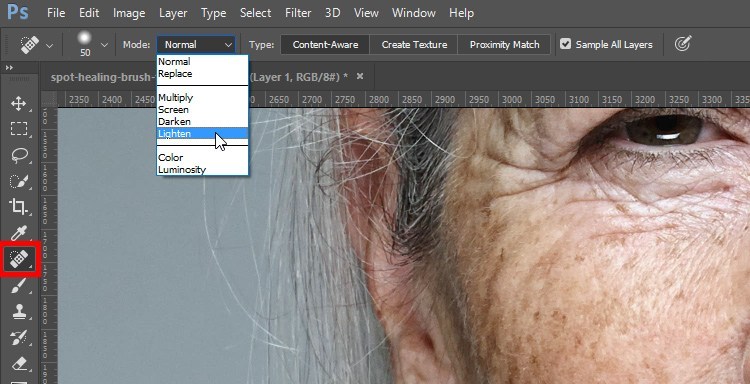
سپس نقاشی را با یک برس کوچک روی چروکها شروع کنید و آنها را بردارید. اما اطلاعات مهم و برجستگی ها را از دست نخواهید داد. ابزار Spot Healing Brush تنها پیکسل های تاریک که چروک ها هستند را هدف قرار می دهد.

اگر لکه ها و خرابی های پوست شما از پوست روشن تر است، مانند چین و چروک های روشن در بالای لب، Darking را از منوی کشویی Mode انتخاب کنید و رنگ آنها را از بین ببرید.

حتما بخوانید: طرز تبدیل تصاویر جدید به حالت قدیمی (عتیقه) در فتوشاپ
۳- باز کردن یک تصویر در دو پنجره
در فتوشاپ، شما می توانید یک تصویر را در دو پنجره باز کنید و آنها را کنار هم بگذارید تا در هر زمان روی جزئیات و تصویر کلی کار کنید. زمانی که شما با دو مانیتور کار می کنید این روش عالی است. اما حتی با یک مانیتور هم، این تکنیک می تواند بسیار مفید باشد.
برای باز کردن یک سند در دو پنجره، به:
Window > Arrange, “New Window for [نام فایل]
بروید. سپس حالت Window> Arrange> Two up Vertical را انتخاب کنید تا دو پنجره را کنار هم بگذارید. سپس می توانید یک پنجره را زوم کنید و در دیگری را نه.
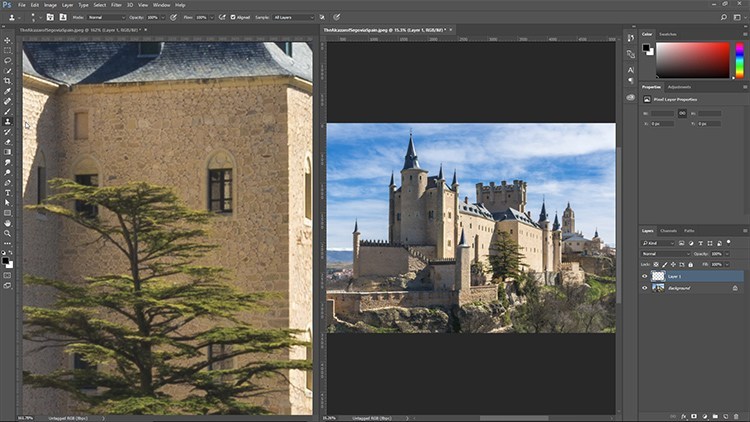
پک حرفه ای یادگیری 0 تا 100 فتوشاپ بدون کلاس، سرعت 2 برابر، ماندگاری 3 برابر، درآمدزایی بدون کار عملی، خرید و دانلود!
این دو فایل جداگانه نیستند. آنها یک سند هستند، و هر تنظیماتی که انجام می دهید، بلافاصله بر روی دیگر نشان داده می شود.
۴- انتخاب هدفمند با محدوده رنگ
دستور Color Range می تواند یک ابزار عالی برای انتخاب مناطق دشوار یک تصویر باشد. با این حال، اگر شما به سادگی از Color Range بر روی یک تصویر پیچیده استفاده کنید، ممکن است نتایجی را که میخواهید به شما ندهد. گاهی اوقات داده های زیادی در مورد یک تصویر وجود دارد و شما باید فقط در یک منطقه تمرکز کنید.
برای تمرکز محدوده رنگ تنها در یک منطقه، انتخاب در اطراف منطقه مورد نظر یک محدوده انتخابی ایجاد کنید. یک انتخاب مستطیلی ساده مناسب خواهد بود.

حتما بخوانید: چطور اشیا را در فتوشاپ با دقت هر چه تمام تر انتخاب کنیم؟
سپس به Select> Color Range بروید و خواهید دید در حال حاضر Color Range تنها بر روی منطقه انتخاب شده تمرکز می کند.
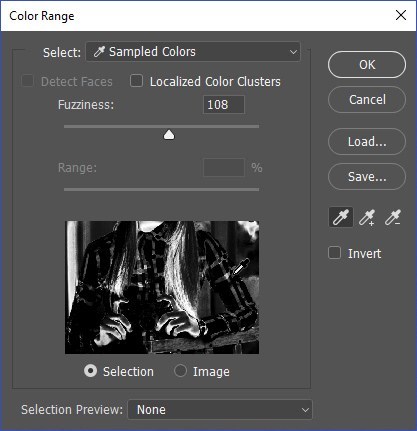
رنگ قرمز را پیراهن را با استفاده از eyedropper انتخاب کنید و سپس از لغزنده fuzziness برای تنظیم انتخاب استفاده کنید.
به خاطر داشته باشید که در غیر این صورت ممکن است دست ها یا نرده ها را که بر آن تکیه کرده است انتخاب کنید، زیرا رنگ پوست و رنگ روی رنده بسیار پرنگ تر هستند تا رنگ قرمز لباسی که شما سعی می کنید انتخاب کنید.
اما شما می توانید از ابزار Lasso استفاده کنید تا این مناطق را سریع انتخاب کنید، فقط قرمز پیراهن انتخاب شده است.

با انتخاب فعال، می توانید یک لایه Hue and Saturation Adjustment ایجاد کنید که فقط رنگ قرمز را در پیراهن هدف قرار می دهد. برای تغییر رنگ پیراهن از نوار لغزنده رنگ استفاده کنید.
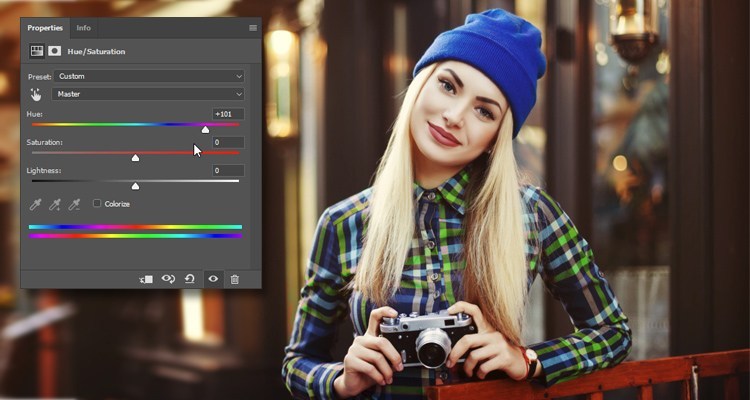
۵- از مد آزمایشگاه رنگ Lab color استفاده کنید
اغلب اوقات شما در فتوشاپ با RGB یا CMYK کار می کنید. اما حالت رنگ دیگری وجود دارد که می توانید از آن استفاده کنید که در شرایط خاص بسیار مفید است. اگر به Image> Mode> Color Lab بروید، میتوانید حالت رنگی عکس خود را به آزمایشگاه تغییر دهید.
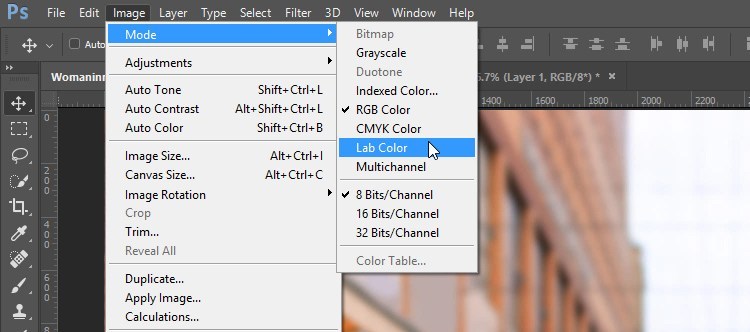
حالت Color Lab دارای سه کانال Lightness، A، و B است
- کانال Lightness شامل جزئیات تصویر و مقادیر نور است.
- “A” رابطه بین سبز و قرمز است. این همان رنگی است که به عنوان نوار لغزنده رنگ در Lightroom و Camera Raw استفاده می شود.
- “B” ارتباط بین آبی و زرد است. این همان رنگ Slider دما در Lightroom و Camera Raw است.
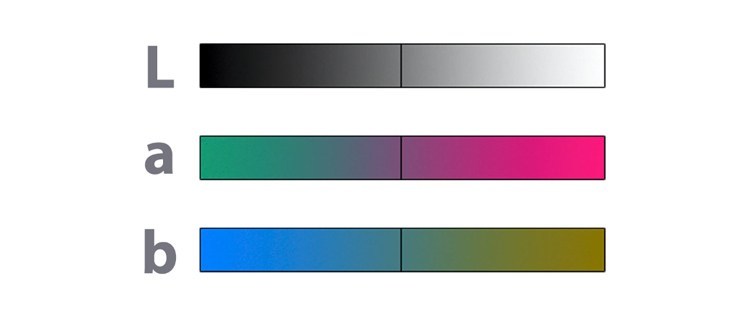
یکی از مزیت های مهم کار با حالت رنگ Lab این است که آزمایشگاه، جزئیات رنگ (درخشندگی) را از رنگ جدا می کند. این تفکیک به شما امکان می دهد با رنگ بدون تاثیر بر جزئیات و یا بر عکس کار کنید.

حتما بخوانید: آموزش گام به گام ایجاد افکت متن از جنس طلای درخشنده در فتوشاپ
برای مثال، شما می توانید یک رنگ قرمز پیرهن را با تکرار لایه ، و سپس انتخاب “A” از پانل کانال، و با فشار دادن Ctrl + I برای برعکس کردن کانال ، سبز کنید.
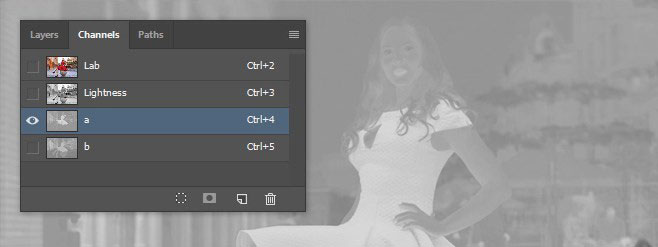
توجه داشته باشید که رنگ تصویر تغییر کرده است، اما جزئیات باقی مانده است.

می توانید از لایه ماسک استفاده کنید تا تنظیمات مربوطه فقط شامل لباس شود.

یکی دیگر از مزیت استفاده از حالت Color Lab این است که شما می توانید بدون تاثیر بر روی رنگ ها ، عکس را درخشنده تر کنید. اگر هر فیلتر صاف کردن را به کانال Lightness اعمال کنید، فقط جزئیات را هدف قرار می دهید و رنگ را باقی می گذارد.
مثال زیر یک فیلتر sharpening دارد که به هر دو حالت معمول تصویر و نیز با تغییر کانال Lightness در Color Lab اعمال می شود. من برای نمود آن یک اثر افراطی ایجاد کرده ام تا نتایج را قابل توجه تر کنم.
توجه داشته باشید که هنگام اعمال فیلتر شارپ به کانال Lightness (راست)، رنگ در لبه ها اشباع یا تغییر نمی کند. آنها فقط روشن تر یا تیره تر می شوند. در حالی که در لایه های معمول عکس، اشباع پیکسل لبه افزایش می یابد.
حتما بخوانید: حذف پس زمینه تصاویر مختلف در فتوشاپ به سادگی هر چه تمام تر!
به عنوان یک یادداشت جانبی، فتوشاپ هنگام اضافه کردن فیلتر شارپ جزئیات تصویر را شامل نمی شود . با اضافه کردن کنتراست به لبه های عکس، این جزئیات هم اصلاح می شوند.
بسیار کاربردی
- طرز تغییر رنگ موهای یک شخص در تصویر با کمک فتوشاپ
- ساده ترین روش روتوش عکس در فتوشاپ با دستور clonestamp
- آموزش تصویری سفید کردن و درخشش دندانها در فتوشاپ
- چطور پوست صورت و … را در فتوشاپ صاف و بدون نقص کنیم؟
- ۵ ترفند مهم و کاربردی روتوش در فتوشاپ که هر کاربری باید بلد باشد!
- دانلود ۱۴ درس مهم و کاربردی آموزش روتوش حرفه ای عکس در فتوشاپ




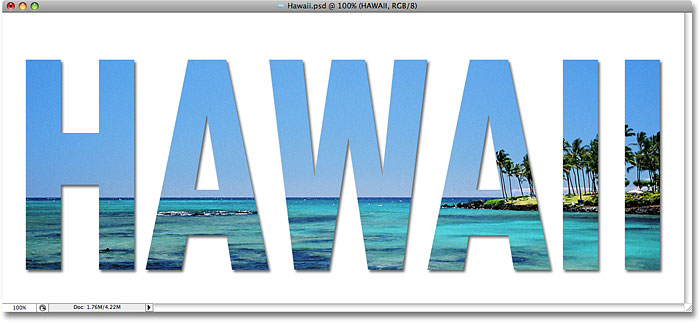










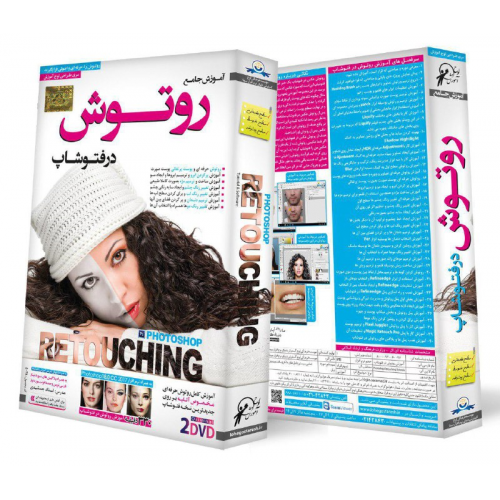



با سلام و خسته نباشید
پاسخهمه این تموزشها که اینجا در ادامه مطالب امده اند ایا تمامی این اموزشها در کتاب کاملترین خود اموزفوتوشاپ که برا خرید معرفی نموده اید وجود دارند یا نه؟که در صورت بودن تمامی این مطالب بتوانیم فقط کتاب را خرید کنیم
سلام
پکیج های آموزشی ما بسیار کاملتر هستند