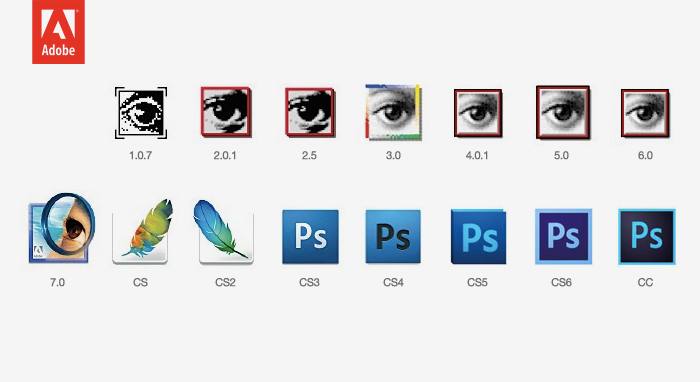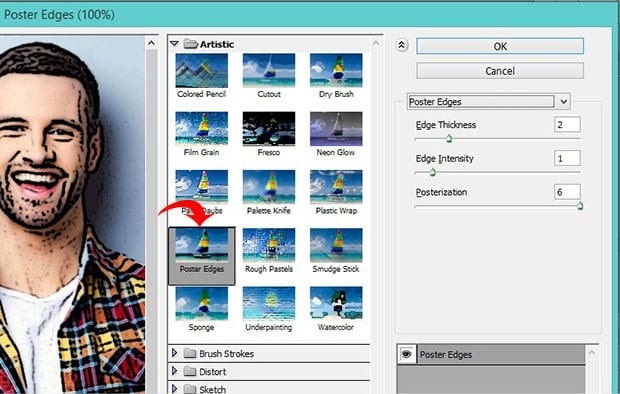آموزش فتوشاپ برای عکاسان از صفر تا صد (و نکات کاربردی)
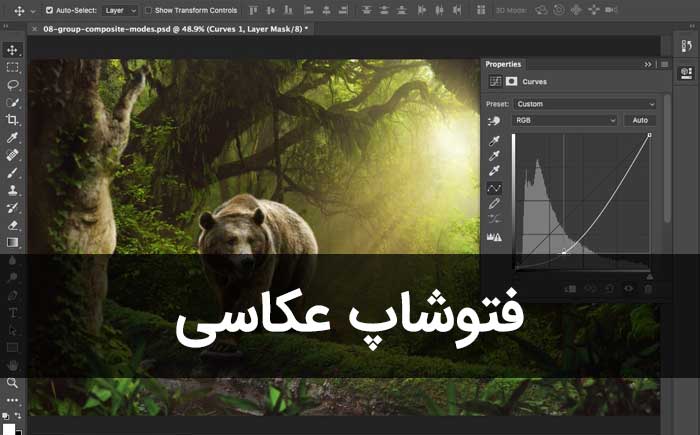
فتوشاپ آخرین مرحله آماده سازی یک عکس است. در این مرحله شما عکس های خود را گرفته اید و اکنون باید آنها را در Adobe Photoshop به چیزی که باید باشند تبدیل کنید. مرحله پس پردازش بخش جدایی ناپذیر عکاسی دیجیتال است. حتی اگر عکسی که گرفته اید عالی به نظر برسد هم می توانید آن را ویرایش کنید. در این مقاله در مورد ویرایش عکس ها در فتوشاپ صحبت خواهیم کرد.
نحوه ویرایش عکس با استفاده از فتوشاپ:
ابزارهای بسیاری برای ویرایش عکس وجود دارند، اما اکثر عکاسان ویرایش اولیه را با Adobe Photoshop شروع می کنند. یک ابزار قدرتمند که می تواند به شما کمک کند تا تصاویر خود را ارتقا دهید، بنابراین اگر بصورت جدی عکاسی می کنید، ضروری است که با نحوه ویرایش تصاویر در فتوشاپ آشنا شوید.
1- برش تصویر
گاهی اوقات، یک برش ساده می تواند تفاوت زیادی ایجاد کند. در میان تمام ترفندهای ویرایش عکس که می توانید روی تصاویر خود اعمال کنید، برش ساده ترین روشی است که می تواند به طور موثر روی عکس شما تاثیر شگفت انگیزی داشته باشد – این روش به شما این امکان را می دهد تا عناصر غیر ضروری را حذف کنید و تمرکز بیشتر را روی سوژه بگذارید.
به این مثال توجه کنید:

با نگاه کردن به این تصویر، ممکن است فکر کنید عالی به نظر می رسد و نیازی به انجام ویرایش ندارد. با این حال، با استفاده از ابزار برش، میتوانید با انجام یک برش ساده روی صورت مدل، ترکیب را بهبود ببخشید و به تأکید بیشتر روی صورت او کمک کنید.
نحوه استفاده از ابزار برش در Adobe Photoshop
- ابزار برش
 را از جعبه ابزار انتخاب کنید.
را از جعبه ابزار انتخاب کنید. - نسبت تصویر مورد نظر خود را با کلیک روی منوی کشویی (نزدیک گوشه سمت راست بالا) و انتخاب از بین گزینه های Unconstrained ،Original Ratio یا هر یک از گزینه های Preset انتخاب کنید. همچنین می توانید ابعاد دلخواه خود را در فیلدهای متنی کنار منو وارد کنید.
- گوشه ها یا لبه های عکس را بکشید تا به ابعاد دلخواه خود برسید.
- Enter را فشار دهید یا روی نماد
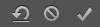 کلیک کنید تا برش نهایی شود.
کلیک کنید تا برش نهایی شود.

همانطور که می بینید، برش پس زمینه می تواند تمرکز را به جالب ترین قسمت های عکس معطوف می کند– کک و مک و چشمان آبی روشن مدل.
برش یک مرحله بسیار ساده و به ظاهر بی اهمیت در فرآیند ویرایش عکس است. با این وجود، در بهبود ترکیب بندی عکس تفاوت زیادی ایجاد می کند. اگر در مورد نحوه برش یک عکس خاص مطمئن نیستید، با آزمایش برش های مختلف می توانید ترکیب مناسب را پیدا کنید.
2- تنظیم نور
علی رغم تلاشهای زیاد گاهی نمی توانید عکسهای واضح و شفاف بگیرید. خوشبختانه، اگر بتوانید با فتوشاپ کار کنید، این مشکل به راحتی حل می شود.
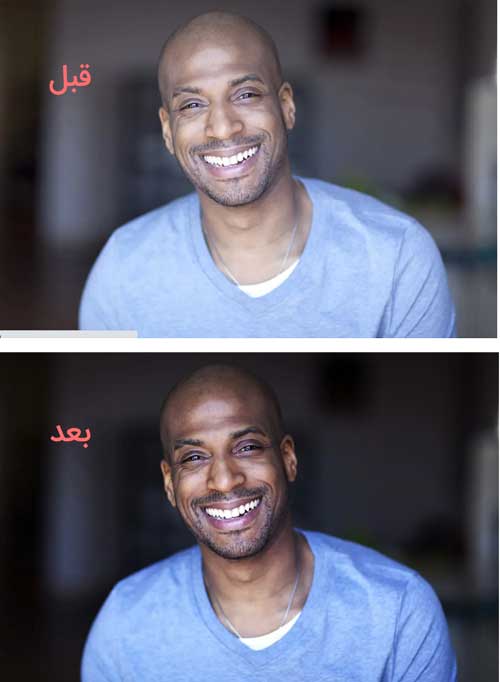
عکس بالا کمی بیش از حد روشن است و این می تواند رنگ پوست و جزئیات چهره مدل را تحت تاثیر قرار دهد. با استفاده از مجموعه ابزارهای تنظیم فتوشاپ، می توانید نوردهی عکس را اصلاح کنید و جزئیات آن را نمایش دهید.
این ابزارها با کلیک روی Image (در نوار منو) و انتخاب Adjustments از منوی کشویی قابل دسترسی هستند:
- Brightness/Contrast
- Levels
- Curves
- Exposure
- Shadows/Highlights
- HDR Toning
اگر قبلا از این ابزارها استفاده نکردهاید،Brightness/Contrast ، Exposure و Shadows/Highlights بسیار ساده هستند – تنها کاری که باید انجام دهید این است که تنظیمات را انجام دهید. با این حال، برای انجام ویرایشهای پیشرفته تر در فتوشاپ، باید یاد بگیرید که چگونه یک هیستوگرام را بخوانید، هیستوگرام نموداری است که tonal range عکسی که در حال ویرایش آن هستید را نشان میدهد.
آشنایی با نحوه خواندن هیستوگرام به شما کمک می کند تا تنظیمات دقیق تری انجام دهید، به خصوص با HDR Toning و همچنین Curves and Levels، که ابزارهای تنظیم نوردهی مورد استفاده عکاسان با تجربه تر هستند. تنظیم روشنایی و کنتراست مناسب در عکس های شما می تواند جزئیات خاص سوژه را برجسته کند و همچنین وضوح بیشتری به آن بدهد.
میخواهید فتوشاپ عکاسی را یک بار برای همیشه به صورت حرفه ای یاد بگیرید؟
3- تنظیم رنگ
اگر تراز سفیدی یا white balance دوربین خود را به درستی تنظیم کرده باشید، نباید هیچ گونه اصلاح رنگی روی عکس های خود انجام دهید. استفاده از تراز سفید نامناسب منجر به پخش رنگ می شود و این می تواند روی اشباع و کنتراست عکس های شما تأثیر زیادی داشته باشد.

فرض کنید عکس شما کمی رنگ آبی دارد. اگر بخواهید می توانید آن را بدون تغییر رها کنید، اما اگر دوست داشته باشید ، ابزار فتوشاپ می تواند به شما در رفع این مشکل کمک کند. ساده ترین ابزار برای این کار، Color Balance است که به شما اجازه می دهد رنگ های سایهها، میانتونها یا هایلایتهای تصویر خود را تنظیم کنید، Selective Colorهم به شما اجازه می دهد یک رنگ خاص را در تصویر انتخاب کنید و فقط آن رنگها را تغییر دهید – به عنوان مثال، اگر پوست مدل شما بیش از حد زرد یا قرمز به نظر می رسد، Selective Color به شما اجازه می دهد تا تنظیمات پوست را بدون تأثیر بر رنگ های دیگر در تصویر انجام دهید.
توجه داشته باشید که یک لایه تنظیم فیلترعکس ایجاد کنید تا بتوانید رنگ تصویر خود را با حفظ رنگ اصلی تغییر دهید. ابتدا تصویر انتخابی خود را در فتوشاپ باز کنید. سپس روی نماد Adjustment Layer در پنل لایه ها کلیک کنید و فیلتر عکس مورد نظر خود را انتخاب کنید. همچنین می توانید یک فیلتر عکس را به صورت مستقیم اعمال کنید (Image > Adjustments> Photo Filter)، به این ترتیب یک لایه ماسک برای ویرایش بخشی از عکس خواهید داشت در عین حال که از عکس اصلی در برابر تغییرات دائمی محافظت می شود.
نحوه استفاده از Color Balance در Adobe Photoshop
- روی Image در نوار منو کلیک کنید، سپس روی Adjustments وColor Balance ضربه بزنید.
- رنگهایی را که میخواهید در تصویر تغییر دهید (سایهها، میانتونها یا هایلایت) انتخاب کنید.
- کادر Preserve Luminosity را علامت بزنید.
- برای مشاهده تنظیمات خود، کادر Preview را علامت بزنید.
- منوهای لغزنده را حرکت دهید تا به تنظیم رنگ دلخواه خود برسید.
نحوه استفاده از Selective Color در Adobe Photoshop
- روی Image در نوار منو کلیک کنید، سپس روی Adjustments وSelective Color ضربه بزنید.
- برای مشاهده تنظیماتی که اعمال می کنید کادر Preview را علامت بزنید.
- از میان Relative و Absolute یکی را انتخاب کنید.
- رنگی را که می خواهید تنظیم کنید از منوی کشویی انتخاب کنید.
- برای افزایش یا کاهش رنگ انتخابی خود منوهای لغزنده را حرکت دهید.
پک حرفه ای یادگیری 0 تا 100 فتوشاپ بدون کلاس، سرعت 2 برابر، ماندگاری 3 برابر، درآمدزایی بدون کار عملی، خرید و دانلود!
همچنین میتوانید از Vibrance، Hue/Saturation یا Channel Mixer برای اصلاح رنگ استفاده کنید. می توانید با استفاده از Color Wheel Color Picker تصور کنید که میخواهید رنگهای تصویرتان چگونه به نظر برسد. این به روزرسانی در Photoshop CC 2019 به شما اجازه می دهد رنگهای خاص، از گروههای هماهنگ گرفته تا رنگهای مکمل و مشابه را ببینید و انتخاب کنید. می توانید این کار را با انتخاب گزینه Color Wheel از منوی Color panel انجام دهید.
از طرف دیگر، ابزارهای Dodge and Burn به شما این امکان را می دهند که مناطق خاصی از عکس خود را برجسته یا تیره کنید.
نحوه استفاده از ابزار Dodge and Burn
- یک لایه جدید ایجاد کنید و حالت آن را روی Overlay قرار دهید.
- کادر fill with overlay-neutral color (50% gray) را علامت بزنید. انجام این کار این امکان را به شما می دهد که تنظیماتdodge and burn را بدون دستکاری تصویر اصلی اعمال کنید.
- ابزار Dodge را انتخاب و براش خود را تنظیم کنید.
- از ابزار Dodge برای نواحی خاصی که می خواهید روشن کنید و از ابزار Burn برای نواحی که می خواهید تاریک کنید استفاده کنید.
4- حذف نقاط ناخواسته (لکه ها و موارد دیگر)
پس از اصلاح رنگ تصویر نوبت به اصلاحات دیگر می رسد. اگر سنسور دوربین شما کثیف باشد، ذرات گرد و غبار به شکل نقاط کوچکی روی عکس هایی که گرفته اید ظاهر میشوند. برای جلوگیری از این مشکل، سنسور خود را تمیز کنید.
اما اگر با سنسور کثیف عکس گرفته اید می توانید با یک دستور ساده فتوشاپ همه عناصر ناخواسته تصویر را حذف کنید. ابتدا روی کیبورد، دکمه M را فشار دهید و بخشی که در آن عناصر اضافی و ناخواسته هست را انتخاب نمایید. حالا دو دکمه Shift و F5 را بزنید و از پنجره باز شده گزینه content aware را انتخاب کنید و اینتر بزنید. به همین راحتی!
اما روشهای دیگری هم وجود دارد. می توانید از این ابزارها برای هر چیزی که می خواهید از بین ببرید، استفاده کنید – مانند لکهای روی پوست ، لکه های روی لباس که در طول عکاسی متوجه آنها نشدهاید، پسزمینه کثیف، و غیره.
نحوه استفاده از ابزار Spot Healing Brush
- ابزار Spot Healing Brush را از جعبه ابزار انتخاب کنید.
- اندازه قلم مو مورد نظر خود را از منوی کشویی در گوشه سمت راست بالا انتخاب کنید.
- نوع را انتخاب کنید: Content-Aware یا Proximity Match
- روی نقطه ای که می خواهید اصلاح کنید کلیک کنید.
نحوه استفاده از ابزار Healing Brush
- نماد Healing Brush را از جعبه ابزار (در زیر ابزار Spot Healing Brush) انتخاب کنید.
- اندازه قلم مو مورد نظر خود را از منوی کشویی در گوشه سمت راست بالا انتخاب کنید.
- Sampled را به عنوان منبع خود انتخاب کنید.
- روی نقطه تمیزی که می خواهید به عنوان منبع استفاده کنید Option + کلیک کنید.
- روی نقطه ای که می خواهید اصلاح کنید کلیک کنید یا نشانگر را روی آن بکشید.
نحوه استفاده از Patch Tool
- Patch Tool را از جعبه ابزار (در زیر ابزار Spot Healing Brush) انتخاب کنید.
- منبع (زیر نوار وظیفه) را انتخاب کنید.
- از مکان نما برای انتخاب نقطه یا لکه مورد نظر استفاده کنید.
- یک نقطه تمیز که از نظر رنگ و ظاهر شبیه نقطه مورد نظر است را انتخاب کنید.
نحوه استفاده از Clone Stamp
- نماد Clone Stamp را از جعبه ابزار انتخاب کنید.
- اندازه قلم مو را تنظیم کنید.
- برای انتخاب نقطه تمیزی که می خواهید برای لکه استفاده کنید از Alt + کلیک استفاده کنید.
- در صورت نیاز Opacity را تنظیم کنید.
- مکان نما را در اطراف لکه یا نقطه بکشید تا با پیکسل های شبیه سازی شده از نقطه نمونه برداری شده روی آن “نقاشی” کنید.
نحوه استفاده از Content-Aware Fill
آخرین نسخه فتوشاپ دارای گزینه Content-Aware Fill است. این ویژگی به شما اجازه می دهد تا اشیاء ناخواسته را از عکس های خود حذف کنید.
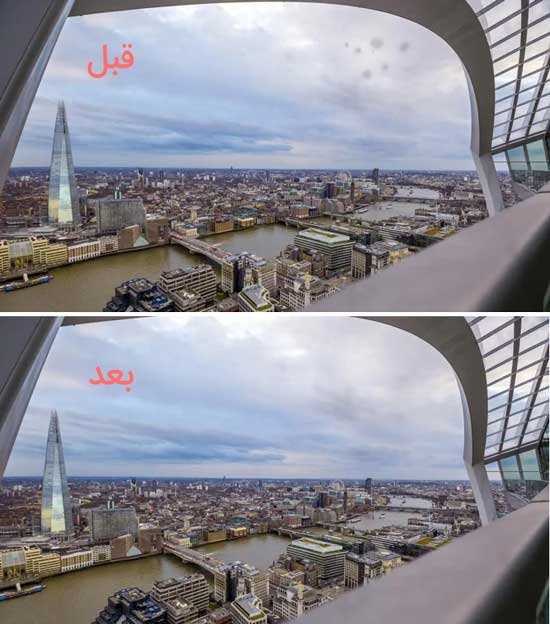
نحوه استفاده از Content-Aware Fill به شرح زیر است:
- ابتدا ناحیه یا شی مورد نظر را انتخاب کنید.
- انتخاب شما باید تا حد امکان نزدیک به سوژه باشد.
- Content-Aware Fill را باز کنید: Edit> Content-Aware Fill.
- اندازه ناحیه نمونه برداری و انتخاب اولیه خود را به ترتیب با استفاده از Sampling Brush و Lasso تغییر دهید.
- خروجی خود را با ایجاد یک لایه جدید نهایی کنید.
- بطور تصویری روش حذف اشیای ناخواسته از تصویر را در اینجا نیز توضیح داده ایم
ویدیوی آموزش فتوشاپ برای عکاسان
|
ترفند اول |
ترفند دوم |
|
ترفند سوم |
ترفند چهارم |
|
ترفند پنجم |
ترفند ششم |
|
ترفند هفتم |
ترفند هشتم |
سایر نکات مهم ویرایش تصویر
- عکس های خود را در حالتRAW بگیرید (و ویرایش کنید).
- تنظیمات را روی یک لایه تکراری انجام دهید (لایه پس زمینه را دست نخورده نگه دارید) تا مرجعی داشته باشید و بتوانید لایه تازه ویرایش شده را با لایه اصلی مقایسه کنید.
- تنظیمات را در اندازه های کوچک انجام دهید و در صورت لزوم تکرار کنید.